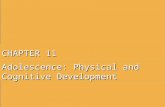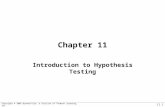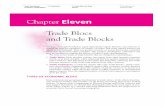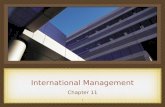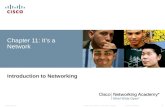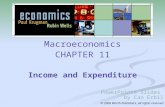Chapter11
-
Upload
tracie-king -
Category
Business
-
view
24 -
download
0
description
Transcript of Chapter11

Ch 11: Adjusting and Filtering
Photoshop CS6 EssentialsBy Scott Onstott

Ch 11: Adjusting and Filtering
Remapping the Tonal Range• Photos and scans often do not fill the tonal
range available in the file.• Use the Histogram to see if the full tonal
range is occupied by the black graph• If there is a gap on one or both ends you
should remap the tonal range with Levels• Drag the shadows and/or highlight (left and
right) sliders to say what the new value of black and/or white is respectively
• Adjust the gamma slider to shift the midpoint and thus brighten or darken the image

Ch 11: Adjusting and Filtering
Understanding Data Loss• A histogram that shows missing areas (bands) or
areas piled on top of each other (spikes) has suffered data loss
• Data loss means there is no longer an even gradation of tone but uneven jumps or discontinuities
• Every direct application of filter or adjustment you perform harms the data in some way
• Use smart filters and adjustment layers for a non-destructive (and re-editable approach)

Ch 11: Adjusting and Filtering
Previewing Filters• Always preview sharpen and noise
reduction filters at 100% magnification; otherwise the magnification algorithm itself will lead to undesirable results
• Prints typically need to be sharpened more than looks good on screen; some OEM print drivers apply another dose of sharpening at print time to compensate
• Press P to toggle the preview off and on• Drag whatever filter dialog box you are
using out of the way to preview it larger in the document window

Ch 11: Adjusting and Filtering
Shifting Color Balance• You can shift the balance of color by
applying the Color Balance adjustment• There are separate controls for
shadows, midtones, and highlights as controlled by the radio buttons at the bottom of the dialog box
• Hue/Saturation can be used to adjust hue, saturation, and lightness independently; you can also colorize grayscale images with Hue/Saturation
• Use Black/White to mix strengths of different colors as they translate into grayscale

Ch 11: Adjusting and Filtering
Fading Adjustments and Filters• Often times you’ll apply and adjustment or filter
and think, “That’s a bit too much”; this is where Fade comes in.
• Choose Edit > Fade immediately after applying an adjustment or filter; it won’t work if you perform any other actions after application.
• Think of Fade as Undo on a slider; simply decrease the opacity to fade it out
• Fade can also be used in ways you may not have considered; try changing the blend mode to Luminosity to leave color alone for example

Ch 11: Adjusting and Filtering
Creating Textures from Scratch• You can create textures that you can use
in illustrations, in Vanishing Point, or in other applications from scratch in Photoshop
• Start by creating a base document that contains a few smart filters.
• By varying the filters used and their order you can create endless varieties of textures
• Each smart filter has blending options

Ch 11: Adjusting and Filtering
Smart Filters• There are many benefits to applying filters as
smart filters• Smart filters remain editable, allowing you to
change your mind later or next next week without having to start over
• Smart filters each have their own blending options; it’s like having a persistent fade available 24/7 for each filter!
• Smart filters are the same thing as smart objects; and it truly is the smart way to work

Ch 11: Adjusting and Filtering
Using the Filter Gallery• The filter gallery is an
environment where you can experiment with a plethora of filters
• Create new effect layers to feed the output of one filter into the input of the next filter
• Drag effects above or below in the effect stack to reorder them
• Apply the Filter Gallery to a smart object and you’ll be able to create numerous variations

Ch 11: Adjusting and Filtering
Using the Blend If Controls• You can blend layers by varying opacity,
masking, using blend modes, and the “blend if” controls
• Access the two blend if sliders in the Blending Options page within the Layer Style dialog box
• Drag the shadow or highlight flags to blend only a part of the dynamic range
• Each flag can be divided by holding the Option/Alt key and dragging it apart.
• Increasing the separation between flag halves creates a smooth tonal gradient at the onset of the blend; try it yourself to see