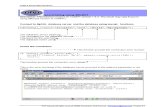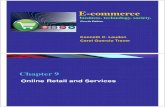Chapter09
-
Upload
tracie-king -
Category
Technology
-
view
63 -
download
0
description
Transcript of Chapter09

Ch 9: Using Layer Styles and Comps
Photoshop CS6 EssentialsBy Scott Onstott

Ch 9: Using Layer Styles and Comps
What Layer Effects Affect• Layer effects affect pixels on any raster
layer, shapes in a vector mask such as a shape layer, or text on a text layer
• Layer effects apply to pixels of any hue on raster layers
• A common technique is to fill black pixels in bounded areas and then alter their appearance and color with layer effects
• Layer effects offer you tremendous creative possibilities

Ch 9: Using Layer Styles and Comps
Color Overlay Layer Effect• Color overlay allows you to replace
the color of pixels on any raster layer with any other color
• The advantage of color overlay is it allows you to change your mind and explore design alternatives without having to make potentially difficult selections and color adjustments every time you want to try out another color.
• Color can be modulated with blend modes and the opacity slider

Ch 9: Using Layer Styles and Comps
Expanding and Filling Selections• Often times when working with layer effects
you will use the Paint Bucket to “fill in between the lines”
• You are left with the “problem” of the lines themselves where there is no effect
• Choose Select > Modify > Expand and expand the selection a number of pixels equal to the line thickness
• Then fill the entire selection with any color by choosing Edit > Fill or press Opt+Delete to fill the selection with the foreground color (black by default)

Ch 9: Using Layer Styles and Comps
Positioning Layer Effects• Many effects have Angle and
Distance parameters that control how the effect is applied relative to the pixels or shape on the base layer
• If Use Global Light is selected changing the Angle in one effect changes the angle value in all effects that also use the global light
• You can change angle and distance simultaneously by dragging in the canvas while the Layer Style dialog box is open

Ch 9: Using Layer Styles and Comps
Using “Picker” Drop Downs• Several effects have picker type
drop down menus that allow you to choose from a series of thumbnail icons
• If the picker has a right facing arrow you can select it to open the picker menu
• You can load additional collections of icons through the picker menu
• Choose Edit > Preset Manager to reorganize, prune, and save libraries of presets such as gradients and patterns

Ch 9: Using Layer Styles and Comps
Transferring Effects• You can move layer effects by dragging
them individually from layer to layer• You can transfer all the effect by dragging
the word Effects from one layer to another• Copy effects by holding down the Option
(Mac) or Alt key (Windows) while dragging the effect or effects from one layer to another
• You can save all the effects assigned to a particular layer as a new style then use the Styles panel to assign the style to another layer

Ch 9: Using Layer Styles and Comps
Showing Layer Effects Only• Sometimes you want to see one or
more layer effects but without the fill that defines where the effects occur
• To accomplish this set the layer’s Fill Opacity to 0% - the effects are still visible
• The layer’s “regular” Opacity setting controls the visibility of both the fill and the effects
• The drop shadow in this image was created by a black circle that covers the whole design with Fill Opacity 0%.

Ch 9: Using Layer Styles and Comps
Using Layer Comps• Layer comps can be used to store all the
layers visibility (on or off), their positions, and layer effects (which are controlled by layer styles)
• Saving a layer comp is as simple as selecting which of the above you wish to save and typing a name (or accepting the default name)
• Use the Layer Comps panel to switch between any number of comps to explore design alternatives
• Layer comps are great for on-screen presentations

Ch 9: Using Layer Styles and Comps
From Effects to Layers• Occasionally you might want more
control than layer effects and layer styles offer
• For example you might use the Pattern Overlay effect but want to reorient the pattern
• To do this right click the word Effects in the Layers panel and choose Create Layers
• The resulting layers are part of a clipping group, with the pixels of the original layer as the base layer