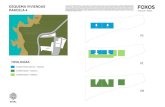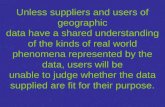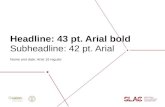CHAPTER TITLE -- CATALOGUING - Arial Rounded MT Bold 22
Transcript of CHAPTER TITLE -- CATALOGUING - Arial Rounded MT Bold 22

Bookmark CPAC 1
CPAC

Bookmark CPAC 2
Contents
What is CPAC? ..................................................................................................................... 3 Search Page ......................................................................................................................... 4 Results page ......................................................................................................................... 5 Details Page .......................................................................................................................... 6 Setting Up a Basic CPAC Website ........................................................................................ 7
CPAC Username (required) ........................................................................................... 8 Background colour ......................................................................................................... 8 Heading.......................................................................................................................... 8 Search Entry .................................................................................................................. 9 Results Page List ........................................................................................................... 9 Copy Info........................................................................................................................ 9 Requests ........................................................................................................................ 9 Covers ............................................................................................................................ 9 Change Cover Images Folder ...................................................................................... 10
Managing CPAC ................................................................................................................. 11 Check CPAC Statistics ........................................................................................................ 14
Upload Images ................................................................................................................ 14 Custom CPAC Website ....................................................................................................... 16
Outline of the Steps to Create a Custom CPAC Site ....................................................... 16 Designing a Custom Search Page............................................................................................. 17
Search Page Formats ...................................................................................................... 17 Search Entry Area ........................................................................................................... 20
Simple Search .............................................................................................................. 20 Adding Fields ............................................................................................................... 20 Fonts ............................................................................................................................ 21
Results Page ....................................................................................................................... 23 Item Details Page ................................................................................................................ 25 Linking the Search Page to your Website ........................................................................... 26 Applying for a Custom CPAC page ..................................................................................... 26 Requests ............................................................................................................................. 27
Adding the Request Function .......................................................................................... 27 Making a Request ............................................................................................................ 28 Viewing Requests ............................................................................................................ 28
Online Viewing Requests ............................................................................................. 28 Viewing Requests in Bookmark.................................................................................... 29 Emailing the Requests List ........................................................................................... 30
Appendix – Automatic data upload ..................................................................................... 32

Bookmark CPAC 3
What is CPAC?
Bookmark's data resides on your computer or a server at your location.
CPAC puts a copy of your library's catalogue on the Internet.
Users can search from anywhere (at home, book shopping, in the school), on any
device with an Internet browser – desktop computer, laptop, tablet, iPad, phone – on
any operating system: Windows, Macintosh, iOS, Android, Linux, Unix, etc.
CPAC works with a copy uploaded to a cloud server. Because it is separate, data
uploading should be done regularly to update.
Your data is completely secure and cannot be altered in any way. No borrower
information is held in the CPAC database. Only items in the catalogue.
The process is similar to Search and Webopac. Users go to an online "Search
page". They enter a search and then see a list of items found "Results page".
Clicking on a title shows the item's details "Details page".
CPAC can be used for one site, but a single page can be set up to allow searching
many databases at the same time. One search page can serve multiple schools.
There are two different forms of CPAC:
Basic
Custom
Your library’s database: export cataloguing data
CPAC database on remote server
Exported data
is uploaded to
your CPAC
database

Bookmark CPAC 4
Search Page
Example of a Basic Search Page:
Example of a Custom Search Page:

Bookmark CPAC 5
Results page
A list of items found by the search appears on the Results Page. This can appear in
either Row or Column formats. Shows can show book cover images (optional).
A maximum of 500 entries can be displayed on a page.
Click on a title to see the item's details.

Bookmark CPAC 6
Details Page
Clicking on a title displays details about the entry:

Bookmark CPAC 7
Setting Up a Basic CPAC Website
A Basic CPAC website or "site" can be created within Bookmark. Technical
knowledge is not required.
After making all the choices, Bookmark will try to upload the created pages to the
CPAC server.
Note: some network systems block the uploading function, which disables making a
basic site. To see if you are blocked or not, go to Controls then General Controls.
Click on the System tab then click on Test File Upload. If unsuccessful, it is blocked.
In this case, a Custom site can always be produced. Skip ahead to that section.
Extra note: a Basic site can be produced first then Custom pages added later. This is
strongly recommended.
Go to the Cataloguing menu. Click on the CPAC button.
To make a new Basic site, click on "Manage CPAC search pages".

Bookmark CPAC 8
CPAC Username (required)
Make up a username that you wish to have. Type it into the first field. The username
will appear in the URL and the database. The username can consist of only lower
case letters. No blank spaces. No symbols or numbers. No upper case letters. The
username can be Initials of the site name such as fhps, hepcsa, bps, mpps, or full
names like bookmarklibrary or myschool.
Note: when clicking on the "Create" button, if an existing username is entered, a
notice appears. Try a different username.
Background colour
The default background colour is white. Use the Choose… button to select a
different colour. Select a light colour for contrast as text is always displayed black.
Heading
The heading appears at the top of the page. To change the text colour, use the
Colour… button.

Bookmark CPAC 9
Search Entry
This is where users type in their query. Three types of "search entry" are available.
Put the dot next to the one you would like to have on the page.
Icons (default)
Radiobuttons
Dropdown list (default)
Results Page List
Dot against the type of display to list titles found by the search. "Rows" is default and
it includes any available book cover images.
Copy Info
Information about copies is displayed on the Item Details page. Choose the data to
be included in this list.
Requests
Tick the box to include the Request function.
Covers
Where possible use the public folder for covers. CPAC has a large pool of shared
book covers. All public covers are available to everyone. This is recommended.
However, if you wish to have your images separate from the pool, put the dot next to
Private.
Create CPAC search database and page.
When everything has been entered, click on Create CPAC Search Page.

Bookmark CPAC 10
A sample of the generated search entry page then appears. Click on Accept to send
the page to the Internet, or Cancel if you would like to change something.
Bookmark will send a command through the Internet which to create the CPAC
pages and an empty database. Note: this may not work if blocked by the network. In
which, case use the Custom Designed Search Page method and have a CPAC site
made for you. See later.
The URL of the page is shown on the previous window. The URL will look something
like http://bookmark.central.sa.edu.au/gps.htm. The letters before 'htm' are the
username. This is the URL to use to access the CPAC search.
The page can be changed later. No data is lost when changing as long as the same
username is used.
Change Cover Images Folder
This is only used if you have been using the public images folder and wish to have a
private one instead. It will adjust to whichever has the dot.
Changing from a private back to the public folder removes the private book cover
images, not public ones.
Use of the public folder is strongly recommended.

Bookmark CPAC 11
Managing CPAC
This applies to both Basic and Custom sites.
Open Bookmark.
Open Cataloguing.
Click on CPAC
The CPAC database is empty when first created. Data must be uploaded to the
CPAC server to fill the database. Once that is done searches can be made.
Normally, everything is uploaded. However, if you would like to only have part of the
collection, use the Query before making the database. Save the query for late re-use
as this part of Bookmark does not remember the query.
If not shown, enter your CPAC username.
Click on Make database and upload.

Bookmark CPAC 12
Data is first read, then it is processed and a database produced, then it is exported.
After reading the items, the CPAC database is generated.
It is then ready to be uploaded to the CPAC server on the Internet. Click Continue.
Click Continue.

Bookmark CPAC 13
If it is uploaded successfully, something like this appears…
The uploading stage may not work if Bookmark's access is blocked.
If the upload does not work, the Upload Page button can be used as an alternate
method of uploading the data. This allows uploading the file via an Internet browser.
Important: The CPAC data resides on a server external to your site. The data for
CPAC is not automatically updated! The Make Database and Upload procedure
should be repeated periodically to update.
The CPAC data upload process can scheduled. See the appendix for details.

Bookmark CPAC 14
Check CPAC Statistics
This shows the number of times users searched your page.
Upload Images
CPAC maintains a very large pool of book cover images contributed by users. All
covers in the shared public folder are available to everyone. Images you have on
your own system are not automatically sent to CPAC. These, too, must be
periodically updated.
Clicking on Upload Images causes bookmark to send book cover images from your
system to CPAC. If will only send the images that it does not already have.

Bookmark CPAC 15
Images are collected in batches of 100 into a "zip file". Each batch is sent online to
CPAC where they are then unzipped and popped into place. If a private covers
folder has been set up, they are uploaded there.
The time required to upload covers varies considerably. It depends heavily on the
Internet speed, not so much the computer itself.
Click on Cancel to stop. The process can be stopped and re-started as many times
as needed.
The last two options are only available for private covers.

Bookmark CPAC 16
Custom CPAC Website
Outline of the Steps to Create a Custom CPAC Site
The Basic Search Page is deliberately sparse. A fancier custom page can be made
with a different, more appealing design. It can contain school logo and other images.
Other options are available, too.
It is not necessary to create a Basic CPAC website first, although that can be a
starting point.
Prepare a design using the information below and submit it to the Bookmark team.
They will put it together. The same URL is used.
An IT person is normally required unless something advanced is designed.
Step 1 – Look at many of the CPAC example pages to see how others have designed their search page. Collect ideas. Go to
http://bookmark.central.sa.edu.au/ . Click on CPAC and Examples.
Step 2 – Design your own Search, Results and Details pages. There are
many choices available! Make a mockup in Word. (Do not make
it in Publisher or the design may be rejected). Fill out the CPAC
Design Form. (See below)
Step 3 – Email the form to the Bookmark team. Attach image files and the
mockup file. The email address is
[email protected]. Step 4 – The team produces the pages and creates a CPAC database.
Step 5 – The CPAC URL is emailed to you along with a username.
Step 6 – Export your cataloguing data and covers and upload it to CPAC.
Step 7 -- Start using!

Bookmark CPAC 17
Designing a Custom Search Page
Search Page Formats
The Search Page is where users start.
The first thing to decide is the format of the search page you wish to use. Three
general formats are available…
Full Page
This is the normal search page display. It
fills the Internet browser’s entire window.
Results of searches are displayed on the
next page. The design can vary a great
deal.
Split page aka ‘Frames’
This appearance has a top “search entry
area” and a bottom section.
The bottom area can contain the logo,
heading, instructions, etc. When a search
is entered, this area displays the results.
There are two different sets of icons
available. Radiobuttons or dropdown lists
can be used to select fields, too.
Insert Panel
On this screen, most of the webpage is
produced by the user but a frame is
made available for search entry. A link is
added by the web designers on their
page to the insert panel. This is a very
advanced design and may require liason
with the website designer/programmer.
This is the Insert
Panel.
Instructions above
are not part of the
panel.

Bookmark CPAC 18
USEFUL: Look at many of the examples to get a "feel" for possible page designs!
A normal search page has several parts. Many are optional and all can be
redesigned.
Background – this is a solid colour or a graphic “wallpaper” image (the
example above shows wallpaper)
Heading – the name of your school, institution, library, etc. (could be replaced
by a banner)
Logo graphic image – school or business emblem, etc. (optional)
Instructions – these are usually placed between the heading and the search
area (optional)
Search Area – several choices are available (see below)
Other instructions or information can also be placed anywhere.
Background colour -- Each page has a background colour. When choosing a
colour other than white, provide the “colour code” – e.g. #00ffff”. Try to choose a
colour that allows text to be easily read. The background colour can be “carried
through” to the Results and Details pages if requested. Note that it is best to choose
"Internet safe" colours if possible.
Your graphic
logo The ‘heading’:
Your school’s
or institution’s
name Instructions,
contact
details, etc.
Optional
instruction
to users
Search
entry area
Search
field
choices
Choices
for
shared
sites

Bookmark CPAC 19
Background wallpaper – This is an option! It is not required. Wallpaper is a graphic
pattern design, like a floor tile. It is optional and can be used instead of a
background colour. There are nine wallpapers already available (see below) or you
can email to us an image that you would like to use. (Please do not send it as part of
a Word document!) Wallpaper can be carried through to the Results and Details
pages.
1 2 3 4
5 6 7 9
Heading – This is the name of your library, school, institution site or whatever you
want to appear at the top. It usually has a larger font. The font can be a design, size
and colour that you specify. Alternately, a graphic banner can be used that appears
across the top of the page. (see below for an example). Headings usually are
between 16 and 20 points in size. See below for more information about fonts.
Logo – This is the graphic image that appears on your page. It is often to the left of
the heading. It can be replaced by a banner across the top, side, etc., or it can be
omitted entirely.
Instructions – These are optional and can appear beneath the heading or
elsewhere. They may be omitted or contain information, instructions, email contacts,
etc. Instructions can be a different font, size and colour if you wish, even
combinations.

Bookmark CPAC 20
Search Entry Area
The most important part of the first page is where the search is entered. This is
called the “search entry area”.
Simple Search
A simple search consist of a textbox in which words are typed and a Search
pushbutton, which can be a button or a graphic image (such as a ‘Go’) button. This
is similar to a Google search.
Simple searches are always the keyword variety, which checks titles, series, authors,
subjects, isbn, notes and contents all at the same time. Users do not have the option
of selecting a field.
Adding Fields
Search entry areas can allow users to select the field to be searched. Field selection
can be made by:
Radiobuttons, one each for Keyword, Title, Subject, Author, Series and
Contents. Not all of these need to be displayed, only the ones that you wish
users to be able to search. Radiobuttons usually appear beneath the textbox
but they can appear above.
Dropdown list. This is a simple line which, when clicked, presents a list of
the fields. One can be the default which always appears first. The droplist can
appear to the left or beneath the textbox. Again, the fields can be limited.

Bookmark CPAC 21
Icons. Icons can appear beneath or next to the text entry box. Clicking on an
icon activates a search. The “Search” pushbutton is not needed.
Fonts
All text is shown in a font.
Fonts have a style, colour and size.
Only a limited range of fonts are available!
Arial, Tahoma, Verdana, Times, Courier and Comic Sans
Do not use any other font !
(For more information, Google "web safe fonts".)
Font sizes are available in ‘points’. 8pt is small, 10pt is normal, 12pt is slightly larger,
and 14pt and bigger are used for headings. 20 is very large. Note: web sizes are
usually one size larger than the sizes in Word.
When submitting your page design to the Bookmark team, the font(s) to be used and
their colours and sizes must be specified.

Bookmark CPAC 22
Important Notes
For graphics - such as your logo, wallpaper or banner - only provide GIF,
PNG or JPG files. Graphic images must be sent as attached files. Do not
send graphics included in Word, Publisher, PDF or any other document. They
cannot be used. Must be separate files.
Indicate where on the page the graphic is to be located. Top, left, bottom…
where?
Microsoft Word is the best way to design a mockup of the search page. The
exact page produced may not be exactly the same but similar. All images
must be emailed as separate files and not as part of a Word document.
Do not submit designs with Publisher or as a PDF as they cannot be extracted
accurately.

Bookmark CPAC 23
Results Page
The result of a search is always a list of titles. These can be displayed either as
columns
or rows

Bookmark CPAC 24
or tiles.
Rows and tiles can have book covers displayed! Rows is the default.
Results pages have a background colour or wallpaper graphic and a font colour. The
fonts used and their sizes are pre-defined and cannot be changed.
The Item Type icons are optional.
Special headings, graphics, links, etc., can be added to the Results page.
The tiles format benefits from a large number of book cover images.

Bookmark CPAC 25
Item Details Page
Click on a title on the Results page to see details about the item. Cataloguing details
area always displayed.
The Status chart at the bottom is optional. It shows each copy of a title at the time
the data was exported.
You can specify a background colour (white is default) or a wallpaper graphic, a font
and font colour (black is default) and you can have a logo, heading and/or banner
added to the top of the page.
The book cover graphic is optional. It is only displayed if a picture has been
uploaded.
Every copy of the title is listed. You can choose the arrangement of columns shown.
Barcode, Location and Status
Barcode, Location, Status and Call Number
Barcode, Location only
Barcode, Site, Location Status and Call Number
Barcode, Location, Sublocation, Status and Call Number
The Requests function can also be included.

Bookmark CPAC 26
Linking the Search Page to your Website
If you have a library website, you may wish to add a link to the search page.
The Bookmark team is unable to do the actual linking. Your site's webpage designer
does this.
Applying for a Custom CPAC page
Important: Produce a "mock up" of the design of the search entry page in Word. This
helps us put the custom pages together. Do not use Excel or Publisher.
Once decisions have been made about the page designs, download an application
form document, fill it out, and send it to [email protected].
The form can be found at http://bookmark.central.sa.edu.au in the CPAC section.

Bookmark CPAC 27
Requests
Users can make a Request for items they find.
The requests are saved to a file that can then be eamined. It is then up to the
librarian to decide what to do with each request.
Bookmark does not automatically make reservations.
Bookmark is not able to automatically email the requests directly to library staff.
Adding the Request Function The Request function can be selected when creating a Basic CPAC site the first
time. Simply tick the appropriate checkbox on the Create CPAC Site page.
If you have a Custom CPAC site, Request can be easily added. Contact the
Bookmark help desk and ask for the Request function to be added.
The request function can be presented either as
a coloured button beneath the cover image
or beneath the list of copies.
If unspecified on the application form, a light blue button is used. If you wish a
different colour, please write it on the form.
This image shows both the button beneath the cover image and the request area
below the list of copies.

Bookmark CPAC 28
Making a Request
The user enters enough information to identify themselves. This can be their full
barcode, their borrower number or name. Entering a class may be helpful, too.
As CPAC does not contain any borrower data, it is unable to validate an entry. The
information entered is simply saved to the request file "as is". It is up to library staff
to identify the person.
Viewing Requests
Library staff can view the Requests file in two ways:
1. Online
2. In Bookmark
Online Viewing Requests
Go to http://bookmark.central.sa.edu.au/upload.htm
Or
Open Bookmark
Click on Cataloguing
Click on CPAC
Click on Open Upload Page

Bookmark CPAC 29
Enter your username in the bottom 4th frame and click on View requests.
Viewing Requests Within Bookmark
On the CPAC menu in Cataloguing, click on the Requests button. The View
Requests menu appears if any requests are contained in the Requests File.

Bookmark CPAC 30
View Requests lists the requests in a standard reports window. They can be printed
or saved.
Email Requests creates a PDF of the requests list which can be emailed to the
librarian (as entered in Controls > General Controls > Email tab).
Clear All Requests erases everything from the online requests file. This action can
also be performed using the online View Requests page (see above).
Emailing the Requests List
Due to restrictions imposed on the CPAC webserver's network, it is not possible for
CPAC to email each request to library staff as they are made.
It is possible, however, to email the requests list file once it has been downloaded.
This can be done manually or semi-automatically.
First, the Bookmark email system must be set up and operational. See the Overdues
manual or the Emailing Overdue Notices fact sheet for information on how to do this.
Emailing the requests lists can only be done if the email function is working. Note:
sending emails may be blocked by network security.
The list can be manually emailed by going to the CPAC menu and clicking on
Requests. Then click on Email Requests.
An automatic alert can be set up. The alert produces a popup notification in the
morning when Bookmark is first opened.
To activate the requests alert function, go to Controls then General Controls. Click
on the Start of Day tab. Tick the checkbox to activate this function.

Bookmark CPAC 31
The Requests List can also be popped up at any time on the main menu by holding
down the ALT key and pressing R at the same time.

Bookmark CPAC 32
Appendix – Automatic data upload
Uploading data to the CPAC database "in the cloud" can be done either manually or
automatically.
Automatic uploading allows the data to be exported, zipped and uploaded at a set time. It is
done via the Windows Task Scheduler.
The Task must be set up on the computer which hosts Bookmark. It should not be set up on
a workstation unless the workstation is never turned off. The computer on which the
scheduled task must be turned on when the task – in this case uploading data to CPAC – is
scheduled.
Several ways exist to find the Task Scheduler in Windows 10. Left click on the Start button.
Start typing Task Scheduler. A popup menu should appear something like this:
Click on Task Scheduler.
In Windows 7, open the Control Panel then click on Task Scheduler.

Bookmark CPAC 33
Click on Create Basic Task. This is either on the right side or beneath the Action dropdown
menu.
Enter a name for the – e.g. Bookmark CPAC data upload. Click on Next.

Bookmark CPAC 34
Set the frequency. Click on Next.
9. Set the time when the task should occur. It is best to set a time when Bookmark will not
be in use. Click Next.

Bookmark CPAC 35
10. Make sure Start a program is marked. Click on Next.
11. Enter the path and filename of the automatic upload program AutoCpacUpload.exe.
Use the Browse button to locate Bookmark. (The location is also given in System Info in
Utilities in Bookmark.) The path given below is illustrative only. A UNC address can be used.
The actual location on your system will vary! When correct, click on Next.

Bookmark CPAC 36
12. The last window summarizes the scheduled task. Click Finish.
This completes setting up the automatic CPAC upload.