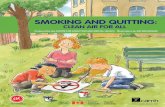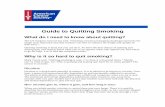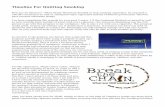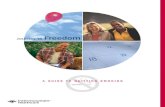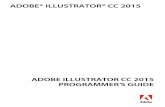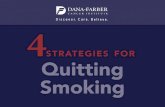CHAPTER Learning the Illustrator -...
Transcript of CHAPTER Learning the Illustrator -...

Learning theIllustratorInterface
Not too long ago, commercial artists and illustratorsworked by hand, not on computers. It might seem
hard to believe, but they spent hours and hours with T-squares, rulers, French curves, and type galleys fromtheir local typesetters.
Now, of course, most artists and artist wannabes spend hoursand hours with their computers, mouses (or should that bemice?), monitors, and onscreen type that they set themselves.Some traditional artists are still out there, of course, but moreand more make the transition to the digital world every day.
Once that transition is accomplished, computer artists usuallycome face-to-face with Illustrator, the industry-standard,graphics-creation software for both print and the Web. Thefollowing is a typical example of how people get to knowIllustrator.
Picasso Meets Illustrator: Getting Started
Illustrator arrives and the enthusiastic artist-to-be — we’llcall him Picasso — opens the box, pops in the CD-ROM, andinstalls the product, while glancing at the quick referencecard and thumbing through the manual. A few minutes laterPicasso launches Illustrator and is faced with a clean, brandnew, empty document. A world of possibilities awaits, only afew mouse clicks away. But Picasso is a little intimidated byall that white space, just as many budding young writers
11C H A P T E R
✦ ✦ ✦ ✦
In This Chapter
Getting Illustratorstarted
Learning the userinterface elements
Navigating aroundIllustrator
Using the Editcommands
✦ ✦ ✦ ✦
033658-3 ch01.F 1/24/02 12:59 PM Page 3

4 Part I ✦ Illustrator Basics
wince at a new word processing document with the lone insertion point blinkingaway.
So, Picasso decides he’ll “play” with the software before designing anything“for real.” He chooses the rectangle tool first, clicks, drags, and voilà! A rectangleappears on the screen! His confidence soars. He may try the other shape tools next,but sooner or later Picasso starts playing with some of the software’s other features.Eventually, he eyes the dreaded Pen tool. And thus starts his downward spiral intoterror.
Confusion ensues. Hours of staring at an Illustrator document and wondering “Why?”take up the majority of his time. Picasso doesn’t really understand fills and strokes,he doesn’t understand stacking order and layers, and he certainly doesn’t under-stand Bézier curves.
Even Picasso’s painting-factory boss can’t help him much with Illustrator; questionsresult in a knowing nod and the customary tilt and swivel of his head toward theIllustrator manual. Picasso goes through the tutorial three times, but whenever hestrays one iota from the set-in-stone printed steps, nothing works. Picasso becomesconvinced that the Pen tool is Satan’s pitchfork in disguise. Patterns make about asmuch sense as differential equations. Then he encounters things such as effectsthat can be edited later (huh?), miter limits for strokes (yeah, right), and the differ-ence between targeting a group or all the objects in that group (huh? again). All aresubjects that might as well have been written about in a third-century Chinesedialect, such as the hard-to-find Chinese Book of Patterns.
Picasso had never used or seen software as different as Illustrator.
Ah, but you have an advantage over Picasso. You have this book. The followingsections in this chapter start with an overview of the user interface and all thedifferent controls that will enable you to do great things. The remaining chaptersin this part will focus on the basics of Illustrator, including topics that range fromsetting up a new document to understanding exactly what paths are and howIllustrator uses them.
Getting started with IllustratorThe first step in getting started is to install the software. Appendix D, “InstallingIllustrator,” helps you with this process, which is slightly different depending on thetype of computer you are using. Once installed, you can launch Illustrator in one ofthe following ways:
✦ Double-click its application icon
✦ Double-click an Illustrator document
✦ In Windows, choose Start ➪ Programs ➪ Adobe Illustrator
033658-3 ch01.F 1/24/02 12:59 PM Page 4

5Chapter 1 ✦ Learning the Illustrator Interface
Quitting IllustratorEnd your Illustrator session at any time by choosing File ➪ Quit (or Exit). Thisaction closes the current document (you’ll be prompted to save it if it hasn’t beensaved) and exits the application. Window users can also close Illustrator by rightclicking on the program’s task bar icon and choosing Close (or by pressing Alt + F4)from the pop-up menu. Mac OS X users can click and hold (or Ô+click) on theIllustrator icon in the dock and choose quit from the menu that appears.
For Mac OS X, the Quit menu is under the Illustrator menu. Note
Who’s the Model on the Adobe Illustrator Box?
The woman that adorns the Adobe Illustrator box is Venus, goddess of love, from SandroBottecelli’s Birth of Venus painting. A portion of the painting, shown in the following figure,appears as the program is installed, when Illustrator launches, and in the Help ➪ AboutIllustrator dialog box. It is also included at the top of the Toolbox in case you get lonely.
Sandro Bottecelli’s Birth of Venus
Venus has graced each and every Illustrator package since Illustrator 1, released back in1987. With Illustrator 9 came the introduction of the first all-vector replication of Venus andIllustrator 10’s version is even more realistic. Earlier versions of Illustrator included a rasterversion of Venus. She’s the official Illustrator “mascot,” gracing not only boxes but userguides, splash screens, and icons as well. A good-sized print of Bottecelli’s painting hangs ina hallway in the middle of the Illustrator engineering team’s offices at Adobe Systems head-quarters in San Jose, California. Bottecelli would be proud.
033658-3 ch01.F 1/24/02 12:59 PM Page 5

6 Part I ✦ Illustrator Basics
If you run into a situation in which the Quit function doesn’t work, or is unavailable,Mac OS 9 users can press Ô+Option+Esc, Mac OS X users can hold down the Optionkey while Ô+clicking on the dock and selecting the Quit changes to Force Quit (orusers choose the Force Quit option from the Application menu and select Illustratorfrom the Force Quit dialog box) and Windows users can press Ctrl+Alt+Delete to“force” Illustrator to quit. However, doing so may cause you to lose your work andmay make your system unstable; if you do this, you’ll be better off if you take thetime to restart your computer before running Illustrator again (or before openingany other software applications, for that matter). Restarting isn’t necessary for MacOS X users.
One of the most likely reasons that Illustrator becomes unstable is due to a lack ofmemory. If the computer on which you are running Illustrator doesn’t have enoughmemory, then working on large complex images will cause the interface to respondslowly, and if many other programs are open at the same time, Illustrator may quitresponding.
Using the User Interface ElementsBefore you can create amazing illustrations using Illustrator, you’ll need to learn thetools and controls of Illustrator’s user interface. If you’ve used other Adobe productssuch as Photoshop or InDesign, the user interface should look familiar. Adobe hasmade user interface elements consistent across their product line. Adobe’s mainproducts, including Illustrator, Photoshop, InDesign, PageMaker, Premiere,Dimensions, and Streamline, all have a fairly consistent interface that includesmenus, palettes, and dialog boxes. Adobe listened carefully to its users and hasmade certain that the Illustrator environment is very similar to that of the othersoftware products its users typically use. This gives Photoshop users a headstartinto understanding and using Illustrator and vice versa.
The Illustrator user interface includes many unique elements that hold a lot ofpower. As you learn to use these elements, you’ll discover many shortcuts toaccomplish certain tasks. The Illustrator elements, shown in Figure 1-1, includethe following:
✦ Document Window: The document window consists of the Artboard and thePasteboard where the actual artwork will be displayed.
✦ Toolbox: This palette includes a set of common tools. Each tool is representedby an icon that can be selected by clicking on it.
✦ Palettes: These tabbed floating windows can be opened and closed as needed.They contain an assortment of controls and settings.
✦ Menus: At the top of the window are menus that open to submenus of optionsand commands.
Note
033658-3 ch01.F 1/24/02 12:59 PM Page 6

7Chapter 1 ✦ Learning the Illustrator Interface
✦ Status Bar: Along the lower left edge of the window is an area that displaysinformation about the current state of the selected tool.
Figure 1-1: Illustrator includes many different user interface elements.
Working in the Document WindowThe document window is where you perform all your work. It contains two mainelements: the artboard and the page. The page (sometimes referred to as thepasteboard) is always centered in the artboard, as shown in Figure 1-2 and all thepalettes have been closed in order to make the full document window visible. Youcan move the printable area represented by the dashed lines using the Page tool,which is explained later in this section.
PalettesMenus
Toolbox Document windowStatus bar
033658-3 ch01.F 1/24/02 12:59 PM Page 7

8 Part I ✦ Illustrator Basics
Figure 1-2: The document window contains the page, surrounded by the artboard.
Illustrator windows act like windows in most other programs. You use the title barat the top of the window to move the window around your screen. On the title baris the name of the document. If you have not yet saved your document, the name ofthe document is Untitled-1, with the number changing for each new document youcreate. (Hint: Save it as soon as you create it!) Next to the title of the document isthe current viewing percentage relative to actual size.
The scroll bars on the right side of the window let you see what is above and belowthe current viewing area (see “Using the scroll bars to view your document,” laterin this chapter).
In Windows, the upper right corner of the document window includes threebuttons — Minimize, Maximize and Close. In OS X, the Close, Minimize and Zoombuttons are on the left and in OS 9 or earlier, the Close button is on the left and theZoom and Windowshade buttons are on the right. These buttons work exactly thesame as the similar buttons on application window. In Windows, the Minimizebutton will display the document window as an icon along the bottom edge of theapplication window. Once minimized, a Restore button appears which will return
Page Artboard
033658-3 ch01.F 1/24/02 12:59 PM Page 8

9Chapter 1 ✦ Learning the Illustrator Interface
the document window to its former size and position. In OS X, the document willchange to an icon in the dock. In OS 9, the document will rollup until only the titlebar is displayed.
The Maximize button in Windows will open the document window to the largestsize that will fit in the application window. For Macs, the Zoom button will togglethe between its current size and the screen’s maximum size. The Close button willclose the window and offer a dialog box where you can save the current file if ithasn’t been saved. Multiple document windows can be opened at the same timeand the title of each open document window will be displayed at the bottom of theWindow menu. A checkmark will appear in the Window menu next to the currentactive document window.
Although only one document window is active at a time, several document windowscan be opened at a time. The Window menu includes a couple of commands thatmake it easy to see all the opened document windows. Window ➪ Cascade will lineup the title bars of all the opened document windows, Window ➪ Tile will tile theopened document windows next to one another to fill the application window andWindow ➪ Arrange Icons will arrange all the minimized icons into neat rows.Figure 1-3 shows two document windows opened next to each other.
The Cascade, Tile and Arrange Icons options are only available for Windowscomputers.
Figure 1-3: Multiple document windows can be tiled next to one another.
Caution
033658-3 ch01.F 1/24/02 12:59 PM Page 9

10 Part I ✦ Illustrator Basics
The artboardThe artboard is displayed in Illustrator using solid black lines and identifies themaximum printable area. This area can be different than the actual printed page,which is displayed as dotted lines. For example, you could have the page size setto letter-sized and the artboard set to a smaller section in the center of the page.When printing this document, only the art contained within the artboard will beprinted.
The size, units and orientation of the artboard can be set using the DocumentSetup dialog box, which is opened using the File ➪ Document Setup menu option.Conversely, the printed page size is set using the Page [Print] Setup dialog box alsofound in the File menu.
You’ll typically want to keep the artboard and page size the same. To do this, justenable the Use Print Setup option in the Document Setup dialog box. This willchange the artboard size and orientation to match the page setup.
Using the View menu, you can hide the artboard with the View ➪ Hide Artboardmenu option. Once hidden, this menu option changes to View Artboard. Doubleclicking on the Hand tool will quickly maximize the artboard within the Illustratorwindow.
If you are taking your Illustrator artwork into another application, such as Photoshopor QuarkXPress, the size of the artboard is irrelevant; your entire illustration appearsin most other software applications even if that artwork is larger than the artboard.
The pasteboardProbably the worst thing that can possibly happen when you are using Illustrator isfor you to lose everything you’ve worked on. “Where’d it all go?” you cry, perhapsadding a few vulgarities. This can happen very easily in Illustrator. Just click a fewtimes on the gray parts of the scroll bars at the bottom of the document window.Each time you click you’re moving about half the width (or height) of your window,and three clicks later, your page and everything on it is no longer in front of you.Instead you see the pasteboard, usually a vast expanse of white nothingness.
The pasteboard measures 227.5×227.5 inches, which works out to around 360 squarefeet of drawing space. At actual size, you see only a very small section of the artboard.A little letter-size document looks extremely tiny on a pasteboard this big. If you getlost on the pasteboard, a quick way back is to choose View ➪ Actual Size. This putsyour page in the center of the window at 100-percent view, at which time you shouldbe able to see at least part of your drawing. To see the whole page quickly, chooseView ➪ Fit in Window, which resizes the view down to where you can see the entirepage.
Tip
033658-3 ch01.F 1/24/02 12:59 PM Page 10

11Chapter 1 ✦ Learning the Illustrator Interface
This discussion assumes, of course, that you have actually drawn artwork on thedefined page. We used to get frantic calls from people who would choose Fit inWindow, resulting in the immediate disappearance of all their artwork. It took usa while to figure out that they had drawn their artwork way off on the side of thepasteboard.
The Page toolThe Page tool (found as a flyout to the Hand tool) changes how much of yourdocument will print; it does this by moving the printable area of the documentwithout moving any of the printable objects in the document. Clicking anddragging the lower-left corner of the page relocates the printable area of thepage to the place where you release the mouse button.
Double-clicking the Page tool slot resets the printable-area dotted line to its originalposition on the page.
The Page tool is useful when your document is larger than the biggest image areayour printer can print. The tool enables you to tile several pages to create onelarge page out of several sheets of paper. Tiling is the process in which an image isassembled by using several pieces of paper arranged in a grid formation. A portionof the image is printed on each page, and when you fit the pages together you canview the image in its entirety. This is really only good for rough laser prints, as aquarter inch around the edge of each paper will need to be manually trimmed.
Chapter 16, “Understanding Printing, Separations, and Trapping,” further addressesissues related to printing and changing page sizes and printing areas.
The toolboxThe toolbox appears on top of your document window, covering up part of yourdocument window in the upper-left corner. The toolbox (see Figure 1-4) has noclose box; to close it you must choose Window ➪ Tools. If the Tools menu has acheckmark to its left, the toolbox is visible. If no checkmark exists, then the toolboxis hidden. You can also press the Tab key (which hides all palettes, not just thetoolbox).
You can show and hide all the palettes except the toolbox by pressing Shift+Tab.
To choose a tool, click the tool you want to use in its slot within the toolbox andrelease the mouse button. The background for the selected tool will be displayedwhite to highlight it. The selected tool will stay active until you select another tool.You can also choose tools by pressing a key on the keyboard; for instance, pressingP selects the Pen tool.
Tip
Cross-Reference
Tip
033658-3 ch01.F 1/24/02 12:59 PM Page 11

12 Part I ✦ Illustrator Basics
Figure 1-4: The toolbox in its initial (default) state, with all tools labeled. The letter that appears in parentheses after each tool is the key you can press to quickly access that tool.
Many tools have additional pop-up tools called flyouts, which are tools that appearonly when you click and hold down the mouse on the default tool. The default toolsthat have pop-up tools are indicated by a little triangle in the lower-right corner ofthe tool. To select a pop-up tool, click and hold on a tool with a triangle until thepop-up tools appear; then drag to the pop-up tool you want. The new pop-up toolreplaces the default tool in that tool slot. You can also browse through the tools byOption [Alt]+clicking a toolslot; each click displays the next tool. Figure 1-5 showsall the pop-up tools for each toolslot.
Any tool with a pop-up option also has a tearoff tab at the rightmost end of the fly-out. If you click on this tearout tab, the flyout tools become a free-floating palette oftools. Figure 1-6 shows the Graph tools as a floating palette.
Selection tool (V)Magic Wand tool (Y)
Pen tool (P)Line Segment tool (\)
Paintbrush tool (B)Rotate tool (R)
Warp tool (Shift+R)Symbol Sprayer tool (Shift+S)
Gradient Mesh tool (U)Eyedropper tool (I)
Hand tool (H)
Direct Selection tool (A)Direct Select Lasso tool (Q)Type tool (T)Rectangle tool (M)Pencil tool (N)Scale tool (S)Free Transform tool (E)Column Graph tool (J)Gradient tool (G)
Scissors tool (C)Zoom tool (Z)
Slice tool (Shift+K)
Adobe Online
Blend tool (W)
Swap Fill and Stroke (Shift+X)Stroke (X)None (/)Full Screen mode (F)
Full Screen mode with menu bar (F)
Fill (X)Default Fill and Stroke (D)
Color (<)Standard Screen mode (F)
Gradient (>)
033658-3 ch01.F 1/24/02 12:59 PM Page 12

13Chapter 1 ✦ Learning the Illustrator Interface
Figure 1-5: All the flyout tools in Illustrator
Add Anchor Point tool (+)
Convert Anchor Point tool (Shift+C) Reflect tool (O)
Delete Anchor Point tool (-) Polar Grid tool
Pen tool (P)
Twist tool
Rotate tool (R)
Paint Bucket tool (R)
Slice Selection tool
Measure tool
Eyedropper tool (I)
Arc tool Rectangular Grid tool
Spiral tool
Line Segment tool (\)
Scallop tool
Twirl tool Bloat tool Crystallize tool
Pucker tool
Wrinkle toolWarp tool (Shift+R)
Area Typetool
VerticalType tool
Vertical PathType tool
Path Typetool
Vertical AreaType tool
Typetool (T)
RoundedRectangle tool
Polygontool
Flaretool
Ellipse tool (L)
Star toolRectangle
tool (M)
Slice tool (Shift+K)
Smooth tool
Pencil tool (N)
Page tool
Hand tool (H)
Erase tool
Shear tool
Scale tool (S)
Reshape tool
Group Selection tool
Direct Selectiontool (A)
Lasso tool
Direct SelectLasso tool (Q)
Auto Trace tool
Blend tool (W)
Knife tool
Scissors tool (C)
Symbol Spinner tool
SymbolShifter tool
SymbolSizer tool
Symbol Stainer tool
Symbol Styler tool
SymbolScruncher tool Symbol Screener tool
Symbol Sprayertool (Shift+S)
Line Graph tool
Stacked ColumnGraph tool
Stacked BarGraph tool
Area Graph tool
Pie Graph tool
Bar Graph toolScatter Graph
tool
Radar Graph tool
Column Graph tool (J)
033658-3 ch01.F 1/24/02 12:59 PM Page 13

14 Part I ✦ Illustrator Basics
Figure 1-6: A free-floating palette of tearout tools
TooltipsIf you ever forget what a specific tool looks like or have trouble finding it, you simplyneed to stop and think about it for a second and maybe, just maybe, the answer willpop into your mind. Or it will pop onto the screen. Tooltips are pop-up text thatappears next to the cursor if you leave it over the top of an interface element. Forexample, if you hold the mouse cursor over the Selection tool, the tip, “SelectionTool (V)” appears in a yellow box. The letter in parentheses is the keyboard shortcutfor selecting this tool. Tooltips are available for all the tools in the toolbox and forall palette controls.
If you find that the tooltips are getting in the way and you are expert enough thatyou don’t need them popping up every time you pause for a second, you can disablethem with an option in the General screen of the Preferences dialog box. This dialogbox can be opened using the Illustrator [Edit] ➪ Preferences ➪ General menu option.
PalettesIllustrator has more than two dozen palettes, all of which can remain open whileyou work on your document (providing you can still see your document through allthose palettes!). Technically speaking, a palette is a window. Everything on the Macand in Windows is a window except the desktop. Movable modeless windows(palettes) are variations on windows.
A modeless window is different than a dialog box in that it doesn’t require thewindow to be closed before other operations can be performed. This lets youwork with the settings in the palette without having to close the palette.
Palettes are like regular windows in many ways. They have a title bar that can beclicked and dragged to move the palette. Under the title bar is a tab that containsthe name of the palette. A close button usually appears in the upper corner of thepalette that you can use to hide the palette. The title bar also includes a buttonthat toggles between Minimize and Maximize for Windows or a Zoom button for theMacintosh OS. This button will toggle between displaying only the palette title tabor the entire palette. You can also toggle between these two states by double-clicking the title tab. Figure 1-7 shows the Navigator palette.
Note
033658-3 ch01.F 1/24/02 12:59 PM Page 14

15Chapter 1 ✦ Learning the Illustrator Interface
Figure 1-7: The Navigator palette
Occasionally, a manual resize box (which looks like three diagonal lines) appears inthe lower-right corner for changing the palette’s size. Any palette that has thisresize box can be resized by dragging on the palette’s edges or corners.
For some palettes, a double arrow icon appears to the left of the title name.Clicking this icon toggles the palette size among several different sizes.
Unlike windows, palettes are never really active. Instead, the one you are working inis in the front, and if it has editable text fields, one is highlighted, or a blinking textcursor appears. To bring a palette to the forefront — that is, bring it into focus —simply click it anywhere. Palettes seldom have scroll bars, although the Layerspalette is an exception.
Tabbing and docking palettesPalettes can be linked together in different ways called tabbing and docking. Eachpalette (except for the toolbox) has a tab on it. Clicking the tab of a palette bringsit to the front. Dragging a tab from one palette to another moves that palette intoanother palette. Dragging a tab out of a palette makes the palette separate fromthe previous palette. Figure 1-8 includes a “set” of palettes that have been tabbedtogether.
The default installation of Illustrator includes many palettes that are tabbedtogether, but you can change them to fit your needs. For example, the Appearance,Navigator and Info palettes are tabbed together by default.
You can dock palettes together by dragging the tab of one palette to the bottom ofanother palette; when the bottom of the other palette darkens, releasing the mousebutton “docks” the moved palette to the bottom of the other one. Then, when theother palette is moved, the docked palette moves with it. Figure 1-9 shows a “set”of palettes that have been docked together. To undock a palette, simple click on itstab and drag it away from the other palettes.
Note
Tip
Palette tab Close
Minimize/maximize toggle
033658-3 ch01.F 1/24/02 12:59 PM Page 15

16 Part I ✦ Illustrator Basics
Figure 1-8: Several paletteshave been tabbed together
Figure 1-9: A set of palettes that have been docked together
Showing and hiding palettesThe palettes are only helpful if you can access them and the Windows menu canbe used to show or hide all the various palettes available in Illustrator. In additionto the palettes, you can use the Windows menu to show or hide the Toolbox, thelibrary palettes, as well as any documents that are currently open. For all palettecommands, the command will read “Show x palette” if the palette is hidden, and“Hide x palette” if the palette is visible. Many palettes have keyboard shortcutsthat can be used to show them. These shortcuts are listed to the right of the paletteoption in the Windows menu.
033658-3 ch01.F 1/24/02 12:59 PM Page 16

17Chapter 1 ✦ Learning the Illustrator Interface
The Windows menu will place a checkmark to the left of all the palettes that arecurrently open.
The various palettesThe content of the various palettes will be covered throughout the remainder ofthe chapters, but a summary of the available palettes is presented here and thekeyboard shortcut, if available, will be listed in parentheses. They are listed asthey appear in the Window menu alphabetically.
Several of these palettes are new to Illustrator 10 including: Document Info,Flattening Preview, Magic Wand, Symbols, Type and Variables.
✦ Actions palette: The Actions palette can record a sequence of commands thatcan be replayed at any time.
✦ Align palette (Shift + F7): The Align palette provides functions for aligningobjects in your document.
✦ Appearance palette (Shift + F6): The Appearance palette shows variousattributes of the current object such as stroke weight and fill color.
✦ Attributes palette (F11): The Attributes palette contains settings such asOverprint options and a URL.
✦ Brushes palette (F5): The Brushes palette can be used to select a uniquebrush to paint with.
✦ Color palette (F6): The Color palette is used to apply color to objects.
NewFeature
ASK TOULOUSE: Moving Palettes
Kramer: When I start Illustrator, these tiny windows are everywhere.
Toulouse: Those are palettes.
Kramer: But I thought palettes are boards with daubs of paint of them.
Toulouse: Some Illustrator palettes hold colors, patterns and even styles.
Kramer: Oh, I’ve got plenty of style.
Toulouse: I’m sure you do.
Kramer: But, these palettes get in the way of my drawing space.
Toulouse: If you click and drag on the palette you can place it anywhere you want.
Kramer: Great! Now stay palette. Stay!
Toulouse: The palettes are very well behaved. They will stay where you put them even afteryou close and reopen Illustrator.
Kramer: Hey, that’s okay.
033658-3 ch01.F 1/24/02 12:59 PM Page 17

18 Part I ✦ Illustrator Basics
✦ Document Info palette: The Document Info palette shows information aboutthe current document such as its name, Color Profile and dimensions.
✦ Gradient palette (F9): The Gradient palette is used to modify gradient colorand spacing. The Gradient palette also appears automatically when theGradient tool is double-clicked.
✦ Info palette (F8): The Info palette shows information about the current selec-tion. The Info palette appears automatically when the Measure tool is used.
✦ Layers palette (F7): The Layers palette can be used to organize artwork intoindependent layers.
✦ Links palette: The Links palette shows the embedded images that are linkedto the current file.
✦ Magic Wand palette: The Magic Wand palette includes options for the MagicWand tool.
✦ Navigator palette: The Navigator palette assists you in moving around yourdocument.
✦ Pathfinder palette (Shift + F9): Pathfinder functions are used to control howpaths interact with each other.
✦ Stroke palette (F10): The Strokes palette is used to apply and change strokesthat are applied to paths.
✦ Styles palette (Shift + F5): The Styles palette organizes and applies styles toobjects.
✦ SVG Interactivity palette: The SVG Interactivity palette lets you defineinteractive events that can be used with the Scalable Vector Graphics(SVG) format.
✦ Swatches palette: The Swatches palette contains preformatted gradients,colors, and patterns.
✦ Symbols palette (Shift + F11): The Symbols palette holds and organizessymbols.
✦ Tools palette: This is the toolbox that holds all the tools.
✦ Transform palette (Shift + F8): The Transform palette is used to maketransformations (including move, scale, and rotate) to selected objects.
✦ Transparency palette (Shift + F10): The Transparency palette lets you setthe opacity of the current object.
✦ Type ➪ Character palette (Ctrl + T): The Type ➪ Character palette sets thefont and format for the selected characters.
✦ Type ➪ MM Design palette: The Type ➪ MM Design palette includes thesetting for any Multi Master fonts installed on your system.
✦ Type ➪ Paragraph palette (Ctrl + M): The Type ➪ Paragraph palette sets theformat for the selected paragraph.
033658-3 ch01.F 1/24/02 12:59 PM Page 18

19Chapter 1 ✦ Learning the Illustrator Interface
✦ Type ➪ Tab Ruler palette (Ctrl + Shift + T): The Type ➪ Tab Ruler palette canbe used to set tab breaks.
✦ Variables palette: The Variable palette includes an interface for defining datavariables for data driven graphics.
Using Illustrator’s menusMenus are one of the most common interface elements for all software packages.Over time, Adobe has pushed a lot of their functionality to the palettes and otherinterface elements rather than the menus, but menus are still important and offeranother way to work with the program. Some general rules apply to Illustratormenus:
✦ To select a menu item, pull down the menu, highlight the menu item youwant, and release or click the mouse button (Macintosh) or click that item(Windows). If the cursor is not on that item, but it is still highlighted, thecommand will not take effect.
✦ Whenever an ellipsis appears (three little dots that look like this . . .), choosingthat menu item brings up a dialog box where you must verify the currentinformation by selecting an OK button, or enter more information and thenselect OK. If the option has no ellipsis, the action you select takes place rightaway.
✦ When you see a key command listed on the right side of the menu — usuallythe Command (Ô) symbol and a character for Macintosh or Ctrl plus a char-acter for Windows, but sometimes the Ô symbol [Ctrl] or another modifierkey plus a character — you can type that key command instead of using themouse to pull down this menu. Using key commands for menu items worksjust like clicking the menu bar and pulling down to that item.
✦ If you see a little triangle next to a menu item, it means the menu has a submenuassociated with it. You can choose items in the submenu by pulling over tothe menu and then pulling up or down to select the menu item needed.Submenus usually appear on the right side of the menu, but due to space limi-tations on your monitor, they may appear on the left side for certain menus.
Palette menusIn addition to the main interface menus, many palettes have their own menus. Inthe upper right corner of many palettes is a round button with an arrow on it. Thisbutton will open a fly-away menu of palette options. Figure 1-10 shows the Colorpalette with its palette menu visible.
033658-3 ch01.F 1/24/02 12:59 PM Page 19

20 Part I ✦ Illustrator Basics
Tips for Using Menus Effectively
If you can never remember what is on which menu and you are constantly holding downthe mouse button while slowly running along the menu bar, reading every menu item andlooking for a certain command, you have a disease. Every year millions of people becomeafflicted with Menu Bar Scanning Syndrome (MBSS), defined as “the pathological need ofusers to continually search and hunt for special menu items that they just can’t rememberthe locations of.”
MBSS is a disease that can be treated fairly easily, but it wastes valuable production time,costing companies billions of dollars a year. Don’t be surprised if the next time you flip to60 Minutes, Steve Kroft is doing an inside investigation into the mysteries of MBSS.
MBSS is deadly not only because it wastes time, but because the user is forced to readevery single menu and pop-up menu. Sure, in the File menu you know that DocumentSetup is where to go to change the size of the page, but as you work your way over, thingsbegin to get a little fuzzy. By the time you get to the Filter menu, your mind is mush. You seethe Distort category and figure that all the submenu items are legal functions. If you canmanage to get to the Windows menu, thewordswouldjustruntogether, making no sensewhatsoever.
You can help prevent MBSS by doing one of two things:
✦ Memorize what is in each menu. This is the hardest thing to do, but a few hoursspent memorizing each menu item and where it goes will eventually prevent count-less MBSS-related searches. Make sentences out of the first letters of each menuitem, if it helps. The File menu is either, “New, Open, Open Recent Files, Revert,Close, Save, Save As, Save a Copy, Save for Web, Place, Export, Preview AlterCast inBrowser, Manage Workgroup, Scripts, Document Setup, Document Color Mode, FileInfo, Separation Setup, Print Setup, Print, Exit” or “Nine Old Odd Red Cats See SevenSeverely Silly People Eating Purple Mashed Sour Damp Danish Flowered SoggyPieces of Pruned Eggplant.” (Yeah, yeah — you’re not supposed to eat pruned egg-plant when it’s damp. That’s why these seven people are silly.) Of course, having tolearn a new crazy sentence like this every time a new version is released becomesmore and more difficult as new commands are added.
✦ Use the menus as little as possible. Instead, memorize key commands. Most ofthe menu items have them, so you only need to go up to the menu bar when amenu item doesn’t have a key command. If you set your own keyboard commandsusing the Keyboard Shortcuts command (choose Edit ➪ Keyboard Shortcuts), youcan set a keyboard command for every menu item in Illustrator.
033658-3 ch01.F 1/24/02 12:59 PM Page 20

21Chapter 1 ✦ Learning the Illustrator Interface
Figure 1-10: The palette menu offers additional options
Context-sensitive menusIllustrator provides context-sensitive menus that appear right under your cursor asyou’re working. Control+click [right-click] with a cursor anywhere in the documentwindow, and a context-sensitive menu appears. These menus contain commandsthat relate to the type of work you’re doing and the specific tool you have. Figure 1-11shows a context-sensitive menu that appears in a document when a rectangle shapeis created and selected. This menu would look different if some other object wereselected.
Figure 1-11: A context-sensitive menu appears by right-clicking in the docu-ment window.
033658-3 ch01.F 1/24/02 12:59 PM Page 21

22 Part I ✦ Illustrator Basics
Typing keyboard commandsKeyboard commands are shortcuts for common activities that you perform inIllustrator. These shortcuts typically use the Ô [Ctrl] key in combination withother keys.
Many of the Illustrator menu items have keyboard shortcuts listed next to theirnames. Pressing the key combination does the same thing as choosing that menuitem from the menu. Some menu items do not have keyboard commands; usually,you have to choose those items from the menu.
On a Macintosh, common keys that are used with the Ô key are the Option key(located handily next to the Ô key) and the Shift key. The Control key is used onlyto simulate the right mouse button that Windows users have (OS X also supportsa multi-button mouse). By default, no keyboard commands use the Control key,although you can assign them if you wish. You hold down these keys while youpress another key or click the mouse to perform a specific function.
On a Windows system, the Ctrl key is used along with the Alt and Shift keys. If youpress certain combinations of these keys while pressing another key or clicking themouse, the related function activates.
In Appendix B, “Shortcuts in Illustrator 10,” you can find a complete listing of thedefault key commands for Macintosh and Windows systems. You can learn how tomake your own custom keyboard shortcuts in Chapter 15, “Customizing andOptimizing Illustrator.”
Keyboard commands are as important to an Illustrator artist as the mouse is; witha little practice, you can learn them quickly. Besides, many of the default keyboardcommands are the same from program to program, which will make you an instantexpert in software that you haven’t used yet! Good examples of this are the Cut/Copy/Paste set of commands (Ô+X, C, V [Ctrl+X, C, V]), Select All (Ô+A [Ctrl+A]),and Save (Ô+S [Ctrl+S]).
Using the status barIn the lower-left corner is the status bar, which includes a Zoom drop-down list anda button that displays all sorts of neat information you just can’t get anywhere else.The default is usually set to display the name of the current tool, but if you click onthe status bar, you can select from the following options:
✦ Current Tool: Displays the name of the selected tool.
✦ Date and Time: Displays the current date and time.
✦ Free Memory: Displays a percentage and the amount of RAM that is free andavailable.
✦ Number of Undos: Displays the number of undos and redos that are queued.
✦ Document Color Profile: Displays the current Color Profile.
Cross-Reference
033658-3 ch01.F 1/24/02 12:59 PM Page 22

23Chapter 1 ✦ Learning the Illustrator Interface
Navigating Around Your DocumentBeing able to move through a document easily is a key skill in Illustrator. Rarely canyou fit an entire illustration in the document window at a sufficient magnification tosee much of the image’s detail. Usually you are zooming in, zooming out, or movingoff to the side, above, or below to focus in on certain areas of the document.
Mousing Around in Illustrator
Illustrator requires the use of a mouse for selecting items, pulling down menus, movingobjects, and clicking buttons. Learning to use the mouse efficiently requires patience, prac-tice, and persistence. In most programs, you can master using the mouse quickly, but usingthe mouse with Illustrator’s Pen tool can be difficult at first. If you’re unfamiliar with using amouse, a fun way to get used to working with one is by playing a mouse-driven game. Afterseveral hours of play (providing you don’t get fired by your employer or kicked out of thehouse by your irritated spouse), you’ll become Master of Your Mousepad, King of YourKlicker, and so on.
The mouse is used to perform five basic functions in Illustrator:
✦ Pointing, which is moving the cursor around the screen by moving the mousearound your mousepad.
✦ Clicking, which is pressing and releasing the mouse button in one step. Clicking isused to select points, paths, and objects, and to make windows active. (Windowsusers: “Clicking” means clicking with the left mouse button, unless you’ve reconfig-ured your mouse.)
✦ Dragging, which is pressing the mouse button and keeping it pressed while youmove the mouse. You drag the cursor to choose items from menus, select contigu-ous characters of text, move objects, and create marquees.
✦ Double-clicking, which is quickly pressing and releasing the mouse button twicein the same location. Double-clicking is used to select a word of text, select a textfield with a value in it, access a dialog box for a tool, and run Illustrator (by double-clicking its icon).
✦ Control+clicking [right-clicking], which displays a context-sensitive menu whenyou press Control and click on the Mac (Windows users only need to press the rightmouse button).
The cursor is the little icon (usually an arrow) that moves in the same direction as themouse. (If the cursor seems to be moving in the opposite direction from the mouse, checkthat the mouse isn’t upside down, or, heaven forbid, that you aren’t upside down yourself.)In Illustrator, the cursor often takes the form of a tool that you are using. When thecomputer is busy doing whatever a computer does when it is busy, an ugly little watch or amulticolored spinning circle (Macintosh) or hourglass (Windows) takes its place.
033658-3 ch01.F 1/24/02 12:59 PM Page 23

24 Part I ✦ Illustrator Basics
Who’s zoomin’ who?The most basic navigational concept in Illustrator is the ability to zoom to differentmagnification levels. Illustrator’s magnification levels work like a magnifying glass.In the real world, you use a magnifying glass to see details that aren’t readily visiblewithout it. In the Illustrator world, you use the different magnification levels to seedetails that aren’t readily visible at the 100-percent view.
Changing the magnification levels of Illustrator does not affect the illustration itself.If you zoom in to 200 percent and print, the illustration will still print at the samesize as it would if the view were 100 percent. It will not print twice as large. Figure 1-12shows the same Illustrator document at 100 and 200 percent magnification.
Figure 1-12: An Illustrator document at 100 percent (left) and 200 percent (right)magnifications
In Illustrator, 100 percent magnification means that the artwork you see on thescreen has the same physical dimensions it will have when it prints. If you wereto put a printout next to the onscreen image at 100 percent magnification, itwould appear to be exactly the same size, depending on your monitor resolution(the higher the resolution, the smaller the document will look onscreen). If you’re
033658-3 ch01.F 1/24/02 12:59 PM Page 24

25Chapter 1 ✦ Learning the Illustrator Interface
designing for the Web, 100 percent works correctly (the result will be at 100 percentas well), because the Save for Web feature automatically converts images to 72 ppi(the “standard” screen resolution for cross-platform viewing).
In Photoshop, 100-percent view is different from Illustrator. In Photoshop, eachpixel onscreen is equal to one pixel in the image. Unless the pixels per inch (ppi)of the image match those of the screen (and they would if Web graphics were beingdesigned), the 100-percent view tends to be larger than the printed dimensions ofthe image.
Using the Zoom toolPerhaps the easiest way to control the magnification of your artwork is with theZoom tool. This tool (which looks like a magnifying glass and is located in the rightcolumn of the Toolbox) can magnify a certain area of artwork and then return to thestandard view.
To use the Zoom tool to magnify an area, select it in the toolbox by clicking it once.The Zoom cursor takes the place of the Arrow cursor (or whatever tool was previ-ously selected). It looks like a magnifying glass with a plus sign in it. Clicking anyspot in the illustration enlarges the illustration to the next magnification level, withthe place you clicked centered on your screen. The highest magnification level is6,400 percent — which, as all you math aficionados know, is 64 times (not 6,400times!) bigger than the original.
Where you click with the Zoom tool is very important. Clicking the center of thewindow enlarges the illustration to the next magnification level, but the edges (top,bottom, left, and right) of the document (and possibly some or all of your artwork)will disappear as the magnification increases. Clicking the upper-right corner hidesmostly the lower-left edges, and so forth. If you are interested in seeing a particularpart of the document close up, click that part at each magnification level to ensurethat it remains in the window.
If you zoom in too far, you can use the Zoom tool to zoom out again. To zoom out,press the Option [Alt] key when you have the Zoom tool active (releasing the Option[Alt] key restores the Zoom In tool). Clicking with the Zoom Out tool reduces themagnification level to the next lowest level. You can zoom out to 3.13 percent (1/32actual size). When you hold down the Option [Alt] key the Zoom cursor displays aminus sign within the magnifying glass.
When you use the Zoom tool, you magnify everything in the document, not justthe illustration. You magnify all paths, objects, the artboard, and the Page Setupboundaries equally. However, the way certain objects appear (the thickness ofpath selections, points, handles, gridlines, guides, and Illustrator user interface (UI)components such as palettes and windows) does not change when you zoom in.
033658-3 ch01.F 1/24/02 12:59 PM Page 25

26 Part I ✦ Illustrator Basics
If you need to zoom in to see a specific area in the document window, use the Zoomtool to draw a marquee (by clicking and dragging diagonally) around the objectsthat you want to magnify. The area thus will magnify as much as possible so thateverything inside the box just fits in the window that you have open, as shown inFigure 1-13. Dragging a box while holding down the Option [Alt] key to zoom outdoes nothing special; it works the same as if you had just clicked to zoom out.
Figure 1-13: Zooming in to a certain area in the original image (left) results in themagnification and placement of the image as shown on the right.
To move a zoom marquee around while you’re drawing it, press and hold the space-bar after you’ve begun drawing the marquee but before you release the mousebutton. When you release the spacebar, you can continue to change the size of themarquee by dragging.
Other zooming techniquesYou also can zoom in and out by using commands in the View menu. Choose View ➪Zoom In ( ➪ cmd[Ctrl]++) to zoom in one level at a time until the magnification levelis 6,400 percent. The Zoom In menu item zooms from the center out. Choose View ➪Zoom Out ( ➪ cmd[Ctrl]+-) to zoom out one level at a time until the magnificationlevel is 3.13 percent.
Tip
21'6" x 17'9"
9'7" x 14'9"
9'7" x 6'1`0"
10' x 10'6"
10' x 10'6"
8'4 x 5'8"
10'4 x 16'8"
17'6" x 23'6"
9'4" x 5'6"
18'6" x 14'6"
Master Bedroom
Master Bath
Master Closet
Bedroom #2
Bedroom #3
Utility Room
Den
Living/Dining Area
Bathroom
Family Room
Covered Patio
Patio
9'2" x 20'18'10" x 20'OfficeGarage
Covered Porch
Switch
TV Cable line
Phone
Outlet
Double outlet (4)
Ceiling fan
Outside security light
9'7" x 6'1`0"
6"
'6"
8'4 x 5'8"
10'4 x 16'8"
9'4" x 5'6"
Master Closet
#2
m #3
Utility Room
Den
Bathroom
033658-3 ch01.F 1/24/02 12:59 PM Page 26

27Chapter 1 ✦ Learning the Illustrator Interface
Even though Illustrator can zoom to any level, 17 default zoom levels are used whenthe Zoom tool is clicked, or when the Zoom In and Zoom Out menu items (or theirrespective keyboard commands) are accessed. Table 1-1 lists each of the defaultZoom In and Zoom Out default levels.
Table 1-1Zoom In and Zoom Out Default Levels
Zoom Out Ratio Zoom In Ratio
100% 1:1 100% 1:1
66.67% 2:3 150% 3:2
50% 1:2 200% 2:1
33.33% 1:3 300% 3:1
25% 1:4 400% 4:1
16.67% 1:6 600% 6:1
12.5% 1:8 800% 8:1
8.33% 1:12 1,200% 12:1
6.25% 1:16 1,600% 16:1
4.17% 1:24 2,400% 24:1
3.13% 1:32 3,200% 32:1
4,800% 48:1
6,400% 64:1
Zooming to Actual SizeYou can use several different methods to automatically zoom to 100-percent view.The first method is to double-click the Zoom tool slot in the toolbox. This actionchanges the view to 100 percent instantly. Selecting 100% from the Zoom drop-down list in the lower left corner of the interface will also size the document to100 percent. But perhaps the best way to zoom to 100-percent magnification is tochoose View ➪ Actual Size (Ô[Ctrl]+1), which not only changes the image sizeto 100 percent but also centers the page in the document window.
Zooming to Fit in Window sizeYou can choose from two different methods to change the document view to the Fitin Window size. Fit in Window instantly changes the magnification level of the docu-ment so that the entire artboard (not necessarily the artwork, if it isn’t located on
033658-3 ch01.F 1/24/02 12:59 PM Page 27

28 Part I ✦ Illustrator Basics
the page) fits in the window and is centered in it. One way to automatically changeto the Fit in Window view is to choose View ➪ Fit in Window ( ➪ cmd[Ctrl]+0).Another way is to double-click the Hand tool slot.
You can quickly go to 3.13 percent by Command [Ctrl]+double-clicking the Zoomtool slot in the toolbox.
Zooming to a specific magnificationIf you’d like to view a document at a specific zoom level, double-click the view areaat the bottom-left corner of Illustrator’s window (shown in Figure 1-14), type themagnification you wish to zoom to and press Enter or Return.
Figure 1-14: Enter the exact zoom level you wish to zoom to in the field at the lower-left corner of the document window.
You can never undo any type of magnification level change because zooming onlychanges the view of the document, it doesn’t change the actual document in anyway. Choosing Edit ➪ Undo after zooming undoes the last change you made to thedocument before you changed the magnification level, not the magnification levelchange.
Tip
033658-3 ch01.F 1/24/02 12:59 PM Page 28

29Chapter 1 ✦ Learning the Illustrator Interface
Zooming with the Navigator paletteOf course, being able to zoom in very closely to your artwork does have a pitfall:The more you zoom in on an illustration, the less of that illustration you see at onetime. The Navigator palette (shown in Figure 1-15) helps you out by letting you seethe entire illustration as well as the portion you’re zoomed into (indicated by a redviewing rectangle). You can stay zoomed in and move easily to another section bydragging the red rectangle within the Navigator palette to another area. Access theNavigator palette by choosing Window ➪ Show Navigator.
Figure 1-15: The Navigator palette
You can zoom in and out a preset amount (using the same amounts used by theZoom In and Zoom Out tools and menu items) by pressing the Zoom In or ZoomOut button. Another way to zoom in and out is to drag the slider to the left or right.You can also type in an exact magnification level in the box in the lower-left cornerof the Navigator palette.
The Navigator palette’s fly-away menu includes a View Artboard Only option. Thisoption sets the thumbnail in the Navigator palette to show only the extent of theartboard. If this option isn’t set, then the thumbnail shows all objects included inthe document.
The Navigator palette can slow down Illustrator if your artwork contains many pat-terns, gradients, and gradient mesh objects. To avoid this slowdown, you can closethe Navigator palette using the Window ➪ Hide Navigator option.
Using the scroll bars to view your documentSometimes, after you zoom in to a high magnification, part of the drawing that youwant to see is outside the window area. Instead of zooming in and out repeatedly,
Caution
Enter zoom amount
Zoom in Zoom out
Zoom slider
Rectangle
033658-3 ch01.F 1/24/02 12:59 PM Page 29

30 Part I ✦ Illustrator Basics
you can use one of two different scrolling techniques to move around inside thedocument.
The scroll bar on the right side of the document window controls where you arevertically in the document. Clicking the up arrow displays what is above the window’sboundaries by pushing everything in the window down in little increments. Clickingthe down arrow displays what is below the window’s boundaries by pushing thedocument up in little increments.
Dragging the thumb (sometimes called an elevator box) up displays what is abovethe window’s boundaries proportionately by whatever distance you drag it. (Becareful not to drag too far or you will be previewing beyond the top of the artboard.)Dragging the thumb down displays what is below the window’s boundaries propor-tionately by whatever distance you drag it. Clicking the gray bar above the thumband between the arrows displays what is above the window’s boundaries in bigchunks. Clicking the gray bar below thumb, between the arrows, displays what isbelow the window’s boundaries in big chunks.
For Mac OS X systems, you can set in the System Preferences, the amount ofscrolling that happens when you click within the scrollbar.
The gray area of the right scroll bar is proportionate to the vertical size of the paste-board (the space around the artboard). If the little elevator box is at the top of thescroll bar, then you are viewing the top edge of the pasteboard. If it is centered, youare viewing the vertical center of the pasteboard.
The scroll bar on the bottom of the document window controls where you are hori-zontally in the document. Clicking the left arrow displays what is to the left of thewindow’s boundaries by pushing everything in the window to the right in littleincrements. Clicking the right arrow displays what is to the right of the window’sboundaries by pushing the document to the left in little increments. Dragging thethumb to the left displays what is to the left of the window’s boundaries proportion-ately by whatever distance you drag it. Dragging the thumb to the right displayswhat is to the right of the window boundaries proportionally by whatever distanceyou drag it. Clicking the gray bar, between the arrows, that is to the left of the thumbdisplays what is to the left of the window’s boundaries in big chunks. Clicking thegray bar, between the arrows, that is to the right of the thumb displays what is tothe right of the window’s boundaries in big chunks.
Scrolling with the Hand toolThe Hand tool, which looks like a hand (surprise, surprise), improves on the scrollbars. Instead of being limited to horizontal and vertical movement only, you can usethe Hand tool to scroll in any direction, including diagonally. It is especially usefulfor finding your way around a document when you’re viewing it at a high magnifica-tion level. The higher the magnification level, the more you’re likely to use the Handtool.
Note
033658-3 ch01.F 1/24/02 12:59 PM Page 30

31Chapter 1 ✦ Learning the Illustrator Interface
To use the Hand tool, select it from the Hand tool slot in the toolbox.
To quickly access the Hand tool, press H, or press and hold the spacebar. Clickingand dragging the page moves the document around inside the document windowwhile the spacebar is held down. If you release the spacebar, then you return tothe previous tool. This works for all tools, but the Type tool works a little differently.If you’re currently using the Type tool in a text area, press Ô+spacebar [Ctrl+space-bar] to access the Zoom tool, and release Ô [Ctrl] while keeping the spacebarpressed to gain access to the Hand tool.
When you click in the document, be sure to click the side that you want to see.Clicking at the top of the document and dragging down enables you to scroll downthrough almost an entire document at a height of one window. Clicking in the centerand dragging enables you to scroll through only half a window’s size at a time. If thewindow of the document does not take up the entire screen space, you can continueto drag right off the window into the empty screen space. Just be sure to click firstwithin the document that you want to scroll.
Be warned that Illustrator doesn’t include support for a scrolling mouse except inMac OS X. A scrolling mouse includes a wheel button in between the two buttons(if it’s a two-button mouse typical with Windows) that you can use to quickly scrollaround a page. The scrolling wheel has no effect on an Illustrator document. Wecan hope that Adobe will support this type of mouse in the future. Mac OS Xincludes support for the scrolling mouse as part of the operating system.
The best thing about the Hand tool is that it works live. As you drag, the documentmoves under “your Hand.” If you don’t like where it is going you can drag it back,still live. The second best thing is that accessing it requires only one keystroke, apress of the spacebar.
You cannot use Undo to reverse scrolling that you have done with the scroll barsand the Hand tool.
Scrolling with the Navigator paletteUse the red viewing rectangle in the Navigator palette to scroll quickly to anotherlocation within a document. Clicking and dragging within the red rectangle movesthe viewing area around “live,” whereas clicking outside the rectangle “snaps” theview to a new location.
The red rectangle can be changed to another color by choosing the PaletteOptions in the Navigator palette pop-up menu.
Tip
Note
Note
Tip
033658-3 ch01.F 1/24/02 12:59 PM Page 31

32 Part I ✦ Illustrator Basics
Opening a new windowSo now you’ve learned how to zoom and pan around the document window, so youprobably have many different sections of your artwork that you want to focus on.Illustrator will let you create a number of windows for the current artwork using theWindow ➪ New Window option.
This option will create a new window that is the same size as the current window.You can then zoom and pan within this new window while maintaining the previouswindow. These windows can then be placed side by side to see the artwork fromtwo unique perspectives. Each new window will be given a different reference num-ber that appears in the title bar.
Working in Outline mode versus Preview mode
In the old days, everyone worked in Outline mode (previously called Artworkmode). In Outline mode you see only the “guts” of the artwork — the paths withoutthe fills and strokes applied. To see what the illustration looked like with the fillsand strokes applied, you had to switch to Preview mode. Usually the preview wasnot quite what you had in mind, but to make changes, you had to switch back toOutline, and then to Preview again to check, and so forth. Many users of Illustratorfrom that time refer to it as the golden age, with not a little trace of sarcasm.
Today, Illustrator 10 enables you to edit your work in both Outline and Previewmodes, each shown in Figure 1-16. You can print a document from either mode.Saving the document while you are in Outline mode does not affect anything in thedocument, but the next time you open it, it will display in Outline mode. The samething applies to Preview mode: Whatever mode you are in is saved with the artwork.
You cannot undo a Preview or Outline mode change (going from Preview to Outline,for example). If you make a Preview or Outline mode change and then close yourdocument, Illustrator asks you if you want to save changes, which in this casewould refer only to the view change.
The current view mode is always displayed in the title bar next to the documentname.
033658-3 ch01.F 1/24/02 12:59 PM Page 32

33Chapter 1 ✦ Learning the Illustrator Interface
Figure 1-16: Artwork shown in both Outline mode (left) and Preview mode (right)
Outline modeTo change the current document to Outline mode, choose View ➪ Outline. If youare already in Outline mode, the view menu contains only an option to changeto Preview mode. In Outline mode, the illustration disappears and is replacedonscreen by outlines of all the filled and stroked paths. Text that has yet to beconverted into outlines looks fine, although it is always black. Depending on yourchoice in the Document Setup dialog box (choose File ➪ Document Setup), a placedimage is displayed as a box (if Show Placed Images option is not checked) or as ablack-and-white-only image surrounded by a box (if Show Placed Images option ischecked).
033658-3 ch01.F 1/24/02 12:59 PM Page 33

34 Part I ✦ Illustrator Basics
Working with a drawing in Outline mode can be significantly faster than workingwith it in Preview mode. In more complex drawings, the difference between Outlinemode and Preview mode is significant; on very slow computers, working in Previewmode is next to impossible.
Outline mode enables you to see every path that isn’t directly overlapping anotherpath; in Preview mode, many paths can be hidden. In addition, invisible masks arenormally visible as paths in Outline mode. Outline mode is much closer to what theprinter sees — paths that define the edges of the objects you are working with.
Placed artwork is displayed in black and white only, and templates are grayer thanbefore. The main advantage to working in Outline mode is the speed increase overPreview mode when you’re working with a complex image. The speed that you gainis even greater when the artwork contains gradients, patterns, placed artwork, andblends. In addition, you can select paths that were hidden by the fills of otherobjects.
Outline mode can take some getting used to. To select paths in Outline mode, youmust click the paths directly or draw a marquee across them.
Outline mode can be better than Preview because it’s faster, and also because yourbrain can learn to know what the drawing looks like from seeing just the outlines,which show all of the paths.
Preview modeChoosing View ➪ Preview changes the view to Preview mode. If you are alreadyin Preview mode, then the View menu contains only a menu option to change toOutline mode. In Preview mode, the document looks just the way it will look whenyou print it.
In Preview mode, the color you see on the screen only marginally represents whatthe actual output will be because of the differences between the way computermonitors work (red, green, and blue colors — the more of each color, the brightereach pixel appears) and the way printing works (cyan, magenta, yellow, and blackcolors — the more of each color, the darker each area appears). Monitor manufac-turers make a number of calibration tools that decrease the difference betweenwhat you see on the monitor and the actual output. You can also use softwaresolutions. One solution, CIE calibration, is built into Adobe Illustrator (chooseEdit ➪ Color Settings). Mac users can use ColorSync, which is part of the OS.
In Preview mode, you can see which objects overlap, which objects are in front andin back, where gradations begin and end, and how patterns are set up.
Note
033658-3 ch01.F 1/24/02 12:59 PM Page 34

35Chapter 1 ✦ Learning the Illustrator Interface
Instead of selecting a path by clicking it, you can select entire paths by clickingthe insides of those paths in a filled area. It becomes a little more difficult to select certain points on paths, because the strokes on those paths are also visible.Sometimes so much stuff appears on your screen in Preview mode that you don’tknow what to click. The option that enables you to select an entire path by clickingin a filled area is called Area Select, which is activated by a checkbox (turned on bydefault) in the General Preferences dialog box, which you can access by choosingEdit ➪ Preferences ➪ General.
You can stop screen redraw by pressing Ô+Y [Ctrl+Y] at any time. This is usefulif you would like to make a small change and would have to wait too long for theredraw. Of course, pressing Ô+Y [Ctrl+Y] dumps you into Outline mode, but theredraw happens pretty much instantaneously.
Overprint Preview modeWhen producing color separations, you can specify overprinting features using theAttributes palette. When colors are overlapped, the top color typically covers orknocks out the colors underneath. However, when you use the Overprint feature,the ink for the top color is printed on top of the lower colors. This process is easierand mostly cheaper for printers to produce, but it can affect the overall color of theobjects. To view the results of specifying an overprint, you can use the OverprintPreview option by selecting the View ➪ Overprint Preview option.
You can learn more about overprinting in Chapter 6, “Working with Color,” and inChapter 16, “Understanding Printing, Separations, and Trapping.”
Pixel Preview modeIllustrator 10 includes many features to help designers create graphics for Webpages. Web page graphics are typically pixel-based images. To help designers viewtheir pixel-based images before saving them to a Web graphics format, Illustrator 10includes a Pixel Preview mode.
You can find more information about creating Web graphics in Chapter 17, “UsingIllustrator to Generate Web Graphics.”
You can enable the Pixel Preview option using the View menu. This option is tog-gled on or off every time it is selected. If it is enabled, a checkmark appears next tothe menu option. When the Pixel Preview option is enabled, the current documentis displayed as a raster image (see Figure 1-17).
Cross-Reference
Cross-Reference
033658-3 ch01.F 1/24/02 12:59 PM Page 35

36 Part I ✦ Illustrator Basics
Figure 1-17: This document is displayed in normal Preview mode (left) and using Pixel Preview mode (right).
Combining Outline and Preview modesUsing the Layers palette, you can easily combine Outline mode with either Previewor Preview Selection mode. You can force individual layers to display in Previewmode while other layers remain in Outline mode. This feature can be useful whenyou have a layer with a placed image, gradients, or patterns (or all three) thatwould normally slow down screen redraw, and your workflow. You can placethose images on their own layer and set that layer to Outline mode.
To learn more about using layers, check out Chapter 7, “Organizing Artwork.”
Using custom viewsIllustrator has a special feature called custom views that enables you to save specialviews of an illustration. Custom views contain view information, including magnifi-cation, location, and whether the illustration is in Outline or Preview mode. If youhave various layers or layer sets in Preview mode and others in Outline mode,
Cross-Reference
033658-3 ch01.F 1/24/02 12:59 PM Page 36

37Chapter 1 ✦ Learning the Illustrator Interface
custom views can also save that information. Custom views, however, do not recordwhether templates, rulers, page tiling, edges, or guides are shown or hidden.
To create a new view, set up the document in the way that you would like to savethe view. Then choose View ➪ New View and name the view in the New View dialogbox, shown in Figure 1-18. Each new view name appears at the bottom of the Viewmenu. No default keyboard shortcuts exist for these views, but you can create yourown shortcuts using the Keyboard Shortcuts dialog box, available under the Editmenu. You can create up to 25 custom views. Custom views are saved with a docu-ment as long as you save it using the Illustrator format.
Figure 1-18: This simple dialog box lets you name the new view.
If you find yourself continually going to a certain part of a document, zooming inor out, and changing back and forth between Preview and Outline mode, that docu-ment is a prime candidate for creating custom views. Custom views are helpful forshowing clients artwork that you created in Illustrator. Instead of fumbling aroundin the client’s presence, you can, for example, show the detail in a logo instantly ifyou have preset the zoom factor and position, and have saved the image in a customview.
Once views are created, you can edit the view name or delete them using the View ➪Edit Views option. This will open the Edit Views dialog box, shown in Figure 1-19. Torename the view, select it and type the new name in the Name field. To delete aview, select it and press the Delete button.
Figure 1-19: The Edit Views dialog box can be used to rename or delete custom views.
033658-3 ch01.F 1/24/02 12:59 PM Page 37

38 Part I ✦ Illustrator Basics
Using screen modesSo you’ve been working on an illustration for an important client (actually they allare important) and they scheduled an appointment to see your progress, but thebest part of the work is hidden behind the palettes and the Toolbox. These can beeasily turned off using the Window menu or you could use the F keyboardshortcut to switch between the different screen modes.
Illustrator uses three different screen modes represented by the three icon buttonsat the bottom of the Toolbox. They are Standard Screen Mode, Full Screen Modewith Menu Bar and Full Screen Mode. You can toggle between these modes usingthe F keyboard shortcut. Figure 1-20 shows Nichiro Newt in Full Screen Mode withMenu Bar.
Figure 1-20: Full Screen Mode with Menu Bar maximizes the document window to fill the entire screen eliminating all interface elements except for the menu bar.
Using the Edit CommandsIn most software, including Illustrator, many of the most basic functions of the Editmenu work the same way. If you’ve used the Edit menu in Photoshop or Microsoft
033658-3 ch01.F 1/24/02 12:59 PM Page 38

39Chapter 1 ✦ Learning the Illustrator Interface
Word, for example, you should have no trouble using the same functions inIllustrator, because the menu options are located in the same place in eachprogram.
Using the Clear commandThe most simplistic Edit command is Clear, which in Illustrator works almostexactly like the Delete [Backspace] key on the keyboard. When something isselected, choosing Clear deletes, or gets rid of, what is selected.
You’re probably asking yourself, “If the Delete [Backspace] key does the same thing,why do we need Clear?” or “Why didn’t they just call the Clear command Delete[Backspace]?” Ah, the makers of Illustrator are a step ahead of you in this respect.Note that we said “almost” the same way; there actually is a subtle yet importantdifference in what the Clear command does and what the Delete [Backspace] keydoes, due to Illustrator’s abundant use of palettes.
If you are working on a palette and have just typed a value in an editable text field,the Delete [Backspace] key deletes the last character typed. If you tabbed down orup to an editable text field, highlighting text, or dragged across text in an editabletext field, highlighting text, then the Delete [Backspace] key deletes the highlightedcharacters. In all three situations, the Clear command deletes anything that isselected in the document.
Cutting, copying, and pastingThe Cut, Copy, and Paste commands in Illustrator are very handy. Copying and cut-ting selected objects places them on the clipboard, which is a temporary holdingplace for objects that have been cut or copied. After an object is on the clipboard,it may be pasted into the center of the same document, the same location as thecut or copied object, or another document in Illustrator, InDesign, Photoshop,Dimensions, or Streamline.
Choosing Cut from the Edit menu deletes the selected objects and copies them tothe clipboard, where they are stored until another object is cut or copied or thecomputer is shut down or restarted. Quitting Illustrator does not remove objectsfrom the clipboard. Cut is not available when no object is selected.
Choosing Copy from the Edit menu works like Cut, but it doesn’t delete the selectedobjects. Instead, it just copies them to the clipboard, at which time you can choosePaste and slap another copy onto your document.
Choosing Paste from the Edit menu places any objects on the clipboard into thecenter of the document window. If type is selected with the Type tool, or copiedfrom another application to the pasteboard, either a Rectangle type, Area type, Path
033658-3 ch01.F 1/24/02 12:59 PM Page 39

40 Part I ✦ Illustrator Basics
type, or point type area must be selected with the Type tool. Paste is not available ifnothing is in the clipboard.
Illustrator also includes Paste in Front (Ô/Ctrl+F) and Paste in Back (Ô/Ctrl+B)options that can be used to control the position of the object being pasted relativeto the other objects.
Now, the really cool part: Just because you’ve pasted the object somewhere doesn’tmean it isn’t in the clipboard anymore. It is! You can paste again and again, andkeep on pasting until you get bored, or until your page is an indecipherable mess,whichever comes first. The most important rule to remember about Cut, Copy, andPaste is that whatever is currently in the clipboard will be replaced by anythingthat subsequently gets cut or copied to the clipboard.
Cut, Copy, and Paste also work with text that you type in a document. Using the Typetools, you can select type, cut or copy it, and then paste it. When you’re pasting type,it will go wherever your blinking text cursor is located. If you have type selected(highlighted) and you choose Paste, the type that was selected is replaced by what-ever you had on the clipboard.
You can cut or copy as much or as little of an illustration as you choose; you areonly limited by your hard disk space (which is only used if you run out of RAM). Agood rule of thumb is that, if you ever get a message saying you can’t cut or copybecause you are out of hard disk space, it’s time to start throwing out stuff on yourhard drive that you don’t need. Or, simply get a bigger hard drive.
Thanks to the Adobe PostScript capability on the clipboard, Illustrator can copypaths to other Adobe software, including InDesign, Dimensions, Streamline, andPhotoshop. Paths created in those packages (with the exception of InDesign) canbe pasted into Illustrator. With Photoshop, you have the option of pasting yourclipboard contents as rasterized pixels instead of as paths.
You have the ability to drag Illustrator artwork from an Illustrator document rightinto a Photoshop document. In addition, because Adobe lets you move things inboth directions, you can drag a Photoshop selection from any Photoshop documentright into an Illustrator document.
Undoing and redoingYou can keep undoing in Illustrator until you run out of either computer memoryor patience. After you undo, you can redo by choosing Redo, which is found rightbelow Undo in the Edit menu. And, guess what — you can redo everything you’veundone.
Note
033658-3 ch01.F 1/24/02 12:59 PM Page 40

41Chapter 1 ✦ Learning the Illustrator Interface
Choosing Undo from the Edit menu undoes the last activity that was performed onthe document. Successive undos undo more and more activities, until the documentis at the point where it was opened or created or you have run out of memory.
The default minimum number of remembered undos is five. To change the mini-mum number of undos, go to the Units and Undo Preferences dialog box (Illustrator[Edit] ➪ Preferences ➪ Units and Undo) and type in the minimum number of undosthat you want. You can set the minimum undo levels to zero, but we wouldn’t rec-ommend it; this might disallow any undo or redo operations in certain situationsand is like tightrope walking without a safety net.
Choosing Redo from the Edit menu redoes the last undo. You can continue to redoundos until you are back to the point where you started undoing or you performanother activity, at which time you can no longer redo any previous undos.
If you undo a couple of times and then do something, you won’t be able to redo. Youhave to undo the last thing you did and then actually do everything again. In otherwords, all the steps that you undid are gone. It’s fine to use the Undo feature to goback and check out what you did, but after you have used multiple undos, don’t doanything if you want to redo back to where you started undoing from. Got that?
SummaryIn this chapter, you learned
✦ Illustrator may seem difficult to learn at first, but with this book and a bit ofdedication, you can master it.
✦ Many of the user interface elements that are found in Illustrator are commonamong Adobe products.
✦ Common user interface elements include the document window, the toolbox,palettes, menus, and the status bar.
✦ You can view Illustrator documents at virtually any magnification level with-out actually changing them.
✦ The Hand tool is used to pan the document window.
✦ Illustrator’s Outline mode lets you see paths without their strokes and fills.
✦ The Edit menu commands can be used to undo and redo commands, as wellas cutting, copying, and pasting objects.
✦ Illustrator provides virtually unlimited undos and redos.
✦ ✦ ✦
033658-3 ch01.F 1/24/02 12:59 PM Page 41