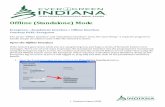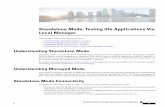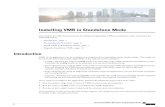Chapter 9 - Standalone Mode - IN.gov · Evergreen Indiana Circulation Training Manual Chapter 9 –...
Transcript of Chapter 9 - Standalone Mode - IN.gov · Evergreen Indiana Circulation Training Manual Chapter 9 –...
Evergreen Indiana Circulation Training Manual Chapter 9 – Standalone Mode
Chapter 9 - Standalone Mode The terms “Offline Interface” and “Standalone Mode” mean the same thing – a separate program to
handle simple circulation tasks while the network is down.
Several features are available including: Check Out, Register Patron, Renew, and Check In.
It is recommended that staff members use ONLY the Check Out. Usage of Register Patron,
Check In and Renew WILL NOT check the live database.
If a library would use a non-recommended function, staff cannot ensure:
that the patron does not already hold an Evergreen Indiana card at any library when registering a patron
holds will not be captured on check-in or attempted renewals
the number of permitted renewals could be exceeded.
Additionally, by using ONLY the Check Out functionality, upload errors and other issues are
minimized.
Open the Offline Interface
If the network goes down while you are using Evergreen, you’ll get a series of Network Failure
error messages. Confirm and close the network failure error dialog boxes and close the Staff Client.
It is recommended that you open the Staff Client and attempt to log-in again. If you receive the same
Network errors, check the listserv to identify whether they have been reported by other libraries
and whether the Helpdesk has provided a response. If there are no messages on the listserv, put in a
helpdesk ticket and begin using Offline Mode.
9-1
Evergreen Indiana Circulation Training Manual Chapter 9 – Standalone Mode
1. Open the Staff Client. There is no need to login. Click the Standalone Interface button.
2. Evergreen Offline will open. You’ll see a menu bar and some text on a red background.
9-2
Evergreen Indiana Circulation Training Manual Chapter 9 – Standalone Mode
Check Out Items
1. Click on the Check Out button.
2. The Standalone Check Out screen will open.
3. Make sure the date on the left end of the menu bar is the correct date.
9-3
Evergreen Indiana Circulation Training Manual Chapter 9 – Standalone Mode
4. Scan in the patron’s library card barcode. Checking the Check barcode box will indicate to the
software that you would like to check the barcode for a check digit. If this is not the case,
leave it unchecked.
5. Check that the due date is correct. You may need to change this depending on the loan
periods used by your library. To change the due date, enter the correct due date in the YYYY-
MM-DD format.
Notice there are some options if you click on the small down arrow (Today + 3 days,
Today + 7 days, Today + 14 days, Today + 21 days, Today + 28 days, Today + 30
days). These options will not account for any closed dates, so it is recommended
that you enter the correct date instead.
9-4
Evergreen Indiana Circulation Training Manual Chapter 9 – Standalone Mode
6. Scan in the barcode from an item the patron is checking out. It will appear on the right side of
the screen. You may instead choose to select a non-barcoded option from the drop-down box
below the barcode field. NOTE: Make sure you hit the Enter key after
entering the item barcode. If you do not hit the enter key, your
transactions will not be saved even if you choose Save these
transactions.
7. Scan all the patron’s items, changing the due date as necessary and clicking the Enter key
after each item barcode is entered. Some tips are included below:
a. Group like items together.
b. Any DVDs that will be checked out can be checked out to the patron with the
appropriate due date entered.
c. Staff can then change the due date for the books, and continue to check out the
patron.
8. Make sure the Print Receipt box is checked. You may choose to print a receipt for both the
patron and your library. This would allow library staff to do some trouble shooting with
upload errors when the system is back up.
9-5
Evergreen Indiana Circulation Training Manual Chapter 9 – Standalone Mode
9. Click the Save These Transactions button. This is a very important step. If you
fail to save the transactions, you will not be able to upload them.
10. On the printer dialog box, choose the receipt printer to which you want to print.
a. Look at the receipt and determine whether the desired information is on it. If not,
when you have access to the server again, log into the Staff Client and go to Admin >
Local Administration > Receipt Template Editor.
b. Under the Templates heading, go to Name and choose offline_Check Out from the
drop-down list.
c. From there you can add information to the offline Check Out receipts.
d. For scheduled down-time, you can check this setting before you move offline.
Last Receipt
This button re-prints the last receipt you printed.
1. Click on the Last Receipt button.
2. On the printer dialog box, choose the receipt printer to which you want to print.
9-6
Evergreen Indiana Circulation Training Manual Chapter 9 – Standalone Mode
Exit
Exit the standalone interface either:
when the network comes back up and you are ready to go into the online Evergreen Staff Client,
or when you closing for the day, if offline will be used multiple days.
1.
9-7
Evergreen Indiana Circulation Training Manual Chapter 9 – Standalone Mode
Click on the Exit button.
Creating a backup file
At the end of the day, when you have exited the Standalone Interface, you can Export [the]
Transactions to create a backup file. Click Export Transactions, then choose the location you’ll save
the backup file, and name the file.
9-8
Evergreen Indiana Circulation Training Manual Chapter 9 – Standalone Mode
Evergreen will tell you it’s a good idea to let the system delete any other copies of the data. DO NOT
let the computer do this. (If you accidentally say “Yes,” all is not lost. You will just have to navigate
to the backup file when you are ready to upload your sessions.)
_____________________________________________________________________________________
Uploading Offline Transactions
After exiting the standalone interface, the transactions need to be sent to the online Evergreen
database. It is recommended that this is done during a slow time in the library.
1. A manager (someone with manager permissions in Evergreen) at the library branch must
create a session.
2. Each workstation that was used in standalone mode must upload transactions to the
session. Circulation staff can do this step once the manager has notified them that a session
has been created.
3. A manager must process the session to send all the transactions into the Evergreen
database.
_____________________________________________________________________________________
9-9
Evergreen Indiana Circulation Training Manual Chapter 9 – Standalone Mode
Evergreen Offline Mode - Creating Standalone Transactions Sessions
(For Managers)
Note: When circulation staff upload transactions to the session, this action alone does not put the
transactions into the Evergreen database. The transactions will not be sent to the Evergreen
database until the manager processes the session.
Create a session
1. Log into Evergreen Staff Client with a managers username and password.
2. From the menu bar, select Admin > Offline Transaction Management.
3. The Offline Transactions screen will open. Previously created sessions will be listed in the
Offline Sessions section. Otherwise, the Offline Sessions section will be blank.
4. Click on the Create button in the upper left-hand corner to create a new session.
5.
9-10
Evergreen Indiana Circulation Training Manual Chapter 9 – Standalone Mode
Enter a name for the session, like “Network Outage 2011-10-31.”
6. In the Offline Sessions section, highlight the session you just created. An Uploaded
Transactions section will appear in the bottom of the screen. Initially, this section will be
empty.
7. Inform the library staff who will upload from the workstations of the session title and that it
has been created. In this example, the session title is “Network Outage 2011-10-31.”
8. Wait until all the staff workstations have uploaded their transactions to your session. (See
Uploading Transactions to Session for details.) As the workstations are uploaded, each one
should appear in the Uploaded Transactions section. You will need to click on the Refresh
button to see them.
9. Once all the workstations have uploaded to your session, continue with Process the
Transactions.
9-11
Evergreen Indiana Circulation Training Manual Chapter 9 – Standalone Mode
Evergreen Offline Mode – Uploading Offline Transactions to a Session
(For Circulation Staff)
NOTE: When circulation staff upload transactions to the session, this action alone does not put the
transactions into the Evergreen database. The transactions will not be sent to the Evergreen
database until the manager processes the session.
Upload Workstation Transactions to a Session
Wait until your manager has created a session and told you that you may begin your upload. There
may be several sessions shown on the Offline Transactions Management screen, so you’ll need the
name of the correct session from your manager.
1. Log into Evergreen with your normal username and password.
2. From the menu bar, select Admin > Offline Transaction Management.
3. The Offline Transactions screen will open. You should see at least one session in the Offline
Sessions section. You may see old sessions listed there as well.
4.
9-12
Evergreen Indiana Circulation Training Manual Chapter 9 – Standalone Mode
In the upper Offline Sessions section, highlight the correct session. The bottom “Uploaded
Transactions” section will list other workstations that have already uploaded.
5. Click on the Upload button.
6.
9-13
Evergreen Indiana Circulation Training Manual Chapter 9 – Standalone Mode
The Uploaded Transactions section should now list your workstation. You may need to click
the Refresh button for it to appear. Also, in the Offline Sessions section, the value in the
Upload Count column should have been increased by 1.
7. Let your manager know that your transactions have uploaded to the session.
9-14
Evergreen Indiana Circulation Training Manual Chapter 9 – Standalone Mode
Evergreen Offline Mode –Processing Offline Transactions Sessions
(For Managers)
Process the Transactions
Wait until all the appropriate staff workstations have uploaded their transactions to your session.
You should see the workstations listed in the Uploaded Transactions section. You’ll need to be
logged into Evergreen as a manager to complete the Processing step.
1. Highlight the correct session and, if necessary, Refresh to verify all the appropriate
workstations have uploaded their transactions to your session.
2. Click the Process button.
3. The bottom section of the screen will change to “Processing Status goes here.” NOTE:
Actually, no processing status ever appears there.
4. Click on the Refresh button. Depending on the number of transactions to process and the
amount of time you wait between clicking Refresh, you may need to Refresh more than
once. You’ll know the transaction processing is complete when the Processing? Column says
Completed.
5.
9-15
Evergreen Indiana Circulation Training Manual Chapter 9 – Standalone Mode
If any problems were encountered during processing (like an item that needs to be returned
to another library), they will be displayed in the Exceptions section.
Exceptions
These are a few notes about possible exceptions. It is not an all-inclusive list. You will need to
record or copy and paste your list of exceptions and determine what to do from there. Items such as
mistyped barcodes can be manually fixed by library staff. Other items will not be able to be fixed at
all.
Checking out a DVD with the wrong date (leaving due date set at + 2 weeks instead
of +1 week) doesn’t cause an exception.
Overdue books are not flagged as exceptions.
Checking out a reference book doesn’t cause an exception.
Checking out an item belonging to another library doesn’t cause an exception.
Standalone Mode doesn’t recognize books on hold so exceptions are not generated
for that.
ROUTE_ITEM: Indicates a book previously marked as lost was found and checked in.
9-16
Evergreen Indiana Circulation Training Manual Chapter 9 – Standalone Mode
CIRC_CLAIMS_RETURNED: Indicates a book previously marked as claimed-returned
was found and checked in.
ASSET_COPY_NOT_FOUND: Indicates the item barcode was mis-scanned or mis-
typed.
ACTOR_CARD_NOT_FOUND: Indicates the patron’s library barcode was mis-scanned
or mis-typed.
OPEN_CIRCULATION_EXISTS: Indicates a book was checked out that had never been
checked in.
MAX_RENEWALS_REACHED: Indicates the item has already been renewed the
maximum times allowed (or it is a video/DVD).
9-17