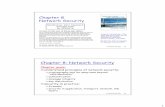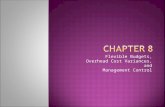CHAPTER 8 - THE DIAGRAM INTERFACEakt.bangor.ac.uk/documents/Chapter8.pdf · 8.2.4.a...
Transcript of CHAPTER 8 - THE DIAGRAM INTERFACEakt.bangor.ac.uk/documents/Chapter8.pdf · 8.2.4.a...

Chapter Eight – The diagram interface
Knowledge Acquisition
95
CHAPTER EIGHT - THE DIAGRAM INTERFACE 8.1 INTRODUCTION The diagram interface serves a number of purposes. It provides a means of easily entering knowledge into the knowledge base as diagrammatic, linked sets of unitary statements. It also gives a pictorial view of the unitary statements entered into the knowledge base via the statement interface and it provides a number of functions to manipulate and organise the knowledge represented in the diagram. Whenever a new statement is added by joining two diagram nodes with a link, a corresponding formal language unitary statement and its natural language equivalent are generated in the knowledge base. Equally, whenever a causal or link statement is entered into the knowledge base via the statement dialog, any relevant diagrams are automatically updated to include the new statement. Only causal or link statements (including conditional statements) can appear in diagrammatic form. The system will generate a complete diagram of the whole knowledge base, i.e. one that includes all the causal and link statements. However it is possible to build up a set of diagrams showing different sections of the knowledge base. This is particularly useful in large knowledge bases where a diagram can show a subset of the knowledge base such as a particular topic or a set of statements that are of interest (see section 8.3 below). A diagram represents a particular view of the internal knowledge base. There can be many views co-existing, showing differing aspects of the knowledge. It is important to remember however, that if you add or delete nodes and links from any diagram, the knowledge base will reflect that change. The knowledge base and any views of that knowledge will always be consistent. 8.2 VIEWING A DIAGRAM The diagram menu (Figure 8.1) shows the options available in the diagram interface.
Figure 8.1 The main Diagram menu If you are working on a new knowledge base, Show Kb Diagrams will give you a blank screen on which you can begin to create a knowledge base from scratch, using the diagram functions. (For creating a new diagram see 8.8). If you are working on a previously created knowledge base where no sub diagrams have been developed previously, then the ‘Select Diagram’ dialog box will not appear, instead the program will automatically generate a diagram for the complete knowledge base (Figure 8.2). (See 8.3.4 for viewing subdiagrams).

Chapter Eight – The diagram interface
Knowledge Acquisition
96
Figure 8.2 Part of the diagram for the complete ‘soil’ knowledge base Figure 8.2 above shows a diagram screen, the diagram in the middle of the screen, and buttons either side. The buttons on the left-hand side are for node and link creation and deletion, the buttons on the right hand side are for viewing and manipulating the diagrams. In this chapter we will first explore how to view and manipulate a pre-existing diagram. In the second half of the chapter (8.8 onwards) we will concentrate on creating a knowledge base via the diagram interface. 8.2.1 DIFFERENT NODES If you look at the diagrams generated by ‘soil’ and ‘treefodd’ you will see that there are four different node shapes, one each for Object, Attribute, Process and Action respectively, and, on screen, they are also different colours, so that the type of node can be identified immediately in a diagram (Figures 8.3a to 8.3d).
(yellow)
(black)
(green)
(blue)
Figure 8.3a Object Node
Figure 8.3b Attribute Node
Figure 8.3c Process Node
Figure 8.3d Action Node
The size of these nodes can be altered by placing the mouse over the node, pressing down the right- hand mouse button and dragging the mouse either outwards to enlarge the node or inwards to shrink the node. This facility is particularly useful if the node text is too large for the original node as in Figures 8.4a and 8.4b.

Chapter Eight – The diagram interface
Knowledge Acquisition
97
Figure 8.4a Nodes with overlapping text
Figure 8.4b Enlarged nodes
8.2.2 DIFFERENT LINKS On screen the links between nodes are either black or red. Black links are single links between two nodes, red links appear where two or more links overlap. 8.2.3 THE ZOOM To view more of the diagram it is possible to move the scroll bar at the bottom of the diagram screen from left to right, and the scroll bar on the right hand side of the diagram up and down. However, to get a clearer picture of all the interconnections, zoom options have been provided. 8.2.3.a Zooming in and out Figure 8.2 above is the visible portion of the diagram of the complete ‘soil’ knowledge base. In order to get a complete picture of the interactions between the different nodes, the Zoom Out button will reduce the diagram as in Figure 8.5.
Figure 8.5 The reduced diagram of the ‘soil.kb’ knowledge base, using Zoom Out In order to enlarge the image again, Zoom In is selected. There are four zoom levels with ratios of 1:1, 2:1, 4:1, and 7:1.

Chapter Eight – The diagram interface
Knowledge Acquisition
98
8.2.3.b Centre zoom It is possible to recentre and magnify the diagram instantly by selecting Centre Zoom and then placing the mouse pointer over the node you wish to appear in the centre of the diagram and clicking once with the left mouse button. 8.2.4 LABELLING 8.2.4.a ‘causes1way’, ‘causes2way’ labelling A diagram can be presented in three forms. The simplest form is as the diagram above (Figure 8.2) where only the link and nodes are drawn. By clicking on the Label Mode once, the diagram changes to Figure 8.6. The ‘1’ or ‘2’ beside the links indicates whether the link is a ‘causes1way’ or ‘causes2way’ causal statement. The ↑ arrow indicates an increase whilst the ↓ arrow indicates a decrease. Where something else other than an increase or decrease of the first node causes an increase or decrease in second node, this is indicated by a dot ( )1.
Figure 8.6 Diagram with labelling Where there are several links entering one node from the same direction, i.e. where the link line appears red on the screen, the symbols (e.g. ↑2↑, or ↓1↑) may overlap as in Figure 8.7a. In order to see the symbols properly, select the symbol with the left-hand mouse button and drag the symbol a little way to reveal the symbol underneath, as in Figure 8.8b. 1 Thus ↑ 2 ↑ would indicate ‘an increase in X causes2way increase in Y’, whilst 1 ↓ would indicate ‘something (other than an increase or decrease) in X causes1way decrease in Y’.

Chapter Eight – The diagram interface
Knowledge Acquisition
99
Figure 8.7a Overlapping symbols
Figure 8.7 b The symbols properly revealed
8.2.4.b Link labelling If the connection between two nodes is not a causal link, but a simple link (as in ‘sheep eat clover’) instead of symbols appearing, the names of all the links will be displayed (Figure 8.8).
Figure 8.8 Labelling of simple links (i.e. non-causal links) between nodes ( in ‘treefodd’) 8.2.4.c Showing only causal statements or only link statements At the top of the diagram screen are three radio buttons, all, causal, link. If you select all, all the statements that can be represented in the diagram are represented. If you select causal, only the causal statements will appear in the diagram. If you select link, only the link statements will appear in the diagram. Try it out by selecting one radio button at a time, using the Zoom Out function to see the difference between each selection. 8.2.4.d Statement labels Pressing the Label Mode button a second time will reveal the full natural language statement represented by the link and node diagram (as in Figure 8.9). If a condition has been attached to a statement via the ‘New Statement’ dialog box then this condition will appear in the natural language labels.

Chapter Eight – The diagram interface
Knowledge Acquisition
100
Figure 8.9 Diagram giving the full natural language statement As in Figure 8.7a where symbols overlapped, here, in Figure 8.9 statements overlap. To reveal the statements hidden behind other statements, select the superimposed statement with the left-hand mouse button, and keeping the button down, drag the statement to the side until the statement below is fully visible. 8.2.4.e Hiding labels Whilst it is possible to move the labels around, it is obvious from Figure 8.9 that a diagram with all the natural language statements visible can rapidly become impenetrable. Not all the labels may be necessary, the nodes being self-explanatory, or the processes already well known and thus not requiring notation. In order to improve the clarity of the diagram it is possible to turn off / on the labelling for a selected link. Select Label from the ‘Show/Hide’ box on left hand side of the diagram screen then press the left-hand mouse button down on the first node and holding the button down, drag the mouse down to the end node and release. Figure 8.10 demonstrates how judicious use of the Label ‘switch off’ function can render a diagram much clearer.

Chapter Eight – The diagram interface
Knowledge Acquisition
101
Figure 8.10 A diagram with some of the link labels switched off 8.2.5 HIDING NODES AND LINKS Sometimes it may be desirable to hide various nodes and links on a diagram, to enhance its clarity, or to remove nodes of only secondary interest. The Hide Node/Link button on the left hand side of the screen will hide links and nodes in a particular diagram without removing them from the knowledge base. In order to hide a node and link you must hide the link first. Therefore, press on the Node/Link button in the ‘Hide’ box and then, in the diagram window, press the cursor down at one end of the link and release it at the other end of the link, taking care to drag the cursor in the direction of the causal flow. Once the link has been hidden you can then hide the node by pressing the Hide Node/Link button once more and selecting the node.
You can only hide a node if all the links that flow in or out of it have
been hidden. 8.2.6 REFRESHING A DIAGRAM Occasionally a diagram may become corrupted through other Window dialogs overlapping the diagram. To restore the current diagram, select the Refresh button.

Chapter Eight – The diagram interface
Knowledge Acquisition
102
8.3 CREATING SUB DIAGRAMS 8.3.1 SHOW PATHS Even in such a relatively small knowledge base as ‘soil’, the diagram soon becomes crowded and it is sometimes difficult to see if or how nodes are connected. In the example below it was required to ascertain whether there was any relation between the nodes ‘field steepness’ and ‘crop production’. The two nodes are highlighted (Figure 8.11) by double clicking of the right mouse button (which turns them green) and then select the Show Paths button.
Figure 8.11 The complete diagram of ‘soil’ knowledge base with nodes ‘field steepness’ and ‘crop production’ highlighted. A new diagram appears showing the pathway between the two nodes (Figure 8.12).
Figure 8.12 New diagram screen showing the pathway between ‘field steepness’ and ‘crop production’ In some cases the new diagram might be too big to fit into the screen without using Zoom Out to reduce it. In such circumstances it is possible to rearrange the diagram by selecting a node with the left-hand mouse button, then holding it down, dragging the node across the page to reposition it. Figure 8.13 below is the same diagram as Figure 8.12 above but demonstrates how a diagram might be rearranged.

Chapter Eight – The diagram interface
Knowledge Acquisition
103
Figure 8.13 Rearranged diagram of the pathway between ‘field steepness’ and ‘crop production’ rearranged to fit onto the screen at full scale It is possible to highlight more than two nodes before selecting Show Paths. However, the more nodes highlighted the more complicated the subsequent pathways in the sub-diagram become. 8.3.2 NAVIGATING If a subsection of the main diagram is required for further investigation, it is possible to build one up, level by level, to incorporate those nodes of particular interest, by using the Navigate button. When you select Navigate and click it over a chosen node, all the immediate causes and effects of a particular node appear. As an example, take the livestock element in the ‘soil’ knowledge base: 1. In the main diagram highlight two adjacent nodes related to livestock, in this
case ‘animal fodder amount’ and ‘animal number’ (Figure 8.14)

Chapter Eight – The diagram interface
Knowledge Acquisition
104
Figure 8.14 Adjacent nodes, ‘animal fodder amount’ and ‘animal number’ highlighted in the main ‘soil.kb’ diagram 2. Press the Show Paths button to open a new diagram with just the one
statement of interest displayed (Figure 8.15)
Figure 8.15 Diagram of the statement ‘An increase in the amount of animal fodder causes2way increase in the number of animals’

Chapter Eight – The diagram interface
Knowledge Acquisition
105
3. Press Navigate, and a doubled ended arrow appears (↕↕↕↕). Place this over the
node of interest (in this case ‘animal number’) and click with the left-hand mouse button. All the immediate causes and effects of the selected node will then appear (Figure 8.16a). This diagram can then be built up step by step by selecting Navigate and then pressing it over each node in turn. Figures 8.16b, 8.16c and 8.16d demonstrate how the diagram was further enlarged, first by clicking the Navigate arrow over ‘animal fodder amount’ then ‘animal manure availability’ and finally ‘soil fertility’.
Thus, by the repeated use of Navigate on different nodes, a diagram can be built up to show a particular aspect of the knowledge base.
Figure 8.16a Pressing the Navigate arrow on ‘animal number’
Figure 8.16b Pressing the Navigate arrow on ‘animal fodder amount’
Figure 8.16c Pressing the Navigate arrow on ‘animal manure availability’

Chapter Eight – The diagram interface
Knowledge Acquisition
106
Figure 8.16d Pressing the Navigate arrow on ‘soil fertility’ 8.3.2.a Navigating via the ‘Statements’ or ‘Search results’ dialog boxes It is also possible to build up a diagram using the Navigate facility via the ‘Statements’ and ‘Search Results’ dialog boxes. Enter Statements via the main KB menu and then highlight the statement around which you wish to build up the diagram and press the Navigate button at the bottom of the screen. This will generate a diagram giving the immediate causes and effects of that statement, which you can then build upon as described above. The principle is exactly the same for using the Navigate option in the ‘Search Results’ dialog box of the Boolean Search (see Chapter 7, section 7.10.1 for an example). 8.3.2.b Making a mistake when navigating When you are building up a sub-diagram, it may be that you inadvertently click the wrong node, and get links you did not want in the sub-diagram. The Undo button on the right side of the diagram window allows you to cancel the last operation carried out in the current diagram.
WARNING It is important to remember that you cannot simply delete a node from a sub-diagram by pressing Delete, because that would remove the node, not only from the sub-diagram, but from the earlier diagram and also from the underlying knowledge base.
8.3.3 CAUSES / EFFECTS DIAGRAMS The Causes and Effects buttons on the right hand side of the diagram window allows you to create a sub-diagram showing all the causes of a particular node and all the effects of a particular node in two strokes. Select two adjacent, linked nodes in the main diagram, highlight them and press Show Paths. (Figure 8.17 uses the same statement as Figure 8.15, ‘An increase in the amount of animal fodder causes2way increase in the number of animals’). Press Causes and then place the cursor (which takes the form of an upward arrow) over the first node (animal fodder amount) and click. This gives all the elements that affect animal fodder amount (Figure 8.17a). Then press Effects and place the cursor (which takes the form of a diagonal arrow) over the second node (animal number) and click. This will add to the diagram all the elements that are affected by animal numbers (Figure 8.17b).

Chapter Eight – The diagram interface
Knowledge Acquisition
107
Figure 8.17a Using the Causes Button – all the nodes that affect ‘animal_fodder amount’
Figure 8.17b Using the Effects Button – Showing Figure 8.17a plus all the nodes affected by ‘animal number’
8.3.3.a Causes / Effects diagrams via the ‘Statements’ or ‘Search results’ dialog boxes As with Navigate, there is also a Causes/Effects button at the bottom of the ‘Statements’ dialog box and the ‘Search Results’ dialog box generated by the Boolean Search. See above, 7.10.1.c.
If, when you use the Causes or Effects buttons on the diagram interface, a single new node appears with a red arrow flowing from it, then it is concealing other nodes beneath. Take the new node and drag it a little way to reveal the other nodes beneath.
8.4 VIEWING DIAGRAM STATEMENTS 8.4.1 STATEMENTS FOR THE COMPLETE DIAGRAM To view all the statements represented by any diagram, the Statements button on the bottom right-hand side of the diagram screen is selected. In Figure 8.18 the statements represented by diagram in Figure 8.2 are all listed and it is possible to access the details of each statement by highlighting the statement and then selecting Details. At the very top of the pop-up menu is stated how many of the formal statements have been drawn in the diagram. In this case of a complete diagram, 48 out of 73 statements have been used. This means that the remaining 25 statements could not be drawn because they were neither causal nor link statements.

Chapter Eight – The diagram interface
Knowledge Acquisition
108
Figure 8.18 The diagram statements This statement card offers the following options: Most connected node: If you press this button, a diagram will appear showing the most connected node with all its connections. In soil.kb the most connected node is ‘soil erosion rate’. Details: If you highlight a statement and press Details, it will bring you to the Statement Details dialog box, from where it is possible to access the statement formal terms, the statements sources and statement memo. Delete: It is also possible to delete a statement, by highlighting the statement and then pressing Delete. However, BE WARNED! If you delete a statement from this dialog box you not only remove the statement from the diagram interface, you also remove it from the knowledge base. Find: If you want tofind the position of a statement within a diagram, highlight the statement and press Find. The diagram will then return to the screen with the two nodes of the selected statement highlighted. Print: If you want to print out a list of statements, press Print. You can then either save the output to a text file or print it directly from the screen. Close: If you press Close you will return to the diagram screen.

Chapter Eight – The diagram interface
Knowledge Acquisition
109
8.4.2 STATEMENTS FOR A SUB-DIAGRAM When a sub-diagram has been created, selecting Statements will give you all the statements used in creating that sub-diagram. Figure 8.19 is a list of the statements making up the sub-diagram in Figure 8.16d.
If you use the ‘Hide’ function for several nodes and links within the sub-diagram, the nodes and links which you have hidden will not appear in the statement list of the sub-diagram.
Figure 8.19 The statements that are incorporated into the diagram in Figure 8.16d 8.5 MOVING BETWEEN DIAGRAMS In order to move between diagrams there are two arrows ' < ' and ' > ' in the ‘Select Diag.’ box in the bottom right-hand corner of the screen which allow you to move backwards and forwards between diagrams. The diagrams are numbered chronologically. If a sub-diagram is deleted, that diagram number is deleted as well.
DIAGRAM SIZE It is worth bearing in mind: diagrams with more than 40 statements have limited use as a means of trying to illustrate the interconnectivity of the statements.
8.6 SAVING DIAGRAMS Any diagrams that you have created will be automatically saved with the knowledge base whenever you select Save KB or Save KB As. However, if you do not select Save KB, but merely press Close KB, all the diagrams you have generated will be lost.

Chapter Eight – The diagram interface
Knowledge Acquisition
110
8.6.1. LABELLING DIAGRAMS All diagrams are numbered. However, as the number of diagrams generated increases, it is more useful to give each diagram a title. In order to do so, select Show KB Diagrams. A list of the numbered diagrams will appear (Figure 8.20). Highlight the number of the diagram you wish to label and then enter the title into the ‘Title’ box. Press Save Title. To save the title permanently, press Save KB.
It is easier to give a diagram a title when you have the diagram in front of you. When you have completed a diagram and wish to give it a title, keep the diagram open and select Show KB Diagrams. This way you can make sure that the number in the top right hand corner of your diagram corresponds to the number that you have highlighted on the list of diagrams.
Figure 8.20 Saving titles for the diagrams If the diagram titles has been saved permanently, when you open the knowledge base again and select Show KB Diagrams, each title will appear in turn in the ‘Title’ box as you run down the diagram list, highlighting the diagram numbers one after the other. 8.6.2. MEMO FIELD FOR EACH DIAGRAM For those diagrams which you wish to save it may be worth recording what the diagram shows, how it was constructed (e.g. by Navigate or by Causes and/or Effects), and what is of interest or importance in the diagram. For this reason each diagram has a separate Memo button attached in the top right hand side of the diagram screen. This memo field functions exactly as the memo fields attached to the sources and the individual statements. When you press Memo, a dialog box appears with a blank memo field in which you can type all necessary details about the diagram. Once you have filled in the memo field, press Save, to save the information. Delete will delete the memo field and Close will close the memo field.
Remember: You only select Close if you were simply looking at the memo field. If you wrote or edited a memo, you must always select Save.

Chapter Eight – The diagram interface
Knowledge Acquisition
111
8.6.3. COPYING DIAGRAMS If you wish to copy a diagram, open the diagram and then select Copy diagram from the main diagram menu. The copy will immediately appear on the screen. If you then select Show KB diagrams from the main Diagram menu, you will see that the copy appears as the last diagram in the list and has the title ‘Copy of diagram…’ and the number of the diagram that was copied. If you wish to copy a diagram to a different package, for example to be incorporated into a word processing document, or to be used in a presentation, press the Copy to Clipboard button at the top right-hand side of the diagram. A message will appear ‘Copy of diagram sent to clipboard’. You must then open the other package and paste the diagram into to document/presentation immediately, by selecting Edit and then Paste (or Ctrl v). (If you do not paste it immediately, the diagram will be overwritten by the next item that you copy). 8.6.4. SAVING DIAGRAMS AS A SEPARATE KNOWLEDGE BASE If you wish to save a particular view and subset of a knowledge base as shown in your diagram as a separate knowledge base, then select Save Diagram as New KB. This will only save the statements and formal terms shown in the diagram, but will retain information about all the sources and object hierarchies in the original knowledge base. When creating a new knowledge base in this manner, it is wise to go through it carefully and weed out any unnecessary object formal terms, hierarchies and sources before starting work on it as a new knowledge base. 8.7 DELETING DIAGRAMS If you wish to delete a sub-diagram that you have created, press Delete Diagram in the main Diagram menu. If you wish to delete all the diagrams you have created press Delete all Diagrams in the main Diagram menu. If you do this, when you next select the main Diagram menu and then Show KB Diagrams, the only diagram to appear will be the diagram for the whole knowledge base generated afresh.
By selecting Delete Diagram or Delete All Diagrams you are NOT deleting the statements from the knowledge base. Only if you delete an individual node/link from the diagram do you delete the equivalent statement from the knowledge base.
8.8 CREATING NEW DIAGRAMS Before creating a new diagram it is necessary to have loaded a knowledge base. Therefore select KB from the opening menu and create a new knowledge base by selecting New KB and giving the new knowledge base a name. Selecting Show KB Diagrams from the main Diagram menu (Figure 8.1), will give you a blank diagram screen (Figure 8.21) because there is not yet any information in the knowledge base.

Chapter Eight – The diagram interface
Knowledge Acquisition
112
Figure 8.21 The empty ‘Diagram Screen’ visible when setting up a new knowledge base 8.8.1 CREATING A DIAGRAM The method of entering a unitary statement through the diagram interface is best illustrated by example. Consider the statement: ‘....deforestation results in a decrease in the rate of evapotranspiration....’. ‘Deforestation’ is a process, ‘results in’ is the link, and ‘decrease’ is a value of the attribute ‘rate’ which describes the process ‘evapotranspiration’. This statement can be represented on the diagram by two nodes joined by a link. As ‘deforestation’ is a process, the Process button from the ‘add node’ box is selected. Click the cursor on the drawing area and a ‘process_dialog’ box appears (Figure 8.21a).
Figure 8.21a The ‘process_dialog’ box The ‘process_dialog’ box requires the process name and whether or not it is attached to one or two objects2. In this case there are no objects. When the box has been completed, OK is
2 In this example ‘deforestation’ is without any accompanying objects. ‘Trampling by sheep’ is an example of a process attached to an object, ‘stabilization of bunds by salt grass’ is an example of a process attached to two objects.

Chapter Eight – The diagram interface
Knowledge Acquisition
113
selected. On the diagram area a node appears with a green outline bearing the legend ‘deforestation’. The second half of the statement, ‘a decrease in the rate of evapotranspiration’ is an attribute value. Therefore the Attribute button is selected from the ‘add node’ box, the cursor is placed in the appropriate position in the diagram area and the mouse clicked. The ‘attribute_relation_dialog’ box appears (Figure 8.21b). In this example, the attribute relates to the process ‘evapotranspiration’, so the ‘Process’ box is ticked. As soon as OK is selected in the ‘attribute_relation_dialog’, the ‘attribute_process_dialog’ box (Figure 8.21c) will appear. In this example the process name is ‘evapotranspiration’ and the attribute name ‘rate’. There are no objects in the node.
Figure 8.21b ‘attribute_relation_dialog’ box
Figure 8.21c ‘attribute_process_dialog’ box
Once the OK button has been selected the main diagram screen will show the following diagram, the process node appearing as a oval outlined in green bearing the legend ‘deforestation’ and the attribute node appearing as a rectangular box with a black outline and with the legend ‘evapotranspiration rate’ (Figure 8.22).
Figure 8.22 Partial view of the main diagram screen with the two nodes. In order to link the two nodes, the Link button, on the left-hand side of the diagram screen, is selected (Figure 8.22), then the left-hand mouse button is pressed down on the ‘deforestation’ node and released on the ‘evapotranspiration rate’ node. When the two nodes have been connected in this way, the ‘Choose Link’ dialog appears (Figure 8.23). In this case the ‘causes1way’ is the correct selection. In the ‘Effect Value’ box, ‘decrease’ should be typed.

Chapter Eight – The diagram interface
Knowledge Acquisition
114
Figure 8.23a ‘Choose Link’ dialog box
Figure 8.23b ‘Choose Link dialog box, if the cursor is dragged in the wrong direction
It is important to drag the cursor in the right direction between the two nodes, i.e. in the direction of the causal flow. If you drag it in the wrong direction, i.e. from ‘evapotranspiration rate’ to ‘deforestation’ a ‘Choose Link’ dialog box as in Figure 8.23b will appear with ‘Cause Value’ instead of ‘Effect Value’ in the ‘Parameters’ box. If it is completed in exactly the same manner as in Figure 8.23a, it will give the statement ‘a decrease in rate of evapotranspiration will cause deforestation’ which is clearly nonsense. As soon as OK has been selected from the ‘Choose Link’ dialogue box (Figure 8.23a), the ‘Information Source’ dialog box appears (Figure 8.24). This is identical to the ‘Information Source’ dialog box that appears before entering a unitary statement via the main KB menu (See Chapter 7.4.2) and must be completed in exactly the same way if the statement is to be accepted.
Figure 8.24 ‘Information Source’ dialog box Once the ‘Information Source’ dialog box has been completed as in the manner described in Chapter 7.4.2, the ‘New Statement’ dialog box immediately appears (Figure 8.25) giving both the formal language representation and the natural language representation of the nodes and link created in the diagram interface.

Chapter Eight – The diagram interface
Knowledge Acquisition
115
Figure 8.25 ‘New Statement’ dialog box From the ‘New Statement’ dialog box it is possible to edit the Formal Language Statement, for example, changing ‘causes1way’ to ‘causes2way’, or even changing the various formal terms. The source can also be modified by selecting Sources and a memo can be attached to the statement by selecting Memo3. It is also in this dialog box that any conditions attached to the statement may be added In order to save the statement press SAVE.
If you press CLOSE, or the close box (X) before pressing SAVE, the statement will be lost, although the nodes will remain on the screen.
If no conditions were added in the ‘New Statement’ dialog box, once SAVE has been pressed, the following message then appears (Figure 8.26), asking whether the statement should be saved without a condition. (In principle, unitary statements are generally more useful when qualified by conditions.) It is not possible to enter conditions diagrammatically, therefore any conditions have to be entered in the formal language statement ‘IF’ box. In this simple example there are no conditions, so No is selected.
Figure 8.26 Message that appears when saving a statement without any conditions Then a message will appear for each new formal term you have created, e.g. – ‘Do you wish to create a new formal terms ‘deforestation’’. Press Yes. The screen then reverts to the Diagram Interface and displays the two nodes connected by a link (Figure 8.27).
3 Although it is possible to select the Formal Terms button it is not possible to modify anything as the ‘Statement Formal Terms’ box will be empty, because the statement has as yet not been saved and the formal terms thus not yet entered into the knowledge base.

Chapter Eight – The diagram interface
Knowledge Acquisition
116
Figure8.27 A basic link and node diagram on the screen 8.9 EDITING/DELETING A DIAGRAM STATEMENT In order to delete a statement represented by two nodes and a link, you must delete the link first. Select the Delete button from the diagram screen and then press the left hand button of the mouse down on the first node and release it on the second node.
It is important to drag the mouse in the same direction as the causal flow (i.e. in the same direction as it was dragged to create the link) otherwise the link will not be deleted.
In general there will be only one statement in the list, but it is possible to have more than one statement associated with the same pair of nodes
A dialog box will then appear in which the sentence to be deleted must be selected. Once the sentence is highlighted, press Delete. Once Delete has been selected, the following message appears (Figure 8.28), giving the natural language version of the statement and checking whether it is to be deleted.

Chapter Eight – The diagram interface
Knowledge Acquisition
117
Figure 8.28 Message requesting you to confirm that the statement should be deleted
Figure 8.29 Message asking whether the node information should be deleted from the knowledge base as well
If No is selected the whole process is abandoned. If Yes is selected, a message as in Figure 8.29 appears, checking whether the nodes are to be deleted as well. If Yes is selected, both the nodes will disappear, as well as the link, if No is selected, the nodes will remain, unattached, as in Figure 8.30. It would then be possible to create a different link, either a ‘causes2way’ or a simple ‘link’ link, or to add new nodes and rearrange the links between them.
Figure 8.30 Unattached nodes
Any changes made via the diagram interface will result in the same changes being made to the statement interface and vice versa.
8.10 ALTERNATIVE ROUTE TO EDITING DIAGRAMS An alternative way of altering a diagram is to select Statements from the main KB menu. From the ‘Statements’ dialog box it is possible to edit the statement in question (See Chapter 7.4.3). Once the statement has been edited and saved, closing the ‘Statements’ dialog box will return you to the Diagram screen, with the diagram updated where appropriate.

Chapter Eight – The diagram interface
Knowledge Acquisition
118
PRINTING DIAGRAMS If you wish to print a diagram directly from the screen, press the Print Window button on the right hand side of the screen. If you wish to export the diagram to another package before printing, do Copy to Clipboard as explained above in 8.6.3.