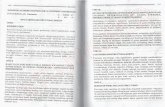Chapter 8 Advanced Part Modeling Techniques. After completing this chapter, you will be able to –...
-
Upload
william-lester -
Category
Documents
-
view
216 -
download
1
Transcript of Chapter 8 Advanced Part Modeling Techniques. After completing this chapter, you will be able to –...

Chapter 8Advanced Part Modeling
Techniques

• After completing this chapter, you will be able to– Extrude an open profile– Create ribs, webs, and rib networks– Emboss text and profiles– Create sweep features– Create coil features– Create loft features– Split a part or split faces of a part– Copy features within a part– Reorder part features
Chapter 8 - Objectives

• After completing this chapter, you will be able to– Mirror model features– Suppress features of a part– Work with file properties– Create and place standard iParts– Create and place custom iParts– Create iFeatures– Create table-driven iFeatures– Publish parts– Publish features
Chapter 8 – Objectives continued

Using Open Profiles• Using Open Profiles
– Sketch that does not form a closed area
– Only extrude tool can be used
– Extrude bi-directionally• positive or negative
direction
• fill direction
– Consumed inside or extend beyond the part

Rib and Web Features• Rib and Web Features
– Used to reinforce or strengthen features
• Additional support and minimal weight are required
– mold and cast parts
– Ribs, webs, and rib networks
– Single, open, unconsumed profile

Rib and Web Features• Rib and Web Features
– Rib dialog box
– Shape• Profile
• Direction
– Thickness• Edit Box
• Flip Buttons
– Extents• To Next
• Finite
• Extend Profile

Rib and Web Features• Creating Rib and Web• Rib Networks
– Use multiple intersecting or nonintersecting sketch objects
– Thickness is applied to all objects
• Rib Network as a – Profile– Ribs – Webs

Exercise 8-1
• Creating Ribs and Webs

Emboss Text Features• Emboss Text Features
– Embossed (raised)– Engraved (cut)
• Shape or Text• On a plane or a curved
face
– Step 1 - Creating Text– Step 2 - Emboss Text

Exercise 8-2
• Creating Text and Emboss Features

Sweep Features• Sweep Features
– Requires two unconsumed sketches – Sweep dialog box
• Shape– Profile – Path – Operation buttons
• More– Angle
– Creating a Swept Feature

Sweep Features• 3D Sketching
– Overview• Defining a 3D path
– Lip or routing
– Work points
– Model edges/vertices
– 3D Sketch Environment• 2D & 3D curves

Sweep Features• 3D Sketching
– 3D Path From Existing Geometry
• Define path – Use existing edges
• Include Existing Geometry– Projecting part edges, vertices, and
geometry

Sweep Features• 3D Sketching
– 3D Sketch From Intersection Geometry
• Defined by a combination– Planar or nonplanar part face
– Surface face or quilt
– Work plane

Sweep Features• 3D Sketching
– Constructed Paths• Connecting
– Work points
– 3D line
• Auto-Bend– Radius

Sweep Features• 3D Sketching
– Coincident Constraints• Endpoints of a line
• Midpoints (midline) of a line
– Shared lines
• Adding– Work point or vertex
– 3D Lines and Splines
– Precise Input

Exercise 8-3
• Creating Sweep Features

Coil Features•Coil Features• Helical, springs or coil shapes
–Coil Shape• Profile
• Axis
• Flip
• Rotation
• Operation
–Coil Size• Type
• Pitch
• Revolution
• Height
• Taper

Coil Features• Coil Features
– Coil Ends• Start
• End
• Transition Angle
• Flat Angle
– Using base & secondary feature

Loft Features•Loft Features
–Blends a shape between two or more sections
–Complex shapes • Plastic or molded parts
–Sections–Rails –Points –Curves

Loft Features•Loft Features
–Curves• Sections
• Rails
• Output
• Operation
• Closed Loop
–Conditions • Conditions
• Condition Boundaries
• Angle
• Weight

Loft Features• Loft Features
– Transition• Point Set
• Map Point
• Position

Exercise 8-4
• Creating Loft Features

Part Split and Face Split• Part Split and Face Split
– Method• Split Part
– remove material
• Split Face
– Split dialog box • All
• Select
• Faces to Split
• Split Tool

Exercise 8-5
• Splitting a Part

Copying Features• Copying Features
– Dependent
– Independent
– Paste Features
– Parameters
– Pick Sketch Plane

Mirroring Features• Mirroring Features
– Features • dependent on the parent
feature • Mirror Plane • Creation Method• Change or update
– Mirror Entire Solid

Suppressing Features• Suppressing
Features– Temporarily turn off
display
– Simplify parts
– Increases system performance
– Unsuppress
– Parent – child relationships

Conditionally Suppress Features• Conditionally Suppressing Features
– Feature Properties
– Parameter Value

Reordering Features
• Reordering Features– Browser
• Drag horizontal line

Feature Rollback• Feature Rollback
– Roll back the design to an earlier state – Then place new features– Reorder– Delete all features below EOP

File Properties• File Properties
– iProperties
– Properties dialog box• General
• Summary
• Project
• Status
• Custom
• Save
• Physical

Center of Gravity•Center of Gravity
–Part & Assembly–Representation
• X-,Y-, and Z-axis arrows
–Mass properties–Numeric value –Values are relative
to the origin –Colorless - update

Part Materials• Part Materials
– Physical tab or Properties dialog box– Mass is calculated from material– Part color set to As Material
• Color equals material

Override Mass & Volume Properties
• Override Mass & Volume Properties– Mass and volume
values– Default &
Overridden– Copy information
into another application

iParts• iParts
– Store parameters and properties information
– Create unique parts based on stored information
– Example - Bushing iPart • Single file• Table with 3 rows
(members)– Unique Hole Dia– Unique Material– Unique Filename

iParts• Creation Stage
–Design the part–Establish all possible
versions in a table• Each row of the table is a
member• Multiple members = iPart
Factory
• Placement Stage–Select a member from the
iPart Factory–Insert the member into an
assembly

Creating iParts• Standard iPart
(Factories)– Values cannot be
modified– Features cannot be
added
• Custom iPart (Factories)– Unique value for at
least one variable– Features can be added

iParts• Creating iParts• Tools > Create iPart• iPart Author Dialog
– Add parameters – Define Keys
• Primary • Secondary (Up to 9)

iParts• iPart Author Dialog
– Working with Members• Adding Members > Insert Row
• Removing Members > Delete Row
• Modifying Members and Setting Default

Creating iParts• iPart Author Dialog
– Custom iParts• Custom Parameter Column
• Custom Parameter Cell– Specify a value for the
parameter upon iPart placement

Creating iParts• iPart Author Dialog
– Click OK• The part is converted to an iPart Factory
• Table saved as an embedded Microsoft Excel spreadsheet
• Table icon is displayed in the Browser

Editing iParts• Operations
– Delete table• Converts iPart back to a part
– Modify parameters & properties– Add or Delete members– Edit Options
• Edit Table
• Edit via Spreadsheet– Spreadsheet formulas,
conditional statements, etc. are shown as red cells

Placing iParts• Place Component tool
– Standard & Custom iPart Placement dialog box• Custom – enter value from the custom column• Folder is created with same name as the iPart Factory
Folder is checked for existing members when placed
Folder is created in same location as the factory by default

Exercise 8-6
• Creating and Placing iParts

iFeatures• Capture design intent
– Name– Size– Position
• Include Placement Help
• Represented with Custom Icons
• Stored as separate files (.IDE)

iFeatures• Tools > Extract iFeature • Create iFeature dialog box
– Selected Features– Size Parameters
• Range and Limit
– Position Geometry

iFeatures• Insert iFeature tool
– Part Features Panel Bar
• Insert iFeature dialog box– Select
– Position
– Size
– Precise Position

iFeatures•Editing iFeatures
–Open the .ide file in Autodesk Inventor• Edit iFeature• View Catalog• iFeature Author Table
–Edit iFeature• Opens the Create iFeature dialog box
– Cannot change parameters– Can modify size parameters and position
geometry» Name» Value» Limit» Prompt

iFeatures• Table-Driven iFeatures
– Open the .ide file in Autodesk Inventor– iFeature Author Table
• iFeatures behave similar to iParts– Main difference: No File Name, Display Style or
Material column designations

iFeatures• Table-Driven iFeatures
– Inserting• Same as inserting typical iFeatures
• Key parameters are a drop-down list
• Custom parameters are specified in the dialog box

Exercise 8-7
• Creating and Placing iFeatures

Publishing Parts and Features • Publishing Parts
– Click Tools > Publish Part• If needed add Category
– Specify family name and Language

Publishing Parts and Features • Publishing Features
– Click Tools > Publish Features• Select a feature, dependent features
won’t be included• Specify feature properties• If needed add Category
– Specify family name and Language

Placing Published Parts & Features • Placing Published Parts
– Open an assembly that the part will be placed into– Click Content Center from the Assembly Panel bar– Click the Parts tab– Select part

Placing Published Parts & Features • Placing Published Features
– Open the part that the feature will be inserted into– Click Content Center from the Part Features Panel bar– Click the Features tab– Select feature

Design Accelerator • Engineer’s handbook• Mechanical calculators• Component generators

SummaryTo Do This
To extrude an Open Profile Click the Extrude tool, click the Open Profile, and click on the side of the part that will be filled in.
To create a rib or web Click the Rib tool and select an open profile.
Place text on a sketch Click the Create Text tool on the 2D Sketch Panel Bar.
Emboss text Click the Emboss tool on the Part Features Panel Bar.
Create a sweep feature Click the Sweep tool on the Part Features Panel Bar.
Create a coil feature Click the Coil tool on the Part Features Panel Bar.
Create a loft feature Click the Loft tool on the Part Features Panel Bar.
Split a face or part Click the Split tool on the Part Features Panel Bar.
Copy a feature Right-click on a feature’s name in the Browser, click Copy from the menu, and then Paste the feature.

SummaryTo Do This
Reorder a feature Click on the feature’s name in the Browser and, with the left mouse button depressed, drag the feature to the desired location.
Mirror a feature Click the Mirror Feature tool from the Part Features Panel Bar.
Suppress a feature Right-click on the feature’s name in the Browser and select Suppress Features on the menu.
Rollback features Click the End of Part marker in the Browser and, with the left mouse button depressed, drag the End of Part marker to the new location.
Adjust a file’s properties Click the iProperties option on the File menu.
View the center of gravity of a part or assembly
Click Center of Gravity on the View menu.
Create an iPart Click Create iPart on the Tools menu.

SummaryTo Do This
Create a custom iPart Right-click a column in the iPart Author dialog and select Custom Parameter Column.
Place an iPart Click Place Component tool from the Assembly Panel Bar
Create an iFeature Click Extract iFeature on the Tools menu.
Insert an iFeature Click Insert iFeature on the Part Features Panel Bar or toolbar.
Create a table-driven iFeature
Click the iFeature Author Table tool on the iFeature Panel Bar or toolbar.
Publish Parts and Features Click Tools > Publish Part or Publish Features
Placed published parts and features
Click Content Center from the Assembly or Part Features Panel bar

Applying Your Skills
• Skill Exercise 8-1