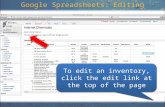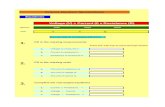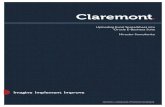CHAPTER 7: PRINTING By: Miguel Sandria. INTRODUCTION AND PAGE SETUP The spreadsheets may contain a...
-
Upload
dortha-morris -
Category
Documents
-
view
216 -
download
0
Transcript of CHAPTER 7: PRINTING By: Miguel Sandria. INTRODUCTION AND PAGE SETUP The spreadsheets may contain a...

CHAPTER 7: CHAPTER 7: PRINTINGPRINTING
By: Miguel SandriaBy: Miguel Sandria

INTRODUCTION AND PAGE INTRODUCTION AND PAGE SETUPSETUP
The spreadsheets may contain a great amount of The spreadsheets may contain a great amount of information, therefore, we must remember that information, therefore, we must remember that printers limit the print of the worksheet to printers limit the print of the worksheet to standardized paper generally letter size standardized paper generally letter size (8.5”x11”) or legal size (8.5”x14”), to obtain the (8.5”x11”) or legal size (8.5”x14”), to obtain the best presentation of printed data.best presentation of printed data.
Page setup: Is an option available through the File Page setup: Is an option available through the File menu. It opens a dialogue window that sets the menu. It opens a dialogue window that sets the design of the spreadsheet to be printed, with design of the spreadsheet to be printed, with sections to control the page, margins, headings sections to control the page, margins, headings and footnotes and sheet.and footnotes and sheet.

PAGE SETUP OPTIONS:PAGE SETUP OPTIONS: Orientation: You may select vertical or horizontal Orientation: You may select vertical or horizontal
orientation.orientation. Scale: It decreases or increases the aspect of the Scale: It decreases or increases the aspect of the
printed data. The 100% scale specification is printed data. The 100% scale specification is the normal feature.the normal feature.
Paper size: Displayable list box with the paper Paper size: Displayable list box with the paper measurements accepted by the installed printermeasurements accepted by the installed printer
Print quality: Displayable list box with the Print quality: Displayable list box with the resolution capacities of the installed printer.resolution capacities of the installed printer.
First page number: Automatic option that assigns First page number: Automatic option that assigns the number one to the first page.the number one to the first page.

PRINT PREVIEWPRINT PREVIEW
The print preview option available The print preview option available through the File menu or the through the File menu or the corresponding button in the standard corresponding button in the standard tool bar facilitates the verification of tool bar facilitates the verification of the print on screen before consuming the print on screen before consuming paper. It also facilitates graphic paper. It also facilitates graphic settings and the access to the tools settings and the access to the tools related with the page setup.related with the page setup.

PRINTINGPRINTING
Once the page has Once the page has been set up and all been set up and all the necessary the necessary adjustments have adjustments have been set, the Print been set, the Print option in the File option in the File menu helps you obtain menu helps you obtain a permanent copy of a permanent copy of the document in the document in paper.paper.

CHAPTER 8: CHAPTER 8: SPREADSHEET SPREADSHEET
GRAPHICSGRAPHICS
By: Miguel SandriaBy: Miguel Sandria

GENERAL CONCEPTSGENERAL CONCEPTS A graphic is the visual representation of data.A graphic is the visual representation of data. Data and graphics are linked in the spreadsheet.Data and graphics are linked in the spreadsheet. Elements of a graphic:Elements of a graphic:
– Graphic area: This is the area containing the graphic.Graphic area: This is the area containing the graphic.– X and Y axis: Axes are displayed according to the type of X and Y axis: Axes are displayed according to the type of
graphicgraphic– X and Y titles: These are labels describing the concept or X and Y titles: These are labels describing the concept or
unit of the axis.unit of the axis.– Legend: This box describes the indicators or colors that Legend: This box describes the indicators or colors that
identify the data series or categoriesidentify the data series or categories– Graphic title: This is the descriptive title of the graphic. It Graphic title: This is the descriptive title of the graphic. It
appears at the central top part by default.appears at the central top part by default.

TYPES OF GRAPHSTYPES OF GRAPHS Column graph: Applies to almost any type of data that Column graph: Applies to almost any type of data that
requires being compared one beside the other, showing the requires being compared one beside the other, showing the variation of individual values in a determined time period. variation of individual values in a determined time period.
Line graph: This graphic is applied to show the behavior in Line graph: This graphic is applied to show the behavior in linear from of a great amount of values in one or several linear from of a great amount of values in one or several series.series.
Circular graph: Their function is to demonstrate the Circular graph: Their function is to demonstrate the proportional relation between the individual parts in a proportional relation between the individual parts in a series with the sum of all the elements, underlining the series with the sum of all the elements, underlining the most significant one. This is commonly known as pie graph.most significant one. This is commonly known as pie graph.
Other types of graphs: XY (dispersion), area, rings, radial, Other types of graphs: XY (dispersion), area, rings, radial, surface, bubbles, and other graphics are available in the surface, bubbles, and other graphics are available in the spreadsheet. Every graph type has subtypes from where spreadsheet. Every graph type has subtypes from where you can choose the most adequate to show your data. Also you can choose the most adequate to show your data. Also there are 3D graphs to achieve a greater visual impact.there are 3D graphs to achieve a greater visual impact.

PROCEDURE TO CREATE A PROCEDURE TO CREATE A GRAPH IN EXCELGRAPH IN EXCEL
The general procedure for the elaboration of graphics in Excel is The general procedure for the elaboration of graphics in Excel is the following:the following:
1. Choose the range that contains the data to be graphed.1. Choose the range that contains the data to be graphed.
2- Activate the graph assistant following the sequence: Insert, Graph..... 2- Activate the graph assistant following the sequence: Insert, Graph..... Or click once in the graph assistant button in the standard tool bar.Or click once in the graph assistant button in the standard tool bar.
3. In the first Assistant dialogue window, choose the graph type and 3. In the first Assistant dialogue window, choose the graph type and Subtype.Subtype.
4. Still in the Assistant, the second dialogue window contains a sample of 4. Still in the Assistant, the second dialogue window contains a sample of how ranges affect the options you select. A text box indicating the range how ranges affect the options you select. A text box indicating the range and through option buttons to establish the Series in rows or columns.and through option buttons to establish the Series in rows or columns.
- This window will show the Back button activated, if you want to - This window will show the Back button activated, if you want to make make modifications.modifications.

PROCEDURE TO CREATE A PROCEDURE TO CREATE A GRAPH IN EXCELGRAPH IN EXCEL
5. In the third dialogue window you will introduce or chose certain graph 5. In the third dialogue window you will introduce or chose certain graph components such as:components such as:
Titles: To write the titles of the graph and the axis.Titles: To write the titles of the graph and the axis.Axis: Activate/Deactivate the axis display.Axis: Activate/Deactivate the axis display.Division lines: Activate/Deactivate the division lines display.Division lines: Activate/Deactivate the division lines display.Legend: Show/Hide and locate the legend box.Legend: Show/Hide and locate the legend box.Data labels: Select the label to be displayed.Data labels: Select the label to be displayed.Data table: Show/Hide the data table for the graph.Data table: Show/Hide the data table for the graph.
6. Finally, The fourth dialogue window lets you set the location of the 6. Finally, The fourth dialogue window lets you set the location of the graph. graph.
In a new sheet: accept the name designated to the sheet or type In a new sheet: accept the name designated to the sheet or type a a new one.new one.
As object in: accept the sheet by default or choose another with As object in: accept the sheet by default or choose another with the the Finish button, the Finish button, the assistant is ended.assistant is ended.
7. Once the graph is created, you can easily modify the format by 7. Once the graph is created, you can easily modify the format by displacing the pointer over the element and double-clicking.displacing the pointer over the element and double-clicking.

EXAMPLE OF A BAR GRAPH MADE EXAMPLE OF A BAR GRAPH MADE WITH MICROSOFT EXCEL 2000:WITH MICROSOFT EXCEL 2000:
CALIFICACIONES
-
20
40
60
80
100
Historia
Biolog
ía
Quím
ica
Ingle
s I
Españo
l
Mat
emát
icas
Computac
ión
Ingle
s II
MATERIAS
CALIFICACIONES
Serie1