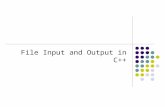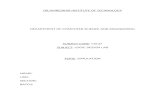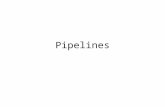Chapter 6 : Input Settings Screen - · PDF fileChapter 6 Input Settings Screen ... The data is...
Transcript of Chapter 6 : Input Settings Screen - · PDF fileChapter 6 Input Settings Screen ... The data is...
OtasukeGP
6 - 1
Table of contents
Chapter 6 Input Settings Screen (Screen for Setting the Production Quantity and Speed, etc.)
6.1 Input Settings Screen What is an input settings screen? ・・・・・・・・・・・・・・・・・・・・・・・・・・・・・・ 6-3
6.2 Production Quantity Settings How to input the production quantity ・・・・・・・・・・・・・・・・・・・・・・ 6-5
How to input the production quantity (Setting up the keypad input display) 6- 6
Let us place the keypad input display ・・・・・・・・・・・・・・・・・・・・・・・・・・・・・ 6-13
6.3 Speed Settings
How to adjust the speed (Setting the numeric display and the word switch) ・・・・・・・・・・・・・・・・・・・・・・・・・・・・・・・・・・・・・・・・・・・・・・・ 6-17
Let us place the numeric display and the word switch ・・・ 6-18
6.4 Entering the Product Name
Various methods to enter the product name ・・・・・・・・・・・・・・・・・・・ 6-23
Let us place the keypad input display・・・・・・・・・・・・・・・・・・・・・・・・・・・・・・ 6-24
OtasukeGP
6 - 3
6.1 設定画面
What is a Input Settings Screen?
The data is input in the input settings screen as numerical values orcharacter strings. Compared to an external ten-key or a thumb rotary switch, it is much easier to input values using the keyboard on the touch-panel and also to set limits on the input range. Moreover, it is possible to input data not only from the screen keyboard but also from the bar code reader connected to the graphic panel .
・Why is it used?
The data input using the touch panel is directly stored in the PLC device address, Therefore, if the PLC program refers to that data directly, it might lead to problems in the device operations. Safety features like limiting changes in data when the device is in operation must be taken into consideration when programming the PLC.
・Note (When creating the screen)
1
・About the input settings screen
①Touch the indicator to show the ten-key for input. Data can be directly input using the ten-key.
2②Data is incremented or decremented by 1 every time any switch on either side is touched. Settings can be changed by fine-tuning
3
③Touch the indicator to show the keyboardfor input of character strings. Items like [Product Name] or [Product Code]can be directly input using the keyboard.
OtasukeGP
6 - 4
6.2Setting Production
Quantity
Explains the method for writing the data to the PLC device address using the ten-key display.
OtasukeGP
6 - 5
How to set the production quantity
6.2 Setting Production Quantity
・ In input settings, the data that was input using the touch pad is displayed while the data display is in “waiting for input” status (the display color is reversed and the cursor is displayed) but it is not possible to write now. The data is written to the specified PLC address after the [ENT] key is touched.
The keyboard for input is automatically displayed (pop-up keyboard) when the indicator is touched even if the keypad input display does not place the display on the screen. It is thereafter possible to input data. The keyboard is automatically cleared when the input is confirmed by pressing the [ENT] key. It is also possible to input character string data or the input from the bar code reader. (Refer to 6-6 for details)
①
②
①If the display data part is touched,
the keyboard is displayed and the status
becomes ‘waiting for input’.
②Select the data to be input on the keyboard, check it, and then press the [ENT] key.
Image for setting of production quantity
Hint
OtasukeGP
6 - 6
How to input the production quantity (Setting the keypad input display )
6.2 Setting Production Quantity
・The ten-key can be easily called as a window and used even if you have not already placed the ten-key for input by using the keypad input display. Moreover, the bar code reader can also be acquired from external locations other than the keyboard.
・Parts Tool Bar
・Menu Bar
(1) How to select the keypad input display
①Select [keypad input display] from [Parts] in the menu bar.
Or click the [keypad input display] icon. 1
(2) General Settings
①Click [Browser] to select the keypad input display image.
1 2
②Set the address for writing the data
③
3
4
④
Setting the method for changing the keypad input display to input status.
Touch: The keypad input display status becomes touch input enabled
Bit: Input is enabled if the start bit address is set to ON.
Start : Set if the start input is [Bit].
Pop-up: It is possible to set whether to use the pop-up keyboard or not when the start input is [Touch].
Specify Arrangement Position: The position of the displayed keyboard can be specified if the pop-up keyboard is being used and this is checked. The arrangement position is set automatically if the check box is cleared.
Specify Entering Order: If [Entering Order] is set, the cursor moves according to that entering order and input is possible. Specify the group number to move within the same group.
OtasukeGP
6 - 7
6.2 Setting Production Quantity
(3) Setting display format (Absolute)
①
1
2
3
4
②
③The data format for display and writing is set.
④Set [Number of Digits], [Decimal Place] and [Character Size] for the number indicated by the keypad input display .
Absolute: 16-bit and 32-bit data can be handled.
Use for direct input
Relative: The bit length of acquired data can be set in range of 1-16 bits. Use to convert and input data
Char. String: Character string data can be handled. Writes in ASCII or Shift-JIS format. Use to input character string data.
Indirect: Select to enable indirect setting of display and write address. The display and write address in the keypad input display is [Base Address] plus [Data Stored in Word Address]
Address: Any base address can be set.
Device Type and Address: ‘+1’ is added to the word address set in [General Settings] and is allocated to the base address.
OtasukeGP
6 - 8
・What is [Indirect]?
Example: If the [Word Address] in the [General settings ] in the keypad input display is [D100], the [Address] and [Base Address] of [Indirect] of [Absolute] in [Display Format] is [D10], and the [Data Type] is [16-bit/ Dec], then [25] is stored in [D100].
In case of [Indirect] the address displayed in the keypad input display is [Base Address] + [Data Stored in Word Address]
In the example, the data [25] stored in the base address [D10] and word address [D100]is calculated and the data stored in [D35(=D10+25)] is displayed.
6.2 Setting Production Quantity
*****
4050
25
・・・・・・
D10
D35
D3 6
D100
D(10+25) = D3540
・ If [40] is stored in D35
If [26] is stored in the word address [D100], the data stored in [D36] is displayed in the keypad input display .
Hint
*****
4050
2 6
・・・・・・
D10
D35
D3 6
D100
D(10+2 6) = D3 650
・ If [50] is stored in D36
OtasukeGP
6 - 9
6.2 Setting Production Quantity
(4) Setting display format (Relative)
①The valid bit length of data stored in the word address can be set
1
4
5
2
6
②Rounding up of decimals when changing data can be set. It is dropped when not selected.
④The data format for displaying and writing is set
⑤
⑥The individual settings for [Number of Display Digits ], [Decimal Place] and [Character Size] for the displayed numerical value is set.
(5) Setting display format (Character string)
①The address that stores the data to be displayed can be set indirectly.
※ Refer to 6-8 for details of [Indirect] 1
2②The [Number of Display Character] and [Character Size] of the characters displayed in the keypad input display are set. Two single-byte characters or one double-byte character can be stored in one word. The continuous address can be made proprietary automatically by setting the display character count.
③The address that stores the data to be displayed can be set indirectly.
※ Refer to 6-8 for details of [Indirect]
3
Input Range: The data range to be stored in the word address is set.
Display Range: The range of data for display conversion is set.
OtasukeGP
6 - 10
6.2 Setting Production Quantity
(6) Setting shape/ color
①The display image currently selected is displayed. Click [Browser] to change the display image.
1 2
②
③
4
3
④The indicator picture color is set directly. Only the [Border Color] needs to be set in case of [Indirect]
Color specifications are selected from [Direct] or [Indirect].
Direct: Directly sets the color
Indirect: The color settings stores the color code in the address displayed directly under [Character Color] and [Palette Color]. Indirect can be set only when the display format is [Absolute].
Indirect area can be specified only when the display format is [Indirect] of [Absolute].
Area After Display Address: The color code is set in the address where the data displayed in the keypad input display is stored +1.
Area After Base Address : If the [Address] is stored in [Indirect] display format,the color code is set in the [Word Address] of information + 1. If it is set in [Device Type and Address] in [Indirect] display type, the color code is set in the [Word Address] of information + 2.
OtasukeGP
6 - 11
6.2 Setting Production Quantity
(7) Alarm settings
①
1 2
②The alarm value range is set. If the [Alarm Type] is [Direct], the maximum and minimum values of the alarm range are set. If it is [Indirect], the address for setting the maximum and minimum valuesis displayed.
3
4
③It is set only if the [Alarm Type] is [Color Change]. The color is changed and displayed depending on whether the bit address set here is ON or OFF.
③
D35
D36
D37
Display dataMaximum alarm value
Minimum alarm value
Select [Alarm Display] to change the colors for [Character Color] and [Palette Color] depending on the alarm operations. There are three types of [Alarm Display] operations, namely, [Direct], [Indirect] and [Color Change].
Direct: The alarm range is specified directly and it is fixed.
Indirect: The alarm value is set in the address input in alarm range and it can be changed.
Color Change: The color of the specified [ON] bit address is changed and displayed.
If [Indirect] is specified in the address that stores the data displayed in [Display Type] and the[Alarm Type] is [Indirect], the maximum and minimum values of the [Alarm Range] can be selected from the [Area After Display Address] and [Area After Base Address]
Area After Display Address: The maximum and minimum values of the alarm range are set in the address after the address that stores the data specified in [Indirect].
Example: If [D100] is set in the [Word Address] of [General settings], the [Address] and [Base Address] of [Indirect] of [Absolute] display format is [D10], the [Data Type] is 16-bit/Dec], and the [Alarm Type] of the {Alarm Settings] is set as [Area After Display Address] in [Indirect] ※It is assumed that [25] is stored in [D100].
・In this case, the address where the displayed data is stored becomes [D35 (D10+25)] and the alarm range becomes after the [display address] [D36: Maximum value] and [D37: Minimum Value].
Area After Base Address : The maximum and minimum values of the alarm range is set in the address
after the address specified in the [Word Address] of [General settings].
OtasukeGP
6 - 12
6.2 Setting Production Quantity
(8) Extend Settings
①
1
2
4
3
②
③
④The bit address set here turns ON when the settings input is completed. It does not turn OFF automatically, therefore, turn it OFF using the device controls.
Auto Clear OFF: The previous data is not cleared when new data is entered but is entered as a continuation.
Auto Clear ON: The previous data is cleared and new data is entered.
Auto Clear and Input Check: The previous data is cleared when the bar code is input and whether the input data digits match with the [Display Digits] is checked. The data cannot be written if it does not match. Only auto clear can be performed in ten-key input.
Shift Right/ Shift Left: Whether to shift the displayed numerical value and characters to the right or left is specified.
Zero Suppress: Whether to display the unnecessary zeroes in the display digits that are set is specified. Example: If the display digits are [4]. ・Check ON: 45・Check OFF: 0045
Zero Display: If selected, [0] is displayed if the data is zero.
7 Segment Display: If selected, the numerical values are displayed in 7 segments.
Interlock: The switch operations become valid only when the bit address set in the interlock address is [Touch Available Condition] or similar.
[Touch Available Condition: Bit ON]: The switch operations become valid only when the interlock address is ON. [Touch Available Condition: Bit OFF]: The switch operations become valid only when the interlock address is OFF.
OtasukeGP
6 - 13
How to place the keypad input display
How to set the production quantity using the keypad input display
Explains the method of creating the screen for keypad input display to set the production quantity for every line.
[Settings flow] 1. Open base screen [B6]. 2.Set/ place the settings
6.2 Setting Production Quantity
(1) How to select the keypad input display
① 1
(2) General Settings
①
1
Click the [Keypad input display] icon in the parts tool bar.
Set [D70] in [Word Address], [Touch] in [Start Input],and [Exists] in [Pop-up].
(3) How to set the display format
①Set [Absolute] in [Display Format], [16-bit]Dec] in [Display and Write Data Format], [5] in [Display Digits], [0] in [Decimal Places], and [2x1(f)] in [Character Size].
1
OtasukeGP
6 - 14
6.2 Setting Production Quantity
(4) How to set the shape/ color
①Set [Direct] in [Color Type], and set the [Border Color/ Character Color/ Plate Color], as desired.
1
(5) How to set the alarm
①Select alarm display. Set [Direct] in [Alarm Type], [1000] in [Minimum Value] of [Alarm Type], and [50,000] in [Maximum Value]. Set the [Alarm Color] as desired.
1
(6) How to set the extend settings
①Set [Auto Clear ON] as [Input Style] and set the [Display Style] as desired. Check that [Interlock] and [Input Completion] have not been selected.
1
OtasukeGP
6 - 15
6.2 Setting Production Quantity
(7) Lets us place the keypad input display
①Click [Place] and place the keypad input display .
1
(8) Let us operate the keypad input display
①Touch the keypad input display to show the ten-keyfor input. Input the settings value using the ten-key, touch the [ENT] key to store the data. The ten-key will then be cleared. The data will not be stored even if the [ENT] key is touched if the value is not within the alarm range (1000~50,000).
1
OtasukeGP
6 - 17
Method to adjust the value (numeric display + word switch)
6.3 Setting Speed
・In case of certain standard values like speed, it is easier to avoid errors by adjusting from the standard value as compared tochanging the value using the ten-key. Use the adjuster switch to add or subtract the data in the specified word address. The word switch has already been prepared with appropriate pictures for add/ subtract. Using these pictures will simplify placing the switches for add/subtract. Moreover, it is also possible to avoid malfunctioning because oferrors like touching the wrong screen by using the interlock function.
It is simpler to combine the [numeric display] and the [Word Switch] when using the switch touching function to add/subtract data.
・Implementation method
①The offered screen has applications for adding or subtracting
②The switch functions decides whether to add or subtract based on the constant. Positive value means add and negative value means subtract.
※The digits cannot be added or subtracted using addor subtract digit. Using these functions, the digital switches or the thumb rotary switch can be easily created.
1 2
OtasukeGP
6 - 18
How to place the numeric display and the word switch
How to set the speed using the numeric display and the word switch.
Explains the method for creating the screen to set the line speed for every line.
[Settings flow ]1.Open base screen [B6]2.Set/ place the numeric display . 3.Set/ place the word switch for add/ subtract
6.3 Setting Speed
(1) How to select the numeric display
① 1Click the [Numeric display] icon in the parts tool bar.
(2) General Settings
①
1
Set [D73] in the [Word Address]
OtasukeGP
6 - 19
6.3 Setting Speed
(3) How to set the display format
①Set [16-bit/Dec] in [Data Display Format], [3] in [No. of Display Digits], [0] in [Decimal Places], and [2x1(f)] in [Character Size].
1
2
②Set the [Display Style] as desired
(4) How to place the numeric display
①Click [Place] and place the numeric display .
1
(5) How to select the word switch
① 1Click the [Word Switch] icon in the parts tool bar
OtasukeGP
6 - 20
6.3 Setting Speed
(6) How to set the word switch for adding
①Click [Browser] and select the desired picture
1
②Set [73] in [Word Address], [Add/Subtract] in [Function] and [1] in [Constant].
2
(7) How to place the word switch for adding
①Click [Place] and place the word switch for adding in the left side of the numeric displayplaced earlier. 1
(8) How to set the word switch for subtracting
①Click [Browser] and select the desired picture
1
②Set [73] in [Word Address], [Add/Subtract] in [Function] and [-1] in [Constant].
2
3
③Click [Place] and place the word switch for subtracting in the right side of the numeric display placed earlier.
OtasukeGP
6 - 21
The value increases by 1 every time is touched.
Conversely, the value decreases by 1 every time is touched.
Note
If you are using the alarm display in the numeric display (P2-11), the adjustment of the value will continue in the add/subtract word switch even if the range has been crossed. Note that the display color changes according to the alarm settings but there is no alarm sound.
6.3 Setting Speed
(9) How to check the operations
① 1
OtasukeGP
6 - 22
Input Product Name
Explains the method to input the character data using the keyboard on the GP screen.
OtasukeGP
6 - 23
Various methods to input product name
6.4 Input product name
・It is easiest to use the keypad input display that can input character data (ASCII code and Shift-JIS code) to input the product name from the screen.
①
②
①Touch the character string data display part to display the keyboard in “waiting for input”status.
②Select the data to be input on the keyboard, check it, and then touch the [ENT] key.
Picture for input of product name
The keyboard for input is automatically displayed (pop-up keyboard) by touching the indicator even if the keypad input display does not place the keyboard on the screen. It is thereafter, possible to input data. The keyboard is automatically cleared when the input is confirmed by touching the [ENT] key. It is also possible to input character string data or the input from the bar code reader. (Refer to 6-6 for details)
Hint
OtasukeGP
6 - 24
How to place the keypad input display
How to set the product name using the keypad input display
Explains the method to create the screen for input of product name.
[Settings flow ]1.Open the base screen [B6]. 2.Set/ place the keypad input display for input of character string
6.4 Input product name
(2) General Settings
①
2
Click [Browser] to select the picture as desired.
②Set [D60] in [Word Address], [Touch] in [Start], and [Exists] in [Pop-up].
(1) How to select the keypad input display
① 1Click the [Keypad input display] icon in the parts tool bar
1
If the display character count has been crossed, the last characters are replaced with the new characters.
(Example: If the display character count is 5 and [F] is input after [ABCDE], it becomes [ABCDF].
If the character count for input of single byte characters is set as odd, [00] is automatically added at the end of the address. Moreover, the keyboard offered in the screen creation software allows alphabets and katakana but both are single byte characters. To use double byte characters (hiragana, etc.) another keyboard will have to be prepared. (Using small “k” tag) In this case, the character count must be set as even. The double byte characters (1 word= 16-bit) consume double the address space of single byte characters (1 byte= 8-bit). Therefore, when mixing the single and double byte characters, take care that the double byte characters do not cross over the word address.
Hint
OtasukeGP
6 - 25
6.4 Input product name
(3) How to set the display format
①Select [Char String]
1
2②Set [7] in [No. of Display Characters] and [2x1(f)] in [Character Size].
(4) How to set the shape/ color
①Set the [Text Color] and [Plate Color] as desired
1
(5) How to place the keypad input display
①Click [Place] and place the settings indicator to the right side of the product name
1
OtasukeGP
6 - 26
6.4 Input product name
The keypad input display reverses and becomes wait status when touched.
(6) Let us check the operations
①1
2
The keyboard for input of character strings is displayed. Enter the characters using the keyboard and touch [ENT] to store the character data. The keyboard will then be cleared.
②