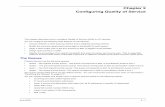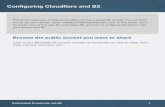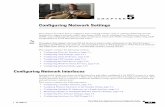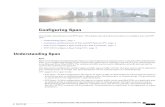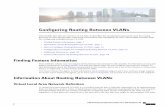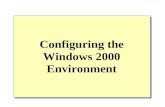Chapter 6 Configuring Basic...
Transcript of Chapter 6 Configuring Basic...

Chapter 6 Configuring Basic Features
This chapter describes how to configure basic, non-protocol features on HP devices using the CLI and Web management interface.
This chapter contains procedures for configuring the following parameters:
• Basic system parameters – see “Configuring Basic System Parameters” on page 6-3
• Basic port parameters – see “Configuring Basic Port Parameters” on page 6-20
• Basic Layer 2 parameters – see “Configuring Basic Layer 2 Parameters” on page 6-27
• Basic Layer 3 parameters – see “Enabling or Disabling Routing Protocols” on page 6-42
• System defaults and table sizes – see “Displaying and Modifying System Parameter Default Settings” on page 6-43
• Temperature sensor parameters – see “Using the Temperature Sensor” on page 6-47
• Mirror ports (for traffic diagnosis and troubleshooting) – see “Assigning a Mirror Port and Monitor Ports” on page 6-50
HP devices are configured at the factory with default parameters that allow you to begin using the basic features of the system immediately. However, many of the advanced features such as VLANs or routing protocols for the Routing Switch must first be enabled at the system (global) level before they can be configured.
• If you use the Command Line Interface (CLI) to configure system parameters, you can find these system level parameters at the Global CONFIG level of the CLI.
• If you use the Web management interface, you enable or disable system level parameters on the System configuration panel, which is displayed by default when you start a management session. Figure 6.1 shows an example of the System configuration panel on an 9300 series Routing Switch.
NOTE: Before assigning or modifying any Routing Switch parameters, you must assign the IP subnet (interface) addresses for each port.
NOTE: This chapter does not describe how to configure Virtual LANs (VLANs) or link aggregation. For VLAN configuration information, see “Configuring Virtual LANs (VLANs)” on page 11-1. For link aggregation information, see “Configuring Trunk Groups and Dynamic Link Aggregation” on page 7-1.
June 2005 6 - 1

Installation and Basic Configuration Guide for ProCurve 9300 Series Routing Switches
NOTE: For information about configuring IP addresses, DNS resolver, DHCP assist, and other IP-related parameters, see the “Configuring IP” chapter of the Advanced Configuration and Management Guide for ProCurve 9300/9400 Series Routing Switches.
For information about the Syslog buffer and messages, see “Using Syslog” on page A-1.
Using the Web Management Interface for Basic Configuration Changes The Web management interface enables you to easily make numerous configuration changes by entering or changing information on configuration panels such as the one shown in Figure 6.1.
Figure 6.1 System configuration panel for a ProCurve Routing Switch
You can perform the following configuration tasks from the System configuration panel:
• Enter system administration information.
• Assign IP subnet (interface) addresses and masks.
• Configure Domain Name Server (DNS) Resolver.
• Define a MAC address filter.
• Set the system clock.
• Configure the device to use a Simple Network Time Protocol (SNTP) server.
• Enable port-based and/or Layer 3 protocol VLANs.
• Enable or disable protocol—OSPF, RIP, IPX, DVMRP, PIM, VRRP, BGP4, AppleTalk.
• Enable or disable Spanning Tree Protocol.
• Enable or disable SNMP operation and configure SNMP community strings, trap receivers, and other parameters.
• Enable or disable IEEE 802.1q VLAN tagging.
• Enable or disable Telnet.
• Change the aging period (switch age time) for entries in the address table.
• Assign a mirror port.
6 - 2 June 2005

Configuring Basic Features
• Modify system parameters.
• Add or delete modules.
• Modify tag type.
• Modify telnet timeout period.
• Modify broadcast limit.
• Enable or disable management using the Web management interface.
• Configure redundant management module parameters (Routing Switches with Management 2 or higher modules only).
The procedures in this chapter describe how to configure these parameters.
Configuring Basic System Parameters The procedures in this section describe how to configure the following basic system parameters:
• System name, contact, and location – see “Entering System Administration Information” on page 6-3
• SNMP trap receiver, trap source address, and other parameters – see “Configuring Simple Network Management (SNMP) Parameters” on page 6-4
• Single source address for all Telnet packets – “Configuring an Interface as the Source for All Telnet Packets” on page 6-10
• Single source address for all TFTP packets – “Configuring an Interface as the Source for All TFTP Packets” on page 6-11
• System time using a Simple Network Time Protocol (SNTP) server or local system counter – see “Specifying a Simple Network Time Protocol (SNTP) Server” on page 6-11 and “Setting the System Clock” on page 6-13
• Default Gigabit negotiation mode – see “Changing the Default Gigabit Negotiation Mode” on page 6-15
• Broadcast, multicast, or unknown-unicast limits, if required to support slower third-party devices – see “Limiting Broadcast, Multicast, or Unknown-Unicast Rates” on page 6-17
• Banners that are displayed on users’ terminals when they enter the Privileged EXEC CLI level or access the device through Telnet – see “Configuring CLI Banners” on page 6-18.
• Terminal display length – see “Configuring Terminal Display” on page 6-19.
NOTE: For information about the Syslog buffer and messages, see “Using Syslog” on page A-1.
Entering System Administration Information You can configure a system name, contact, and location for a ProCurve Routing Switch and save the information locally in the configuration file for future reference. This information is not required for system operation but is suggested. When you configure a system name, the name replaces the default system name in the CLI command prompt. For example, if the system is an 9308M, the system name you configure replaces “ProCurveRS” in the command prompt.
The name, contact, and location each can be up to 32 alphanumeric characters.
USING THE CLI
Here is an example of how to configure a Routing Switch name, system contact, and location:
ProCurveRS(config)# hostname home home(config)# snmp-server contact Suzy Sanchez home(config)# snmp-server location Centerville home(config)# end home# write memory
June 2005 6 - 3

Installation and Basic Configuration Guide for ProCurve 9300 Series Routing Switches
Syntax: hostname <string>
Syntax: snmp-server contact <string>
Syntax: snmp-server location <string>
The text strings can contain blanks. The SNMP text strings do not require quotation marks when they contain blanks but the host name does.
NOTE: The chassis name command does not change the CLI prompt. Instead, the command assigns an administrative ID to the device.
USING THE WEB MANAGEMENT INTERFACE
Here is an example of how to configure a Routing Switch name, system contact, and location:
1. Log on to the device using a valid user name and password for read-write access. The System configuration panel is displayed.
2. Select the Identification link to display the following panel.
3. Edit the value in the Name field to change the device name. The name can contain blanks.
4. Enter the name of the administrator for the device in the Contact field. The name can contain blanks.
5. Enter the device’s location in the Location field. The location can contain blanks.
6. Click the Apply button to save the change to the device’s running-config file.
7. Select the Save link at the bottom of the dialog. Select Yes when prompted to save the configuration change to the startup-config file on the device’s flash memory.
NOTE: You also can access the dialog for saving configuration changes by clicking on the plus sign next to Command in the tree view, then clicking on Save to Flash.
Configuring Simple Network Management (SNMP) Parameters Use the procedures in this section to perform the following configuration tasks:
• Specify an SNMP trap receiver.
• Specify a source address and community string for all traps sent by the device.
• Change the holddown time for SNMP traps
• Disable individual SNMP traps. (All traps are enabled by default.)
• Disable traps for CLI access that is authenticated by a local user account, a RADIUS server, or a TACACS/ TACACS+ server.
6 - 4 June 2005

Configuring Basic Features
NOTE: To add and modify “get” (read-only) and “set” (read-write) community strings, see the Security Guide for ProCurve 9300/9400 Series Routing Switches.
Specifying an SNMP Trap Receiver
You can specify a trap receiver to ensure that all SNMP traps sent by the HP device go to the same SNMP trap receiver or set of receivers, typically one or more host devices on the network. When you specify the host, you also specify a community string. The HP device sends all the SNMP traps to the specified host(s) and includes the specified community string. Administrators can therefore filter for traps from an HP device based on IP address or community string.
When you add a trap receiver, the software automatically encrypts the community string you associate with the receiver when the string is displayed by the CLI or Web management interface. If you want the software to show the community string in the clear, you must explicitly specify this when you add a trap receiver. In either case, the software does not encrypt the string in the SNMP traps sent to the receiver.
To specify the host to which the device sends all SNMP traps, use one of the following methods.
USING THE CLI
To add a trap receiver and encrypt the display of the community string, enter commands such as the following:
To specify an SNMP trap receiver and change the UDP port that will be used to receive traps, enter a command such as the following:
ProCurveRS(config)# # snmp-server host 2.2.2.2 0 mypublic port 200 ProCurveRS(config)# write memory
Syntax: snmp-server host <ip-addr> [0 | 1] <string> [port <value>]
The <ip-addr> parameter specifies the IP address of the trap receiver.
The 0 | 1 parameter specifies whether you want the software to encrypt the string (1) or show the string in the clear (0). The default is 0.
The <string> parameter specifies an SNMP community string configured on the HP device. The string can be a read-only string or a read-write string. The string is not used to authenticate access to the trap host but is instead a useful method for filtering traps on the host. For example, if you configure each of your HP devices that use the trap host to send a different community string, you can easily distinguish among the traps from different HP devices based on the community strings.
The command in the example above adds trap receiver 2.2.2.2 and configures the software to encrypt display of the community string. When you save the new community string to the startup-config file (using the write memory command), the software adds the following command to the file:
snmp-server host 2.2.2.2 1 <encrypted-string>
To add a trap receiver and configure the software to encrypt display of the community string in the CLI and Web management interface, enter commands such as the following:
ProCurveRS(config)# snmp-server host 2.2.2.2 0 HP9300-12 ProCurveRS(config)# write memory
The port <value> parameter allows you to specify which UDP port will be used by the trap receiver. This parameter allows you to configure several trap receivers in a system. With this parameter, a network management application can coexist in the same system. HP devices can be configured to send copies of traps to more than one network management application.
USING THE WEB MANAGEMENT INTERFACE
1. Log on to the device using a valid user name and password for read-write access.
2. Click the Management link to display the Management configuration panel.
June 2005 6 - 5

Installation and Basic Configuration Guide for ProCurve 9300 Series Routing Switches
3. Click the Trap Receiver link to display the Trap Receiver panel.
4. Click Add Trap Receiver link to add a new trap receiver and display the following panel.
5. Enter the IP address of the receiver in the IP Address field.
6. Enter the UDP port number that will be used to receive traps. If no port number is entered, then UDP port 162 will be used by trap receivers.
7. Enter the community string you want the Routing Switch to send in traps sent to this host in the Community String field.
8. Select the Encrypt checkbox to remove the checkmark if you want to disable encryption of the string display. Encryption prevents other users from seeing the string in the CLI or Web management interface. If you disable encryption, other users can view the community string. Encryption is enabled by default.
To re-enable encryption, select the checkbox to place a checkmark in the box.
9. Click Add to apply the change to the device’s running-config file.
10. Select the Save link at the bottom of the panel. Select Yes when prompted to save the configuration change to the startup-config file on the device’s flash memory.
Specifying a Single Trap Source
You can specify a single trap source to ensure that all SNMP traps sent by the HP device use the same source IP address. When you configure the SNMP source address, you specify the Ethernet port, loopback interface, or
6 - 6 June 2005

Configuring Basic Features
virtual routing interface that is the source for the traps. The HP device then uses the lowest-numbered IP address configured on the port or interface as the source IP address in the SNMP traps sent by the device.
Identifying a single source IP address for SNMP traps provides the following benefits:
• If your trap receiver is configured to accept traps only from specific links or IP addresses, you can use this feature to simplify configuration of the trap receiver by configuring the HP device to always send the traps from the same link or source address.
• If you specify a loopback interface as the single source for SNMP traps, SNMP trap receivers can receive traps regardless of the states of individual links. Thus, if a link to the trap receiver becomes unavailable but the receiver can be reached through another link, the receiver still receives the trap, and the trap still has the source IP address of the loopback interface.
To specify a port, loopback interface, or virtual routing interface whose lowest-numbered IP address the HP device must use as the source for all SNMP traps sent by the device, use the following CLI method.
USING THE CLI
To configure the device to send all SNMP traps from the first configured IP address on port 4/11, enter the following commands:
ProCurveRS(config)# snmp-server trap-source ethernet 4/11 ProCurveRS(config)# write memory
Syntax: snmp-server trap-source loopback <num> | ethernet <portnum> | ve <num>
The <num> parameter is a loopback interface or virtual routing interface number. If you specify an Ethernet port, the <portnum> is the port’s number.
To specify a loopback interface as the device’s SNMP trap source, enter commands such as the following:
ProCurveRS(config)# int loopback 1 ProCurveRS(config-lbif-1)# ip address 10.0.0.1/24 ProCurveRS(config-lbif-1)# exit ProCurveRS(config)# snmp-server trap-source loopback 1
The commands in this example configure loopback interface 1, assign IP address 10.00.1/24 to the loopback interface, then designate the interface as the SNMP trap source for this Routing Switch. Regardless of the port the HP device uses to send traps to the receiver, the traps always arrive from the same source IP address.
USING THE WEB MANAGEMENT INTERFACE
You cannot configure a trap source using the Web management interface.
Setting the SNMP Trap Holddown Time
When an HP device starts up, the software waits for Layer 2 convergence (STP) and Layer 3 convergence (OSPF) before beginning to send SNMP traps to external SNMP servers. Until convergence occurs, the device might not be able to reach the servers, in which case the messages are lost.
By default, an HP device uses a one-minute holddown time to wait for the convergence to occur before starting to send SNMP traps. After the holddown time expires, the device sends the traps, including traps such as “cold start” or “warm start” that occur before the holddown time expires.
You can change the holddown time to a value from one second to ten minutes.
USING THE CLI
To change the holddown time for SNMP traps, enter a command such as the following at the global CONFIG level of the CLI:
ProCurveRS(config)# snmp-server enable traps holddown-time 30
The command in this example changes the holddown time for SNMP traps to 30 seconds. The device waits 30 seconds to allow convergence in STP and OSPF before sending traps to the SNMP trap receiver.
Syntax: [no] snmp-server enable traps holddown-time <secs>
June 2005 6 - 7

Installation and Basic Configuration Guide for ProCurve 9300 Series Routing Switches
The <secs> parameter specifies the number of seconds and can be from 1 – 600 (ten minutes). The default is 60 seconds.
USING THE WEB MANAGEMENT INTERFACE
You cannot configure the parameter using the Web management interface.
Disabling SNMP Traps
ProCurve Routing Switches come with SNMP trap generation enabled by default for all traps. You can selectively disable one or more of the following traps.
NOTE: By default, all SNMP traps are enabled at system startup.
• SNMP authentication key
• Power supply failure
• Fan failure
• Cold start
• Link up
• Link down
• Bridge new root
• Bridge topology change
• Locked address violation
• Module insert
• Module remove
• BGP4
• OSPF
• VRRP
• VRRPE
USING THE CLI
To stop link down occurrences from being reported, enter the following:
ProCurveRS(config)# no snmp-server enable traps link-down
Syntax: [no] snmp-server enable traps <trap-type>
NOTE: For a list of the trap values, see the Command Line Interface Reference for ProCurve 9300/9400 Series Routing Switches.
USING THE WEB MANAGEMENT INTERFACE
To enable or disable individual SNMP traps:
1. Log on to the device using a valid user name and password for read-write access. The System configuration panel is displayed.
2. Select the Management link to display the Management panel.
3. Click on the Trap link to display the list of traps that you can enable or disable.
4. Select the Disable or Enable button next to the trap you want to disable or enable.
5. Click the Apply button to save the change to the device’s running-config file.
6. Select the Save link at the bottom of the dialog. Select Yes when prompted to save the configuration change to the startup-config file on the device’s flash memory.
6 - 8 June 2005

Configuring Basic Features
Disabling Syslog Messages and Traps for CLI Access
HP devices send Syslog messages and SNMP traps when a user logs into or out of the User EXEC or Privileged EXEC level of the CLI. The feature applies to users whose access is authenticated by an authentication-method list based on a local user account, RADIUS server, or TACACS/TACACS+ server.
NOTE: The Privileged EXEC level is sometimes called the “Enable” level, because the command for accessing this level is enable.
The feature is enabled by default.
Examples of Syslog Messages for CLI Access When a user whose access is authenticated by a local user account, a RADIUS server, or a TACACS/TACACS+ server logs into or out of the CLI’s User EXEC or Privileged EXEC mode, the software generates a Syslog message and trap containing the following information:
• The time stamp
• The user name
• Whether the user logged in or out
• The CLI level the user logged into or out of (User EXEC or Privileged EXEC level)
NOTE: Messages for accessing the User EXEC level apply only to access through Telnet. The device does not authenticate initial access through serial connections but does authenticate serial access to the Privileged EXEC level. Messages for accessing the Privileged EXEC level apply to access through the serial connection or Telnet.
The following examples show login and logout messages for the User EXEC and Privileged EXEC levels of the CLI:
ProCurveRS(config)# show logging
Syslog logging: enabled (0 messages dropped, 0 flushes, 0 overruns)Buffer logging: level ACDMEINW, 12 messages loggedlevel code: A=alert C=critical D=debugging M=emergency E=error I=informational N=notification W=warning
Static Log Buffer:Dec 15 19:04:14:A:Fan 1, fan on right connector, failed
Dynamic Log Buffer (50 entries):Oct 15 18:01:11:info:dg logout from USER EXEC modeOct 15 17:59:22:info:dg logout from PRIVILEGE EXEC modeOct 15 17:38:07:info:dg login to PRIVILEGE EXEC modeOct 15 17:38:03:info:dg login to USER EXEC mode
Syntax: show logging
The first message (the one on the bottom) indicates that user “dg” logged in to the CLI’s User EXEC level on October 15 at 5:38 PM and 3 seconds (Oct 15 17:38:03). The same user logged into the Privileged EXEC level four seconds later.
The user remained in the Privileged EXEC mode until 5:59 PM and 22 seconds. (The user could have used the CONFIG modes as well. Once you access the Privileged EXEC level, no further authentication is required to access the CONFIG levels.) At 6:01 PM and 11 seconds, the user ended the CLI session.
Disabling the Syslog Messages and Traps Logging of CLI access is enabled by default. If you want to disable the logging, use the following method.
June 2005 6 - 9

Installation and Basic Configuration Guide for ProCurve 9300 Series Routing Switches
USING THE CLI
To disable logging of CLI access, enter the following commands:
ProCurveRS(config)# no logging enable user-login ProCurveRS(config)# write memory ProCurveRS(config)# end ProCurveRS# reload
Syntax: [no] logging enable user-login
USING THE WEB MANAGEMENT INTERFACE
You cannot disable logging of CLI access using the Web management interface.
Configuring an Interface as the Source for All Telnet Packets You can designate the lowest-numbered IP address configured an interface as the source IP address for all Telnet packets from the Routing Switch. Identifying a single source IP address for Telnet packets provides the following benefits:
• If your Telnet server is configured to accept packets only from specific links or IP addresses, you can use this feature to simplify configuration of the Telnet server by configuring the HP device to always send the Telnet packets from the same link or source address.
• If you specify a loopback interface as the single source for Telnet packets, Telnet servers can receive the packets regardless of the states of individual links. Thus, if a link to the Telnet server becomes unavailable but the client or server can be reached through another link, the client or server still receives the packets, and the packets still have the source IP address of the loopback interface.
The software contains separate CLI commands for specifying the source interface for Telnet, TACACS/TACACS+, and RADIUS packets. You can configure a source interface for one or more of these types of packets.
To specify an interface as the source for all Telnet packets from the device, use the following CLI method. The software uses the lowest-numbered IP address configured on the interface as the source IP address for Telnet packets originated by the device.
USING THE CLI
To specify the lowest-numbered IP address configured on a virtual routing interface as the device’s source for all Telnet packets, enter commands such as the following:
ProCurveRS(config)# int loopback 2 ProCurveRS(config-lbif-2)# ip address 10.0.0.2/24 ProCurveRS(config-lbif-2)# exit ProCurveRS(config)# ip telnet source-interface loopback 2
The commands in this example configure loopback interface 2, assign IP address 10.0.0.2/24 to the interface, then designate the interface as the source for all Telnet packets from the Routing Switch.
Syntax: ip telnet source-interface ethernet <portnum> | loopback <num> | ve <num>
The following commands configure an IP interface on an Ethernet port and designate the address port as the source for all Telnet packets from the Routing Switch.
ProCurveRS(config)# interface ethernet 1/4 ProCurveRS(config-if-1/4)# ip address 209.157.22.110/24 ProCurveRS(config-if-1/4)# exit ProCurveRS(config)# ip telnet source-interface ethernet 1/4
USING THE WEB MANAGEMENT INTERFACE
You cannot configure a single Telnet source using the Web management interface.
6 - 10 June 2005

Configuring Basic Features
Cancelling an Outbound Telnet Session If you want to cancel a Telnet session from the console to a remote Telnet server (for example, if the connection is frozen), you can terminate the Telnet session by doing the following:
1. At the console, press Ctrl-^ (Ctrl-Shift-6).
2. Press the X key to terminate the Telnet session.
Pressing Ctrl-^ twice in a row causes a single Ctrl-^ character to be sent to the Telnet server. After you press Ctrl-^, pressing any key other than X or Ctrl-^ returns you to the Telnet session.
Configuring an Interface as the Source for All TFTP Packets You can configure the device to use the lowest-numbered IP address configured on a loopback interface, virtual routing interface, or Ethernet port as the source for all TFTP packets from the device. The software uses the lowest-numbered IP address configured on the interface as the source IP address for the packets.
For example, to specify the lowest-numbered IP address configured on a virtual routing interface as the device’s source for all TFTP packets, enter commands such as the following:
ProCurveRS(config)# int ve 1 ProCurveRS(config-vif-1)# ip address 10.0.0.3/24 ProCurveRS(config-vif-1)# exit
ProCurveRS(config)# ip tftp source-interface ve 1
The commands in this example configure virtual routing interface 1, assign IP address 10.0.0.3/24 to the interface, then designate the interface's address as the source address for all TFTP packets
Syntax: [no] ip tftp source-interface ethernet <portnum> | loopback <num> | ve <num>
The default is the lowest-numbered IP address configured on the port through which the packet is sent. The address therefore changes, by default, depending on the port.
Specifying a Simple Network Time Protocol (SNTP) Server You can configure Routing Switches to consult SNTP servers for the current system time and date.
NOTE: ProCurve Routing Switches do not retain time and date information across power cycles. Unless you want to reconfigure the system time counter each time the system is reset, Hewlett-Packard recommends that you use the SNTP feature.
USING THE CLI
To identify an SNTP server with IP address 208.99.8.95 to act as the clock reference for a Routing Switch, enter the following:
ProCurveRS(config)# sntp server 208.99.8.95
Syntax: sntp server <ip-addr> | <hostname> [<version>]
The <version> parameter specifies the SNTP version the server is running and can be from 1 – 4. The default is 1. You can configure up to three SNTP servers by entering three separate sntp server commands.
By default, the Routing Switch polls its SNTP server every 30 minutes (1800 seconds). To configure the Routing Switch to poll for clock updates from a SNTP server every 15 minutes, enter the following:
ProCurveRS(config)# sntp poll-interval 900
Syntax: [no] sntp poll-interval <1-65535>
June 2005 6 - 11

Installation and Basic Configuration Guide for ProCurve 9300 Series Routing Switches
To display information about SNTP associations, enter the following command:
ProCurveRS# show sntp associations address ~207.95.6.102
ref clock 0.0.0.0
st 16
when 202
poll delay disp4 0.0 5.45
~207.95.6.101 0.0.0.0 16 202 0 0.0 0.0 * synced, ~ configured
Syntax: show sntp associations
The following table describes the information displayed by the show sntp associations command.
Table 6.1: Output from the show sntp associations command
This Field...
(leading character)
address
ref clock
st
when
poll
delay
disp
Displays...
One or both of the following:
* Synchronized to this peer
~ Peer is statically configured
IP address of the peer
IP address of the peer’s reference clock
NTP stratum level of the peer
Amount of time since the last NTP packet was received from the peer
Poll interval in seconds
Round trip delay in milliseconds
Dispersion in seconds
To display information about SNTP status, enter the following command:
ProCurveRS# show sntp statusClock is unsynchronized, stratum = 0, no reference clockprecision is 2**0reference time is 0 .0clock offset is 0.0 msec, root delay is 0.0 msecroot dispersion is 0.0 msec, peer dispersion is 0.0 msec
Syntax: show sntp status
The following table describes the information displayed by the show sntp status command.
Table 6.2: Output from the show sntp status command
This Field...
unsynchronized
synchronized
stratum
Indicates...
System is not synchronized to an NTP peer.
System is synchronized to an NTP peer.
NTP stratum level of this system
6 - 12 June 2005

Configuring Basic Features
Table 6.2: Output from the show sntp status command (Continued)
This Field...
reference clock
precision
reference time
clock offset
root delay
root dispersion
peer dispersion
Indicates...
IP Address of the peer (if any) to which the unit is synchronized
Precision of this system's clock (in Hz)
Reference time stamp
Offset of clock to synchronized peer
Total delay along the path to the root clock
Dispersion of the root path
Dispersion of the synchronized peer
USING THE WEB MANAGEMENT INTERFACE
To identify a reference SNTP server for the system:
1. Log on to the device using a valid user name and password for read-write access. The System configuration panel is displayed.
2. Select the NTP link to display the NTP panel.
3. Optionally change the polling time by editing the value in the Polling Time field, then click Apply to save the change in the device’s running-config file. You can specify a number from 1 – 65535.
4. Select the NTP Server link to display the NTP Server panel.
NOTE: If you have already configured an SNTP server, the server information is listed; otherwise, select the Add NTP Server link at the bottom of the panel to add a new SNTP server.
5. Enter the IP address of the SNTP server.
6. Select the SNTP version the server is running from the version field’s pulldown menu. The default version is 1.
7. Click the Add button to save the change to the device’s running-config file.
8. Repeat steps 5 – 7 up to two more times to add a total of three SNTP servers.
9. Select the Save link at the bottom of the dialog. Select Yes when prompted to save the configuration change to the startup-config file on the device’s flash memory.
Setting the System Clock In addition to SNTP support, ProCurve Routing Switches also allow you to set the system time counter. The time counter setting is not retained across power cycles and is not automatically synchronized with an SNTP server. The counter merely starts the system time and date clock with the time and date you specify.
NOTE: You can synchronize the time counter with your SNTP server time by entering the sntp sync command from the Privileged EXEC level of the CLI.
NOTE: Unless you identify an SNTP server for the system time and date, you will need to re-enter the time and date following each reboot.
For more details about SNTP, see “Specifying a Simple Network Time Protocol (SNTP) Server” on page 6-11.
June 2005 6 - 13

Installation and Basic Configuration Guide for ProCurve 9300 Series Routing Switches
USING THE CLI
To set the system time and date to 10:15:05 on October 15, 1999, enter the following command:
ProCurveRS# clock set 10:15:05 10-15-99
Syntax: [no] clock set <hh:mm:ss> <mm-dd-yy> | <mm-dd-yyyy>
By default, ProCurve Routing Switches do not change the system time for daylight savings time. To enable daylight savings time, enter the following command:
ProCurveRS# clock summer-time
Syntax: clock summer-time
Although SNTP servers typically deliver the time and date in Greenwich Mean Time (GMT), you can configure the Routing Switch to adjust the time for any one-hour offset from GMT or for one of the following U.S. time zones:
• US Pacific (default)
• Alaska
• Aleutian
• Arizona
• Central
• East-Indiana
• Eastern
• Hawaii
• Michigan
• Mountain
• Pacific
• Samoa
The default is US Pacific.
To change the time zone to Australian East Coast time (which is normally 10 hours ahead of GMT), enter the following command:
ProCurveRS(config)# clock timezone gmt gmt+10
Syntax: clock timezone gmt gmt | us <time-zone>
You can enter one of the following values for <time-zone>:
• US time zones (us): alaska, aleutian, arizona, central, east-indiana, eastern, hawaii, michigan, mountain, pacific, samoa.
• GMT time zones (gmt): gmt+12, gmt+11, gmt+10...gmt+01, gmt+00, gmt-01...gmt-10, gmt-11, gmt-12.
USING THE WEB MANAGEMENT INTERFACE
To set the local time for the system:
1. Log on to the device using a valid user name and password for read-write access. The System configuration panel is displayed.
6 - 14 June 2005

Configuring Basic Features
2. Select the Clock link to display the Clock panel, shown below.
3. Select the time zone by selecting the offset from Greenwich Mean Time that applies to your time zone. For example, to set your device to California time, select GMT-08, which means Greenwich Mean Time minus eight hours.
NOTE: You do not need to adjust for Daylight Savings Time. You enable or disable Daylight Savings Time separately in the following step.
4. Select Disable or Enable next to Daylight Saving Time to enable or disable it.
5. Enter the month, day, and year in the Date fields. You must enter the year as four digits.
6. Enter the hour, minute, and seconds in the Time fields.
7. Select AM or PM.
8. Click Apply to save the changes to the device’s running-config file.
9. Select the Save link at the bottom of the dialog. Select Yes when prompted to save the configuration change to the startup-config file on the device’s flash memory.
Changing the Default Gigabit Negotiation Mode You can configure the default Gigabit negotiation mode to be one of the following:
• Negotiate-full-auto – The port first tries to perform a handshake with the other port to exchange capability information. If the other port does not respond to the handshake attempt, the port uses the manually configured configuration information (or the defaults if an administrator has not set the information). This is the default.
• Auto-Gigabit – The port tries to perform a handshake with the other port to exchange capability information.
• Negotiation-off – The port does not try to perform a handshake. Instead, the port uses configuration information manually configured by an administrator.
Although the standard for 100BaseTX ports provides an option for a negotiating port to link with a non-negotiating port, the 802.3x standard for Gigabit ports does not provide this option. As a result, unless the ports at both ends of a Gigabit Ethernet link use the same mode (either auto-Gigabit or negotiation-off), the ports cannot establish a link. An administrator must intervene to manually configure one or both sides of the link to enable the ports to establish the link.
HP Chassis software provides a solution by changing the default negotiation behavior for Gigabit Ethernet ports. The new default behavior allows a port to establish a link with another port whether the other port is configured for auto-Gigabit or negotiation-off. By default, Gigabit Ethernet ports first attempt auto-Gigabit. If auto-Gigabit does not succeed (typically because the port at the other end is not configured for auto-Gigabit), the port switches to negotiation-off.
June 2005 6 - 15

Installation and Basic Configuration Guide for ProCurve 9300 Series Routing Switches
Backward Compatibility
When you upgrade a Routing Switch that is running software older than 05.2.00, the new software makes modifications to the running-config and startup-config files to ensure that the negotiation settings remain unchanged for the installed device. For new devices running 05.2.00, the default for all Gigabit Ethernet ports is negotiate-full-auto.
To provide the backward compatibility, the software places a line in the running-config file to identify the software version that generated the file. For software release 05.2.00, the version line is as follows: “version 05.2.00”. When you save configuration changes to the startup-config file, the software assumes, based on the presence of the version line in the running-config file, that the device is running software release 05.2.00 or later, which contains the change to the Gigabit Ethernet negotiation default.
If the device already has a startup-config file when you update to software release 05.2.00, the software adds the following command to the startup-config file: gig-default neg-off. This command sets the global negotiation mode to negotiation-off, the default behavior in software releases earlier than 05.2.00. By setting the default mode to negotiation-off, the new software ensures that the device’s Gigabit Ethernet links continue to operate as before. (Although you cannot set a global default for Gigabit Ethernet negotiation in software releases earlier than 05.2.00, the implicit default behavior is negotiation-off.)
If the startup-config file contains the auto-gig command to configure individual ports for auto-Gigabit, the command is changed to the new format, gig-default auto-gig. Thus, the ports continue to use the auto-Gigabit setting.
Changing the Negotiation Mode
You can change the negotiation mode globally and for individual ports. Use either of the following methods.
USING THE CLI
To change the mode globally, enter a command such as the following:
ProCurveRS(config)# gig-default neg-off
This command changes the global setting to negotiation-off. The global setting applies to all Gigabit Ethernet ports except those for which you set a different negotiation mode on the port level.
To change the mode for individual ports, enter commands such as the following:
ProCurveRS(config)# int ethernet 4/1 to 4/4 ProCurveRS(config-mif-4/1-4/4)# gig-default auto-gig
This command overrides the global setting and sets the negotiation mode to auto-Gigabit for ports 4/1 – 4/4.
Here is the syntax for globally changing the negotiation mode.
Syntax: gig-default neg-full-auto | auto-gig | neg-off
Here is the syntax for changing the negotiation mode on individual ports.
Syntax: gig-default neg-full-auto | auto-gig | neg-off
USING THE WEB MANAGEMENT INTERFACE
To change the global default:
1. Log on to the device using a valid user name and password for read-write access. The System configuration panel is displayed.
2. Select the Advance link to display the advanced System parameters panel.
3. Select one of the following values from the Gig Port Default field’s pulldown menu:
• Neg-off – The port does not try to perform a handshake. Instead, the port uses configuration information manually configured by an administrator.
• Auto-Gig – The port tries to perform a handshake with the other port to exchange capability information.
• Neg-Full-Auto – The port first tries to perform a handshake with the other port to exchange capability information. If the other port does not respond to the handshake attempt, the port uses the manually
6 - 16 June 2005

Configuring Basic Features
configured configuration information (or the defaults if an administrator has not set the information).
4. Click Apply to save the changes to the device’s running-config file.
5. Select the Save link at the bottom of the dialog. Select Yes when prompted to save the configuration change to the startup-config file on the device’s flash memory.
To override the global negotiation mode for an individual port:
1. Log on to the device using a valid user name and password for read-write access. The System configuration panel is displayed.
2. Click on the plus sign next to Configure in the tree view to display the configuration options.
3. Click on the plus sign next to Port in the tree view to display the configuration options.
4. Select the link for the port type you want to change (for example, Ethernet) to display the Port table.
5. Click on the Modify button next to the row of information for the port you want to reconfigure.
6. Select one of the following values from the Gig Port Default field’s pulldown menu:
• Default – The port uses the negotiation mode that was set at the global level.
• Neg-off – The port does not try to perform a handshake. Instead, the port uses configuration information manually configured by an administrator.
• Auto-Gig – The port tries to perform a handshake with the other port to exchange capability information.
• Neg-Full-Auto – The port first tries to perform a handshake with the other port to exchange capability information. If the other port does not respond to the handshake attempt, the port uses the manually configured configuration information (or the defaults if an administrator has not set the information).
7. Click Apply to save the changes to the device’s running-config file.
8. Select the Save link at the bottom of the dialog. Select Yes when prompted to save the configuration change to the startup-config file on the device’s flash memory.
Limiting Broadcast, Multicast, or Unknown-Unicast Rates HP devices can forward all traffic at wire speed. However, some third-party networking devices cannot handle high forwarding rates for broadcast, multicast, or unknown-unicast packets. You can limit the number of broadcast, multicast, or unknown-unicast packets an HP device forwards each second using the following methods.
The limits are individually configurable for broadcasts, multicasts, and unknown-unicasts. You can configure limits globally and on individual ports. The valid range is 1 – 4294967295 packets per second. If you specify 0, limiting is disabled. Limiting is disabled by default.
NOTE: By default, IP Multicast (including IGMP) is disabled. You can enable it using the ip multicast passive | active command. As long as IP Multicast is enabled (regardless of whether it is passive or active), no IP Multicast packets (not even IGMP packets) are limited.
Limiting Broadcasts
To limit the number of broadcast packets an HP device can forward each second, use the following CLI method.
USING THE CLI
To globally limit the number of broadcast packets an 9300 series Routing Switch forwards to 100,000 per second, enter the following command at the global CONFIG level of the CLI:
ProCurveRS(config)# broadcast limit 100000 ProCurveRS(config)# write memory
To limit the number of broadcast packets sent on port 1/3 to 80,000, enter the following commands:
ProCurveRS(config)# int ethernet 1/3 ProCurveRS(config-if-1/3)# broadcast limit 80000
June 2005 6 - 17

Installation and Basic Configuration Guide for ProCurve 9300 Series Routing Switches
ProCurveRS(config-if-1/3)# write memory
USING THE WEB MANAGEMENT INTERFACE
You cannot perform this procedure using the Web management interface.
Limiting Multicasts
To limit the number of multicast packets an HP device can forward each second, use the following CLI method.
USING THE CLI
To globally limit the number of multicast packets an 9300 series Routing Switch forwards to 120,000 per second, enter the following command at the global CONFIG level of the CLI:
ProCurveRS(config)# multicast limit 120000 ProCurveRS(config)# write memory
To limit the number of multicast packets sent on port 3/6 to 55,000, enter the following commands:
ProCurveRS(config)# int ethernet 3/6 ProCurveRS(config-if-3/6)# multicast limit 55000 ProCurveRS(config-if-3/6)# write memory
USING THE WEB MANAGEMENT INTERFACE
You cannot perform this procedure using the Web management interface.
Limiting Unknown Unicasts
To limit the number unknown unicast packets an HP device can forward each second, use the following CLI method.
USING THE CLI
To globally limit the number of unknown unicast packets an 9300 series Routing Switch forwards to 110,000 per second, enter the following command at the global CONFIG level of the CLI:
ProCurveRS(config)# unknown-unicast limit 110000 ProCurveRS(config)# write memory
To limit the number of unknown unicast packets sent on port 4/2 to 40,000, enter the following commands:
ProCurveRS(config)# int ethernet 4/2 ProCurveRS(config-if-4/2)# unknown-unicast limit 40000 ProCurveRS(config-if-4/2)# write memory
USING THE WEB MANAGEMENT INTERFACE
You cannot perform this procedure using the Web management interface.
Configuring CLI Banners HP devices can be configured to display a greeting message on users’ terminals when they enter the Privileged EXEC CLI level or access the device through Telnet. In addition, an HP device can display a message on the Console when an incoming Telnet CLI session is detected.
Setting a Message of the Day Banner
You can configure the HP device to display a message on a user’s terminal when he or she establishes a Telnet CLI session. For example, to display the message “Welcome to HP ProCurve!” when a Telnet CLI session is established:
ProCurveRS(config)# banner motd $ (Press Return) Enter TEXT message, End with the character '$'. Welcome to HP ProCurve!! $
A delimiting character is established on the first line of the banner motd command. You begin and end the message with this delimiting character. The delimiting character can be any character except “ (double-quotation mark) and cannot appear in the banner text. In this example, the delimiting character is $ (dollar sign). The text in
6 - 18 June 2005

Configuring Basic Features
between the dollar signs is the contents of the banner. The banner text can be up to 2048 characters long and can consist of multiple lines. To remove the banner, enter the no banner motd command.
Syntax: [no] banner <delimiting-character> | [motd <delimiting-character>]
NOTE: The banner <delimiting-character> command is equivalent to the banner motd <delimiting-character> command.
When you access the Web management interface, the banner is displayed:
Setting a Privileged EXEC CLI Level Banner
You can configure the HP device to display a message when a user enters the Privileged EXEC CLI level. For example:
ProCurveRS(config)# banner exec_mode # (Press Return)Enter TEXT message, End with the character '#'.You are entering Privileged EXEC levelDon’t foul anything up! #
As with the banner motd command, you begin and end the message with a delimiting character; in this example, the delimiting character is # (pound sign). To remove the banner, enter the no banner exec_mode command.
Syntax: [no] banner exec_mode <delimiting-character>
Displaying a Message on the Console When an Incoming Telnet Session Is Detected
You can configure the HP device to display a message on the Console when a user establishes a Telnet session. This message indicates where the user is connecting from and displays a configurable text message.
For example:
ProCurveRS(config)# banner incoming $ (Press Return) Enter TEXT message, End with the character '$'. Incoming Telnet Session!! $
When a user connects to the CLI using Telnet, the following message appears on the Console:
Telnet from 209.157.22.63 Incoming Telnet Session!!
Syntax: [no] banner incoming <delimiting-character>
To remove the banner, enter the no banner incoming command.
Configuring Terminal Display You can configure and display the number of lines displayed on a terminal screen during the current CLI session.
The terminal length command allows you to determine how many lines will be displayed on the screen during the current CLI session. This command is useful when reading multiple lines of displayed information, especially those that do not fit on one screen.
To specify the maximum number of lines displayed on one page, enter a command such as the following:
ProCurveRS(config)# terminal length 15
Syntax: terminal length <number-of-lines>
June 2005 6 - 19

Installation and Basic Configuration Guide for ProCurve 9300 Series Routing Switches
The <number-of-lines> parameter indicates the maximum number of lines that will be displayed on a full screen of text during the current session. If the displayed information requires more than one page, the terminal pauses. Pressing the space bar displays the next page.
The default for <number-of-lines> is 24. Entering a value of 0 prevents the terminal from pausing between multiple output pages:
Checking the Length of Terminal Displays The show terminal command specifies the number of lines that will be displayed on the screen as specified by the terminal length, page display, and skip-page-display commands. It also shows if the enable skip-page-display command has been configured. The enable skip-page-display command allows you to use the skip-page-display to disable the configured page-display settings.
ProCurveRS(config)# show terminalLength: 24 linesPage display mode (session): enabledPage display mode (global): enabled
Configuring Basic Port Parameters The procedures in this section describe how to configure the following port parameters:
• Name – see “Assigning a Port Name” on page 6-22
• Speed – see “Modifying Port Speed” on page 6-23
• Mode (half-duplex or full-duplex) – see “Modifying Port Mode” on page 6-24
• Status – see “Disabling or Re-Enabling a Port” on page 6-24
• Flow control – see “Disabling or Re-Enabling Flow Control” on page 6-25
• Gigabit negotiate mode – see “Changing the 802.3x Gigabit Negotiation Mode” on page 6-26
• QoS priority – see “Modifying Port Priority (QoS)” on page 6-27
NOTE: To modify Layer 2, Layer 3, or Layer 4 features on a port, see the appropriate section in this chapter or other chapters. For example, to modify Spanning Tree Protocol (STP) parameters for a port, see “Modifying STP Bridge and Port Parameters” on page 6-28.
NOTE: To configure trunk groups or dynamic link aggregation, see “Configuring Trunk Groups and Dynamic Link Aggregation” on page 7-1.
All HP ports are pre-configured with default values that allow the device to be fully operational at initial startup without any additional configuration. However, in some cases, changes to the port parameters may be necessary to adjust to attached devices or other network requirements.
The current port configuration for all ports is displayed when you select the Port link from the Configure tree. You can easily determine a port’s state by observing the color in the Port field.
• Red – indicates there is no link.
• Green – indicates the link is good.
6 - 20 June 2005

Configuring Basic Features
This example shows the port states for an 9300 series Routing Switch that has not yet been connected to the rest of the network.
Click on the Copy or Modify button next to a row of port information to display a configuration panel for that port.
• Select Modify to change parameters for a port.
• Select Copy to apply a port’s parameter settings to another port.
June 2005 6 - 21

Installation and Basic Configuration Guide for ProCurve 9300 Series Routing Switches
Here is an example of the Port configuration panel.
NOTE: A slot option appears on the chassis port configuration sheet. Slot corresponds to a module slot number.
NOTE: The IEEE Tagging option appears only on the Port configuration sheet when tagging is enabled at the system level and a VLAN is defined on the system.
NOTE: The port speed option 1 Gbps is displayed only when a 1000BaseSX, 1000BaseLX, or 1000BaseT Gigabit port or module is resident on the Routing Switch. Additionally, only the full-duplex mode is visible. When a 10/100BaseTX Ethernet port or module is being configured, the options are 10/100 Auto, 10 Mbps, and 100 Mbps.
Assigning a Port Name A port name can be assigned to help identify interfaces on the network. You can assign a port name to physical ports, virtual routing interfaces, and loopback interfaces.
USING THE CLI
To assign a name to a port:
ProCurveRS(config)# interface e 2/8
ProCurveRS(config-if-2/8)# port-name Marsha Markey
Syntax: port-name <text>
The <text> parameter is an alphanumeric string. The name can be up to 255 characters long. The name can contain blanks. You do not need to use quotation marks around the string, even when it contains blanks.
USING THE WEB MANAGEMENT INTERFACE
1. Log on to the device using a valid user name and password for read-write access. The System configuration panel is displayed.
2. Click on the plus sign next to Configure in the tree view to display the configuration options.
3. Click on the plus sign next to Port in the tree view to display the configuration options.
6 - 22 June 2005

Configuring Basic Features
4. Select the link to the port type you want (for example, Ethernet) to display the Port table.
5. Click on the Modify button next to the row of information for the port you want to reconfigure.
6. Enter a name in the Name field.
7. Click Apply to save the changes to the device’s running-config file.
8. Select the Save link at the bottom of the dialog. Select Yes when prompted to save the configuration change to the startup-config file on the device’s flash memory.
Modifying Port Speed Each of the 10BaseT/100BaseTX ports is designed to auto-sense and auto-negotiate the speed and mode of the connected device. If the attached device does not support this operation, you can manually enter the port speed to operate at either 10 Mbps or 100 Mbps. The default value for 10BaseT/100BaseTX ports is 10/100 Auto-sense.
The 100BaseFX ports operate in the full-duplex mode at 100 Mbps only and cannot be modified.
The 1000BaseSX, 1000BaseLX, and 1000BaseT ports operate in the full-duplex mode at one Gigabit only and cannot be modified.
NOTE: Modifying the port speed of a port that has a pre-configured rate limit policy may result in the inability to remove the port's rate limit policy.
USING THE CLI
To change the port speed of interface 1/8 from the default of 10/100 auto-sense to 10 Mbps operating at fullduplex, enter the following:
ProCurveRS(config)# interface e 1/8 ProCurveRS(config-if-1/8)# speed-duplex 10-full
Syntax: speed-duplex <value>
The <value> can be one of the following:
• 10-full
• 10-half
• 100-full
• 100-half
• auto
The default is auto.
USING THE WEB MANAGEMENT INTERFACE
To modify port speed:
1. Log on to the device using a valid user name and password for read-write access. The System configuration panel is displayed.
2. Click on the plus sign next to Configure in the tree view to display the configuration options.
3. Click on the plus sign next to Port in the tree view to display the configuration options.
4. Select the link to the port type you want (for example, Ethernet) to display the Port table.
5. Click on the Modify button next to the row of information for the port you want to reconfigure.
6. Click next to Full Duplex if you want to change the mode to full-duplex only. (This applies only to 10/100 ports.)
7. Click Disable or Enable next to Auto Negotiate to enable or disable auto-negotiation.
8. Click Apply to save the changes to the device’s running-config file.
June 2005 6 - 23

Installation and Basic Configuration Guide for ProCurve 9300 Series Routing Switches
9. Select the Save link at the bottom of the dialog. Select Yes when prompted to save the configuration change to the startup-config file on the device’s flash memory.
Modifying Port Mode You can configure a port to accept either full-duplex (bi-directional) or half-duplex (uni-directional) traffic. This option is available only for 10/100 Mbps ports. The 100BaseFx, 1000BaseSx, and 1000BaseLx ports operate only at full-duplex.
USING THE CLI
Port duplex mode and port speed are modified by the same command.
To change the port speed of interface 1/8 from the default of 10/100 auto-sense to 10 Mbps operating at fullduplex, enter the following:
ProCurveRS(config)# interface e 1/8 ProCurveRS(config-if-1/8)# speed-duplex 10-full
Syntax: speed-duplex <value>
The <value> can be one of the following:
• 10-full
• 10-half
• 100-full
• 100-half
• auto
The default is auto.
USING THE WEB MANAGEMENT INTERFACE
To modify port mode:
1. Log on to the device using a valid user name and password for read-write access. The System configuration panel is displayed.
2. Click on the plus sign next to Configure in the tree view to display the configuration options.
3. Click on the plus sign next to Port in the tree view to display the configuration options.
4. Select the link to the port type you want (for example, Ethernet) to display the Port table.
5. Click on the Modify button next to the row of information for the port you want to reconfigure.
6. Click next to Full Duplex to select or de-select full duplex mode. Full-duplex mode is selected when the radio button (small circle) next to Full Duplex contains a black dot.
7. Click Apply to save the changes to the device’s running-config file.
8. Select the Save link at the bottom of the dialog. Select Yes when prompted to save the configuration change to the startup-config file on the device’s flash memory.
Disabling or Re-Enabling a Port The port can be made inactive (disable) or active (enable) by selecting the appropriate status option. The default value for a port is enabled.
USING THE CLI
To disable port 8 on module 1 of a ProCurve Routing Switch, enter the following:
ProCurveRS(config)# interface e 1/8 ProCurveRS(config-if-1/8)# disable
Syntax: disable
6 - 24 June 2005

Configuring Basic Features
Syntax: enable
You also can disable or re-enable a virtual routing interface. To do so, enter commands such as the following:
ProCurveRS(config)# interface ve v1 ProCurveRS(config-vif-1)# disable
Syntax: disable
To re-enable a virtual routing interface, enter the enable command at the Interface configuration level. For example, to re-enable virtual routing interface v1, enter the following command:
ProCurveRS(config-vif-1)# enable
Syntax: enable
USING THE WEB MANAGEMENT INTERFACE
To disable or enable a port:
1. Log on to the device using a valid user name and password for read-write access. The System configuration panel is displayed.
2. Click on the plus sign next to Configure in the tree view to display the configuration options.
3. Click on the plus sign next to Port in the tree view to display the configuration options.
4. Select the link to the port type you want (for example, Ethernet) to display the Port table.
5. Click on the Modify button next to the row of information for the port you want to reconfigure.
6. Select either Enable or Disable option next to the Status option.
7. Click Apply to save the changes to the device’s running-config file.
8. Select the Save link at the bottom of the dialog. Select Yes when prompted to save the configuration change to the startup-config file on the device’s flash memory.
NOTE: You cannot disable or re-enable a virtual routing interface using the Web management interface.
Disabling or Re-Enabling Flow Control You can configure full-duplex ports on a system to operate with or without flow control (802.3x). Flow control is enabled by default.
USING THE CLI
To disable flow control on full-duplex ports on a system, enter the following:
ProCurveRS(config)# no flow-control
To turn the feature back on:
ProCurveRS(config)# flow-control
Syntax: [no] flow-control
USING THE WEB MANAGEMENT INTERFACE
To disable or enable flow control on full-duplex ports on a system:
1. Log on to the device using a valid user name and password for read-write access. The System configuration panel is displayed.
2. Click on the plus sign next to Configure in the tree view to display the configuration options.
3. Click on the plus sign next to Port in the tree view to display the configuration options.
4. Select the link to the port type you want (for example, Ethernet) to display the Port table.
5. Click on the Modify button next to the row of information for the port you want to reconfigure.
June 2005 6 - 25

Installation and Basic Configuration Guide for ProCurve 9300 Series Routing Switches
6. Select either Enable or Disable next to Flow Control.
7. Click Apply to save the changes to the device’s running-config file.
8. Select the Save link at the bottom of the dialog. Select Yes when prompted to save the configuration change to the startup-config file on the device’s flash memory.
Specifying Threshold Values for Flow Control
The 802.3x flow control specification provides a method for slowing traffic from a sender when a port is receiving more traffic than it can handle. Specifically, the receiving device can send out 802.3x PAUSE frames that request that the sender stop sending traffic for a period of time.
In software release 07.6.00 and higher, the HP device generates 802.3x PAUSE frames when the number of buffers available to a module's Buffer Manager (BM) drops below a threshold value. A module's BM can start running out of buffers when a port receives more traffic than it can handle. In addition, the device drops the lowest priority traffic when the number of available buffers drops below a second threshold. When the number of available buffers returns to a higher level, the device sends out another PAUSE frame that tells the sender to resume sending traffic normally. You can specify values for both thresholds, as well as the module where the thresholds are to take effect.
NOTE: To use this feature, 802.3x flow control must be enabled globally on the device. By default, 802.3x flow control is enabled on HP devices, but can be disabled with the no flow-control command.
To specify threshold values for flow control, enter the following command:
ProCurveRS(config)# qd-flow sink 75 sunk 50 slot 1
Syntax: qd-flow sink <sinking-threshold> sunk <sunk-threshold> slot <slot>
The threshold values are percentages of the total number of buffers available to a module's Buffer Manager.
When the <sinking-threshold> is reached, the HP device sends out 802.3x PAUSE frames telling the sender to stop sending traffic for a period of time.
When the <sunk-threshold> is reached, the HP device drops traffic at the specified priority level.
The <slot> parameter specifies the location of the module where the thresholds are to take effect.
Changing the 802.3x Gigabit Negotiation Mode The globally configured Gigabit negotiation mode for 802.3x flow control is the default mode for all Gigabit ports. You can override the globally configured default and set individual ports to the following:
• Negotiate-full-auto – The port first tries to perform a handshake with the other port to exchange capability information. If the other port does not respond to the handshake attempt, the port uses the manually configured configuration information (or the defaults if an administrator has not set the information). This is the default.
• Auto-Gigabit – The port tries to perform a handshake with the other port to exchange capability information.
• Negotiation-off – The port does not try to perform a handshake. Instead, the port uses configuration information manually configured by an administrator.
USING THE CLI
To change the mode for individual ports, enter commands such as the following:
ProCurveRS(config)# int ethernet 4/1 to 4/4 ProCurveRS(config-mif-4/1-4/4)# gig-default auto-gig
This command overrides the global setting and sets the negotiation mode to auto-Gigabit for ports 4/1 – 4/4.
Syntax: gig-default neg-full-auto | auto-gig | neg-off
USING THE WEB MANAGEMENT INTERFACE
To override the global 802.3x negotiation mode for an Gigabit individual port:
6 - 26 June 2005

Configuring Basic Features
1. Log on to the device using a valid user name and password for read-write access. The System configuration panel is displayed.
2. Click on the plus sign next to Configure in the tree view to display the configuration options.
3. Click on the plus sign next to Port in the tree view to display the configuration options.
4. Select the link to the port type you want (for example, Ethernet) to display the Port table.
5. Click on the Modify button next to the row of information for the port you want to reconfigure.
6. Select one of the following values from the Gig Port Default field’s pulldown menu:
• Default – The port uses the negotiation mode that was set at the global level.
• Neg-off – The port does not try to perform a handshake. Instead, the port uses configuration information manually configured by an administrator.
• Auto-Gig – The port tries to perform a handshake with the other port to exchange capability information.
• Neg-Full-Auto – The port first tries to perform a handshake with the other port to exchange capability information. If the other port does not respond to the handshake attempt, the port uses the manually configured configuration information (or the defaults if an administrator has not set the information).
7. Click Apply to save the changes to the device’s running-config file.
8. Select the Save link at the bottom of the dialog. Select Yes when prompted to save the configuration change to the startup-config file on the device’s flash memory.
NOTE: You also can access the dialog for saving configuration changes by clicking on Command in the tree view, then clicking on Save to Flash.
Modifying Port Priority (QoS) You can give preference to the inbound traffic on specific ports by changing the Quality of Service (QoS) level on those ports. For information and procedures, see the “Configuring Quality of Service” chapter in the Advanced Configuration and Management Guide for ProCurve 9300/9400 Series Routing Switches.
Configuring Basic Layer 2 Parameters The procedures in this section describe how to configure the following Layer 2 parameters.
• Spanning Tree Protocol (STP) – see “Enabling or Disabling the Spanning Tree Protocol (STP)” on page 6-27
NOTE: The procedures in this chapter describe how to configure basic STP parameters. For more information about STP, see “Configuring Spanning Tree Protocol (STP) and Advanced STP Features” on page 8-1.
• Aging time for learned MAC address entries – see “Changing the MAC Age Time” on page 6-30
• Static, non-aging MAC address entries – see “Configuring Static MAC Entries” on page 6-31
• Port-based VLANs – see “Enabling Port-Based VLANs” on page 6-33
• MAC address filters – see “Defining MAC Address Filters” on page 6-34
• Broadcast and Multicast Filters – see “Defining Broadcast and Multicast Filters” on page 6-40
• Port locks – see “Locking a Port To Restrict Addresses” on page 6-42
Enabling or Disabling the Spanning Tree Protocol (STP) The STP (IEEE 802.1d bridge protocol) is supported on all ProCurve Routing Switches. STP detects and eliminates logical loops in the network. STP also ensures that the least cost path is taken when multiple paths
June 2005 6 - 27

Installation and Basic Configuration Guide for ProCurve 9300 Series Routing Switches
exist between ports or VLANs. If the selected path fails, STP searches for and then establishes an alternate path to prevent or limit retransmission of data.
STP must be enabled at the system level to allow assignment of this capability on the VLAN level. STP is disabled by default.
NOTE: The procedures in this chapter describe how to configure basic STP parameters. For more information about STP, see “Configuring Spanning Tree Protocol (STP) and Advanced STP Features” on page 8-1.
USING THE CLI
To enable STP for all ports on a ProCurve Routing Switch:
ProCurveRS(config)# spanning tree
Syntax: [no] spanning-tree
USING THE WEB MANAGEMENT INTERFACE
1. Log on to the device using a valid user name and password for read-write access. The System configuration panel is displayed.
2. Select Enable next to Spanning Tree.
NOTE: For information about the Single and Fast checkboxes, see “Single Spanning Tree (SSTP)” and “Fast Uplink Span” in the Advanced Configuration and Management Guide for ProCurve 9300/9400 Series Routing Switches.
3. Click Apply to save the changes to the device’s running-config file.
4. Select the Save link at the bottom of the dialog. Select Yes when prompted to save the configuration change to the startup-config file on the device’s flash memory.
Modifying STP Bridge and Port Parameters
You can modify the following STP Parameters:
• Bridge parameters – forward delay, maximum age, hello time, and priority
• Port parameters – priority and path cost
STP Bridge Parameters You can configure the following STP parameters:
• Forward Delay – The period of time a bridge will wait (the listen and learn period) before forwarding data packets. Possible values: 4 – 30 seconds. Default is 15.
• Maximum Age – The interval a bridge will wait for receipt of a hello packet before initiating a topology change. Possible values: 6 – 40 seconds. Default is 20.
• Hello Time – The interval of time between each configuration BPDU sent by the root bridge. Possible values: 1 – 10 seconds. Default is 2.
• Priority – A parameter used to identify the root bridge in a network. The bridge with the lowest value has the highest priority and is the root. Possible values: 0 – 65,535. Default is 32,768.
STP Port Parameters Spanning Tree Protocol port parameters priority and path cost are preconfigured with default values. If the default parameters meet your network requirements, no other action is required.
You can configure the following STP port parameters:
• Port Priority – This parameter can be used to assign a higher (or lower) priority to a port. In the event that traffic is re-routed, this parameter gives the port forwarding preference over lower priority ports within a VLAN or on the Routing Switch (when no VLANs are configured for the system). Ports are re-routed based on their priority. A higher numerical value means a lower priority; thus, the highest priority is 0. Possible values: 0 – 255. Default is 128.
6 - 28 June 2005

Configuring Basic Features
• Path Cost – This parameter can be used to assign a higher or lower path cost to a port. This value can be used to bias traffic toward or away from a certain path during periods of rerouting. For example, if you wish to bias traffic away from a certain port, assign it a higher value than other ports within the VLAN or all other ports (when VLANs are not active on the Routing Switch). Possible values are 0 – 65535. The default values are listed in Table 6.3.
Table 6.3: Default STP Port Path Costs
Port Type
10 Mbps
100 Mbps
Gigabit
Default Path Cost
100
19
4
USING THE CLI
EXAMPLE:
Suppose you want to enable STP on a system in which no port-based VLANs are active and change the hello-time from the default value of 2 to 8 seconds. Additionally, suppose you want to change the path and priority costs for port 5 only. To do so, enter the following commands.
ProCurveRS(config)# span hello-time 8
ProCurveRS(config)# span ethernet 5 path-cost 15 priority 64
Here is the syntax for global STP parameters.
Syntax: span [forward-delay <value>] | [hello-time <value>] | [maximum-age <time>] | [priority <value>]
Here is the syntax for STP port parameters.
Syntax: span ethernet <portnum> path-cost <value> | priority <value>
USING THE WEB MANAGEMENT INTERFACE
To modify the STP parameters:
1. Log on to the device using a valid user name and password for read-write access. The System configuration panel is displayed.
2. Click on the plus sign next to Configure in the tree view to display the configuration options.
3. Select the STP link to display the STP bridge and port parameters.
June 2005 6 - 29

Installation and Basic Configuration Guide for ProCurve 9300 Series Routing Switches
4. Click the Modify button in the STP bridge row to display the STP configuration panel, as shown in the following example.
5. Modify the bridge STP parameters to the values desired.
6. Click Apply to save the changes to the device’s running-config file.
7. Select the Save link at the bottom of the dialog. Select Yes when prompted to save the configuration change to the startup-config file on the device’s flash memory.
To modify the STP port parameters:
1. Log on to the device using a valid user name and password for read-write access. The System configuration panel is displayed.
2. Click on the plus sign next to Configure in the tree view to display the configuration options.
3. Select the STP link to display the STP bridge and port parameters.
4. If you are modifying the settings for a specific port, select the port (and slot if applicable) from the Port and Slot pulldown lists.
5. Enter the desired changes to the priority and path cost fields.
6. Click Apply STP Port to apply the changes to only the selected port or select Apply To All Ports to apply the changes to all the ports.
NOTE: If you want to save the priority and path costs of one port to all other ports on the Routing Switch within a VLAN, you can click the Apply To All Ports button.
7. Select the Save link at the bottom of the dialog. Select Yes when prompted to save the configuration change to the startup-config file on the device’s flash memory.
Changing the MAC Age Time This parameter sets the aging period for ports on the device, defining how long a port address remains active in the address table. This parameter value can be 0 or a number from 67 – 65535 seconds. The zero value results in no address aging. The default value for this field is 300 (seconds).
6 - 30 June 2005

Configuring Basic Features
USING THE CLI
To change the aging period for MAC addresses from the default value of 300 seconds to 600 seconds:
ProCurveRS(config)# mac-age-time 600
Syntax: [no] mac-age-time <age-time>
The <age-time> can be 0 or a number from 67 – 65535.
USING THE WEB MANAGEMENT INTERFACE
To change the aging period for MAC addresses to 600 seconds:
1. Log on to the device using a valid user name and password for read-write access. The System configuration panel is displayed.
2. Select the Advance link.
3. Enter the new value in the Switch Age Time field. You can enter a value from 0 – 65535.
4. Click Apply to save the changes to the device’s running-config file.
5. Select the Save link at the bottom of the dialog. Select Yes when prompted to save the configuration change to the startup-config file on the device’s flash memory.
Configuring Static MAC Entries Static MAC addresses can be assigned to ProCurve Routing Switches.
NOTE: ProCurve Routing Switches also support the assignment of static IP Routes, static ARP, and static RARP entries. For details on configuring these types of static entries, see the “Configuring Static Routes” and “Creating Static ARP Entries” sections in the “Configuring IP” chapter of the Advanced Configuration and Management Guide for ProCurve 9300/9400 Series Routing Switches.
You can manually input the MAC address of a device to prevent it from being aged out of the system address table.
This option can be used to prevent traffic for a specific device, such as a server, from flooding the network with traffic when it is down. Additionally, the static MAC address entry is used to assign higher priorities to specific MAC addresses.
You can specify port priority (QoS) and VLAN membership (VLAN ID) for the MAC Address as well as specify device type of either Routing Switch or host.
The default and maximum configurable MAC table sizes can differ depending on the device. To determine the default and maximum MAC table sizes for your device, display the system parameter values. See “Displaying and Modifying System Parameter Default Settings” on page 6-43.
The MAC table can hold only up to 64,000 entries. The MAC entries are stored in the CAM. The ability of the CAM to store up to a million MAC entries, depends on the following factors:
• The number of source MAC address being learned by the CAM.
• The number of destination MAC addresses being forwarded by the CAM
• The distribution of the MAC entries across ports. For example, it one port is learning all the source MAC addresses, the available of the CAM for that port will be depleted.
Also, a large number of MAC entries in the MAC table could increase CPU utilization. To alleviate the load on the CPU, use this feature with the Control Plane Security option.
EXAMPLE:
To add a static entry for a server with a MAC address of 1145.5563.67FF and a priority of 7 to port 2 of module 1 of an 9300 series Routing Switch:
USING THE CLI
ProCurveRS(config)# static-mac-address 1145.5563.67FF e 1/2 priority 7
June 2005 6 - 31

Installation and Basic Configuration Guide for ProCurve 9300 Series Routing Switches
Syntax: [no] static-mac-address <mac-addr> ethernet <portnum> [to <portnum> ethernet <portnum>] [priority <number>] [host-type | router-type | fixed-host]
The priority can be 0 – 7 (0 is lowest priority and 7 is highest priority).
The default priority is 0. The default type is host-type.
NOTE: The location of the static-mac-address command in the CLI depends on whether you configure portbased VLANs on the device. If the device does not have more than one port-based VLAN (VLAN 1, which is the default VLAN that contains all the ports), the static-mac-address command is at the global CONFIG level of the CLI. If the device has more than one port-based VLAN, then the static-mac-address command is not available at the global CONFIG level. In this case, the command is available at the configuration level for each port-based VLAN.
USING THE WEB MANAGEMENT INTERFACE
1. Log on to the device using a valid user name and password for read-write access. The System configuration panel is displayed.
2. Click on the plus sign next to Configure in the tree view to display the list of configuration options.
3. Select the Static Station link.
• If the system already contains static MAC addresses and you are adding a new static MAC address, click on the Add Static Station link to display the Static Station Table configuration panel, as shown in the following example.
• If you are modifying an existing static MAC address, click on the Modify button to the right of the row describing the static MAC address to display the Static Station Table configuration panel, as shown in the following example.
4. Enter or edit the MAC address, if needed. Specify the address in the following format: xx-xx-xx-xx-xx-xx.
5. Change the VLAN number if needed by editing the value in the VLAN ID field.
6. Select the port number from the Slot and Port pulldown lists.
7. Select a QoS level from 0 – 7 from the QoS field’s pulldown menu. For information about QoS, see the “Configuring Quality of Service” chapter in the Advanced Configuration and Management Guide for ProCurve 9300/9400 Series Routing Switches.
8. Click the Add button (to add a new static MAC entry) or the Modify button (if you are modifying an existing entry) to save the change to the device’s running-config file.
9. Click the Apply button to save the change to the device’s running-config file.
10. Select the Save link at the bottom of the dialog, then select Yes when prompted to save the configuration change to the startup-config file on the device’s flash memory.
6 - 32 June 2005

Configuring Basic Features
Configuring Static ARP Entries
HP recommends that you configure a static ARP entry to match the static MAC entry. In fact, the software automatically creates a static MAC entry when you create a static ARP entry.
NOTE: When a static MAC entry has a corresponding static ARP entry, you cannot delete the static MAC entry unless you first delete the static ARP entry.
To create a static ARP entry for a static MAC entry, enter a command such as the following:
ProCurveRS(config)# arp 1 192.53.4.2 aaaa.bbbb.cccc ethernet 1
The arp command allows you to specify only one port number. To create a static ARP entry for a static MAC entry that is associated with multiple ports, specify the first (lowest-numbered) port associated with the static MAC entry.
Syntax: [no] arp <num> <ip-addr> <mac-addr> ethernet <portnum>
The <num> parameter specifies the entry number.
Enabling Port-Based VLANs Port and protocol VLANs must first be enabled at the system (global) level before they can be configured at the VLAN level. For details on configuring VLANs, refer to “Configuring Virtual LANs (VLANs)” in the Advanced Configuration and Management Guide for ProCurve 9300/9400 Series Routing Switches.
USING THE CLI
When using the CLI, port and protocol-based VLANs are created by entering one of the following commands at the global CONFIG level of the CLI.
To create a port-based VLAN, enter commands such as the following:
ProCurveRS(config)# vlan 222 by port
ProCurveRS(config)# vlan 222 name Mktg
Syntax: vlan <num> by port
Syntax: vlan <num> name <string>
The <num> parameter specifies the VLAN ID. The valid range for VLAN IDs starts at 1 on all systems but the upper limit of the range differs depending on the device. In addition, you can change the upper limit on some devices using the vlan max-vlans... command. See the Command Line Interface Reference for ProCurve 9300/ 9400 Series Routing Switches.
The <string> parameter is the VLAN name and can be a string up to 16 characters. You can use blank spaces in the name if you enclose the name in double quotes (for example, “Product Marketing”.)
NOTE: The second command is optional and also creates the VLAN if the VLAN does not already exist. You can enter the first command after you enter the second command if you first exit to the global CONFIG level of the CLI.
USING THE WEB MANAGEMENT INTERFACE
To enable port-based VLANs on the Routing Switch:
1. Log on to the device using a valid user name and password for read-write access. The System configuration panel is displayed.
2. Click the box for Port, next to Policy Based VLANs to enable port-based VLANs.
3. Click Apply to save the changes to the device’s running-config file.
4. Select the Save link at the bottom of the dialog. Select Yes when prompted to save the configuration change to the startup-config file on the device’s flash memory.
June 2005 6 - 33

Installation and Basic Configuration Guide for ProCurve 9300 Series Routing Switches
Assigning IEEE 802.1q Tagging to a Port
When a port is tagged, it allows communication among the different VLANs to which it is assigned. A common use for this might be to place an email server that multiple groups may need access to on a tagged port, which in turn, is resident in all VLANs that need access to the server.
NOTE: Tagging is disabled by default on individual ports.
NOTE: Tagging does not apply to the default VLAN.
For details on configuring port-based VLANs, refer to “Configuring Virtual LANs (VLANs)” in the Advanced Configuration and Management Guide for ProCurve 9300/9400 Series Routing Switches.
USING THE CLI
When using the CLI, ports are defined as either tagged or untagged at the VLAN level.
EXAMPLE:
Suppose you want to make port 5 on module 1 a member of port-based VLAN 4, a tagged port. To do so, enter the following:
ProCurveRS(config)# vlan 4
ProCurveRS(config-vlan-4)# tagged e 1/5
Syntax: tagged ethernet <portnum> [to <portnum> [ethernet <portnum>]]
USING THE WEB MANAGEMENT INTERFACE
To apply 802.1q tagging to a port:
1. Log on to the device using a valid user name and password for read-write access. The System configuration panel is displayed.
2. Click on the plus sign next to Configure in the tree view to display the configuration options.
3. Click on the plus sign next to Port in the tree view to display the configuration options.
4. Select the link to the port type you want (for example, Ethernet) to display the Port table.
5. Click on the Modify button next to the row of information for the port you want to reconfigure.
6. Select Enable next to IEEE Tagging.
NOTE: This option appears only if you are modifying a port that is a member of a port-based VLAN other than the default VLAN. Tagging does not apply to ports that are not in a port-based VLAN and does not apply to the default VLAN.
7. Click Apply to save the changes to the device’s running-config file.
8. Select the Save link at the bottom of the dialog. Select Yes when prompted to save the configuration change to the startup-config file on the device’s flash memory.
Defining MAC Address Filters MAC layer filtering enables you to build access lists based on MAC layer headers in the Ethernet/IEEE 802.3 frame. You can filter on the source and destination MAC addresses as well as other information such as the EtherType, LLC1 DSAP or SSAP numbers, and a SNAP EtherType. The filters apply to incoming traffic only.
NOTE: MAC filters do not block management access to the HP device. For example, if you apply a filter to block a specific host, the filter blocks switch traffic from the host but does not prevent the host from establishing a management connection to the device through Telnet. To block management access, use an Access Control List (ACL). See the “IP Access Control Lists (ACLs)“ chapter of the Advanced Configuration and Management Guide for ProCurve 9300/9400 Series Routing Switches.
6 - 34 June 2005

Configuring Basic Features
NOTE: You cannot use Layer 2 filters to filter Layer 4 information. To filter Layer 4 information, use IP access policies. See the “Policies and Filters” appendix in the Advanced Configuration and Management Guide for ProCurve 9300/9400 Series Routing Switches.
You configure MAC filters globally, then apply them to individual interfaces. To apply MAC filters to an interface, you add the filters to that interface’s MAC filter group.
NOTE: In software release 07.6.04, you can apply MAC filters to virtual routing interfaces. For more information, see “Configuring MAC Address Filters for Virtual Routing Ports” on page 6-39.
The device takes the action associated with the first matching filter. If the packet does not match any of the filters in the access list, the default action is to drop the packet. If you want the system to permit traffic by default, you must specifically indicate this by making the last entry in the access list a permit filter. Here is an example: mac filter <last-index-number> permit any any
For Routing Switches, the MAC filter is applied only to those inbound packets that are to be switched. This includes those ports associated with a virtual routing interface. However, the filter is not applied to the virtual routing interface. It is applied to the physical port.
NOTE: Inbound traffic on a port to which a Layer 2 MAC filter is assigned is sent to the CPU for processing.
NOTE: Use MAC Layer 2 filters only for switched traffic. If a routing protocol (for example, IP or IPX) is configured on an interface, a MAC filter defined on that interface is not applied to inbound packets. If you want to filter inbound route traffic, configure a route filter.
When you create a MAC filter, it takes effect immediately. You do not need to reset the system. However, you do need to save the configuration to flash memory to retain the filters across system resets.
For complete MAC filter examples, see the Command Line Interface Reference for ProCurve 9300/9400 Series Routing Switches.
Configuring MAC Address Filters for Physical Ports
NOTE: In software releases 07.6.04 and later, you can apply MAC filters to virtual routing interfaces. For more information, see “Configuring MAC Address Filters for Virtual Routing Ports” on page 6-39.
To define a MAC filter, use one of the following methods.
USING THE CLI
To configure and apply a MAC filter, enter commands such as the following:
ProCurveRS(config)# mac filter 1 deny 3565.3475.3676 ffff.0000.0000 any etype eq 806 ProCurveRS(config)# mac filter 1 permit any any ProCurveRS(config)# int e 1/1 ProCurveRS(config-if-1/1)# mac filter-group 1
These commands configure a filter to deny ARP traffic with a source MAC address that begins with “3565” to any destination. The second filter permits all traffic that is not denied by another filter.
NOTE: Once you apply a MAC filter to a port, the device drops all Layer 2 traffic on the port that does not match a MAC permit filter on the port.
Syntax: mac filter <filter-num> permit | deny any | <H.H.H> any | <H.H.H> etype | IIc | snap <operator><frame-type>
The <filter-num> can be a number from 1 – 128.
The permit | deny argument determines the action the software takes when a match occurs.
June 2005 6 - 35

Installation and Basic Configuration Guide for ProCurve 9300 Series Routing Switches
The <src-mac> <mask> | any parameter specifies the source MAC address. You can enter a specific address value and a comparison mask or the keyword any to filter on all MAC addresses. Specify the mask using f’s (ones) and zeros. For example, to match on the first two bytes of the address aabb.ccdd.eeff, use the mask ffff.0000.0000. In this case, the filter matches on all MAC addresses that contain "aabb" as the first two bytes. The filter accepts any value for the remaining bytes of the MAC address. If you specify any, do not specify a mask. In this case, the filter matches on all MAC addresses.
The <dest-mac> <mask> | any parameter specifies the destination MAC address. The syntax rules are the same as those for the <src-mac> <mask> | any parameter.
Use the etype | llc | snap argument if you want to filter on information beyond the source and destination address. The MAC filter allows for you to filter on the following encapsulation types:
• etype (Ethertype) – a two byte field indicating the protocol type of the frame. This can range from 0x0600 to 0xFFFF.
• llc (IEEE 802.3 LLC1 SSAP and DSAP) – a two byte sequence providing similar function as the EtherType but for an IEEE 802.3 frame.
• snap (IEEE 802.3 LLC1 SNAP) – a specific LLC1 type packet.
To determine which type of frame is used on your network, use a protocol analyzer. If byte 12 of an Ethernet packet is equal to or greater than 0600 (hex), it is an Ethernet framed packet. Any number below this indicates an IEEE 802.3 frame (byte 12 will now indicate the length of the data field). Some well-known Ethernet types are 0800 (TCP/IP), 0600 (XNS), and 8137 (Novell Netware). Refer to RFC 1042 for a complete listing of EtherTypes.
For IEEE 802.3 frame, you can further distinguish the SSAP and DSAP of LLC header. Some well-known SAPs include: FE (OSI), F0 (NetBIOS), 42 (Spanning Tree BPDU), and AA (SNAP). Usually the DSAP and SSAP are the same.
NOTE: You must type in both bytes, otherwise the software will fill the field, left justified with a 00. Refer to RFC 1042 for a complete listing of SAP numbers.
SNAP is defined as an IEEE 802.3 frame with the SSAP, DSAP, and control field set to AA, AA, and 03. Immediately following these is a five-byte SNAP header. The first three bytes in this header are not used by the MAC filters. However, the next two bytes usually are set to the EtherType, so you can define the EtherType inside the SNAP header that you want to filter on.
The eq | gt | lt | neq argument specifies the possible operator: eq (equal), gt (greater than), lt (less than) and neq (not equal).
The <frame-type> argument is a hexadecimal number for the frame type. For example, the hex number for ARP is 806.
To globally enable logging for filtered packets, enter the following command:
ProCurveRS(config)# mac filter log-enable
Syntax: mac filter log-enable
To enable logging for filtered packets on a specific port, enter the following commands:
ProCurveRS(config)# int e 1/1 ProCurveRS(config-if-1/1)# mac filter-group log-enable
Syntax: mac filter-group log-enable
To assign MAC filter 1 to interface port 1 on slot 1, enter the following commands:
ProCurveRS(config)# int e 1/1 ProCurveRS(config-if-1/1)# mac filter-group 1
Syntax: mac filter-group <filter-list>
NOTE: The filters must be applied as a group. For example, if you want to apply four filters to an interface, they must all appear on the same command line.
6 - 36 June 2005

Configuring Basic Features
NOTE: You cannot add or remove individual filters in the group. To add or remove a filter on an interface, apply the filter group again containing all the filters you want to apply to the port.
NOTE: If you apply a filter group to a port that already has a filter group applied, the older filter group is replaced by the new filter group.
USING THE WEB MANAGEMENT INTERFACE
To define a MAC filter:
1. Log on to the device using a valid user name and password for read-write access. The System configuration panel is displayed.
2. Click on the plus sign next to Configure in the tree view to display the configuration options.
3. Click on the plus sign next to System in the tree view to display the system configuration options.
4. Select the MAC Filter link.
• If the device does not have any MAC filters configured, the MAC Filter configuration panel is displayed, as shown in the following example.
• If a MAC filter is already configured and you are adding a new one, click on the Add MAC Filter link to display the MAC Filter configuration panel, as shown in the following example.
• If you are modifying an existing MAC filter, click on the Modify button to the right of the row describing the filter to display the MAC Filter configuration panel, as shown in the following example.
5. Edit the value in the ID field if you want to assign the filter a different ID. The software automatically increments this field each time you add a MAC filter.
6. Select the filter action by selecting Permit or Deny next to Action.
7. Enter the source MAC address in the Source Address field. Separate the bytes in the address with dashes.
8. Enter the comparison mask for the source address in the Source Mask field. The mask consists of “f”s and “0”s or the word “any”.
• An “f” indicates a significant bit. The software checks the indicated bit in each packet’s source MAC address.
June 2005 6 - 37

Installation and Basic Configuration Guide for ProCurve 9300 Series Routing Switches
• A “0” indicates an insignificant bit. The software does not care what value is in the bit position.
• “any” matches all bits and is equivalent to entering “ff-ff-ff-ff-ff-ff”.
9. Enter the destination MAC address in the Destination Address field. Separate the bytes in the address with dashes.
10. Enter the comparison mask for the destination address in the Destination Mask field.
11. Select the frame type from the Frame Type field’s pulldown menu.
12. Select an operator from the Operator field’s pulldown menu to filter by protocol type.
13. Enter a protocol in the Protocol field.
14. Click the Add button to save the filter to the device’s running-config file. The filter is now configured in the software but has not yet been applied to a port.
15. Select the Filter Group link.
• If the device does not have any MAC filter groups configured, the Filter Group configuration panel is displayed, as shown in the following example.
• If a MAC filter group is already configured and you are adding a new one, click on the Show link to display the MAC Filter Group list. Then click on the Add MAC Filter Group link to display the Filter Group configuration panel, as shown in the following example.
• If you are modifying an existing MAC filter group, click on the Modify button to the right of the row describing the filter group to display the Filter Group configuration panel, as shown in the following example.
16. Select the port (and slot, if applicable) for which you are configuring the filter group. You can configure one MAC filter group on each port.
17. Enter the filter numbers in the Filter ID List field. Separate each filter number from the next one by a single space. The software applies the filters in the order you list them, from left to right. When a packet matches a filter, the software stops comparing the packet against the filter list and applies the action specified in the matching filter.
NOTE: The filters must be applied as a group. For example, if you want to apply four filters to an interface, they must all appear on the same command line.
NOTE: You cannot add or remove individual filters in the group. To add or remove a filter on an interface, apply the filter group again containing all the filters you want to apply to the port.
NOTE: If you apply a filter group to a port that already has a filter group applied, the older filter group is replaced by the new filter group.
18. Click the Add button to save the filter to the device’s running-config file.
6 - 38 June 2005

Configuring Basic Features
19. Select the Save link at the bottom of the dialog. Select Yes when prompted to save the configuration change to the startup-config file on the device’s flash memory.
Configuring MAC Address Filters for Virtual Routing Ports
Software release 07.6.04 allows you to apply MAC filters to virtual routing interfaces; however, MAC filters used on a virtual routing interface can only deny packets. Permit is not available. Packets are denied based on their source MAC address. The Routing Switch will drop any Layer 2 or Layer 3 packet that originated from the specified source MAC address.
NOTE: No etype arguments will be checked.
To apply a MAC filter on a virtual routing interface using the CLI, first create a filter group that denies specific source MAC addresses using the mac filter-group command. (Refer to theInstallation and Basic Configuration Guide for ProCurve 9300 Series Routing Switches for details.) Then use the mac deny-src-mac-filter-grp... command to apply them to virtual routing interfaces. Enter commands such as the following:
ProCurveRS(config)# interface ve 2 ProCurveRS(config-vif-2)# mac filter 1 deny 00a0.cc77.a18d ffff.ffff.ffff any ProCurveRS(config-vif-2)# mac filter 2 deny 0010.2222.3333 ffff.ffff.ffff any ProCurveRS(config-vif-2)# mac deny-src-mac-filter-grp 1 2
Syntax: [no] mac deny-src-mac-filter-group <number>
<number> is the number of the ID of the filter that you’ve defined. You can enter up to eight filter IDs.
Enabling Logging of Packets Denied by MAC Filters
You can configure the HP device to generate Syslog entries and SNMP traps for packets that are denied by Layer 2 MAC filters. You can enable logging of denied packets on a global basis or an individual port basis.
The first time an entry in a MAC filter denies a packet and logging is enabled for that entry, the software generates a Syslog message and an SNMP trap. Messages for packets denied by MAC filters are at the warning level of the Syslog.
When the first Syslog entry for a packet denied by a MAC filter is generated, the software starts a five-minute MAC filter timer. After this, the software sends Syslog messages every five minutes. The messages list the number of packets denied by each MAC filter during the previous five-minute interval. If a MAC filter does not deny any packets during the five-minute interval, the software does not generate a Syslog entry for that MAC filter.
NOTE: For a MAC filter to be eligible to generate a Syslog entry for denied packets, logging must be enabled for the filter. The Syslog contains entries only for the MAC filters that deny packets and have logging enabled.
When the software places the first entry in the log, the software also starts the five-minute timer for subsequent log entries. Thus, five minutes after the first log entry, the software generates another log entry and SNMP trap for denied packets.
USING THE CLI
To configure Layer 2 MAC filter logging globally, enter the following CLI commands at the global CONFIG level:
ProCurveRS(config)# mac filter log-enable ProCurveRS(config)# write memory
Syntax: [no] mac filter log-enable
To configure Layer 2 MAC filter logging for MAC filters applied to ports 1/1 and 3/3, enter the following CLI commands:
ProCurveRS(config)# int ethernet 1/1 ProCurveRS(config-if-1/1)# mac filter-group log-enable ProCurveRS(config-if-1/1)# int ethernet 3/3 ProCurveRS(config-if-3/3)# mac filter-group log-enable ProCurveRS(config-if-3/3)# write memory
June 2005 6 - 39

Installation and Basic Configuration Guide for ProCurve 9300 Series Routing Switches
Syntax: [no] mac filter-group log-enable
USING THE WEB MANAGEMENT INTERFACE
You cannot configure a Layer 2 MAC filter to generate Syslog entries and SNMP traps for denied packets using the Web management interface.
Defining Broadcast and Multicast Filters You can filter Layer 2 broadcast and multicast packets on specific ports.
• Layer 2 broadcast packets have the value “FFFFFFFFFFFF” (all ones) in the destination MAC address field. You can configure broadcast filters for all types of IP packets or for UDP packets.
• Layer 2 multicast packets have a multicast address in the destination MAC address field. You can configure multicast filters to filter on all MAC addresses or a specific multicast address.
You can configure up to eight of each type of filter.
To configure a Layer 2 broadcast or multicast filter, you define the filter globally to either filter out all types of broadcasts or to filter out only IP UDP broadcasts. After configuring a broadcast or multicast filter, you apply it to specific ports. Broadcast and multicast filters apply only to outbound traffic.
When defining the filter, you can specify a port-based VLAN ID. If a port is a member of more than one VLAN and is a tagged port, specifying a VLAN ID causes the filter to be applied only to traffic for the specified VLAN on the tagged ports to which you apply the filter. Otherwise, the filter applies to all the VLANs of which the port is a member.
The filters are applied in numerical order, beginning with filter number 1. As soon as the software finds a matching filter for a given packet, the filtering process stops for that packet. For example, if you configure filter 1 to filter all broadcast traffic and filter 2 to filter only IP UDP traffic, filter 1 will always be true for any broadcast packet, and thus the software will never consult filter 2 for ports that you configure to use filter 1.
Configuring a Layer 2 Broadcast Filter
To configure a broadcast filter, you must have access to the CONFIG level of the CLI. You can configure up to eight broadcast filters on a device.
Syntax: [no] broadcast filter <filter-id> any | ip udp [vlan <vlan-id>]
Syntax: [no] exclude-ports ethernet <portnum> to <portnum>
Or
Syntax: [no] exclude-ports ethernet <portnum> ethernet <portnum>
The exclude-ports command specifies the ports to which the filter applies.
The <filter-id> specifies the filter number and can a number from 1 – 8. The software applies the filters in ascending numerical order. As soon as a match is found, the software takes the action specified by the filter (block the broadcast) does not compare the packet against additional broadcast filters.
You can specify any or ip udp as the type of broadcast traffic to filter. The any parameter prevents all broadcast traffic from being sent on the specified ports. The ip udp parameter prevents all IP UDP broadcasts from being sent on the specified ports but allows other types of broadcast traffic.
If you specify a port-based VLAN ID, the filter applies only to the broadcast domain of the specified VLAN, not to all broadcast domains (VLANs) on the device.
As soon as you press Enter after entering the command, the CLI changes to the configuration level for the filter you are configuring. You specify the ports to which the filter applies at the filter's configuration level.
NOTE: This is the same command syntax as that used for configuring port-based VLANs. Use the first command for adding a range of ports. Use the second command for adding separate ports (not in a range). You also can combine the syntax. For example, you can enter exclude-ports ethernet 1/4 ethernet 2/6 to 2/9.
6 - 40 June 2005

Configuring Basic Features
Configuration Examples To configure a Layer 2 broadcast filter to filter all types of broadcasts, then apply the filter to ports 1/1, 1/2, and 1/3, enter the following commands:
ProCurveRS(config)# broadcast filter 1 any
ProCurveRS(config-bcast-filter-id-1)# exclude-ports ethernet 1/1 to 1/3
ProCurveRS(config-bcast-filter-id-1)# write memory
To configure two filters, one to filter IP UDP traffic on ports 1/1 – 1/4, and the other to filter all broadcast traffic on port 4/6, enter the following commands:
ProCurveRS(config)# broadcast filter 2 ip udp
ProCurveRS(config-bcast-filter-id-2)# exclude-ports ethernet 1/1 to 1/4
ProCurveRS(config-bcast-filter-id-2)# exit
ProCurveRS(config)# broadcast filter 3 any
ProCurveRS(config-bcast-filter-id-3)# exclude-ports ethernet 4/6
ProCurveRS(config-bcast-filter-id-3)# write memory
To configure an IP UDP broadcast filter and apply that applies only to port-based VLAN 10, then apply the filter to two ports within the VLAN, enter the following commands:
ProCurveRS(config)# broadcast filter 4 ip udp vlan 10
ProCurveRS(config-bcast-filter-id-4)# exclude-ports eth 1/1 eth 1/3
ProCurveRS(config-bcast-filter-id-4)# write memory
Configuring a Layer 2 Multicast Filter
To configure a multicast filter, you must have access to the CONFIG level of the CLI. You can configure up to eight multicast filters on a device.
Syntax: [no] multicast filter <filter-id> any | ip udp mac <multicast-address> | any [mask <mask>] [vlan <vlan-id>]
The parameter values are the same as the for the broadcast filter command. In addition, the multicast filter command requires the mac <multicast-address> | any parameter, which specifies the multicast address. Enter mac any to filter on all multicast addresses.
Enter mac followed by a specific multicast address to filter only on that multicast address. To filter on a range of multicast addresses, use the mask <mask> parameter. For example, to filter on multicast groups 0100.5e00.5200 – 0100.5e00.52ff, use mask ffff.ffff.ff00. The default mask matches all bits (is all Fs). You can leave the mask off if you want the filter to match on all bits in the multicast address.
Configuration Examples To configure a Layer 2 multicast filter to filter all multicast groups, then apply the filter to ports 2/4, 2/5, and 2/8, enter the following commands:
ProCurveRS(config)# multicast filter 1 any
ProCurveRS(config-mcast-filter-id-1)# exclude-ports ethernet 2/4 to 2/5 ethernet 2/8
ProCurveRS(config-mcast-filter-id-1)# write memory
To configure a multicast filter to block all multicast traffic destined for multicast addresses 0100.5e00.5200 – 0100.5e00.52ff on port 4/8, enter the following commands:
ProCurveRS(config)# multicast filter 2 any 0100.5e00.5200 mask ffff.ffff.ff00
ProCurveRS(config-mcast-filter-id-2)# exclude-ports ethernet 4/8
ProCurveRS(config-mcast-filter-id-2)# write memory
June 2005 6 - 41

Installation and Basic Configuration Guide for ProCurve 9300 Series Routing Switches
The software calculates the range by combining the mask with the multicast address. In this example, all but the last eight bits in the mask are “significant bits” (ones). The last eight bits are zeros and thus match on any value. Each “f” or “0” is four bits.
Locking a Port To Restrict Addresses Address-lock filters allow you to limit the number of devices that have access to a specific port. Access violations are reported as SNMP traps. By default this feature is disabled. A maximum of 2048 entries can be specified for access. The default address count is eight.
NOTE: In release 07.6.04, a more robust version of this feature was introduced. See “Using the MAC Port Security Feature” in the Security Guide for ProCurve 9300/9400 Series Routing Switches.
USING THE CLI
EXAMPLE:
To enable address locking for port 2/1 and place a limit of 15 entries:
ProCurveRS(config)# lock e 2/1 addr 15
Syntax: lock-address ethernet <portnum> [addr-count <num>]
USING THE WEB MANAGEMENT INTERFACE
To enable address locking on a port:
1. Log on to the device using a valid user name and password for read-write access. The System configuration panel is displayed.
2. Click on the plus sign next to Configure in the tree view to display the configuration options.
3. Click on the plus sign next to Port in the tree view to display the configuration options.
4. Select the link to the port type you want (for example, Ethernet) to display the Port table.
5. Click on the Modify button next to the row of information for the port you want to reconfigure.
6. Select Enable next to Lock Address.
7. Enter the maximum number of MAC addresses you want the device to learn on the port in the MAC Address field.
8. Click Apply to save the changes to the device’s running-config file.
9. Select the Save link at the bottom of the dialog. Select Yes when prompted to save the configuration change to the startup-config file on the device’s flash memory.
Enabling or Disabling Routing Protocols ProCurve Routing Switches support the following protocols:
• AppleTalk
• BGP4
• DVMRP
• IP
• IPX
• OSPF
• PIM
• RIP
• VRRP
6 - 42 June 2005

Configuring Basic Features
• VRRPE
By default, IP routing is enabled on Routing Switches. All other protocols are disabled, so you must enable them to configure and use them.
NOTE: The following protocols require a system reset before the protocol will be active on the system: PIM, DVMRP, RIP, and IPX. To reset a system, select the Reload link (Web) or enter the reload command at the privileged level of the CLI.
USING THE CLI
To enable a protocol on a ProCurve Routing Switch, enter Routing Switch at the global CONFIG level, followed by the protocol to be enabled. The following example shows how to enable OSPF:
ProCurveRS(config)# router ospf
ProCurveRS(config)# end
ProCurveRS# write memory
ProCurveRS# reload
Syntax: router appletalk | bgp | dvmrp | ipx | ospf | pim | rip | vrrp | vrrpe
USING THE WEB MANAGEMENT INTERFACE
To enable protocols on a Routing Switch:
1. Log on to the device using a valid user name and password for read-write access. The System configuration panel is displayed.
2. Select the Enable option next to the protocol(s) to be enabled.
NOTE: If you are enabling BGP4, you must also specify the local AS number in the Local AS field.
3. Click Apply to save the changes to the device’s running-config file.
4. Select the Save link at the bottom of the dialog. Select Yes when prompted to save the configuration change to the startup-config file on the device’s flash memory.
NOTE: You also can access the dialog for saving configuration changes by clicking on Command in the tree view, then clicking on Save to Flash.
If you enable PIM, DVMRP, RIP, or IPX, you must reload the software to place the change into effect.
1. Click on the plus sign next to Command in the tree view to list the command options.
2. Select the Reload link and select Yes when the Web management interface asks you whether you really want to reload the software.
Displaying and Modifying System Parameter Default Settings HP devices have default table sizes for the following parameters. The table sizes determine the maximum number of entries the tables can hold. You can adjust individual table sizes to accommodate your configuration needs.
• MAC address entries
• Layer 2 Port VLANs supported on a system
• Layer 3 Protocol VLANs supported on a system
• Layer 4 sessions supported
• IP cache size
• ARP entries
June 2005 6 - 43

Installation and Basic Configuration Guide for ProCurve 9300 Series Routing Switches
• IP routes
• IP route filters
• IP subnets per port and per device
• Static routes
• IGMP
• DVMRP routes
• IPX/SAP entries
• IPX/RIP entries
• IPX/SAP filters
• IPX/RIP filters
• IPX forwarding filters
• AppleTalk routes
• AppleTalk zones
The tables you can configure as well the defaults and valid ranges for each table differ depending on the HP device you are configuring.
NOTE: If you increase the number of subnet addresses you can configure on each port to a higher amount, you might also need to increase the total number of subnets that you can configure on the device.
To display and configure the adjustable tables on a device, use one of the following methods.
NOTE: Changing the table size for a parameter reconfigures the device’s memory. Whenever you reconfigure the memory on an HP device, you must save the change to the startup-config file, then reload the software to place the change into effect.
6 - 44 June 2005

Configuring Basic Features
USING THE CLI
To display the configurable tables and their defaults and maximum values, enter the following command at any level of the CLI:
ProCurveRS# show default values
sys log buffers:50 mac age time:300 sec telnet sessions:5
ip arp age:10 min bootp relay max hops:4 ip ttl:64 hopsip addr per intf:24
when multicast enabled :igmp group memb.:140 sec igmp query:60 sec
when ospf enabled :ospf dead:40 sec ospf hello:10 sec ospf retrans:5 secospf transit delay:1 sec
when bgp enabled : bgp local pref.:100 bgp metric:10 bgp ext. distance:20
bgp keep alive:60 sec bgp local as:1 bgp int. distance:200
bgp hold:180 sec bgp cluster id:0
bgp local distance:200
System Parameters ip-arpip-static-arp atalk-route
Default 8000 1024 512
Maximum 64000 2048 1536
Current 8000 1024 512
atalk-zone-port atalk-zone-sysdvmrpigmpip-cache ip-filter-portip-filter-sys ipx-forward-filter ipx-rip-entry ipx-rip-filteripx-sap-entry ipx-sap-filterl3-vlan
64 255 2048 256 128000 512 1024
256 3072 256 6144 256 32
255 1024 32000 1024 256000 4096 8192 1024 32728 1024 32768 1024 2048
64 255 2048 256
128000 512 1024 256 3072 256 6144 256 32
ip-qos-sessionl4-real-server
2048 1024
32000 2048
2048 1024
l4-virtual-server 256 512 256 l4-server-portmac
2048 8000
4096 64000
2048 8000
ip-route ip-static-route vlan
128000 512
16
200000 2048 2048
128000 512 16
spanning-tree mac-filter-port mac-filter-sysip-subnet-portsession-limit
3232
64 24 131072
128 512 1024 128 500000
32 32 64 24
131072 view 10 65535 10 virtual-interface 255 2048 255
June 2005 6 - 45

Installation and Basic Configuration Guide for ProCurve 9300 Series Routing Switches
Information for the configurable tables appears under the columns that are shown in bold type in this example. To simplify configuration, the command parameter you enter to configure the table is used for the table name. For example, to increase the capacity of the IP route table, enter the following commands:
ProCurveRS(config)# system-max ip-route 120000
ProCurveRS(config)# write memory
ProCurveRS(config)# exit
ProCurveRS# reload
NOTE: If you accidentally enter a value that is not within the valid range of values, the CLI will display the valid range for you.
To increase the number of IP subnet interfaces you can configure on each port on a Routing Switch from 24 to 64, then increase the total number of IP interfaces you can configure on the device from 256 to 512, enter the following commands:
ProCurveRS(config)# system-max subnet-per-interface 64ProCurveRS(config)# write memoryProCurveRS(config)# exitProCurveRS# reload
Syntax: system-max subnet-per-interface <num>
The <num> parameter specifies the maximum number of subnet addresses per port and can be from 1 – 64. The default is 24.
Syntax: system-max subnet-per-system <num>
The <num> parameter specifies the maximum number of subnet addresses for the entire device and can be from 1 – 512. The default is 256.
ProCurveRS(config)# system-max subnet-per-system 512ProCurveRS(config)# write memoryProCurveRS(config)# exitProCurveRS# reload
USING THE WEB MANAGEMENT INTERFACE
To modify a table size using the Web management interface:
1. Log on to the device using a valid user name and password for read-write access. The System configuration panel is displayed.
2. Select the Max-Parameter link to display the Configure System Parameter Maximum Value table. This table lists the settings and valid ranges for all the configurable table sizes on the device.
3. Click the Modify button next to the row for the table you want to change.
4. Enter the new value for the table size. The value you enter specifies the maximum number of entries the table can hold.
5. Click Apply to save the changes to the device’s running-config file.
6. Select the Save link at the bottom of the dialog. Select Yes when prompted to save the configuration change to the startup-config file on the device’s flash memory.
7. Click on the plus sign next to Command in the tree view to list the command options.
8. Select the Reload link and select Yes when the Web management interface asks you whether you really want to reload the software. Changes to table sizes do not take effect until you reload the software.
6 - 46 June 2005

Configuring Basic Features
Using the Temperature Sensor The following products and modules have a temperature sensor:
• T-Flow Redundant Management Module
• Management Modules 2 and 4
The redundant management modules contain a temperature sensor. The temperature sensor generates a Syslog message and SNMP trap if the temperature exceeds a specified warning level or shutdown level, and can shut the module down if the temperature exceeds the safe threshold. You can use the CLI or Web management interface to display the temperature and to change the warning and shutdown temperature levels. The software reads the temperature sensor according to the chassis poll time, which is 60 seconds by default.
If the temperature equals or exceeds the shutdown temperature for five consecutive polls of the temperature by the software, the software shuts down the module to prevent damage.
You can display the temperature of the module. You also can change the warning and shutdown temperatures and the chassis poll time.
Displaying the Temperature By default, the software polls the temperature sensor on the module every 60 seconds to get the current temperature. This poll rate is controlled by the chassis poll time, which also controls how often the software polls other system components. You can display the temperature of the module using either of the following methods.
USING THE CLI
To display the temperature of a module, enter the following command at any level of the CLI:
ProCurveRS> show chassis
power supply 1 not presentpower supply 2 not presentpower supply 3 okpower supply 4 not presentpower supply 1 to 4 from bottom to topfan 1 okfan 2 badfan 3 okfan 4 okCurrent temperature : 34.5 C degreesWarning level : 45 C degrees, shutdown level : 55 C degrees
Syntax: show chassis
USING THE WEB MANAGEMENT INTERFACE
1. Log on to the device using a valid user name and password for read-write access. The System configuration dialog is displayed.
2. Click on the plus sign next to Monitor in the tree view to display the monitoring options.
3. Select the Device link to display the Device Information panel. The temperature is listed in the Temperature field. The temperature information is color coded to indicate the state.
• Green indicates the temperature is within the normal operating range.
• Orange indicates the temperature has reached the warning level.
• Red indicates the temperature has reached the shutdown level.
NOTE: You also can display the Device Information panel by clicking on the graphic of the chassis panel, in the upper right frame. The graphic is shown only if the Web management interface frames are enabled.
June 2005 6 - 47

Installation and Basic Configuration Guide for ProCurve 9300 Series Routing Switches
Displaying Temperature Messages The software sends a Syslog message and an SNMP trap if the temperature crosses the warning or shutdown thresholds. The following methods describe how to view the system log on the device. If you have configured the device to use a Syslog server or SNMP trap receiver, see the documentation for the server or receiver.
USING THE CLI
To display the system log, enter the following command at any CLI level:
ProCurveRS# show log
Syslog logging: enabled (0 messages dropped, 0 flushes, 0 overruns)Buffer logging: level ACDMEINW, 8 messages loggedlevel code: A=alert C=critical D=debugging M=emergency E=errorI=informational N=notification W=warning
Static Log Buffer:
Dynamic Log Buffer (50 entries):
at 0 days 0 hours 2 minutes 0 seconds, level alertTemperature 48.0 C degrees, warning level 45.0 C degrees, shutdown level 55.0 C degrees
at 0 days 0 hours 1 minutes 0 seconds, level alertTemperature 50.0 C degrees, warning level 45.0 C degrees, shutdown level 55.0 Cdegrees
USING THE WEB MANAGEMENT INTERFACE
1. Log on to the device using a valid user name and password for read-write access. The System configuration dialog is displayed.
2. Click on the plus sign next to Monitor in the tree view to display the Monitor options.
3. Select the System Log link to display the system log.
Changing Temperature Warning and Shutdown Levels The default warning temperature is 45.0 C degrees. The default shutdown temperature is 55.0 C degrees. You can change the warning and shutdown temperatures using the following commands. The valid range for each value is 0 – 125 C degrees.
NOTE: You cannot set the warning temperature to a value higher than the shutdown temperature.
USING THE CLI
To change the temperature at which the module sends a warning, enter a command such as the following at the Privileged EXEC level of the CLI:
ProCurveRS# temperature warning 47
Syntax: temperature warning <value>
The <value> can be 0 – 125.
To change the shutdown temperature, enter a command such as the following at Privileged EXEC level of the CLI:
ProCurveRS# temperature shutdown 57
Syntax: temperature shutdown <value>
The <value> can be 0 – 125.
6 - 48 June 2005

Configuring Basic Features
USING THE WEB MANAGEMENT INTERFACE
1. Log on to the device using a valid user name and password for read-write access. The System configuration dialog is displayed.
2. Select the Advance link to display the following panel.
3. Edit the value in the Temperature Warning Threshold field to change the warning temperature.
4. Edit the value in the Temperature Shutdown Threshold field to change the shutdown temperature.
5. Click the Apply button to send the configuration change to the active module’s running-config file.
6. If you want the change to remain in effect following the next system reload, select the Save link to save the configuration change to the startup-config file.
Changing the Chassis Polling Interval The software reads the temperature sensor and polls other hardware sensors according to the value set for the chassis poll time, which is 60 seconds by default. You can change chassis poll time using the CLI.
USING THE CLI
To change the chassis poll time, enter a command such as the following at the global CONFIG level of the CLI:
ProCurveRS(config)# chassis poll-time 200
Syntax: chassis poll-time <value>
The <value> can be 0 – 65535.
USING THE WEB MANAGEMENT INTERFACE
1. Log on to the device using a valid user name and password for read-write access. The System configuration dialog is displayed.
June 2005 6 - 49

Installation and Basic Configuration Guide for ProCurve 9300 Series Routing Switches
2. Select the Advance link to display the following panel
.
3. Edit the value in the Chassis Poll Interval field to change polling interval. You can enter a value from 0 – 65535. The default is 60 seconds.
4. Click the Apply button to send the configuration change to the active module’s running-config file.
5. If you want the change to remain in effect following the next system reload, select the Save link to save the configuration change to the startup-config file.
Assigning a Mirror Port and Monitor Ports You can monitor traffic on HP ports by configuring another port to “mirror” the traffic on the ports you want to monitor. By attaching a protocol analyzer to the mirror port, you can observe the traffic on the monitored ports.
Monitoring traffic on a port is a two-step process:
• Enable a port to act as the mirror port. This is the port to which you connect your protocol analyzer.
• Enable monitoring on the ports you want to monitor.
You can monitor input traffic, output traffic, or both. Any port can operate as a mirror port and you can configure more than one mirror port. You can configure up to 64 mirror ports. You can configure the mirror ports on different modules and you can configure more than one mirror port on the same module.
Each mirror port can have its own set of monitored ports. For example, you can configure ports 1/1 and 5/1 as mirror ports, and monitor ports 1/2 – 1/8 on port 1/1 and ports 5/2 – 5/8 on port 5/1. The mirror port and monitored ports also can be on different slots.
Configuration Guidelines for Monitoring Inbound Traffic Use the following considerations when configuring mirroring for inbound traffic on a Routing Switch. The guidelines are applicable whether you configure multiple mirror ports or just one mirror port.
• Configure only one mirror port to monitor input traffic on a given module. If you configure multiple mirror ports on the same module, the inbound traffic for all the monitored ports on the module is sent to all the mirror ports on the same module. For example, if you configure ports 1/1 and 1/13 as mirror ports, then enable monitoring of inbound traffic on ports 1/2 and 1/14, the traffic from both ports is mirrored to both the mirror ports, 1/1 and 1/13. This occurs regardless of the mirror ports you assign to the monitor ports.
• When inbound traffic on a monitored port on one module is switched normally to another module, the switched traffic will be mirrored to the mirror ports on the other module. For example, if inbound traffic on a
6 - 50 June 2005

Configuring Basic Features
monitored port on the module in slot 1 is switched to the module in slot 2, mirror ports on the module in slot 2 will receive copies of the traffic. These guidelines do not apply to outbound traffic.
• If you are concurrently monitoring more than one set of ports on a non-9408sl device, there are additional restrictions on which ports can be mirror ports for monitoring inbound traffic:
• On Standard (non-EP) Routing Switches, do not use any of the ports on the management module as a mirror port for monitoring inbound traffic.
• On Enhanced Performance Routing Switches, do not use any of the 4 lowest-numbered Gigabit Ethernet ports, or the 24 lowest-numbered 10/100 ports on the management module as a mirror port for monitoring inbound traffic.
NOTE: These restrictions do not apply to 9408sl devices. On 9408sl devices, any port can be mirrored and monitored except for the management port.
Notes Regarding Monitoring of Routing Switch Traffic
• For inbound traffic that is routed (not switched), if the traffic is forwarded by the hardware and thus bypasses the CPU, the port that receives the traffic changes the source and destination MAC addresses of the packet before sending the packet to its outbound port and the mirror port.
• For outbound traffic that is routed (not switched), the source MAC address of the traffic that is copied to the mirror port has the MAC address of the mirror port rather than the monitored port's MAC address.
This happens because the routed traffic sent by the router interface must address itself as the sender of the packet, to the neighboring Routing Switch. This behavior cannot be turned off for the monitored traffic, so the mirror port's MAC address is substituted for the mirror copy of the packet. In this case, the source MAC address of the mirror port is equivalent to that of the monitored port.
Configuring Port Mirroring and Monitoring on 9300 Series Devices Use one of the methods below to configure port mirroring and monitoring for 9300 series devices.
USING THE CLI
Suppose you want to diagnose the in and out traffic on port 3 on a module in slot 4 of a 9300 series, and use port 1 in slot 4 as the mirror port. To do so, enter the following commands:
ProCurveRS(config)# mirror-port ethernet 4/1 ProCurveRS(config)# interface ethernet 4/3 ProCurveRS(config-if-4/3)# monitor ethernet 4/1 both
Syntax: [no] mirror-port ethernet <portnum>
The <portnum> parameter specifies the port. You can configure up to 64 mirror ports on a Routing Switch.
Syntax: [no] monitor ethernet <portnum> [ethernet <portnum>...] both | in | out
The <portnum> parameter specifies the mirror port(s).
The both | in | out parameter specifies the traffic direction you want to monitor on the mirror port. There is no default.
NOTE: You can configure multiple mirror ports on the same module. However, if you mirror inbound traffic to any of the mirror ports on the module, the traffic is mirrored to all the mirror ports on the module. If you plan to mirror outbound traffic only, you can use multiple mirror ports on the same module without the traffic being duplicated on the other mirror ports on the module.
NOTE: If you configure the device to monitor inbound traffic on multiple ports and use a single mirror port for the traffic, disabling monitoring on one of the ports also disables monitoring on the other ports. For example, if you configure the device to monitor inbound traffic on ports 1/1 and 1/2 and to mirror the traffic to port 2/1, if you then disable monitoring of inbound traffic on port 1/2, the software also disables monitoring of inbound traffic on port
June 2005 6 - 51

Installation and Basic Configuration Guide for ProCurve 9300 Series Routing Switches
1/1.
This guideline does not apply to monitoring outbound traffic. Disabling monitoring for outbound traffic does not affect other ports that use the same mirror port.
If you specify both for the traffic direction to be monitored, only the inbound traffic monitoring is disabled on the other ports.
To configure more than one mirror port, enter commands such as the following:
ProCurveRS(config)# mirror-port ethernet 1/1 ProCurveRS(config)# mirror-port ethernet 5/1 ProCurveRS(config)# mirror-port ethernet 5/1 ProCurveRS(config)# mirror-port ethernet 5/2
These commands configure four mirror ports.
The following commands configure ports on the module in slot 1 to be mirrored by port 1/1:
ProCurveRS(config)# interface ethernet 1/2 ProCurveRS(config-if-1/2)# monitor ethernet 1/1 in ProCurveRS(config-if-1/2)# interface ethernet 1/3 ProCurveRS(config-if-1/3)# monitor ethernet 1/1 in ProCurveRS(config-if-1/3)# interface ethernet 1/4 ProCurveRS(config-if-1/4)# monitor ethernet 1/1 in
These commands configure the inbound traffic on ports 1/2 – 1/4 to be mirrored to port 1/1.
USING THE WEB MANAGEMENT INTERFACE
Suppose you want to diagnose the in and out on traffic on port 3 on a module in slot 4 of an 9300 series using port 1 in slot 4. To do so:
1. Log on to the device using a valid user name and password for read-write access. The System configuration panel is displayed.
2. Select the Advance link to display the advanced system configuration panel.
3. Select the slot (if applicable) and port from the corresponding pulldown menus next to Mirror Slot. In this example, select slot 4 and port 1.
4. Click Apply to save the changes to the device’s running-config file.
5. Click on the plus sign next to Configure in the tree view to display the configuration options.
6. Click on the plus sign next to Port in the tree view to display the configuration options.
7. Select the link to the port type you want (for example, Ethernet) to display the Port table.
8. Click the Modify button next to the port you want to monitor. In this example, select port 3 on the module in slot 4 (4/3).
9. Select the traffic direction you want to monitor. For this example, select the In & Out.
10. Click Apply to save the changes to the device’s running-config file.
11. Select the Save link at the bottom of the dialog. Select Yes when prompted to save the configuration change to the startup-config file on the device’s flash memory.
Monitoring an Individual Trunk Port By default, when you monitor the primary port in a trunk group, aggregated traffic for all the ports in the trunk group is copied to the mirror port. You can configure the device to monitor individual ports in a trunk group. You can monitor the primary port or a secondary port individually.
NOTE: In the current release, you can use only one mirror port for each monitored trunk port.
6 - 52 June 2005

Configuring Basic Features
To monitor traffic on an individual port in a trunk group, enter commands such as the following:
ProCurveRS(config)# mirror ethernet 2/1 ProCurveRS(config)# trunk switch ethernet 4/1 to 4/8 ProCurveRS(config-trunk-4/1-4/8)# config-trunk-ind ProCurveRS(config-trunk-4/1-4/8)# monitor ethe-port-monitored 4/5 ethernet 2/1 in
Syntax: [no] config-trunk-ind
Syntax: [no] monitor ethe-port-monitored <portnum> | named-port-monitored <portname> ethernet <portnum> in | out | both
The config-trunk-ind command enables configuration of individual ports in the trunk group. You need to enter the config-trunk-ind command only once in a trunk group. After you enter the command, all applicable port configuration commands apply to individual ports only.
NOTE: If you enter no config-trunk-ind, all port configuration commands are removed from the individual ports and the configuration of the primary port is applied to all the ports. Also, once you enter the no config-trunk-ind command, the enable, disable, and monitor commands are valid only on the primary port and apply to the entire trunk group.
The monitor ethe-port-monitored command in this example enables monitoring of the inbound traffic on port 4/5.
• The ethe-port-monitored <portnum> | named-port-monitored <portname> parameter specifies the trunk port you want to monitor. Use ethe-port-monitored <portnum> to specify a port number. Use named-port-monitored <portname> to specify a trunk port name.
• The ethernet <portnum> parameter specifies the port to which the traffic analyzer is attached.
• The in | out | both parameter specifies the traffic direction to be monitored.
Monitoring 802.3ad Aggregate Links Starting in software release 07.8.00, you can monitor 802.3ad aggregate links, as well as individual ports within 802.3ad aggregate links.
NOTE: The terms 802.3ad aggregate link and dynamic trunk group are used interchangeably in this section and mean the same thing.
Configuration Note
• This feature is supported in software releases 07.8.00 and later.
• This feature is supported on any port that can be configured with 802.3ad link aggregation.
Configuring Port Monitoring on 802.3ad Aggregate Links
By default, when you enable monitoring on the primary port of an 802.3ad aggregate link, the device copies the traffic for all the ports in the dynamic trunk group to the mirror port.
To monitor all of the ports in an 802.3ad aggregate link, enter commands such as the following on the primary port of the dynamic trunk group:
ProCurveRS(config)# interface e1/1ProCurveRS(config-if-e100-1/1)# link-aggregate monitor ethernet-port-monitored e 1/1 e 1/10 both
These commands enable monitoring of the entire dynamic trunk group and copy both incoming and outgoing traffic to port 1/10, the assigned mirror port. Note that the mirror port (in this case, port 1/10) must already be configured as a mirror port.
Syntax: link-aggregate monitor ethernet-port-monitored ethernet <monitor slot/port> <mirror slot/port> both | in | out
The <monitor slot/port> parameter specifies the port to monitor.
June 2005 6 - 53

Installation and Basic Configuration Guide for ProCurve 9300 Series Routing Switches
The <mirror slot/port> parameter specifies the port that will receive copies of the monitored port’s traffic.
The both | in | out parameter specifies the traffic direction to monitor. There is no default.
Configuring Port Monitoring on an Individual Port in an 802.3ad Aggregate Link
To monitor traffic on an individual port in a dynamic trunk group, enter commands such as the following:
ProCurveRS(config)#interface e1/1 ProCurveRS(config-if-e100-1/1)# link-aggregate config-ind-monitor ProCurveRS(config-if-e100-1/1)# link-aggregate monitor ethernet-port-monitored ethernet 1/1 ethernet 1/10 in
Syntax: [no] link-aggregate config-ind-monitor
Syntax: link-aggregate monitor ethernet-port-monitored ethernet <monitor slot/port> <mirror slot/port> in | out | both
The link-aggregate config-ind-monitor command enables configuration of individual ports in the dynamic trunk group. Enter this command only once in a dynamic trunk group configuration. After you enter this command, all applicable port configuration commands apply to individual ports only.
NOTE: If you enter no link-aggregate config-ind-monitor, the device removes all monitor configuration commands from the individual ports and applies the primary port’s configuration to all the ports. Also, once you enter the no link-aggregate config-ind-monitor command, any monitor configuration command you enter thereafter applies to the entire trunk group.
The link-aggregate monitor ethernet-port-monitored ethernet command in this example enables monitoring of inbound traffic on port 1/1.
• The <monitor slot/port> parameter specifies the port to monitor.
• The <mirror slot/port> parameter specifies the port that will receive copies of the monitored port’s traffic.
• The in | out | both parameter specifies the traffic direction to monitor. There is no default.
Mirror Ports for Policy-Based Routing (PBR) Traffic
NOTE: This feature applies to hardware-based PBR, which is currently supported only on EP and on 10 Gigabit Ethernet modules. Also, this feature is not supported on 9408sl devices.
Software release 07.6.04 and later allows you to mirror traffic on ports that have policy-based routing (PBR) enabled. This feature is useful for monitoring traffic, debugging, and enabling application-specific mirroring.
The PBR mirror interface feature allows continued hardware forwarding and, at the same time, enables you to determine exactly which traffic flows get routed using the policies defined by PBR.
The following section provides a general overview of hardware-based PBR. For more specific information about hardware based PBR, see the chapter “EP Hardware-Based IP Access Control Lists (ACLs)” in the Advanced Configuration and Management Guide for ProCurve 9300/9400 Series Routing Switches.
About Hardware-Based PBR
Hardware-based Policy-Based Routing (PBR) routes traffic in hardware based on policies you define. A PBR policy specifies the next hop for traffic that matches the policy. A PBR policy also can use an ACL to perform QoS mapping and marking for traffic that matches the policy.
To configure PBR, you define the policies using IP ACLs and route maps, then enable PBR globally or on individual interfaces. The device programs the ACLs into the Layer 4 CAM on the interfaces and routes traffic that matches the ACLs according to the instructions in the route maps. You also can map and mark the traffic's QoS information using the QoS options of the ACLs.
6 - 54 June 2005

Configuring Basic Features
Configuring Mirror Ports for PBR Traffic
When you configure a physical or virtual port to act as a mirror port for PBR traffic, outgoing packets that match the permit Access Control List (ACL) clause in the route map are copied to the mirror port(s) that you specify. You can specify up to four mirror ports for each PBR route map instance.
For example, to capture all traffic forwarded to an SSL port and mirror it to port 5, enter commands such as the following:
ProCurveRS(config)# route-map ssl-pbr-map permit 1 ProCurveRS(config-routemap ssl-pbr-map)# match ip address 100 ProCurveRS(config-routemap ssl-pbr-map)# set mirror-interface 5 ProCurveRS(config-routemap ssl-pbr-map)# set next-hop 10.10.10.1 ProCurveRS(config-routemap ssl-pbr-map)# exit ProCurveRS(config)# interface e 5 ProCurveRS(config-if-5)# port-name mirror-port ProCurveRS(config-if-mirror-port)# interface e 10 ProCurveRS(config-if-10)# ip policy route-map ssl-pbr-map ProCurveRS(config-if-10)# exit ProCurveRS(config)# access-list 100 permit tcp any any eq ssl
The above commands complete the following configuration tasks:
1. Configures an entry in the PBR route map named “ssl-pbr-map” . The match statement matches on IP information in ACL 100. The set mirror-interface statement specifies interface e 5 as the mirror port for matched ACL permit clauses. The set next-hop statement sets the IP address of the route’s next hop Routing Switch to 10.10.10.1.
2. Identifies interface e 5 as a mirror port by assigning the name “mirror-port”.
3. Enables PBR and applies the route map “ssl-pbr-map” on interface e 10.
4. Creates an extended ACL (100) that permits all TCP traffic destined for an for an SSL port.
NOTE: This section describes the syntax for the new CLI Route Map level command, set mirror-interface. For more information about the other existing commands and syntax shown in the above example, see the Command Line Interface Reference for ProCurve 9300/9400 Series Routing Switches or the Advanced Configuration and Management Guide for ProCurve 9300/9400 Series Routing Switches.
Syntax: set mirror-interface <slot number>/<port number>
The <slot number> parameter specifies the port number on a ProCurve Routing Switch.
The <port number> parameter specifies the mirror port number.
You can specify up to 4 mirror ports for each PBR route map instance. To do so, enter the set mirror interfacecommand for each mirror port.
Displaying the Current Mirror and Monitor Port Configuration on 9300 Series Devices You can display the current port mirroring and monitoring configuration using the following CLI method.
June 2005 6 - 55

Installation and Basic Configuration Guide for ProCurve 9300 Series Routing Switches
USING THE CLI
To display the current mirroring and monitoring configuration, enter the following command at any level of the CLI:
ProCurveRS(config)# show monitor
Mirror Interface: ethernet 4/1 Monitored Interfaces:
Both Input Output -------------------------------------------------- ethernet 4/3
Syntax: show monitor
This example shows the monitoring and mirroring configuration set up by the commands in the example in the previous section. Port 4/1 is the mirror interface, to which the software copies (“mirrors”) the traffic on port 4/3. In this case, both directions of traffic on the monitored port are mirrored to port 4/1.
If only the incoming traffic is mirrored, the monitored interface is listed under Input. If only the outbound traffic is mirrored, the monitored interface is listed under Output.
USING THE WEB MANAGEMENT INTERFACE
You cannot display this information using the Web management interface.
6 - 56 June 2005