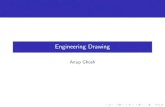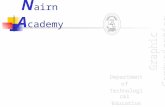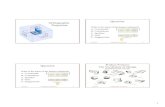Chapter 5 Orthographic Views in Multiview...
Transcript of Chapter 5 Orthographic Views in Multiview...

AutoCAD 2015 Tutorial: 2D Fundamentals 5-1
Chapter 5Orthographic Views in Multiview Drawings
56 I .5
• Create 2D orthographic views usingAutoCAD
• Using the CONSTRUCTION LINE commandto draw
4 Using Running Object Snaps• Use AutoCAD's AutoSnap and AutoTrack
features• Create a Miter line to transfer dimensions4 Using Projection lines between
orthographic views• Use the POLAR Tracking option

5-2 AutoCAD 2015 Tutorial: 2D Fundamentals
AutoCAD Certified User Examination Objectives Coverage
This table shows the pages on which the objectives of the Certified User Examination are covered inChapter 5.
Section 2: Creating Basic DrawingsConstruction Line ............................................................. 5-6Running Object Snaps ...................................................... 5-8Object Snap Tracking ...................................................... 5-12Snap From ........................................................................ 5-15Miter line Method ........................................................... 5-18
Section 3: Manipulating ObjectsTrim .................................................................................. 5-11
Section 4: Drawing Organization and Inquiry CommandsLayers Properties ............................................................ 5-5List Command ................................................................. 5-25Properties Command ....................................................... 5-26
,* Section 5: Altering Objects"5 Offset Command .............................................................. 5-6CD
Q>Oc
r0)O

Orthographic Views in Multiview Drawings 5-3
IntroductionMost drawings produced and used in industry are multiview drawings. Multiviewdrawings are used to provide accurate three-dimensional object information on two-dimensional media, a means of communicating all of the information necessary totransform an idea or concept into reality. The standards and conventions of multiviewdrawings have been developed over many years, which equip us with a universallyunderstood method of communication. The age of computers has greatly altered thedesign process, and several CAD methods are now available to help generate multiviewdrawings using CAD systems.
Multiview drawings usually require several orthographic views to define the shape of athree-dimensional object. Each orthographic view is a two-dimensional drawing showingonly two of the three dimensions of the three-dimensional object. Consequently, noindividual view contains sufficient information to completely define the shape of thethree-dimensional object. All orthographic views must be looked at together tocomprehend the shape of the three-dimensional object. The arrangement and relationshipbetween the views are therefore very important in multiview drawings. In this chapter,the common methods of creating two-dimensional orthographic views with AutoCAD areexamined.
The Locator Design

5-4 AutoCAD 2015 Tutorial: 2D Fundamentals
The Locator Part
> Before going through the tutorial, make a rough sketch of a multiview drawing of thepart. How many 2D views will be necessary to fully describe the part? Based on yourknowledge of AutoCAD 2015 so far, how would you arrange and construct these 2Dviews? Take a few minutes to consider these questions and do preliminary planningby sketching on a piece of paper. You are also encouraged to construct theorthographic views on your own prior to following through the tutorial.
Starting Up AutoCAD 20151. Select the AutoCAD 2015 option on the Program menu or select the AutoCAD
2015 icon on the Desktop.
2. In the Startup dialog box, select the Start from Scratch option with a singleclick of the left-mouse-button.
3. In the Default Settings section, pick Imperial as the drawing units.
4. On your own, open up the Drafting Settings dialog box, and select the SNAPand GRID tab.
5. Change Grid Spacing to 0.5 for both X and Y directions.
6. Also adjust the Snap Spacing to 0.5 for both X and Y directions.

Orthographic Views in Multiview Drawings 5-5
Layers Setup
1. Pick Layer Properties Manager in theLayers toolbar.
Current layenO
© m £& 1________________________ ...... _ __________Filters «\
r*jsTAir~ ........ ~ ............ in•- ~%3 Ail Used Layers i
New Layer (Alt*K)
Creates a new layer.
2. Click on the New icon to create newlayers.
3. Create two new layers with the following settings:
Layer ColorConstruction WhiteObject Blue
X. Current layer 0
BE 10 » | is©
[Filters «
la "^ AH; 5S Afl Used Layers
LLJ
S... Name * 0... Fre... L.,. Color Llnetype
V' 0 'S •& of Bwh... Contfnu.,.£7 Construct!,.. 9 "ft" ttP • wh... Continu...
1' Set!! It * a :b!ue Continu.,
LinetypeContinuousContinuous
Lineweig... Trans...
Defa... 0
— Defa,., €
Defa... 0
Search for layer Q
s ttPlot St... P... N... DCS
Color_7 © q>[ iColor,? © %
4. Highlight the layer Construction in the list of layers.
Current layer: Con
5. Click on the Current button to set layerConstruction as the Current Layer.
6. Click on the Close button to accept the settings and exit theLayer Properties Manager dialog box.
1. In the Status Bar area, reset the option buttons so that onlySNAP Mode and GRID Display are switched ON.
,Snap to drawing grid - On
SNAPMODE (F9)
»ji^vr\r'i -^^ '--"K. _ -J- 1 i*'* t ,_ >I — ^ P1'''"'"! ._. »•„) J^MODEL iffli i|H|V « b- C5- " ]S ^ ^L. LJ ' A i

5-6 AutoCAD 2015 Tutorial: 2D Fundamentals
Drawing Construction Lines<* Construction lines are lines that extend to infinity. Construction lines are usually used
as references for creating other objects. We will also place the construction lines onthe Construction layer so that the layer can later be frozen or turned off.
1. Select the Construction Line icon in the Drawtoolbar. In the command prompt area, the message"_xline Specify a point or [Hor/Ver/Ang/Bisect/Offset}:" is displayed.
• To orient construction lines, we generally specifytwo points. Note that other orientation options arealso available.
Line Polyline Circle Arc
OO Construction Line
2. Select a location near the lower left corner of the Drawing Area. It is notnecessary to align objects to the world coordinate origin. CAD systems provide uswith many powerful tools to manipulate geometry. Our main goal is to use theCAD system as a flexible and powerful tool, and to be very efficient and effectivewith the systems.
3. Pick a location above the last point to create a vertical construction line.
4. Move the cursor toward the right of the first point and pick a location to create ahorizontal construction line.
5. Inside the Drawing Area, right-mouse-click to end the Construction Linecommand.
6. In the Status Bar area, turn OFF the SNAP option.
ID EL •v +- k_
Using the OFFSET" Command
ictrk View Manage
O -/-•• - &*n+
a -Modify •*•
Out|
AText
'JOffset
1. Select the Offset icon in the Modify toolbar. In thecommand prompt area, the message "Specify offsetdistance or [Through/Erase/Layer]:" is displayed.
2. In the command prompt area, enter: 5.0 [ENTER].
3. In the command prompt area, the message "Select object to offset or <exit>:" isdisplayed. Pick the vertical line on the screen.

Orthographic Views in Multiview Drawings 5-7
4. AutoCAD next asks us to identify the direction of the offset. Pick a location thatis to the right of the vertical line.
Enter
Cancel
K • 5. Inside the Drawing Area, right-mo use-click and choose Enter' to end the Offset command.
6. In the command prompt area, click on the small triangleicon to access the list of recent commands.
Automatic save to C:\U;
Lavcutl • Layout
OFFSET
XLINE^
OPTIONS
'.-LAYER
LAYER
'-t-DSETTINGS
oriofior
Model • Lavoutl Lav'out2
7. Select Offset in the popup list, to repeat the Offsetcommand.
8. In the command prompt area, enter: 2.5 [ENTER].
9. In the command prompt area, the message "Select objectto offset or <exit>:" is displayed. Pick the horizontalline on the screen.
10. AutoCAD next asks us to identify the direction of the offset. Pick a location thatis above the horizontal line.
11. Inside the Drawing Area, right-mouse-click to end the Offset command.
12. Repeat the Offset command and create the offset lines as shown.
3.00
1,50
2.50
-3.00- -1,50- -3,00-

AutoCAD 2015 Tutorial: 2D Fundamentals
Set Layer Object as the Current Layer
1. On the Layers toolbar panel, choose theLayer Control box with the left-mouse-button.
2. Move the cursor over the name of thelayer Object. The tool tip "Object"appears.
3. Left-mouse-click once on the layer Object to set it as the Current Layer.
Using the Running Object SnapsIn AutoCAD 2015, while using geometry construction commands, the cursor can beplaced to points on objects such as endpoints, midpoints, centers, and intersections. InAutoCAD, this tool is called the Object Snap.
Object snaps can be turned on in one of two ways:• Single Point (or override) Object Snaps: Sets an object snap for one use.• Running Object Snaps: Sets object snaps active until we turn them off.
The procedure we have used so far is the Single Point Object Snaps option, where weselect the specific object snap from the Object Snap toolbar for one use only. The use ofthe Running Object Snaps option to assist the construction is illustrated next.
1. In the Menu Bar, select:
[Tools] -> [Drafting Settings]
TooJs Draw Dimension
Output Add-ins
1 DDJ DD
ATart
M
Pro
kg Named UCS.,.
(3) Geographic. Location.
CAD Standards
Wizards
ii j Drafting Settr
lg$: Group

Orthographic Views in Multiview Drawings 5-9
2. In the Drafting Settings dialog box select the Object Snap tab.
Drafting Settings
Pi Object Snap On (F3)
Object Snap modes
Q j«/] Endpoint
A ' ~- Midpoirt
O S Center
S3 LJ Node
O Q Quadrant
X [y] Intersection
— PI Extension
0 Object Snap Tracking On {F1 1)
^ C..1 Insertion
h. D Perpendiculflr |_9^1
(5 [^J Tangent
X OrJesrest
H [H Apporer* intereectlon
• U Parallel
. j-. To Irack from an Osnap point, pause over the point white in a•..!* command. A tracking vector appears when you move the cursor.* To stop tracking, pause overlhe point again.
Options. OK Caned Hc'p
The Running Object Snap options can be turned on or off by clicking the differentoptions listed. Notice the different symbols associated with the different ObjectSnap options.
3. Turn ON the Running Object Snap by clicking the Object Snap On box, or hitthe [F3] key once.
4. Confirm the Intersection, Endpoint and Extension options are switched ON andclick on the OK button to accept the settings and exit from the Drafting Settingsdialog box.
*> Notice in the Status Bar area the OSNAP button is switched ON. We can toggle theRunning Object Snap option on or off by clicking the OSNAP button.
5. Press the [F3] key once and notice the OSNAP button is switched OFF in theStatus Bar area.
Snap cursor to 2D reference points - Oi \t Snap - OSNAP (F3)6. Press the [F3] key again and notice theOSNAP button is now switched ON inthe Status Bar area.
- :
AutoCAD 2015 provides many input methods and shortcuts; you are encouragedto examine the different options and choose the option that best fits your ownstyle.

5-10 AutoCAD 2015 Tutorial: 2D Fundamentals
Creating Object Lines> We will define the areas for the front view, top view and side view by adding
object lines using the Running Object Snap option.
1. Select the Line command icon in the Draw toolbar.In the command prompt area, the message "_lineSpecify first point:" is displayed.
2. Move the cursor to the intersection of any two linesand notice the visual aid automatically displayed atthe intersection.
Line Polyline Circle Arc
Draw *p
3. Pick the four intersection points closest to the lower left corner to create the foursides of the area of the front view.
Enter
Cancel^I
Bf rfint Innu^H ^
5. Rept
4. Inside the Drawing Area, right-mouse-click once to activatethe option menu and select Enter with the left-mouse-buttonto end the Line command.
jat the Line command to define the top view and side view as shown.
- 3.
L
£.
JO •
10
50
Top View ; .
Front View
.
_
Side View

Orthographic Views in Multiview Drawings 5-11
Turn OFF the Construction Lines Layer
d-ins Autodesk 360 Vault ©* 1. On the Object Properties toolbar,choose the Layer Control box with theleft-mouse-button.
2. Move the cursor over the light-bulbicon for layer Construction. The tooltip "Turn a layer On or Off appears.
3. Left-mouse-click once on the light-bulb icon and notice the icon color is changedto gray color, representing the layer (layer Construction) is turned OFF.
Adding More Objects in the Front View1 . Use the Offset command and create the two parallel lines in the front view as
shown.
ictric View Manage Q
* o -/•-- jtQ~* Ah, (/""~~| „
r"l OD wLtA DJ DO "
Modify "t
LOO-t
1,00
2. Use the Trim command and modify the front view as shown.
ictfic Vfew Manage Output
o l-d-l , o •>
D
DJ D
Modif
Trim

5-12 AutoCAD 2015 Tutorial: 2D Fundamentals
AutoCAD's AutoSnap™ and AutoTrack™ FeaturesAutoCAD's AutoSnap and AutoTrack provide visual aids when the Object Snap optionsare switched on. The main advantages of AutoSnap and AutoTrack are as follows:
• Symbols: Automatically displays the Object Snap type at the object snap location.
• Tooltips: Automatically displays the Object Snap type below the cursor.
• Magnet: Locks the cursor onto a snap point when the cursor is near the point.
With Object Snap Tracking, the cursor can track along alignment paths based on otherobject snap points when specifying points in a command. To use Object Snap Tracking,one or more object snaps must be switched on. The basic rules of using the Object SnapTracking option are as follows:
• To track from a Running Object Snap point, pause over the point while in acommand.
• A tracking vector appears when we move the cursor.
• To stop tracking, pause over the point again.
• When multiple Running Object Snaps are on, press the [TAB] key to cyclethrough available snap points when the object snap aperture box is on an object.
1. In the Status Bar area, turn ON the OTRA CK/A UTOSNAP option.
Show snapping reference lines - Off
Object Snap Tracking - AUTOSNAP
ZN Ll
12. Select the Line command icon in the Draw toolbar.In the command prompt area, the message "_lineSpecify first point:" is displayed.

Orthographic Views in Multiview Drawings 5-13
3. Move the cursor near the top right corner of the vertical protrusion in the frontview. Notice ihatAUTOSNAP automatically locks the cursor to the corner anddisplays the Endpoint symbol.
ii-
4. Move the cursor upward and notice that Object Tracking displays a dashed line,showing the alignment to the top right corner of the vertical protrusion in the frontview. Move the cursor near the top horizontal line of the top view and notice thatAUTOSNAP displays the intersection point.
iT
5. Left-mouse-click to place the starting point of a line at the intersection.

5-14 AutoCAD 2015 Tutorial: 2D Fundamentals
6. Move the cursor to the top left corner of the front view to activate the trackingfeature.
7. Create the line as shown in the above figure.
Adding More Objects in the Top View1. Use the Offset command and create the two parallel lines in the top view as
shown.
ictric View Manage Output
A"na
LS DJ aaModify »
Offset
•1,00i-•1.00'
2. On your own, select [Tools] ->[Toolbars] -> [Object Snap] todisplay the Object Snap toolbar on thescreen.

Orthographic Views in Multiview Drawings 5-15
Polyline Circle Arc
3. Select the Line command icon in the Draw toolbar. Inthe command prompt area, the message "_line Specifyfirst point:" is displayed.
4. In the Object Snap toolbar, pick Snap From. In thecommand prompt area, the message "Jrorn Basepoint" is displayed. AutoCAD now expects us toselect a geometric entity on the screen.
> The Single Point Object Snap overrides the Running Object Snap option.
i.ooI
5. We will measure relative to thelower right corner. Pick the comeras shown.
6. In the command prompt area, enter @0,0.25 [ENTER].
I~° rS / x x x3Snap From
7. In the Object Snap toolbar, pick Snap From. Pick thelower right comer of the top view again.
8. In the command prompt area, enter @-1.75,0 [ENTER].
I1.GO-
•1.00
L:75-0,25T
9. Inside the Drawing Area,right-mouse-click toactivate the option menuand select Enter with theleft-mouse-button to end theLine command.

5-16 AutoCAD 2015 Tutorial: 2D Fundamentals
10. Repeat the procedure and create the line on the top right corner as shown.
11. Using the Snap From option, create the circle (diameter 1.0) as shown.
1.001,50r
1:75- 0,£5-
12. Select the Trim icon in the Modify toolbar. In thecommand prompt area, the message "Selectboundary edges... Select objects:" is displayed.
13. Pick the following objects as boundaryedges: the circle, and the lines that arenear the circle.
14. Inside the Drawing Area, right-mouse-click to accept the selected objects.

Orthographic Views in Multiview Drawings 5-17
15. Select the unwanted portions and modify the objects as shown.
16. On your own, use the Offset and Trim commands and modify the top view asshown.
View Manage Output
* O -/-- ^ A)-* A ^~[ ^, / »
r~\ DD -La nJ DD "Modify •»•
Text
Offset
letric View Manage Output
*!* O
Trim
Trims objects to m
r""L TRIM
0,50
T

5-18 AutoCAD 2015 Tutorial: 2D Fundamentals
Drawing Using the Miter Line Method
*t* The 45 °miter line method is a simple and straightforward procedure to transfermeasurements in between the top view and the side view.
1. On the Layers toolbar panel, choosethe Layer Control box by clickingonce with the left-mouse-button.
2. Move the cursor over the light-bulbicon for layer Construction. The tooltip "Turn a layer On or Off" appears.
3. Left-mouse-click once and notice the icon color is changed to a light color,representing the layer (layer Construction) is turned ON.
4. Left-mouse-click once over the name of the layer Construction to set it as theCurrent Layer.
5. Use the Line command and create the miter line by connecting the twointersections of the construction lines as shown.

Orthographic Views in Multiview Drawings 5-19
Insert Annotate Parai
Q
Line Polyline Circle Arc
Construction Line
6. Select the Construction Line command in theDraw toolbar as shown.
7. In the command prompt area, select theHorizontal option as shown.
^2uH£(
PM
Commanfl:Coirmand: xline
/ ~ XLINE Specify a point or [Hor Ver Ang Bisect Offset]
Model Laycutl La>cut2 * W 14.8316.9.50QQ. O.Ot
8. On your own, create horizontal projection lines through all the comers in the topview as shown.
9. Use the Trim command and trim the projection lines as shown in the figurebelow.
r1
\ — ,
z• •••
— •
ii^MMF .**$.^-V. j ••_
Recent input r
Hor
Ver feAngD: i
J;?
**^^/
(^ : :
10. On your own, create additional Construction Lines (use thevertical option) through all the intersection points that are onthe miter line.

5-20 AutoCAD 2015 Tutorial: 2D Fundamentals
More Layers Setup1. Pick Layer Properties Manager in the Layers toolbar panel as shown in the figure
below.
Autodesk 360 Vault
9 v-of
Prop
Constructs...; £
Ir
Layer Properties
Manages layers and layer properties
2. Click on the New icon to create new layers. "
3. Create two new layers with the following settings:
LayerHiddenCenter
ColorCyanRed
LinetypeHIDDENCENTER
The default linetype is Continuous. To use other linetypes, click on the Load buttonin the Select Linetype dialog box and select the desired linetypes.
fk Select Linetype
Loaded linetypes-
d-tns Autodesk 360
9-ftLayer
Properties S ,
Layers TProvide!] a chciidravving tc mak
4. On your own, set the layer Object as theCurrent Layer.

Orthographic Views in Multiview Drawings 5-21
Top View to Side View Projection1. Using the Running Object Snaps, create the necessary object-lines in the side
view.
2. Set layer Hidden as the Current Layer and create the two necessary hidden linesin the side view.
3. Set layer Center as the Current Layer and create the necessary centerlines in theside view.
C

5-; AutoCAD 2015 Tutorial: 2D Fundamentals
4. In the Layer Control box, turn OFF the construction lines.
5. Set layer Object as the Current Layer.
>xj
6. Use the Line command and create the two30° inclined lines as shown.
(Hint: Relative coordinate entries [email protected]<-30 and @2.0<210)
1. Use the Line command and create a horizontal line in the side view as shown.
C
On your own, use the Trim command and removethe unwanted portions in the side view. Refer to theimage shown on the next page if necessary.

Orthographic Views in Multiview Drawings 5-23
Completing the Front View1. Select the Line command icon in the Draw toolbar.
In the command prompt area, the message "JineSpecify first point:" is displayed.
Home
7Line
^ C?\ — a~* \^_^/
Polyline Circle
Draw •»•
rArc
2. Move the cursor to the top left corner in the side viewand the bottom left corner in the top view to activatethe Object Tracking option to both comers.
3. Left-mouse-click once when the cursor is aligned to both corners as shown.
c
Extension: < 270'. Endpoint: < 1 80'
4. Create the horizontal line as shown.
c

5-24 AutoCAD 2015 Tutorial: 2D Fundamentals
5. Repeat the procedure and create the lines in the front view as shown.
c
6. Add in any additional object lines that are necessary.
7. Set layer Hidden as the Current Layer and create the necessary hidden lines in thefront view.
8. Set layer Center as the Current Layer and create the necessary centerlines in thetop view and front view.

Orthographic Views in Mulliview Drawings 5-25
Object Information Using the LIST Command
• AutoCAD provides several tools that will allow us to get information aboutconstructed geometric objects. The List command can be used to show detailedinformation about geometric objects.
1. Move the cursor to the side view and select theinclined line on the right, as shown in the figure.
2. In the Properties toolbar, click on theList icon to activate the command.
• Note the information regarding theselected object is displayed in theAutoCAD Text Window as shown.
MatchProperties
ByLayer
ByLayer
ByLayer
* jTrampareney
List
R AutoCAD Text Window - Locator.dwq j a \t
Command :
Command:Command:Command:Command:Command: list 1 found
LINE
Handle -from point, X=
to point, X=Length = 28,8675,
Delta X =
Layer: "Object"Space: .vtodel space2c2
275.0000 Y- 168. 0M9 2- 6.0060300.0000 Y= 145.5GS2 Z- 9.6096Angle in XY Plane = 330
25.0000, Delta Y - -14.433BJ Delta 2 = 8,»00e
^S^]
(Coirtrand:
• Note the List command can be used to show detailed information about theselected line. The angle and length of the line, as well as the X, Y and Zcomponents between the two endpoints are all listed in a separate window.
3. Press the [F2] key once to close the AutoCAD Text Window.
4. Press the [Esc] key once to deselect the selected line.

5-26 AutoCAD 2015 Tutorial: 2D Fundamentals
Object Information Using the PROPERTIES Command
• AutoCAD also provides tools that allow us to display and change properties ofconstructed geometric objects. The Properties command not only provides thedetailed information about geometric objects, modifications can also be done veryquickly.
11. In the Ribbon tabs area, left-mouse-click once on theView tab as shown.
Properties Palette
Opens cr closes the Pr
2. In the Palettes toolbar, click on the Propertiesicon to activate the command.
(No selection
General
Color
Layer
Linetype
Linetype scale
3. Note the Properties panel appears onthe screen. The "No selection" on topof the panel indicates no object hasbeen selected.
4. Move the cursor to the side view and select theinclined line on the right, as shown in the figure.
5. The geometry information is listed at thebottom section. Note the line length is1.1547 and at the angle of 330 degrees.

Orthographic Views in Multiview Drawings 5-27
Review Questions: (Time: 20 minutes)L . Explain what an orthographic view is and why it is important to engineering graphics.
2. What does the Running Object Snaps option allow us to do?
3. Explain how a miter line can assist us in creating orthographic views.
4. Describe the AutoCAD A UTOSNAP and AutoTrack options.
5. List and describe two AutoCAD commands that can be used to get geometricinformation about constructed objects.
6. List and describe two options you could use to quickly create a 2-inch line attached toa 2-inch circle, as shown in the below figure.
02,0
7. What are the length and angle of the inclined line, highlighted in the figure below, inthe top view of the Locator design?
J

5-28 AutoCAD 2015 Tutorial: 2D Fundamentals
Exercises: (Time: 120 minutes)(Unless otherwise specified, dimensions are in inches.)
1. Saddle Bracket
2. Anchor Base

Orthographic Views in Mulliview Drawings 5-29
3. Bearing Base
Rounds & Fillets: R.25
4. Shaft Support (Dimensions are in Millimeters.)
Rounds & Fillets: R 3
R2?

5-30 AutoCAD 2015 Tutorial: 2D Fundamentals
5. Connecting Rod
6. Tube Hanger
"