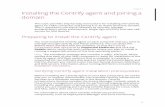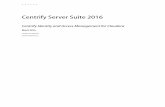Chapter 5 Managing databases - Centrify Product … Portal user’s guide 110 account for Microsoft...
Transcript of Chapter 5 Managing databases - Centrify Product … Portal user’s guide 110 account for Microsoft...

Chapter 5
Managing databases
Individual databases can be viewed by clicking Infrastructure then Databases. The Databases list includes all of the databases available for you to manage. If you are a member of a role with the appropriate administrative rights, you can view, add, or delete databases and database accounts from this list.
For more information about adding and managing target databases and database accounts, see the following topics:
Planning to add database accounts
Adding databases
Adding database sets
Viewing the databases you’ve added
Selecting a database
Modifying database-specific details
Checking out an account password
Extending the password checkout time
Checking in a password
Deleting a database account
Deleting a database
Modifying database sets
Planning to add database accounts
Before adding any databases to the infrastructure service, you might want to consider which accounts you need to manage and whether there are any restrictions on those accounts that you should be aware of.
The most common accounts that are likely candidates to be managed through the infrastructure service include the system administrator accounts such as the sa
109

account for Microsoft SQL Server databases, the SYSTEM administrative account for Oracle databases, or any other account you use for database administration.
You might have many other administrative or in-house database accounts that require special privileges or have access to sensitive information. You can use the infrastructure service to manage the password for any of these accounts or add non-administrative accounts to securely store the account information without having the password managed by the infrastructure service.
For more information about the requirements for adding databases and database account, see the following topics:
Requirements for Microsoft SQL Server databases
Requirements for Oracle database accounts
Requirements for Microsoft SQL Server databases
Before attempting to add Microsoft SQL Server database accounts to the infrastructure service, you should keep the following requirements in mind:
You can only use the infrastructure service to manage passwords for local SQL Server Login database accounts that use SQL Server authentication.
You cannot rotate or manage expired passwords for managed accounts.
If you are using Windows authentication to connect to the SQL Server database, you should add domain accounts to the infrastructure service to manage those accounts.
Database accounts and clustering
The accounts used to communicate with databases fall into two major categories: administrative accounts and service accounts. Administrative accounts are used by the database administrator to connect to the database to perform administrative tasks, such as adding new databases or database users or managing database tables. Service accounts are used by application servers—such as Tomcat, JBoss, or IIS—to authenticate to the database before storing or retrieving service-specific information in the database. The infrastructure service supports password management for the administrative database accounts.
In addition, there are two types of authentication for database accounts in SQL Server:
Admin Portal user’s guide 110

Windows authentication
SQL Server authentication
You can use the infrastructure service to manage the password for both Windows authentication database accounts and SQL Server authentication database accounts for standalone SQL Server instances.
If you have a SQL Server cluster configured for high availability using automatic failover, the administrative database accounts you manage should be domain accounts that use Windows authentication domain to avoid the replication issues.
If the managed database account is a Windows domain account, passwords can be synchronized for SQL Server clusters that are configured to use failover clustered instances, database mirroring, AlwaysOn availability groups, log shipping, or any combination of these features.
If you use SQL Server authentication for the database account you want to manage, the SQL Server cluster must be configured to use failover clustered instances. For managed SQL Server database accounts, only failover clustered instances are supported because other high-availability features might result in replication delays and authentication failures.
For details about the versions of Microsoft SQL Server supported in the current release, see the release notes. For information about configuring clustering for SQL Server and clustering scenarios, see the Microsoft documentation.
Requirements for Oracle database accounts
Before attempting to add Oracle database accounts to the infrastructure service, you should keep the following requirements in mind:
You can only use the infrastructure service to manage passwords for local Oracle database accounts.
The accounts you manage must be configured to include the CREATE SESSION privilege.
You cannot rotate or manage expired passwords for managed accounts.
You cannot use the infrastructure service to manage the password for the SYS account because that account requires a physical password file. If you attempt to manage the password for the SYS account, you will see an “Invalid account credentials” error.
Chapter 5 • Managing databases 111

The computer where the connecter is installed must have the Oracle Data Provider for the .NET Managed Driver (ODP.NET) client library installed in the global assembly catalog. You can download the latest Oracle ODP.NET managed driver from the Oracle website. Installation instructions for the driver are included in the zip file. If you download and install the library after you install the Centrify connector, you should restart the connector before adding the database to the infrastructure service. If you have an older version of the ODP.NET client library, you should check the Oracle website to see if a newer version is available.
Centrify Infrastructure Services can manage the account password for standalone Oracle server, or synchronize managed passwords across computers in a Real Application Cluster (RAC).
You should only add Oracle 11g or Oracle 12c databases to the infrastructure service. For more details about which versions of the Oracle database are supported in the current release, see the release notes.
Configuring Oracle Real Application Clusters (RAC)
When configuring the infrastructure service for the databases in an Oracle Real Application Cluster, use the following settings:
Service Type: Oracle
Hostname: SCAN name
Port: SCAN port
Service Name: Global Database Name
The SCAN name and port can be found with the following sqlplus command:
show parameter remote_listener
The Global Database Name can be found with the following sqlplus command:
select * from GLOBAL_NAME
Configuring Oracle Data Guard
This section describes how to set the DNS alias when configuring the Oracle Data Guard.
Admin Portal user’s guide 112

To set the DNS alias:
1 Login the DNS Server Administrator.
2 Open DNS Manager.
3 Go to Forward Lookup Zones.
4 Right-click the target domain and choose New Alias (CNAME).
5 Set an alias.
6 Input the target FQDN and click OK.
7 On the machine running the application, open the Command Prompt window as Administrator and enter the command:
run "ipconfig /flushdns"
8 Ping the alias in FQDN to check the target IP address.
Adding databases
If you want to manage accounts for database services through the infrastructure service, you must first add the database to the Databases list. Initially, you might add databases and accounts one-by-one using the Add Database Wizard, which guides you through the information required.
To add a new database to the database list
1 In the Admin Portal, click Infrastructure, then click Databases to display the list of databases.
2 Click Add Database to open the Add Database Wizard.
3 Type a unique name to identify the database, select the type of database service you are adding, and specify the fully-qualified DNS host name or IP address, and click Next.
If the database type is SQL Server, you should also specify an instance name unless you are using the default instance rather than a named instance and the server must use Mixed authentication and the accounts you add must be SQL Server login accounts and use SQL Server authentication.
If the database type is Oracle, you must also specify a database service name and the accounts you add must be Oracle database accounts.
Chapter 5 • Managing databases 113

Optionally, you can also type a longer description for the database. For example, you might want to make note of the applications the database supports or the physical location of the server, then click Next to continue.
4 Add a user name and password for an account used to access the database and specify whether the password for the account is managed by the Infrastructure Services, then click Next.
5 Select Verify Database Settings to test access to the database using the account information provided, then click Finish.
If the database and account settings are successfully verified, click Close.
If there’s an error, test network connectivity and verify that the user name and password you provided are valid for the database you are attempting to add. If verification fails, close the error message, deselect the Verify Database Settings option, then click Finish to add the database and close the Add Database Wizard. You can only deselect the Verify Database Settings option if the password for the account is unmanaged. If the password for an account is managed, the database account must be verified to ensure the correct password is stored by the infrastructure service.
Adding database sets
After you have added databases, you can organize them into logical groups—database sets—to simplify management activity and reporting for databases with attributes in common.
To add a database set
1 In the Admin Portal, click Infrastructure, then click Databases to display the list of databases.
2 In the Sets section, click Add to create a new set.
3 Type a name for the new set, an optional description, and select whether group membership is manual or dynamic.
For manual sets, you can specify permissions for both the set itself and the members of the set. For dynamic sets, you can only specify permissions on the set.
4 Identify the members of the set in one of two ways.
Admin Portal user’s guide 114

If set membership is Dynamic, type the SQL statement to execute to identify set members in the Query field. For example, if you want to add a set for the databases with a name that starts with ora, you could type a SQL statement like this:
select id from VaultDatabase where name like 'ora%'
If you select Manual, click Members, then click Add to search for and select the databases to add as members.
5 Click Save.
Viewing the databases you’ve added
After you have added at least one database, you can click the Databases tab to view the following information for all databases:
Name is the unique name you use to identify the database.
Hostname is the fully-qualified server name or IP address that hosts the database.
Type specifies the type of database being hosted.
Status displays nothing if the account used to connect to the database was successful. If the connection to the database failed for any reason—for example, because the account name and password are invalid or a network connection to the database is not available—the column displays Unreachable.
Selecting a database
You can select a database to work with by clicking anywhere in the row that contains the database name to display the database details or by clicking the check box for a row. Selecting a database displays the Actions menu to select the action you want to perform.
For example, select a database using the check box, then click Actions to display the list of potential actions. After selecting the Actions menu, you can click Delete to remove a database from the list.
You can also select an action from the Actions menu when viewing the details for an individual database or view and modify database-specific information. For
Chapter 5 • Managing databases 115

example, when you are displaying the details for a selected database, you can do the following:
Change database settings such as the database name and description.
Add database accounts and view database account activity, such as the date and time of the last password reset.
Specify the connectors to use for the database.
Set database-specific policies.
View recent activity for the database, such as who has checked out or checked in a password for database accounts.
Set database-specific permissions for the users who are allowed to access the database with stored accounts.
Modifying database-specific details
When you are viewing the details for an individual database, you can also change database settings, view and add account information, define database-specific policies, and review recent password activity. For more information about viewing and modifying database-specific information, see the following topics:
Changing database settings
Viewing database accounts and account activity
Adding database accounts
Updating the password for stored accounts
Selecting the connectors to use
Setting database-specific policies
Viewing activity for a database
Setting database-specific permissions
Changing database settings
You can click Database Settings to change the display name, host name or IP address for a previously added database. You can also use the database settings to specify the port number used to check the status of the database and when
Admin Portal user’s guide 116

updating database passwords, change the service name or instance name of the database, and add or modify an optional description for the selected database.
Viewing database accounts and account activity
In most cases, you add the database account for connecting to a database when you initially add the database to the infrastructure service. From the list of Accounts for a database, you can then view the following information:
Last reset specifies the date and time the database account password was last reset.
Checkouts specifies the number of password checkouts for the database account.
Status indicates the result of the most recent password check for an account. If the password stored by the infrastructure service is no longer valid, the column displays Failed. If the state of the password cannot be determined—for example, because the account is an unmanaged account—the column displays Unknown.
Managed displays a check mark if the password for the account is managed through the infrastructure service.
From the list of database accounts for a specific database, you can add, modify, or delete the accounts used to access that database.
When you are viewing the accounts for a database, you can also select any account in the list, then click the Actions menu to check out the password for the account, update the password stored in the infrastructure service for the account, or delete the account.
Viewing all database accounts
You can view the accounts that have been added for individual databases from the database details. To see a list of all database accounts for all databases in the infrastructure service, you can click Infrastructure, then click Accounts and select Database Accounts.
From the Database Accounts list, you can search for database accounts across all databases. You can also select an individual account for any database to perform account-related actions—such as check out an account password or update the account’s stored password. The information displayed on the Database Accounts
Chapter 5 • Managing databases 117

list is the same as the information displayed for accounts when you are viewing the details for a specific database.
Adding database accounts
If you skipped the step for adding a database account when you added a database, provided invalid account information when you added the database, or want to update the database to include additional accounts, you can do so after adding the database by clicking Accounts when viewing the details for the database.
To add a new account for a database
1 In the Admin Portal, click Infrastructure, then click Databases to display the list of databases.
2 Select the database to display the database-specific details.
3 Click Accounts, then click Add.
4 Type the user name and password for a database account you want to use to connect to the currently selected database.
5 Select the Manage this password option if you want the infrastructure service to manage the password for the specified account.
6 Optionally, type a description for the account, then click Add.
7 Click Save to save the new account for the database.
Managed passwords and password complexity
For any database account you add, you can also choose whether or not you want the infrastructure service to manage the account password. If you select Manage this password, the infrastructure service automatically resets the password after the account and database are added and each time the account is checked in.
All managed passwords generated by the infrastructure service consist of at least one upper case letter, one lower case letter, one number, and one special character regardless of the database type.
The default password profile for each database type will only include supported special characters. If you clone an existing profile to create a custom password profile, however, you should be aware that some special characters might not be supported on different databases and should not be used in the password.
Admin Portal user’s guide 118

For example, the following password rules apply when adding Microsoft SQL Server database accounts:
Minimum password length: 12 characters.
Maximum password length: 32 characters.
Supported special characters: ?!@#$%&()*+,-./:<=>[]^_|~
For Oracle database accounts, the following password rules apply:
Minimum password length: 12 characters.
Maximum password length: 30 characters.
Supported special characters: !@#$%&()*+,-./:;<=>?[\]^_{|}~
Only characters that are standard ASCII characters are supported.
You should keep in mind that only the infrastructure service will know the managed password being generated and stored. You should not select this option if you don’t want the infrastructure service to manage the password for the account.
Updating the password for stored accounts
If you change the password for any stored account locally on a target database, the account password stored in the infrastructure service will no longer be valid. Because the password stored in the infrastructure service no longer matches the password that has been changed for the database, you will not be able to use the stored password.
To synchronize the passwords so that the current password can be checked out and used to log on, you must update the password stored in the infrastructure service. You can update the password for managed or unmanaged accounts from the Accounts page by selecting an account or by clicking Accounts when viewing the details for the database.
To update the password for a stored account
1 In the Admin Portal, click Infrastructure, then click Databases to display the list of databases.
2 Select the database to display the database-specific details.
3 Click Accounts.
Chapter 5 • Managing databases 119

4 Select the account that no longer has a valid password stored in the infrastructure service.
5 Click the Actions menu, then select Update Password.
The Update Password action is available for both managed and unmanaged accounts. In both cases, be sure you have the correct current password for the account. If you are unsure, reset the password on the target database first, then update the password stored in the infrastructure service.
6 Type the current password for the account you are updating.
You should update the password stored in the infrastructure service any time the password for an account has been changed locally on the target database. You also might need to update the password if a network failure or other event occurs and the password cannot be recovered automatically.
Note that updating the stored password for an unmanaged account does not change any information on the target database. If you type the wrong password or have not yet changed the password for the selected account on the database, you will not be able to use the account to connect to the database.
If you are updating the stored password for a managed account, reset the password for the database account first. After you save the updated password that matches the reset password, the infrastructure service validates the account information then generates a new managed password and changes the account password to the newly-generated password. For more information about recovering lost passwords, see Recovering an account password.
7 Click Save to save the new password for the account.
Selecting the connectors to use
By default, database connections use any available connector without evaluating the network topology. If the communication with a current connector is interrupted, the database connection will automatically select another available connector to continue operation. To give you more control over which connector different databases use, you can choose one or more database-specific connectors.
If you want to specify the connectors for an individual database, you can do so when viewing the details for the database. Database-specific settings take precedence over any global connector subnet mapping you might have configured.
Admin Portal user’s guide 120

To specify the connectors to use for a database
1 In the Admin Portal, click Infrastructure, then click Databases to display the list of databases.
2 Select the database to display the database-specific details.
3 Click Connectors.
4 Select Choose, then select the connectors to use for the database from the list of available connectors.
5 Click Save.
Setting database-specific policies
You can set the following policy for individual databases or database sets:
Checkout lifetime
To set database-specific policies
1 In the Admin Portal, click Infrastructure, then click Databases to display the list of databases.
2 Select the database to display the database-specific details.
3 Click Policy.
4 Select settings for any or all of the database policies.
5 Click Save.
For more information about how to set the databases-specific policies, click the policy link or the information icon in the Admin Portal. If you set polices globally, the global policies apply by default to all database accounts except where you have explicitly defined a database-specific policy.
Checkout lifetime
Type the maximum number of minutes administrators are allowed to have a database account password checked out. After the number of minutes specified, the infrastructure service automatically checks the password back in. The minimum checkout lifetime is 15 minutes. If the policy is not defined, the default checkout lifetime is 60 minutes.
Chapter 5 • Managing databases 121

You can extend the checkout time for a password as long as you do so before the initial checkout period expires. For example, if the maximum checkout lifetime is 60 minutes and you extend the checkout time before the 60 minute period is over, the password expiration is reset to the 60 minute checkout lifetime. For more information about configuring the Checkout lifetime policy, see Extending the password checkout time.
Setting database-specific advanced options
You can set advanced security and maintenance settings for individual databases or database sets. You can also set security and maintenance options globally to apply to all databases except where you have explicitly defined a database-specific setting. If you use a combination of global and database-specific settings, the database-specific settings take precedence over the global settings.
If you are not using global security settings or want to override global settings on specific databases, you can set the following advanced security and maintenance options on a case-by-case basis:
Allow multiple password checkouts
Allow periodic password rotation
Minimum password age
Password complexity profile
Enable periodic password cleanup
Allow periodic health check
To set database-specific advanced options
1 In the Admin Portal, click Infrastructure, then click Databases to display the list of databases.
2 Select the database to display the database-specific details.
3 Click Advanced.
4 Select settings for any or all of the advanced database options.
5 Click Save.
For more information about how to set the database-specific options, click the information icon in the Admin Portal.
Admin Portal user’s guide 122

Allow multiple password checkouts
Select No if only one administrator is allowed check out the password for a selected database account at any given time. If you select No, the administrator must check the password in and have a new password generated before another administrator can access the database with the updated password.
Select Yes if you want to allow multiple users to have the database account password checked out at the same time for a selected database. If you select Yes, multiple administrators can check out the password for the database without waiting for the account password to be checked in.
Allow periodic health check
Select Yes if you want to allow periodic connections from the infrastructure service to the selected database to determine if the database is reachable and to check the validity of the managed and unmanaged accounts stored in the infrastructure service. Select No if you want to prevent periodic connections to the database. For example, you might want to select No if you are only using the infrastructure service to store and check out passwords, if you know a database is not reachable, or if the database accounts stored for a database use multi-factor authentication. If you select No, keep in mind that any database accounts you add will not be verified.
If you select Yes, you should also specify the health check interval in hours.
Enable periodic password cleanup
Select Yes to automatically delete retired passwords from the password history after a given number of days. Select No to prevent the infrastructure service from automatically deleting retired passwords from the password history at a set interval.
If you select yes, you can also specify the maximum number of days of password history to keep. For example, if you have a requirement to keep a record of passwords used for three years, you might set the cleanup interval to 1096 days to maintain the password history for that period of time. If you select the default setting, retired passwords are automatically deleted after 365 days. You cannot set a cleanup interval less than 90 days.
Chapter 5 • Managing databases 123

Allow periodic password rotation
Select Yes if you want to rotate managed passwords automatically at the interval you specify. Select No if you want to prevent password rotation for the selected database.
If you select Yes, you should also specify the password rotation interval in days. Type the maximum number of days to allow between automated password changes for managed accounts. You can set this policy to comply with your organization's password expiration policies. For example, your organization might require passwords to be changed every 90 days. You can use this policy to automatically update managed passwords at a maximum of every 90 days. If the policy is not defined, passwords are not rotated.
Minimum password age
Specify the minimum number of days that a managed password must have been in use before it can be rotated.
Password complexity profile
Select an existing password generation profile or add a new profile for the selected database. If you don’t select or add a profile, the default password generation profile for the database type is used. For more information about adding and editing password complexity profiles, see Configuring password profiles.
Viewing activity for a database
You can click Activity to review recent activity, such as password check out and check in activity, for the selected database and database account. For example, if a user has checked out or checked in an account password, you can see details about the event.
To view database-specific activity
1 In the Admin Portal, click Infrastructure, then click Databases to display the list of databases.
2 Select the database to display the database-specific details.
3 Click Activity.
Admin Portal user’s guide 124

Setting database-specific permissions
You can set permissions for individual databases or on the members of a set of databases. You can also set account permissions for the accounts used to access databases.
To set database-specific permissions
1 In the Admin Portal, click Infrastructure, then click Databases to display the list of databases.
2 Select the database to display the database details.
3 Click Permissions.
4 Click Add to search for and select the users, groups, or roles to which you want to grant database-specific permissions, then click Add.
5 Select the appropriate permissions for each user, group, or role you have added, then click Save.
For more specific information about what different permissions allow users to do, see Assigning permissions.
Checking out an account password
When you add database accounts to the infrastructure service, you can store the passwords for those accounts securely in a local repository, in the Centrify, or in a key management appliance such as SafeNet KeySecure. If you have the appropriate global or database-specific permissions, you can check out the password for a stored database account used to connect to a database. When you check out a password, you choose whether to display or copy it to the clipboard for use. The password remains checked out until either you check it back in or the infrastructure service checks it automatically.
The maximum length of time you are allowed to keep a password checked out is configured by the Checkout lifetime policy. However, you can extend the checkout time for a password that is currently checked out, if needed. For more information about configuring the Checkout lifetime policy, see Setting database-specific policies. For more information about extending the checkout time, see Extending the password checkout time.
Chapter 5 • Managing databases 125

To check out a database account password
1 In the Admin Portal, click Infrastructure, then click Databases to display the list of databases.
2 Select a database to display the database details.
3 Select the appropriate database account from the list of accounts, then click Checkout or Request Checkout.
If you don’t have the Checkout permission and click Request Checkout, your request is sent to a designated user or to the members of a designated role for approval. If your request is approved, you have limited period of time to check out the account password. For more information about the “request and approval” work flow, see Managing access requests.
4 Click Show Password if you want to view the password for the selected account as plain text or click Copy Password to copy the password without viewing it.
Depending on how authentication rules and authentication profiles are configured for the database and account, you might be required to respond to one or more authentication challenges before viewing or copying the stored password. If you are able to authenticate successfully by responding to one or more authentication challenges, the checkout proceeds. The checkout is then recorded as recent activity in the dashboard, in your workspace, and in the list of database activity.
5 Click Close.
6 Log on to the database using the selected account name and password.
After taking the appropriate action on the database, close the session to log off and check in the password. For more information about checking in a password, see Checking in a password.
Extending the password checkout time
If you have the appropriate administrative rights and you have checked out the password for a saved database account name, you can extend the checkout time to allow you to continue maintenance or perform administrative operations. The default maximum length of time you are allowed to keep a password checked out is configured using Checkout lifetime policy. If the maximum checkout lifetime is
Admin Portal user’s guide 126

60 minutes and you extend the checkout time before time runs out, the password expiration is reset to 60 minutes.
You can extend the checkout time for a password indefinitely at any point in its lifetime as long as you extend the checkout time before the checkout period expires. For example, if you have extended the checkout time for 60 minutes, but need more time to resolve an issue, you can extend the checkout time for another 60 minutes as long as you do so before the first 60 minutes expires. For more information about configuring the Checkout lifetime policy, see Setting database-specific policies.
To extend the check out time for a password
1 In the Admin Portal, click Infrastructure, then click Databases to display the list of databases.
2 Select a database to display the database details.
3 Click Accounts, then right-click the account that is currently checked out.
4 Click Extend.
After you extend the checkout time for a password, the activity is logged on the Infrastructure Service dashboard.
After you are finished performing maintenance or administrative tasks on the target database, log off, and check in the password. For more information about checking in a password, see Checking in a password.
Checking in a password
After you check out a password, you have a limited period of time in which the password you checked out is valid for database activity. If the infrastructure service manages the password for the account, you should check in the password when you end the database session, so that a new secure password can be generated for the account you used.
You can check in a password you have previously checked out from the Accounts or Workspace tab. For example, if you are viewing the list of database accounts, you can select an account and click the Actions menu to check in a password that you currently have checked out.
Chapter 5 • Managing databases 127

To check in a password you have previously checked out
1 In the Admin Portal, click Infrastructure, then click Databases to display the list of databases.
2 Select a database to display the database details.
3 Select the database account, then click the Actions menu.
4 Click Checkin.
You can also check in an account password when you are viewing your own activity on the Workspace tab. or when viewing accounts on the Accounts tab. For more information about reviewing the summary of your activity, see Using the Infrastructure Services dashboard or workspace. For more information about working with accounts directly, see Managing accounts.
Deleting a database account
You can remove an database account for a database from the infrastructure service at any time. Before you can remove a database account, however, you must display or copy the password to the clipboard before the account can be deleted to help ensure you can continue to use the account with its correct password after removing it from the infrastructure service.
To remove an database account
1 In the Admin Portal, click Infrastructure, then click Databases to display the list of databases.
2 Select a database to display the database details.
3 Select the database account, then click the Actions menu.
4 Click Delete.
5 Click Show Password if you want to view the password for the selected account as plain text or click Copy Password to copy the password without viewing it.
After displaying or copying the password, the account is deleted immediately.
6 Record the password for future reference, then click Close.
Admin Portal user’s guide 128

Deleting a database
You can remove a database from the Databases list and the infrastructure service only if you have removed all database accounts for the database.
To remove a database from the service
1 In the Admin Portal, click Infrastructure, then click Databases to display the list of databases.
2 Select a database to display the database details.
3 Select Accounts to verify that there are no database accounts associated with the database.
4 Click the Actions menu, then click Delete.
5 Click Yes to confirm that you want to proceed with deleting the database.
Modifying database sets
After you have added a database set, you can modify the details about the set at any time. For example, you can add and remove members, change the set name or description, view recent activity, or update the permissions on the set.
However, you can’t modify the membership type setting for existing sets. To change a set from manual member definition to dynamic or from a dynamic query-based member definition to manual definition, you must delete the existing set and create a new set.
To modify settings for a database set
1 In the Admin Portal, click Infrastructure, then click Databases to display the list of databases.
2 In the Sets section, right-click a set name, then click Modify.
3 Change the set name, set description, or both, as needed.
4 If the membership definition is dynamic, you can modify the set membership by editing the Query field.
5 Click Save.
Chapter 5 • Managing databases 129

For more information about modifying other database set information, see the following topics:
Modifying set membership
Viewing set activity
Modifying permissions for a set
Modifying member permissions for a set
Modifying set membership
For manual database sets, you can modify the group membership directly from the database list by selecting the database, right-clicking, then selecting the Add to Set or Delete action. To change the set membership if members are defined using a SQL select statement, modify the query in the Settings for the database set.
Viewing set activity
You can click Activity to review recent activity for a set. For example, if a user has created, then modified a set, you might see information similar to the following:
To view set-specific activity
1 In the Admin Portal, click Infrastructure, then click Databases to display the list of databases.
2 In the Sets section, right-click a set name, then click Modify.
3 Click Activity.
Modifying permissions for a set
You can modify the permissions for a set to enable other users to view, edit, or delete the set or to grant permissions on the set to other users. You can assign
Admin Portal user’s guide 130

permissions for the entire set on both manual and dynamic database sets. The permissions assigned at the set level do not apply to the members of the set. For the members of dynamic database sets, you can only assign member-level permissions through database-specific or global permissions. For manual databases sets, however, you can assign member-level permissions for all members of the set.
To assign set-level permissions
1 In the Admin Portal, click Infrastructure, then click Databases to display the list of databases.
2 In the Sets section, right-click a set name, then click Modify.
3 Click Permissions.
4 Click Add to search for and select the users, groups, or roles to which you want to grant set-specific permissions, then click Add.
5 Select the appropriate permissions for each user, group, or role you have added.
6 Click Save.
Modifying member permissions for a set
You can modify the permissions for the members of a set to control what other users can do on the databases in the set. For example, you can assign member permissions to enable other users to view, edit, or delete the members of a set or to manage sessions on any member of the set. Member permissions are the same as the permissions you can assign to individual databases or globally for all databases. You can only assign member-level permissions on manual databases sets, however.
For more information about the permissions you can assign to databases, see Setting database-specific permissions.
To assign member-level permissions
1 In the Admin Portal, click Infrastructure, then click Databases to display the list of databases.
2 In the Sets section, right-click a set name, then click Modify.
3 Click Member Permissions.
Chapter 5 • Managing databases 131

4 Click Add to search for and select the users, groups, or roles to which you want to grant set-specific permissions, then click Add.
5 Select the appropriate permissions for each user, group, or role you have added.
6 Click Save.
Admin Portal user’s guide 132