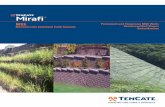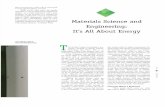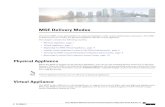Chapter 5: Installing the Cisco MSE Virtual …...Right-click on the VM and select Settings. Step 19...
Transcript of Chapter 5: Installing the Cisco MSE Virtual …...Right-click on the VM and select Settings. Step 19...

Cisco MSE VirOL-32455-01
C H A P T E R 5
Installing the Cisco MSE Virtual Appliance on a Hyper-V PlatformHyper-V™ is a Microsoft® technology that enables the deployment of virtual servers. Hyper-V is a role in Windows Server 2008 and Windows Server 2012 that provides the tools and services that can use to create a virtualized server computing environment. This type of environment is useful to create and manage virtual machines, that allow running multiple operating systems on one physical computer and isolate the Operating System from each other.
For more information about Microsoft Hyper-V, see this URL: http://technet.microsoft.com/en-us/library/cc732470(v=ws.10).aspx
This chapter contains the following sections:
• Installation Requirements for Microsoft Hyper-V, page 5-1
• Overview of the Process for Installing the Cisco MSE Virtual Appliance on a Hyper-V Platform, page 5-1
Installation Requirements for Microsoft Hyper-VFor more information on prerequisites for installation, see this URL: http://technet.microsoft.com/en-us/library/jj647784
Overview of the Process for Installing the Cisco MSE Virtual Appliance on a Hyper-V Platform
Table 5-1 describes the steps to be followed while deploying the Cisco MSE virtual appliance.
Table 5-1 Workflow for MSE Virtual Appliance Installation
Process Description
1. Verify the requirements and prepare for Cisco MSE VA installation.
See Verifying Prerequisites, page 5-2 for more information.
2. Download the Cisco MSE VA Tar file from Cisco.com.
See Downloading the Cisco MSE Virtual Appliance Tar File, page 5-2 for more information.
5-1tual Appliance Installation and Configuration Guide

Chapter 5 Installing the Cisco MSE Virtual Appliance on a Hyper-V Platform Verifying Prerequisites
Verifying Prerequisites• Install Hyper-V
• Create and Set up a virtual machine
• Install the guest operating system and integration services
• Configure virtual networks
Refer to these URLs for more information:
• http://technet.microsoft.com/en-us/library/cc732470(v=ws.10).aspx
• http://technet.microsoft.com/en-in/library/gg610610.aspx
Downloading the Cisco MSE Virtual Appliance Tar FileTo download the tar file, follow these steps:
Step 1 Access the Cisco Mobility Services Engine (MSE) Virtual Appliance image at the following location: http://software.cisco.com/download/navigator.html
Step 2 In the Product/Technology Support section, choose Download Software.
Step 3 In the Select a Product section, navigate to the Wireless software by choosing Products > Wireless > Mobility Services > Cisco Mobility Services Engine Virtual Appliance.
A list of the latest release software for Cisco Mobility Services Engine Virtual Appliance is available for download.
Step 4 In the Latest list, choose 8.0.x.x.
Step 5 You can select any of the following files to download:
• MSE-HYPERV-VA-8-0-x-x-Generic.tar.bz2—Use this file for a new MSE deployment on a Hyper-V platform.
• MSE-HYPERV-VA-8-0-x-x-LowEnd.tar.bz2—Use this file for a new MSE deployment on a low-end Hyper-V platform.
Step 6 Save the installer to your computer in a place that will be easy to find when you start the deployment.
3. Deploying the VHD package. See Importing MSE Appliance on the Microsoft Hyper-V, page 5-3 for more information.
4. Configure the basic settings. See Configuring the Basic Settings to Start the MSE Virtual Appliance VM, page 5-11 for more information.
5. Configure the MSE on Prime Infrastructure. See Configuring MSE on the Prime Infrastructure, page 5-17 for more information.
6. Synchronize the network design and tracking parameters.
See Synchronizing the Network Design and Tracking Parameters, page 5-17 for more information.
Table 5-1 Workflow for MSE Virtual Appliance Installation (continued)
Process Description
5-2Cisco MSE Virtual Appliance Installation and Configuration Guide
OL-32455-01

Chapter 5 Installing the Cisco MSE Virtual Appliance on a Hyper-V Platform Importing MSE Appliance on the Microsoft Hyper-V
Importing MSE Appliance on the Microsoft Hyper-V
Note The Microsoft® Hyper-V 2008 does not support the Open Virtualization Format (OVF). For Hyper-V 2012, you must extract the Virtual Hard Disk (VHD) bundle and deploy the Mobility Services Engine (MSE) appliance on the target Hyper-V.
Step 1 Download the MSE tar file as specified in this procedure: Downloading the Cisco MSE Virtual Appliance Tar File, page 5-2.
Step 2 Extract the MSE appliance tar file using any of the extract tools that you have (see Figure 5-1).
Figure 5-1 MSE Tar File
The extracted archive consists of these files (see Figure 5-2):
• HyperV client utility file (.ps1)
• MSE metadata file (.mf)
• MSE disk file (.vhd)
• MSE xml file (.ovf)
5-3Cisco MSE Virtual Appliance Installation and Configuration Guide
OL-32455-01

Chapter 5 Installing the Cisco MSE Virtual Appliance on a Hyper-V Platform Importing MSE Appliance on the Microsoft Hyper-V
Figure 5-2 Extracted Files
Note Do not change the name of any files that are extracted and make sure that the absolute path does not contain any spaces.
Step 3 You can run the MSE-HyperV-Client-Utility.ps1 file in the following ways:
• Double click the utility.ps1 file and follow Step 4 through Step 8.
• Open the Windows PowerShell Client and go to the location where the archive is extracted and then run this file: ./MSE-hyperv-client-utility.ps1. Follow the steps from Step 9 through Step 19.
Step 4 Double click the MSE-Hyper-Client-Utility file.
Step 5 Provide the appropriate Virtual Machine (VM) name.
Enter the Virtual Machine name (Press [Enter] to choose Default[]):
Step 6 Enter the VHD location.
Enter the VHD location to be stored (Press [Enter] to choose Default [C:\Users\Public\Documents\Hyper-V\]):
Step 7 Enter the VM location.
Enter the location to store the files for the new virtual machine (Press [Enter) to choose Default [C:\ProgramData\Microsoft\Windows\Hyper-V\]):
5-4Cisco MSE Virtual Appliance Installation and Configuration Guide
OL-32455-01

Chapter 5 Installing the Cisco MSE Virtual Appliance on a Hyper-V Platform Importing MSE Appliance on the Microsoft Hyper-V
Step 8 The MSE appliance is deployed in the Hyper-V server as shown below.
Figure 5-3 Hyper-V Deployment
5-5Cisco MSE Virtual Appliance Installation and Configuration Guide
OL-32455-01

Chapter 5 Installing the Cisco MSE Virtual Appliance on a Hyper-V Platform Importing MSE Appliance on the Microsoft Hyper-V
Step 9 Open the power shell and go to the location where the archive is extracted and run the file ./MSE-hyperv-client-utility.ps1 as shown in the figure below.
Step 10 Prompts for the name of the VM:
• Provide the appropriate name or press Enter for default name.
5-6Cisco MSE Virtual Appliance Installation and Configuration Guide
OL-32455-01

Chapter 5 Installing the Cisco MSE Virtual Appliance on a Hyper-V Platform Importing MSE Appliance on the Microsoft Hyper-V
Step 11 Prompts for the location to store the .VHD file:
• Specify the location to store the .VHD file or press Enter to store the file in the default location as shown in the figure below. If you select the default location for storing, select the VHD and make sure that the default location is “C:\Users\Public\documents\Hyper-v\’ and has enough space to store the .VHD file.
Step 12 Prompts for the location to store the VMs. Provide the path to store the virtual machine or press Enter to store at the default location.
5-7Cisco MSE Virtual Appliance Installation and Configuration Guide
OL-32455-01

Chapter 5 Installing the Cisco MSE Virtual Appliance on a Hyper-V Platform Importing MSE Appliance on the Microsoft Hyper-V
Step 13 The VM with attached VHD is defined into the Hypervisor and starts the VM
Step 14 The newly created MSE appliance gets imported into the Check if the VM is up and running in the Hyper-V-Manager Client.
5-8Cisco MSE Virtual Appliance Installation and Configuration Guide
OL-32455-01

Chapter 5 Installing the Cisco MSE Virtual Appliance on a Hyper-V Platform Importing MSE Appliance on the Microsoft Hyper-V
Step 15 Open the Hyper-V-Manager and find the newly created VM.
Figure 5-4 Deployed Appliance
Step 16 The virtual machine will be in shut down state as soon as the deployment is completed.
5-9Cisco MSE Virtual Appliance Installation and Configuration Guide
OL-32455-01

Chapter 5 Installing the Cisco MSE Virtual Appliance on a Hyper-V Platform Importing MSE Appliance on the Microsoft Hyper-V
Step 17 Start the Virtual Machine (VM).
Right-click on the imported file and select Start (see Figure 5-5).
Figure 5-5 Starting the Virtual Machine
Step 18 Check the network status of MSE VM.
Right-click on the VM and select Settings.
Step 19 In the Settings window, choose Hardware > IDE Controller 1 > Network Adapter1 to check the network that is attached to the NICs.
5-10Cisco MSE Virtual Appliance Installation and Configuration Guide
OL-32455-01

Chapter 5 Installing the Cisco MSE Virtual Appliance on a Hyper-V Platform Configuring the Basic Settings to Start the MSE Virtual Appliance VM
Configuring the Basic Settings to Start the MSE Virtual Appliance VM
You have completed deploying the MSE virtual appliance on a new virtual machine. A node for the virtual machine now appears in the resource tree in the HyperV-Manager window. After deployment, you need to configure basic settings for the MSE virtual appliance.
To start the MSE setup, follow these steps:
Step 1 Click the Console tab, within the console pane.
Step 2 Press Enter for the login prompt to appear to initiate the MSE Installation Wizard. The following is displayed:
------------------------------------------------------------------Cisco Mobility Services Enginemse-kw login: rootpassword: passwordLast login: Mon Apr 7 04:11:50 on tty1
Note If the MSE does not prompt for setup, enter the following command: /opt/mse/setup/setup.sh.
Would you like to setup initial parameters using menu options (yes/no) [yes]:
Please select a configuration option below and enter therequested information. You may exit setup at any time bytyping <Ctrl+C>.
You will be prompted to choose whether you wish to configure aparameter, skip it, or reset it to its initial default value.Skipping a parameter will leave it unchanged from its currentvalue.
Please note that the following parameters are mandatory and must be configured at lease once. -> Hostname -> Network interface eth0 -> Timezone settings -> Root password -> NTP settings -> Prime Infrastructure password
You must select option 24 to verify and apply any changes made during this session.--------------------------------------------------------------
PRESS <ENTER> TO CONTIBNUE:
--------------------------------------------------------------
Configure MSE:
1) Hostname * 13) Remote syslog setting2) Network Interface eth0 settings * 14) Host access control settings3) Timezone settings * 15) Audit rules4) Root password * 16) Login banner5) NTP settings * 17) System console restrictions6) Prime Infrastructure configuration 18) SSH root access7) Display current configuration 19) Single user password check
5-11Cisco MSE Virtual Appliance Installation and Configuration Guide
OL-32455-01

Chapter 5 Installing the Cisco MSE Virtual Appliance on a Hyper-V Platform Configuring the Basic Settings to Start the MSE Virtual Appliance VM
8) Domain 20) Login and password settings9) High availability role 21) GRUB password10) Network interface eth1 settings 22) Root access control11) DNS settings 23) Auto start MSE on system boot up12) Future restart time 24) ## Verify and apply changes ##
Note It is highly recommended that all relevant items be configured during initial setup to ensure optimum operation of the mobility services engine in your network. The hostname and either the Ethernet-0 (eth0) or the Ethernet-1 (eth1) port must always be configured during the automatic installation.
Note You can rerun the automatic installation script at any time to add or change parameters using this command: [root@mse]# /opt/mse/setup/setup.sh. There is no need to re-enter values that you do not want to change during one of these updates.
Note If you do not want to configure an item, enter skip and you are prompted for the next configuration step. Any setting skipped is retained and not modified.
Note Minimal configuration is done for the mobility services engine as part of installation using the console. All configurations beyond the initial setup using the automatic installation is done with the Cisco Prime Infrastructure.
Step 3 Configure the hostname
Please enter your choice [1 - 24]: 1
Current hostname=[mse-kw]Configure hostname? (Y)es/(S)kip/(U)se default [Skip]: yThe host name should be a unique name that can identifythe device on the network. The hostname should start witha letter, end with a letter or number, and contain onlyletters, numbers, and dashes.
Enter a host name [mse-kw]:
Step 4 Configure eth0 network settings
Please enter your choice [1 - 24]: 2
Current IP address=[10.0.0.1]Current eth0 netmask=[255.0.0.0]Current IPv4 gateway address=[172.20.104.123]Configure eth0 interface parameters? (Y)es/(S)kip/(U)se default [Skip]:y
Enter an IP address for first ethernet interface of this machine.
Enter eth0 IP address [10.0.0.2]:
Enter the network mask for IP address 172.21.105.126
Enter network mask [255.255.255.224]:
5-12Cisco MSE Virtual Appliance Installation and Configuration Guide
OL-32455-01

Chapter 5 Installing the Cisco MSE Virtual Appliance on a Hyper-V Platform Configuring the Basic Settings to Start the MSE Virtual Appliance VM
Enter an default gateway address for this machine.
Note that the default gateway must be reachable fromthe first ethernet interface.
Enter default gateway address [172.20.104.123]:
Step 5 Configure the DNS Settings:
Please enter your choice [1 - 24]: 11
Domain Name Service (DNS) Setup
Enable DNS (yes/no) [no]: yDefault DNS server 1=[8.8.8.8]Enter primary DNS server IP address: DNS server address must be in the form #.#.#.#, where # is 0 to 255 or hexadecimal : separated v6 address
Enter primary DNS server IP address [8.8.8.8]: Enter backup DNS server IP address (or none) [none]:
Step 6 Configure the Timezone settings:
Note If your wIPS deployment consists of a Cisco MSE and other devices (such as Cisco WLCs and access points), set the Cisco MSE and the other devices to the same time zone.
Please enter your choice [1 - 24]: 3
Current timezone=[America/]Configure timezone? (Y)es/(S)kip/(U)se default [Skip]: y
Enter the current date and time.
Please identify a location so that time zone rules can be set correctly.Please select a continent or ocean. 1) Africa 2) Americas 3) Antarctica 4) Arctic Ocean 5) Asia 6) Atlantic Ocean 7) Australia 8) Europe 9) Indian Ocean10) Pacific Ocean11) UTC - I want to use Coordinated Universal Time.#? 2Please select a country. 1) Anguilla 27) Honduras 2) Antigua & Barbuda 28) Jamaica 3) Argentina 29) Martinique 4) Aruba 30) Mexico 5) Bahamas 31) Montserrat 6) Barbados 32) Netherlands Antilles 7) Belize 33) Nicaragua 8) Bolivia 34) Panama 9) Brazil 35) Paraguay10) Canada 36) Peru11) Cayman Islands 37) Puerto Rico12) Chile 38) St Barthelemy13) Colombia 39) St Kitts & Nevis
5-13Cisco MSE Virtual Appliance Installation and Configuration Guide
OL-32455-01

Chapter 5 Installing the Cisco MSE Virtual Appliance on a Hyper-V Platform Configuring the Basic Settings to Start the MSE Virtual Appliance VM
14) Costa Rica 40) St Lucia15) Cuba 41) St Martin (French part)16) Dominica 42) St Pierre & Miquelon17) Dominican Republic 43) St Vincent18) Ecuador 44) Suriname19) El Salvador 45) Trinidad & Tobago20) French Guiana 46) Turks & Caicos Is21) Greenland 47) United States22) Grenada 48) Uruguay23) Guadeloupe 49) Venezuela24) Guatemala 50) Virgin Islands (UK)25) Guyana 51) Virgin Islands (US)26) Haiti#? 47Please select one of the following time zone regions. 1) Eastern Time 2) Eastern Time - Michigan - most locations 3) Eastern Time - Kentucky - Louisville area 4) Eastern Time - Kentucky - Wayne County 5) Eastern Time - Indiana - most locations 6) Eastern Time - Indiana - Daviess, Dubois, Knox & Martin Counties 7) Eastern Time - Indiana - Pulaski County 8) Eastern Time - Indiana - Crawford County 9) Eastern Time - Indiana - Pike County10) Eastern Time - Indiana - Switzerland County11) Central Time12) Central Time - Indiana - Perry County13) Central Time - Indiana - Starke County14) Central Time - Michigan - Dickinson, Gogebic, Iron & Menominee Counties15) Central Time - North Dakota - Oliver County16) Central Time - North Dakota - Morton County (except Mandan area)17) Mountain Time18) Mountain Time - south Idaho & east Oregon19) Mountain Time - Navajo20) Mountain Standard Time - Arizona21) Pacific Time22) Alaska Time23) Alaska Time - Alaska panhandle24) Alaska Time - Alaska panhandle neck25) Alaska Time - west Alaska26) Aleutian Islands27) Hawaii#? 21
The following information has been given:
United States Pacific Time
Therefore TZ='America/Los_Angeles' will be used.Local time is now: Sun Apr 6 18:45:27 PDT 2014.Universal Time is now: Mon Apr 7 01:45:27 UTC 2014.Is the above information OK?1) Yes2) No#? 1
5-14Cisco MSE Virtual Appliance Installation and Configuration Guide
OL-32455-01

Chapter 5 Installing the Cisco MSE Virtual Appliance on a Hyper-V Platform Configuring the Basic Settings to Start the MSE Virtual Appliance VM
Step 7 Configure the Root password:
Note If you do not set the root password, a warning message is displayed when you apply the settings.
Please enter your choice [1 - 24]: 4
Root password has not been configuredConfigure root password? (Y)es/(S)kip/(U)se default [Skip]: Changing password for user root.
You can now choose the new password.
A valid password should be a mix of upper and lower case letters, digits, and other characters. You can use an 8 character long password with characters from all of these classes. An upper case letter that begins the password and a digit that ends it do not count towards the number of character classes used.
Enter new password:
Step 8 Configure the NTP Setup
Please enter your choice [1 - 24]: 5
Network Time Protocol (NTP) Setup.
If you choose to enable NTP, the system time will beconfigured from NTP servers that you select. Otherwise,you will be prompted to enter the current date and time.
NTP is currently disabled.Configure NTP related parameters? (Y)es/(S)kip/(U)se default [Skip]: y
Enter whether or not you would like to set up theNetwork Time Protocol (NTP) for this machine.
If you choose to enable NTP, the system time will beconfigured from NTP servers that you select. Otherwise,you will be prompted to enter the current date and time.
Enable NTP (yes/no) [no]: yDefault NTP server 1=[time.nist.gov]Enter NTP server name or address:NTP server address must be in the form #.#.#.3, where # is 0 to 255 hexadecimal : separated v6 address.Enter NTP server name or [time.nist.gov]:Enter another NTP server IP address (or none) [none]:Configure NTP Authentication ? (Y)es/(S)kip/(U)se default [Skip]: yEnter NTP Auth key Number [1]:Enter NTP Auth key Value (String) [Secret]:Do you want to continue (yes/no) [no]: y
5-15Cisco MSE Virtual Appliance Installation and Configuration Guide
OL-32455-01

Chapter 5 Installing the Cisco MSE Virtual Appliance on a Hyper-V Platform Configuring the Basic Settings to Start the MSE Virtual Appliance VM
Step 9 Configure the Prime Infrastructure password:
Note If you do not set the password, a warning message appears when you apply the settings. The default PI communication password is admin.
Please enter your choice [1 - 24]: 6
Cisco Prime Infrastructure communication password has not been configured.Configure Prime Infrastructure password? (Y)es/(S)kip/(U)se default [Yes]:
Enter a password for the admin user.The admin user is used by the Prime Infrastructure and other northbound systems to authenticate their SOAP/XML session with the server. Once this password is updated, it must correspondingly be updated on the NCS page for MSE General Parameters so that the Prime Infrastructure can communicate with the MSE.
Enter Prime Infrastructure password:
Step 10 Verify the setup information and apply the changes:
Please enter your choice [1 - 24]: 23
Please verify the following setup information.
-----------------------------BEGIN----------------------------
Hostname=mse8-0Eth0 IP address= , Eth0 network mask=255.255.254.0Time zone=America/Los_AngelesEnable DNS=yes, DNS servers=8.8.8.8Enable NTP=yes, NTP servers=time.nist.govTime zone=America/Los_AngelesRoot password is changed.Cisco Prime Infrastructure password is changed.
------------------------------END-----------------------------
You may enter "yes" to proceed with configuration, "no" to makemore changes.
Configuration ChangedIs the above information correct (yes or no): yes
--------------------------------------------------------------------------Checking mandatory configuration information...
Setup will now attempt to apply the configuration.
Restarting network services with new settings.Shutting down interface eth0:
The system is minimally configured right now. It is strongly recommended that you run the setup script under /opt/mse/setup/setup.sh command to configure all appliance related parameters immediately after installation is complete.
PRESS <ENTER> TO EXIT THE INSTALLER:[root@mse8-0 installers]# rebootStopping MSE Platform
Flushing firewall rules: [OK]
5-16Cisco MSE Virtual Appliance Installation and Configuration Guide
OL-32455-01

Chapter 5 Installing the Cisco MSE Virtual Appliance on a Hyper-V Platform Configuring MSE on the Prime Infrastructure
Setting chains to policy ACCEPT: nat filter [OK]Unloading iptables modules: [ok]
Broadcast message from root (pts/0) (Tue Apr29 14:15:27:2014):
The system is going down for reboot NOW:The figure below shows an example of the completion screen:
Note The next time you log in using root, only the Linux shell prompt appears and not the setup script. You can rerun the setup script at any time to change settings by logging in as root and running /opt/mse/setup/setup.sh.
Step 11 To verify the configuration, run the getserverinfo command.
[mse-kw]# getserverinfo
Step 12 To configure the MSE to automatically launch after boot up, enter the following command:
[mse-kw]# chkconfig msed on
Step 13 Roboot using the following command:
[mse-kw]# reboot
Note To start the MSE service manually, enter the following command:[mse-kw]# service msed start
The setup script generates a log file that can be found at /opt/mse/setup/setup.log.
Configuring MSE on the Prime InfrastructureSee Configuring MSE on the Prime Infrastructure, page 3-21 for more information.
Synchronizing the Network Design and Tracking ParametersSee Synchronizing the Network Designs, page 3-24 for more information.
5-17Cisco MSE Virtual Appliance Installation and Configuration Guide
OL-32455-01

Chapter 5 Installing the Cisco MSE Virtual Appliance on a Hyper-V Platform Synchronizing the Network Design and Tracking Parameters
5-18Cisco MSE Virtual Appliance Installation and Configuration Guide
OL-32455-01