MARKETING THE INDUSTRY SEGMENTS 4.03 Explain the cruise industry.
Chapter 4.03: Updating Route Manager Via the Web · Chapter 4.03: Updating Route Manager Via the...
Transcript of Chapter 4.03: Updating Route Manager Via the Web · Chapter 4.03: Updating Route Manager Via the...

Series 7.1.X 1
Chapter 4.03: Updating Route Manager Via the Web
Overview This chapter will guide you through the process of updating your Route Manager program via the Internet. Depending on your Internet connection, computer specs and size of data, this process may take up to 2 hours to complete. Be sure to allow enough time for completion of the update. The update consists of 3 major steps: 1. Make a Backup of your data. 2. Downloading the update program file. 3. Installing the update. These steps are covered below.
NOTE: ALWAYS make sure to make a backup prior to installing any updates.
Making a Backup Before proceeding with making a backup, ALL users must be logged completely out of Route Manager. If you attempt to make a backup and a user is logged in, you will be notified that you cannot proceed and have all users log out. The first step in making a backup, aside from having all users logged out is to make sure Local Settings has a Backup Directory established. Navigate in Route Manager to File > Local Settings and then the Directories tab.

Series 7.1.X 2
Locate the Backup Directory setting. If this is blank or pointing to a path that no longer exists, be sure to put a valid path in the field. Using the value of “.\Backup” will create the backup within the RMA\Backup folder, and should be sufficient in most cases.
Save the changes to continue. Next, navigate to the File > Backup/Restore > Backup Data Files menu item.

Series 7.1.X 3
Upon choosing the Backup Data Files option, a new screen will appear letting you know the Data folder that is being backed up (C:\RMA\DATA in the example below) as well as where it is being backed up to (C:\RMA\Backup) as well as the file name (rm2kd.zip)
Enter a comment in the Comment Box, such as “Prior to Version 7.0.2 r1 Update” (or whatever version you are installing). Then choose the Yes button to proceed. The backup process will proceed and a .zip file will automatically be created in the folder that was mentioned in the previous screen. Example of the backup in progress:

Series 7.1.X 4
Once finished, a notification will appear letting you know the backup has completed:
Select the OK button to finish the backup process.
Downloading the Update Using your web browser, browse to our support Web site at www.ARS247.com
NOTE: Updates must always be installed on the Main PC/Server that Route Manager was originally installed on. It can NOT be installed from a workstation or mapped drive.
1. Log in to the site by clicking the LOG IN option in the
upper right corner then entering your CI Code and ZIP code.
2. Click the Support drop down menu. 3. Then choose the Downloads option.

Series 7.1.X 5
4. Select Route Manager Advanced from the list of options under the Software Download section.
5. Choose the latest RM Series update available. 6. Review the release notes, make note of any special
warnings/precautions. 7. Download the file to your PC by selecting the
Download link on the right of the screen or at the bottom. Make note of where the file is being downloaded to, as the next step will require you to double click the file to begin the update process.
8. After the update has been downloaded, and backup completed, double-click on the file.
NOTE: All users must exit Route Manager before continuing and a backup should always be made prior to installing an update.
Installing the Update Once the backup is complete, and you are sure you are working from the Server/Main PC where Route Manager is installed, double click the update file that was downloaded from www.ARS247.com. Depending on your operating system, you may receive a warning (similar to the one shown below) from Windows asking for your permission for the update to make changes to the software on the computer, select the YES button to continue.
After the file is extracted, continue to follow the instructions listed below. The first screen will be the Welcome screen, please review and select Next to continue with the installation process or Back to view previous pages or Cancel to cancel the update process.

Series 7.1.X 6
You will now see the License Agreement screen. Carefully read the license agreement. If you agree to the terms outlined, select I Agree to proceed.

Series 7.1.X 7
Select an Install Type and then choose Next to continue.
NOTE:
Full Install or Update Existing Install (Standard): Select this option to update your existing Route Manager installation or install Route Manager on a new server. This option is selected by default, as it’s the most common.
Client Install (Used for Secondary Mapped Drive Installs): If your network environment is setup to map workstations to the Route Manager main computer/server via a Mapped Network Drive, use this option to update the workstations with the proper .DLL and Registry entry files.
RM2000 Conversion (Used for Converting from RM2000): Only use this option if you are converting data and upgrading from Route Manager 2000 to Route Manager Series 7.

Series 7.1.X 8
Enter or browse to your Route Manager program location to be updated. If you have a previous update in the past, it will remember the last location provided.
NOTE: The default Route Manager path is C:\RMA, however, your Computer Administrator may have installed Route Manager on a different drive or folder. The easiest way to find the location of Route Manager is to right click on the shortcut located on your servers desktop and choose the Properties option. The Start In path is where the Route Manager folder resides. Normally this will be on one of the following drive letters: C, D, E or F. Anything higher may indicate you are using a Mapped Network Drive to connect to the program and an update should never be performed via a Mapped Network Drive.
After clicking Install, the setup program will proceed to copy files and install the update and rebuild the database tables. This process may take several minutes to hours depending on the speed of your machine, amount of history, and previous version you were on. If you wish to quit the installation at any time, choose Cancel on the progress bar. But be aware, cancelling in the middle of the update may have unstable results.

Series 7.1.X 9
When the installation is complete, the following screen will appear. Read the information on the screen and then click Finish. The update is now complete.

Series 7.1.X 10
Update Tips 1. Series 7 of Route Manager has four different flavors of
the software, and can be identified by the Title Bar of the Application or the default background screen image. The different flavors are:
a. Lite b. Pro c. Advanced d. Enterprise
2. Each update has a unique build number and date displayed in multiple locations within the program, for example:
o The Help > About Route Manager Series 7 (Flavor: Enterprise, Release: 7.0.2t, Build 8553, Industry: General)
o The Title Bar at the top of the
screen/program: (Flavor: Enterprise, Release: 7.0.2t, Build 8553)
This makes it easy for you to identify if the update was successful after the installation.
3. When installing the update, if you receive the message “An error occurred during the move data process,” this means that files are locked by other users. Even if you have logged everyone out of Route Manager, the files may be “stuck” on the network.

Series 7.1.X 11
The simplest resolution to this problem is to reboot your File Server.
4. If trying to log into Route Manager, and you receive a message about “Rebuilding or Packing Data. Try again later.” Then you will need to perform the /REMLOCKS command. Do this by going to Start > Run, and entering the FULL RMA.exe path and adding a space, then /REMLOCKS at the end. Example: “C:\RMA\RMA.exe /REMLOCKS”
NOTE: This is covered in more detail on ARS247.com. Log into the website and search for REMLOCKS.
5. Always install updates directly on the File Server/Main PC.
6. Make sure you have adequate network security (Administrator) privileges before attempting an update.
7. When updating a Terminal Services enabled Server, make sure you are in “Install” mode or install the update via the Add/Remove Programs menus.
NOTE: Failure to install updates in “Install Mode” may result in an unstable operating system environment.
8. You can also view Release Notes for your version at any time by going to www.ars247.com, logging in and then going to Support > Downloads > Route Manager Advanced and then choosing your version.

Series 7.1.X 12
Copyright © 1994-2016 by Advantage Route Systems, Inc. All Rights Reserved. Printed in the United States of America. Advantage Route Systems, Inc. 3201 Liberty Square Parkway Turlock, CA 95380 USA Phone: 1.209.632.1122 Web Site: www.AdvantageRS.com Email: [email protected] Warning All information in this document and the on-line help system, as well as the software to which it pertains, is proprietary material of Advantage Route Systems, Inc. and is subject to a Route Manager license and non-disclosure agreement. Neither the software nor the documentation may be reproduced in any manner without the prior written permission of Advantage Route Systems, Inc. Series 7: Version Date, April 18, 2016






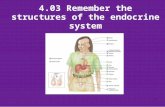







![Algebra 2C Week of 3.30-4.03[4119]](https://static.fdocuments.us/doc/165x107/62b78199daaec44cab6f07e9/algebra-2c-week-of-330-4034119.jpg)




