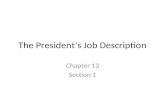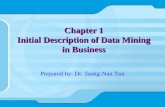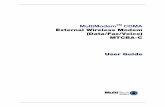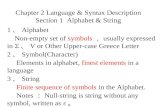Chapter 1monarchserver.com/Files/pdf/DC3000,4000,5000 Series... · 2017. 6. 19. · Chapter 1...
Transcript of Chapter 1monarchserver.com/Files/pdf/DC3000,4000,5000 Series... · 2017. 6. 19. · Chapter 1...
-
Page 1-i
Chapter 1
General Description
1.1 Recorder Description ...............................................................................................................................1-2
1.1.1 Inputs .............................................................................................................................................1-2
1.1.2 Instrument Size ..............................................................................................................................1-2
1.1.3 Menus ............................................................................................................................................1-21.1.3.1 Display Menu ........................................................................................................................1-31.1.3.2 Program Menu ......................................................................................................................1-31.1.3.3 Function Menu ......................................................................................................................1-31.1.3.4 Hidden Menu ........................................................................................................................1-3
1.1.4 Memory ..........................................................................................................................................1-3
1.1.5 Clock ..............................................................................................................................................1-3
1.1.6 Recorder Construction ...................................................................................................................1-3
1.2 Recording Options ...................................................................................................................................1-4
1.2.1 Floppy Disk Drive ...........................................................................................................................1-4
1.2.2 PCMCIA Memory Card ...................................................................................................................1-4
1.3 Recorder Options ....................................................................................................................................1-4
1.3.1 Digital Input and Output ..................................................................................................................1-4
1.3.2 Communications Interface ..............................................................................................................1-4
1.3.3 Isolated Loop Power Supply (DC3000 Only) ..................................................................................1-5
1.4 Specifications ..........................................................................................................................................1-5
-
Chapter 1 General Description
Page 1-1
Chapter 1 General Description
Figure 1-1 Solid State Data Recorder
This manual is a user reference guide for the Solid State Paperless Data Recorder (Figure 1-1). The manualprovides detailed instruction for installation, operation, programming, calibration and maintenance of the instru-ment.
The recorder is a sophisticated piece of equipment that requires some level of programming before use. Theuser is advised to browse through this manual in its entirety before proceeding with the installation and program-ming. For those who will be using the minimum configuration, the Getting Started chapter (Chapter 3) shouldget you up and running in the least amount of time.
-
Page 1-2
Chapter 1 General Description
1.1 Recorder Description
The Solid State Data Recorder is a Paperless Recording instrument that stores it’s data in internal memory and oneither 3½ inch (89mm) floppy disk drive or an industry-standard removable PCMCIA memory card. All data is storedin MSDOS format and may be archived or analyzed on any IBM compatible PC running Microsoft’s Windows 3.1 orWindows 95 using the available Companion software. The instrument retains all the features of a traditional PaperChart Recorder by virtue of its monochrome large Liquid Crystal Display (LCD) or TFT color which presents thedata in the traditional chart mode as well as in bar graph or digital numeric form.
The unit has many features and functions which are unique and cannot be performed on traditional paperrecorders such as data compression and historic data browsing. The recorder is programmed via touch screenkeypad on the display.
The recorder will measure and process up to twelve direct inputs, calculated, conditional, or external points forlogging, trending, or data manipulation. If direct inputs are not desired, the Data Recorder will accept up to fifteenpoints from a combination of calculated, conditional, or external point types.
1.1.1 Inputs
Direct input sources may come from voltage, current, dry contacts, thermocouple, or RTD sources. Thevoltage and current ranges accepted by the instrument include: 0 to ±100mV, 0 to ±1 Volt, 0 to ±2.5 Volts and0 to ±10 Volts; 4 to 20, 0 to 20 and 10 to 50mA current. Thermocouple inputs include B, C, E, J, K, R, S, T,Nickel/Nickel Moly, and Nicrosil-Nisil. RTD inputs accepted include 10 ohm Cu, 100 ohm Platinum, 200 ohmPlatinum and 120 ohm Nickel.
1.1.2 Instrument Size
The instrument is sized to fit in a DIN standard panel cutout of 138mm x 138mm (5.43 inches x 5.43 inches)and requires only 22.2 cm (8 ¾ inches) behind panel depth. Actual dimensions of the instrument are shown inFigure 2-1 Recorder Dimensions in Chapter 2 of this manual.
1.1.3 Menus
The instrument’s features are accessed through a series of menus. These menus are accessed via a com-mand button bar which is initiated by pressing the MENU button displayed in the bottom right hand cornerof the LCD screen. There is also a STATUS bar or line along the top of the screen which can be used todisplay various recorder parameters. (Refer to Section 3.1). The Command button bar contains three userprogramming option buttons - DISPlay, PROGram, and FUNCtion. Refer to Figure 1-2 below. Each menu levelfeatures easy-to-follow prompts that simplify operation
Figure 1-2 The Command Button Bar
-
Chapter 1 General Description
Page 1-3
1.1.3.1 Display Menu
Pressing the Display Key (DISP) on the Command button bar will allow the user to access the DisplayMenu. The Display Menu can be used to display any programmed point or series of points, or any currentalarm or series of alarms on the STATUS line along the top of the display. The version of operating softwarecan also be shown in a pop up window.
1.1.3.2 Program Menu
This Menu item may be passcode protected. Pressing the Program Key (PROG) on the Commandbutton bar brings up the Program Menu. The Program Menu allows you to define the system operatingparameters. Menu driven prompts, answered by yes, no or by entering the desired value, enable you tocustomize the Instrument to meet your application requirements. Refer to Chapter 5.
1.1.3.3 Function Menu
This Menu item may be passcode protected. The Function Key (FUNC) on the Command button bar willinvoke the Function Menu. The Function Menu allows the user to Activate, Bypass, and/or Reset apoint. This menu also allows changing between high and low display chart speed or record speed,turning Alarm Check on or off, and choosing Scale Set 1 or 2.
1.1.3.4 Hidden Menu
This menu item may be passcode protected and can only be accessed by pressing a certain combina-tion of buttons. The hidden menu allows the user to Initialize the recorder, set Passcodes, performCalibrations and perform Diagnostics on the recorder. Refer to Chapter 5.
1.1.4 Memory
All the Random Access Memory in the Recorder is battery backed. This enables the unit to recover in theevent of a mains failure with minor data loss. Any programming will be protected in the event of powerremoval and past browse data is maintained in the off state. The battery is the rechargeable type (Nicad.Non-rechargeable lithium available as a special option) and will keep memory intact for at least 12 months.
1.1.5 Clock
A real time clock keeps time and date in the event of a power loss. It operates off the same battery as thememory.
1.1.6 Recorder Construction
The Data Recorder features modular construction. Power Supply and Analog conditioning modules are conve-niently accessible for fast and simple troubleshooting and/or removal. The floppy disk or PCMCIA drive isconveniently situated behind a protective panel at the front of the unit. Figure 1-1 shows the recorder with theaccess panel open, exposing the floppy disk drive.
-
Page 1-4
Chapter 1 General Description
1.2 Recording Options
The user can order the Recorder with one of two storage mediums, a standard PC compatible floppy disk drive oran industry-standard PCMCIA memory card drive. The merits of the two are discussed briefly below. The Compan-ion software provided with the unit supports both media types.
1.2.1 Floppy Disk Drive
The Floppy disk drive uses PC compatible 3½ inch (89mm) floppy disks which, in fact are quite rigid. Thesedisks can store 1.44 Megabytes of data which translates to approximately 700,000 data samples (each sampleis 16 bits). The disks are magnetic media and the drives are mechanical. This limits their use in harshenvironments where vibration or temperature is a problem, but they are convenient as they are very inexpensiveand can simply be plugged into any IBM compatible PC.
1.2.2 PCMCIA Memory Card
The PCMCIA card (Personal Computer Memory Card Interface Association) is a small solid state card aboutthe size of a credit card and about 0.125 inch (3mm) thick containing either battery backed up Static RAM orthe newer Flash memory. The Flash memory cards are significantly less expensive than the battery backedRAM cards and are available in larger capacities. The memory cards are more expensive than floppy disks, butare not prone to the same vibration or temperature constraints. The Recorder supports both memory card typesup to 20 Megabytes in size which is approximately 10,000,000 data samples. The cards do require a specialdrive in the PC which is readily available, inexpensive and already standard on many laptops and desktopmachines. Contact your dealer for details.
NOTE: The following is a list of fully tested and recommended ATA Flash cards:
1.3 Recorder Options
Additional functions and capabilities can be added to the Data Recorder as options. These options are brieflydescribed in the following paragraphs.
1.3.1 Digital Input and Output
This option provides six form C (Normally Open, Common, Normally Closed contacts) Relay outputs capableof switching 250 VAC and three isolated digital control inputs. The relay outputs can be programmed torespond to alarm events while the digital inputs can be used to trigger events such as changing recordingspeeds or stopping and starting recording. Three form C Relay outputs without the digital inputs are alsooffered as an option.
1.3.2 Communications Interface
There are two communications options available, an ESD protected RS232 interface (standard on DC3600/4600) or an isolated RS485 interface (optional). The recorder acts as a slave device in a Modbus RTU orModbus ASCII environment.
Brand Size
Sandisk 4 - 220 Meg
Centenial 4 - 224 Meg
-
Chapter 1 General Description
Page 1-5
OPERATINGInput Signals DC V oltage : Linear and square root .
Full scale ranges: +100mV, +1V, +2.5V and +10V ±0.05% of programming range
DC Current:4 to 20mA, 0 to 20mA and 10 to 50mA. +0.1% using external shunt Part No. MAS-50R0
+0.25% using internal shunt (DC3000 only)
Dry Contact or External Input (Serial)
Thermocouple : Resolution 0.1°CThermocouple burnout detection - user programmable duration.J -210 to 1200 °C ±1.5°C -340 to 2190 °F +3°FK -270 to 1372 °C ±1.5°C -450 to 2500 °F +3°FT -270 to 400 °C ±1.5°C -450 to 750 °F +3°FE -270 to 1000 °C ±1.5°C -450 to 1832 °F +3°FR -50 to 1768 °C ±3°C -58 to 3200 °F +6°FS -50 to 1768 °C ±3°C -58 to 3200 °F +6°FB 0 to 1820 °C ±4°C 32 to 3300 °F +7°FC 0 to 2400 °C ±3°C 32 to 4350 °F +6°FN -270 to 1300 °C ±1.5°C -450 to 2372 °F +3°F
RTD (Optional in DC3000): Base accuracy 0.2% or 0.5°C (1°F). Resolution 0.1°C2 or 3 wire connection. Cable compensation to +50 OhmOpen and short circuit detection.10 ohm Cu -70 to 170 °C -94 to 338 °F100 ohm Pt 385 -220 to 850 °C -364 to 1560 °F100 ohm Pt 392 -180 to 820 °C -292 to 1500 °F200 ohm Pt 385, -220 to 400 °C -364 to 750 °F200 ohm Pt 392 -180 to 400 °C -292 to 750 °F120 ohm Ni -70 to 300 °C -94 to 570 °F
Input Resolution 0.006% of full scaleInput Impedance >10 megohms on 100mV, 1V Ranges, ~50k on 10 Volt Range
Input Capacity 12 total - direct and/or computationalIsolation 250 Vdc or peak AC channel to channel, 300 Vdc or peak AC to Chassis
Scan Rate 42ms/channel, all 12 channels in 0.25 second ( 4 per channel per second)Common Mode Voltage 250 Vdc or peak Vac (Isolation between channels)
Common Mode Noise Rejection >100 dB, 50/60 HzNormal Mode Noise Rejection >50 dB at 50/60 Hz
EMC Compliance Meets or exceeds the requirements of CE for EMC 89/336/EEC
RECORDINGRecording Rates User programmable from 4 samples per second to 1 sample every 600 seconds. Channels
independently programmed.Format MSDOS compatible file system. Proprietary file structure. User File naming.
Storage Capacity 3½ inch (89mm) floppy disk - approximately 700,000 samples for a 1.44 Megabyte DiskPCMCIA Static RAM cards - approximately 1,000,000 samples for a 2 Megabyte CardPCMCIA Flash cards - approximately 10,000,000 samples for a 20 Megabyte Card
File types Up to 15 point (data) files, Alarm and Event file, Configuration files, Language Files. Multiple filesof different names on a single disk. Disk format capability.
DISPLAYDisplay Type Mono CCFL backlit STN Liquid Crystal Display.
Resolution Mono 240 (H) X 128 (V) pixels. Display area 2.3 x 4.3 inches ( 5.8 x 10.9 cm)Display Type Color CCFL backlit Active Matrix TFT Liquid Crystal Display.
Resolution Color 320 (H) X 240 (V) pixels. Display area 3.0 x 4.0 inches ( 6.8 x 10.9 cm)Display Modes Graphics (Trending Vertical or Horizontal), Bar Graphs, Large Digital Display, Alphanumeric Alarm
and Event data, or combinations on a split screen.Display Update Rate 1 second. Data update rate programmable from 1 second to 60 seconds.Virtual Chart Speed Programmable: 0.5in/hr to 600in/hrVirtual Chart Scales 2 sets of 8 scales
Display Windows Time/Date, Graphics (Bars, Large Digital, Trends), Disk Status, System Status or Ident, Button bar.
1.3.3 Isolated Loop Power Supply (DC3000 Only)
This option provides an Isolated 24 Volt DC or 12 Volt DC supply capable of supplying 120 milliamps. It can beused to supply current transmitters or power remote sensors.
1.4 Specifications
-
Page 1-6
Chapter 1 General Description
FEATURESTouch Screen Touch sensitive screen with Button Bar for simple programming and easy operation.Math Package Algebraic equations (basic math, powers, roots, natural and base 10 logarithms, exponentiation),
peak monitoring, differentials, true rolling averages, time averages, gated timing, conditionals(Boolean logic), totalization, logarithmic scaling. 12 Programmable constants.
Buffer Internal 512k buffer (RAM) enables real time browsing of historic chart data independent ofrecorded data.
File Browse Any data file on disk can be browsed. File directory allows selection of different file names. Disk Full Alarm User can set disk full threshold. Disk errors and alarms can be routed to contact closure.Trend direction User selectable Horizontal or Vertical chart trending. “Pen” pointers for easy trace identification.
POWERPower Requirements 100 to 240 Vac +10%, 50/60 Hz, 35VA Max. (DC options available)Power fail protection Programmed parameters stored in non-volatile memory. Clock battery backed. Retention time
without power > 12 months. Chart and alarm browse buffers preserved.Safety UL (3111-1) cUL (IEC1010-1) CE Low Voltage Directive 73/23/EEC
ENVIRONMENTALOperating Temperature 5° to 40°C per UL3111-1/IEC1010-1
Operating Humidity 10% to 80% RH to 31°C decreasing linearly to 50% RH at 40°C per UL3111-1/IEC1010-1
OPTIONSAlarm Contacts 6 isolated Form C, 3 amp @ 250 Vac or 26 VdcRemote Inputs 3 isolated inputs user selectable as dry contact or 5 to 12 VDC activated. Inputs share a common.
Configurable for chart control, alarm, acknowledge/reset, event markers, totalizer reset or logicinput.
Communications ESD protected RS232 with full hand shaking. Supports Modem - or,Isolated RS485 network port .Serial Protocol - MODBUS RTU or MODBUS ASCII. Unit may be remotely configured.
Transmitter Power Supply 24 Vdc at 120mA (DC3000 only)
8/16/99 REV 3.1
-
Page 2-i
Chapter 2
Installation and Wiring
2.1 Equipment Handling .................................................................................................................................2-1
2.1.1 Initial Inspection ..............................................................................................................................2-1
2.1.2 Unpacking Procedure .....................................................................................................................2-1
2.1.4 Equipment Return ..........................................................................................................................2-1
2.1.5 Storage ..........................................................................................................................................2-1
2.2 Installation ................................................................................................................................................2-2
2.2.1 Panel Mounting ...............................................................................................................................2-3
2.3 Wiring Specifications and Procedures .....................................................................................................2-4
2.3.1 Power Requirements ......................................................................................................................2-4
2.3.2 Power Connections ........................................................................................................................2-4
2.3.3 Signal Input Wiring ........................................................................................................................2-5
2.3.4 Relay Output, Contact Input (Option) .............................................................................................2-8
2.3.5 Two-Wire Transmitter Power Supply (DC3000 Option Only) ..........................................................2-9
2.4 Serial Port - RS232 or RS485 (Optional) ..................................................................................................2-9
2.5 Cleaning ............................................................................................................................................. 2-10
2.6 Contrast Adjust (Monochrome Units Only) .......................................................................................... 2-10
-
Page 2-1
Chapter 2 Installation and Wiring
Chapter 2 Installation and Wiring
This chapter provides information and procedures on installing and wiring the Recorder. Included are handlingprocedures, installation and wiring specifications, and instructions for both standard and optional equipment.
2.1 Equipment Handling
2.1.1 Initial Inspection
Exercise care when unpacking the instrument from the shipping carton. The instrument is packed in a shock-proof foam retainer to prevent damage during normal transit. If damage to the shipping carton is evident, askthe carrier’s representative to be present when the instrument is unpacked and refer to Limited WarrantyStatement, Appendix A.
2.1.2 Unpacking Procedure
Perform the following steps to unpack your Recorder.
2.1.2.1 Remove the foam retainer and instrument from the shipping carton.
2.1.2.2 Carefully remove the instrument from the foam retainer.
2.1.3 Detected Damage
If damage is detected after unpacking the instrument, re-pack the instrument and return it to the factory asdescribed in the following paragraph.
2.1.4 Equipment Return
Before returning a damaged or malfunctioning instrument to the factory for repairs, a Return MerchandiseAuthorization number must be obtained from the factory.
2.1.4.1 Return Authorization
Refer to Appendix B, “Return Authorization”, for complete instructions on returning instrumentation.
2.1.4.2 Required Information
If the instrument is to be returned for repairs, the instructions detailed in Appendix B entitled “RequiredInformation for Factory Repairs” must be completed and returned with the instrument.
2.1.5 Storage
For prolonged storage before installation, re-pack the Recorder in the shipping container. Cushion the Re-corder with foam molding or an equivalent and store in a cool, dry area. We do not recommend storage of theRecorder for more than one year. If longer storage time is required, contact the factory foradditional storage information.
-
Page 2-2
Chapter 2 Installation and Wiring
2.2 Installation
The instrument is intended to operate in the following environment:
Installation Category II per IEC 664Pollution Degree Level II per UL3111-1/IEC1010-1Indoor Use Only.
Temperature 5°C to +40°C (41°F to 104°F) per UL3111-1/IEC1010-1Humidity 5 to 80% RH non-condensing up to 31°C (87°F), decreasing linearly to
50% RH at 40°C (104°F) per UL3111-1/IEC10101-1AC Mains supply 100 - 240 VAC~ 50/60 Hz 35VA
NOTE: The recorder is designed to be panel mounted and as such should be considered as perma-nently connected. Disconnection from the supply must be possible via a customer suppliedswitch or circuit breaker. This disconnection device must be included in the panel installationand should be clearly marked, in close proximity to the Recorder and easily accessible to theoperator.
The Recorder can be used on a counter top by affixing the optional rubber feet. The instrument is sized to fit ina DIN standard panel cutout of 138mm x 138mm (5.43 inches x 5.43 inches) and requires only 22.2 cm (8¾inches) behind panel depth. Actual dimensions of the instrument are shown in Figure 2-1.
Figure 2-1 Recorder Dimensions
USE OF THIS EQUIPMENT IN A MANNER THAT IS INCONSISTENT WITHIT’S INTENDED PURPOSE, OR IN AN ENVIRONMENT THAT EXCEEDS THERATED SPECIFICATIONS BY THE MANUFACTURER, MAY IMPAIR THEPROTECTION PROVIDED BY THE EQUIPMENT.
Note: Depth Dimension - Allow space for insertion of mains plug (IECType)
-
Page 2-3
Chapter 2 Installation and Wiring
2.2.1 Panel Mounting
The Recorder should be mounted in a vertical panelto ensure proper operation. Ensure you have theproper clearances and proceed as follows:
2.2.1.1 Cut a panel opening 138mm x 138mm(5.43 x 5.43 inches).
2.2.1.2 Remove any packaging material fromthe recorder. Always handle the unit carefullyto avoid damaging the LCD display or scratch-ing the display surface.
2.2.1.3 If equipped, remove the four rubber feetfrom the bottom of the Recoder. These are ad-hesive types and can be peeled off fairly eas-ily.
2.2.1.4 Remove the two screws on the rearpanel holding the jacking bars in place, and re-move the jacking bars by pulling to the rear.Refer to Figure 2-2 opposite.
2.2.1.5 Insert the Recorder, rear end first, intothe panel opening from the front of the panel.
2.2.1.6 With the Recorder held firmly in placeagainst the panel, install one of the JackingBars, by locating the circular end of the retain-ing rib in the center of the Jacking Bar, into theslot on the side of the Recorder Panel. Note:The end of the Jacking Bar rib which isnotched back must be inserted into the slot .Refer to Figure 2-3 opposite for detail.
2.2.1.7 Insert the Jacking Bar Retaining Screwinto the slot and, using a screwdriver, tightenthe screw until the Locking Bar is just pressingagainst the panel.
2.2.1.8 Install the other Jacking Bar into theslot on the opposite side of the Recorder theninsert the Jacking Bar Retaining Screw andtighten as before.
2.2.1.9 Using the screwdriver, tighten bothscrews so that the Recorder is held firmly inplace. Do not over tighten. Note: If the Jack-ing Bar is in back to front, you will be unable totighten it against the panel.
Jacking Bar(Both Sides)
Unscrew JackingBar RetainingScrew.
Remove Jack ing Barby pulling to rear.
Figure 2-2 Removal of Jacking Bars
Figure 2-3 Mounting in Panel
Slide Jacking Bars inplace once Recorder isin panel. Use JackingBar Screws to tightenin place.
Insertfromfront ofpanel
Jacking Bardetail. This(notched)end into slot.
-
Page 2-4
Chapter 2 Installation and Wiring
2.3 Wiring Specifications and Procedures
2.3.1 Power Requirements
The Recorder operates on any voltage from 100 to 240 VAC +10%, 50/60 Hz enabling it to be used in mostcountries. The maximum apparent power required by the unit is 35 VA.
2.3.2 Power Connections
NOTE: The Recorder is designed to be panel mounted and as such should be considered aspermanently connected. Disconnection from the supply must be possible via a cus
tomer supplied switch or circuit breaker. This disconnection device must be included inthe panel installation and should be clearly marked, in close proximity to the recorderand easily accessible to the operator.
All connections to the Recorder are made to the Rear Terminal Panel (Figure 2-4 or Figure 2-5). Any wiringcarrying hazardous voltages must conform to all applicable local and national safety codes. AC Mainsconnection is via an internationally accepted IEC 320 AC mains socket or screw terminal.
WARNING
ENSURE ALL MAINS POWER IS TURNED OFF BEFORE PROCEEDINGWITH INSTALLATION. THIS UNIT IS PROVIDED WITH A MATING CONNECTORFOR THE AC POWER SOCKET OR WITH A COMPATIBLE THREE WIREGROUNDED CABLE WHICH MAY BE TERMINATED WITH A PLUG. ALWAYS EN-SURE THE GROUND WIRE (GREEN OR GREEN AND YELLOW) OR GROUND PINOF THE PLUG, IS CONNECTED TO A LOW IMPEDANCE SAFETY GROUND(EARTH) WITHIN THE AC POWER DISTRIBUTION SYSTEM YOU ARE USING.ALWAYS USE THE RECOMMENDED MATING CONNECTOR AND AN APPROVEDTHREE WIRE CABLE TO CONNECT THIS UNIT TO THE AC MAINS.
Figure 2-4 shows the IEC 320 AC mains socket on the rear of the Recorder. The centerpin is the ground termination. If a mating plug is provided, it will be marked with theGround, LINE (L) or hot, and NEUTRAL (N) or return. In the United States, an ap-proved cable with integral plug (NEMA 5-15 P) is provided. In some instances, a cablewith no plug may be provided. In this instance, the user must connect an approved plugto the cable prior to connecting to the AC source.
Figure 2-5 shows the screw terminal power connections on the rear of the Recorder.The right terminal is ground, the center terminal is LINE (L) or hot and the left terminalis NEUTRAL (N) or return. The wire color codes are as follows:
Figure 2-4 ACConnector
Figure 2-5 ScrewTerminal
COUNTRY NEUTRAL (RET) LINE (HOT) GROUND
USA White Black Green
EEC Blue Brown Green/Yellow
-
Page 2-5
Chapter 2 Installation and Wiring
This unit is equipped with an AC mains Fuse internally. If this fuse should blow, it generally indicates a seriousproblem with the Recorder. THE FUSE SHOULD NOT BE REPLACED BY AN OPERATOR. The fuse is aQuick acting 5 x 20mm type rated at 2.5 Amps 250 VAC (~).
An optional AC mains plug retention clip is available - contact the factory.
2.3.3 Signal Input Wiring
WARNING!!!TO PREVENT THE POSSIBILITY OF ELECTRICAL SHOCK, USE EXTREME CAU-TION WHEN WIRING SIGNAL INPUT CONNECTIONS. HAZARDOUS POTENTIALSMAY EXIST ON SIGNAL INPUT TERMINALS WHICH ARE FLOATING WITH RE-SPECT TO CASE GROUND. THESE HAZARDOUS POTENTIALS MAY BE ON THEREAR TERMINAL PANEL OF YOUR INSTRUMENT. ANY VOLTAGE POTENTIALAT THE SIGNAL SOURCE WILL EXIST ON THE INSTRUMENT’S RESPECTIVESIGNAL INPUT TERMINAL. E.G. POWER GENERATOR STATOR WINDING
Figure 2-6 DC3600/4600 Rear Panel Connections
-
Page 2-6
Chapter 2 Installation and Wiring
The Recorder accepts up to twelve direct inputs. Input connection is via plug in screw terminal connectors onthe rear panel. Inputs can be mixed in any combination of thermocouple, RTD , milliamps, millivolts, volts orcontact inputs. As inputs are connected, it is recommended that you record the data on the Point Program-ming Chart.
There is a common ground lug, marked with a for connection of signal cable shields or screens. Read
the following procedures before connecting inputs to the terminals.
ENSURE THE POWER IS OFF BEFORE CONNECTING SIGNAL INPUTS TO THE UNIT.
The plug in screw terminal connectors are of the clamping screw variety, putting even pressure on the signalwire. It is therefore not necessary to terminate the wires with lugs, however you may do so if you wish. Themaximum gauge wire that can be accommodated is 14 AWG or 2.5mm2.
You will need a small screwdriver and a pair of wire cutters and strippers. The use of shielded twisted leadwire is recommended to minimize electromagnetically induced noise.
Figure 2-7 DC3000 Rear Panel Connections
-
Page 2-7
Chapter 2 Installation and Wiring
CAUTION - NEVER RUN SIGNAL AND POWER OR CONTROL WIRING TOGETHER IN THE SAMECONDUIT. THIS IS TO PREVENT POSSIBLE RECORDING ERRORS DUE TO INDUCED SIGNALS BE-TWEEN LINES. ROUTE SIGNAL WIRES AWAY FROM POWER WIRES AT THE REAR PANEL.
GROUND CABLE SHIELDS AT ONE END ONLY TO ELIMINATE THE POSSIBILITY OF INTERFER-ENCE DUE TO GROUND LOOP CURRENTS. WHEN GROUNDED TRANSDUCERS ARE USED, THESHIELD SHOULD BE GROUNDED AT THE SENSOR END ONLY.
2.3.3.1 Thermocouple Inputs - Thermocouple input connections are made as shown in Figure 2-8above - T/Cs.
2.3.3.2 Resistance Temperature Detector (RTD) Inputs - For RTDs, use three wires having equalresistance to eliminate errors resulting from lead length variations. Use 14 AWG copper wire for any longlead runs. See Figure 2-8 above for connections and refer to RTD manufacturing specifications todetermine color code polarity.
2.3.3.3 Linear Inputs - Linear inputs consist of current inputs (4 - 20 milliamps, 0- 20 milliamps or 10 to 50 milliamps) or variable voltage input ranges (+100 milli-volts, +1 volt, +2.5 volt, +10 volt, and normally open/closed contact inputs).
Connect CURRENT and VOLTAGE inputs as shown in Figure 2-8 above.
NOTE: CURRENT INPUTS require the user to install a precision 50 Ohm shuntresistor across the input terminals. The DC3000 has a switch to the right of theconnector block which can be used for the 50 ohms. Moving the switch to the mA(milliamp) position, connect an internal 50 ohm resistor across the terminals. Leavethe switch in the V (Voltage) position if an external resistor is used.
Signal inputs greater than 10 volts require the use of an input voltage divider (consultyour local representative or the factory).
Figure 2-8 Transducer Connections
Figure 2-9 mASwitch
-
Page 2-8
Chapter 2 Installation and Wiring
2.3.4 Relay Output, Contact Input (Option)
WARNING
TO PREVENT THE POSSIBILITY OF ELECTRICAL SHOCK, USE EXTREME CAUTIONWHEN WIRING CONTACT OUTPUT CONNECTIONS. HAZARDOUS POTENTIALS MAYEXIST ON CONTACT OUTPUT TERMINALS WHICH ARE FLOATING WITH RESPECTTO INSTRUMENT GROUND. THESE HAZARDOUS POTENTIALS MAY BE EXPOSEDON THE REAR TERMINAL PANEL OF YOUR INSTRUMENT. ANY VOLTAGE POTEN-TIALS AT THE CONTACT CIRCUIT WILL EXIST ON THE INSTRUMENT’S RESPECTIVECONTACT OUTPUT TERMINALS; E.G. LINE-POWERED CIRCUITS.
The Recorder may be equipped with an optional Digital Input Output Board which has six potential free FormC relay contacts and three opto-isolated digital inputs. A terminal block as shown in Figure 2-10 below, isprovided for the six-alarm output Potential Free Form C connections: normally open (NO), common (C),and normally closed (NC), and the three digital inputs which share a common. The relay contacts arecapable of switching 250 VAC ~ at 3 Amp or 30 VDC at 3 Amp. An Output Board with three potentialfree Form C relay contacts and NO digital inputs is also available (not shown).
Figure 2-10 Digital I/O Connections
The potential free relay contacts are protected internally with 300 volt Metal Oxide Varistors (MOVs)to prevent contact arcing.
The opto-isolated inputs require an external potential of 5 to 12 volts DC @ 10 milliAmps . The three inputsare isolated from the unit, but not from each other as they share a common. The positive voltage connects tothe terminals marked 1, 2 or 3 and the common connects to the terminal marked C. It is possible to usepotential free contacts to operate the digital inputs. This requires opening the unit and setting jumpers on therelay board. This will remove the isolation. Contact factory for detail.
The terminal strip is protected by a transparent acrylic cover held in place by two screws. This cover protectsthe user from accidentally touching terminals that may have hazardous potentials on them and must beremoved before wires can be connected to the terminals. Loosen the two screws at either end of the coverand remove them. Replace the cover once all connections have been made.
-
Page 2-9
Chapter 2 Installation and Wiring
2.3.5 Two-Wire Transmitter Power Supply (DC3000 Option Only)
The two-wire transmitter power supply option provides an isolated 24volts DC at 120 milliamps (mA), which allows you to power yourtransmitters from the Recorder rather than a separate power supply.Up to six 4 to 20 mA or two 10 to 50 mA transmitters may be poweredfrom this source. The module is mounted on the Power Supply Boardand a two-way terminal block is fixed to the Analog input board inAnalog slot 1. Figure 2-7 shows the relative position of the connector.Figure 2-11 shows the connection detail. Other transmitters may beconnected in parallel with that shown, each feeding its own input ter-minal. The user must consider isolation requirements if any. A 12 voltDC transmitter power supply is also available upon request.
2.4 Serial Port - RS232 or RS485 (Optional)
The Recorder comes standard with an RS232 (DC3600/4600 - DC3000 optional) serial communication port (theRS485 is optional). The RS232 connection requires a standard DB9 Female connector and connects to an IBMPC compatible computer using a null modem cable and can support cable runs up to 50 feet (16m). The RS485connection is via two wire (twisted pair) cable and can support cable runs up to 4000 feet (1300m).
The RS232 Connection to the DB9 female connector are as follows:
When connecting to a remote computer, connect that computer’s RTS and CTS lines together and connect
Figure 2-11 Power Supply Option
Figure 2-12 RS232 Interface Option Figure 2-13 RS485 Interface Option
DB9 Pin Connection Direction Modem (DB25) Computer (DB9)
2 Received Data (RxD) In to Recorder 3 3
3 Transmit Data (TxD) Out From Recorder 2 2
5 Common Common for all Signals 7 5
7 Request to Send (RTS) Out From Recorder (Not Used) NC 8
8 Clear to Send (CTS) In to Recorder 4,5 7
-
Page 2-10
Chapter 2 Installation and Wiring
only pins 2, 3 and 5 from the Recorder. The Recorder TxD line goes to the computer RxD line, and theRecorder RxD line goes to the computer TxD line. The common is connected at both ends. A null modemcable with female connectors on both ends can be used to connect the Recorder to an IBM compatiblePersonal Computer. Connections to a modem are shown above.
The RS485 line connection has a positive (B) terminal and a negative (A) terminal, with the red cable goingto the A terminal. This option has an internal terminating resistor which may be connected to the line byswitching either of the two switches above the connector. Note - both switches must be off to disconnect theresistor (default position). Up to 31 Recorders and or other RS485 compatible devices may be connected tothe line. Only the first (usually the controller) and last units on the line must have the terminating resistorsswitched in, and then only for long cable lengths. The type of cable used will limit the data rate and distance.For this unit, 24 AWG polyethylene twisted telephone cable that has a shunt capacitance of 16pF/ft (52pF/m)will allow the full distance of 4000 feet (1300m).
2.5 Cleaning
The unit may be cleaned by wiping with a soft cloth. The front panel and display / keypad may be wiped with aslightly damp soft cloth containing soapy solution or a mild detergent. DO NOT USE ANY LEMON BASED(CITRIC ACID) PRODUCT TO CLEAN THE DISPLAY / KEYPAD.
2.6 Contrast Adjust (Monochrome Units Only)
The contrast or viewing angle of the monochrome LCD dis-play can be adjusted from the rear panel. If not adjustedcorrectly, the display may look dim, dirty, completely black,washed out or blank. Insert a small star or Philips type screw-driver in the hole in the rear panel as shown in Figure 2-13and turn to adjust the display contrast. The adjustment po-tentiometer has a 270° rotation - do not apply excess pres-sure or attempt to turn it beyond the end stops.
8/16/99 REV 3.1
ContrastAdjust. Insertscrewdriver inhole and turnto adjust.
Figure 2-13 Contrast Adjust
-
Page 3-i
Chapter 3
Getting Started
3.1 Moving About the Screen .........................................................................................................................3-1
3.2 What the Screens Mean ...........................................................................................................................3-3
3.2.1 Status Line ......................................................................................................................................3-3
3.2.2 Disk Status ......................................................................................................................................3-3
3.2.3 Button Bar .......................................................................................................................................3-4
3.2.4 Date/Time Window .........................................................................................................................3-4
3.2.5 Graphics Window............................................................................................................................3-4
3.3 Browsing, Compressing and Searching Data ...........................................................................................3-7
3.3.1 Compressing Data ..........................................................................................................................3-7
3.3.2 Searching Data By Time .................................................................................................................3-8
3.3.3 Searching Data By Value ................................................................................................................3-8
3.3.4 Interactive Browse ..........................................................................................................................3-9
3.3.5 File Browsing ..................................................................................................................................3-9
3.4 Getting to the Points .............................................................................................................................. 3-11
3.5 Using Chart Scales ................................................................................................................................. 3-12
3.6 Programming .........................................................................................................................................3-13
3.7 Programming Time and Date ................................................................................................................ 3-13
3.8 Programming Points .............................................................................................................................3-14
3.8.1 Point tag ......................................................................................................................................3-14
3.8.2 Input Scale ...................................................................................................................................3-15
3.8.3 Output Scale ................................................................................................................................3-15
3.8.4 Engineering Units ........................................................................................................................ 3-15
3.8.5 Chart Scale .................................................................................................................................. 3-15
3.8.6 Alarms .........................................................................................................................................3-15
3.9 Programming Point Scales ................................................................................................................... 3-16
3.9.1 Programming Scales ................................................................................................................... 3-16
3.10 Recording Data ...................................................................................................................................3-16
3.10.1 Formatting a disk .......................................................................................................................3-17
-
Page 3-ii
3.10.2 Selecting the Record Mode ....................................................................................................... 3-17
3.10.3 Programming the unit for recording ........................................................................................... 3-18
3.11 Hot-Swap ............................................................................................................................................. 3-19
3.12 Changing File Names ........................................................................................................................... 3-19
3.13 Setting the Disk Full Alarm .............................................................................................. ................... 3-19
3.14 Loading and Saving Configuration Files ............................................................................................. 3-20
-
Chapter 3 Getting Started
Page 3-1
Chapter 3 GETTING STARTED
The Instrument is an extremely versatile solid state data recorder. It has a liquid crystal display capable ofcomplex graphical representation and either a floppy disk drive or PCMCIA Memory Card for data storage. Theunit is very programmable and the average user will probably never need to use most of the features or func-tions available in the recorder. This chapter will give the user a brief system overview and guide the first-timeuser into a simplified setup which will enable you to begin recording with the least amount of effort.
3.1 Moving About the Screen
The Recorder has an LCD Graphics Screen that also acts as a touch keypad. Areas of the screen are active aspush buttons, the exact areas which are sensitive depends on what is currently displayed. The user has only tolightly touch the screen area depicting the button to activate the function. If the buzzer is turned on, the unit willprovide audible feedback, as a short beep, each time a “button” press is registered. The default display is shownin Figure 3-1 below.
Figure 3-1 Recorder Screen
The screen is divided into three distinct areas, the BUTTON BAR , along the bottom of the screen (containingthe time / date stamp), the STATUS LINE , across the top of the screen, and the GRAPHICS AREA between thethem. Under normal operating modes, when not in a menu, the BUTTON BAR area is active for “Button”pressing. The MENU button on the bottom right of the screen, will bring up the command menu button bar, seebelow, which allows the user to do a number of functions and select the option of programming the unit. Referto Chapters 4 and 5 for details.
Figure 3-1 The Command Menu Button Bar
-
Page 3-2
Chapter 3 Getting Started
The VIEW button is on the lower left side of the screen, and it enables the user to scroll through the selectabledisplay options in the graphics area of the screen. These views might be charts, bar graphs, digital or Alarminformation. Each time the “button” is pressed, the next view is presented. The Graphics display can be eithera full screen of information, or the screen can be split, allowing combinations of the primary screens to bedisplayed. The user can also choose whether the screen is horizontally or vertically oriented.
The area along the top of the display is the Status Bar or Status Line, and it is used to display a number of userprogrammed functions such as the unit tag (identification) or the digital values of the various channels or alarmstatus. On the right hand side of the Status Line is the disk status information (disk info). This displays thecurrent condition of the disk that is currently being used to save data. When the unit is not recording, this areashows REC OFF. When Recording it displays REC----- when recording at the fast rate or REC ¯̄̄̄̄ when recording atthe slow rate, as well as XX% used, where XX is the amount of disk space already recorded. The default displayis set using the DISPL option on the Command Menu button bar. The JOG button is used to switch betweenchannel data.
To the left of the Status Line is the position of the ACK button (not shown). This is the Alarm ACKnowledge andis only present when there is an alarm condition, at which time it blinks until the user presses it to acknowledgethe alarm condition. Pressing the Acknowledge button will also reset any Output relays if this option is installedand programmed. Note that the ACK button will always be the top most button, always rising to the surfacewhen covered by other items such as menus. The user can thus acknowledge an alarm at any time, even whilein the programming mode.
As the user moves through the menu options, more or fewer buttons will be shown. The key buttons are alwaysdisplayed on the button bar along the bottom of the display. ENTER and EXIT buttons are always in the sameplace on the button bar allowing rapid movement through menus.
The BROWSe button is only displayed on screen views that can actually be browsed. These are the full ChartScreen and the full Alarm Status Screen. The user can choose to browse RAM (Random Access Memory)which is the screen trace data, or File , in which case a file menu will be presented so that the user can choosea file from the disk. The BROWS button also allows the user to SEARCH historic data either by TIME or VALUE,as well as COMPRESS data in time.
Pressing the BROWS button puts a freeze on real time display and allows the user to scroll back in time tobrowse through historical data that has passed off the screen or has been recorded previously, even on anothermachine. The actual Chart Screen browse buffer is dependent on the memory options installed, the number oftraces being displayed and the effective chart speed. With the standard buffer, a chart speed of one inch perhour with four traces active, it is possible to browse back around 140 hours (5½ days). The user may choose tobrowse files on the disk rather than the current memory buffer even though the unit is currently recording. Theuser can then browse files that had been recorded earlier, or may even browse the file that is currently beingrecorded. Once the data has been recorded to disk, it is possible to use the file browser or the PC and thecompanion software to view data as far back as the start of recording, irrespective of how long that may be,within the constraints of disk capacity.
-
Chapter 3 Getting Started
Page 3-3
3.2 What the Screens Mean
The basic screen layout is shown in Figure 3-3 below. Each area is used to present different information to theuser.
3.2.1 Status Line
The Status Line is used to show the Unit Tag,Point information, rear terminal Junction Tem-perature or Alarm information. The choice asto what is transiently displayed is set in theDISPL menu (Chapter 4.2.1) or the user canset the default display for this line in the“PROGram - Display - Powerup disp” menu(Chapter 5.4.3). At any time the user can pressthe JOG button to display point data on theStatus line. Each time JOG is pressed thenext point data will be shown. The data canbe set to auto jog from the “PROGram - Dis-play - Powerup disp - Autojog” menu (Chap-ter 5.4.3.2).
The Point information is displayed on the Status line as “ Point No. Value Units” as shown below
The Alarm information is shown on the Status line as “Point No. Value Alarm Type/Number” -where H1 is High Alarm #1. There are 5 possible alarms per channel, H = High, L= Low R = Rate. If more than
one alarm is active they will cycle on the Status Line. If there are no alarmsactive the Status Line will show -
The Unit Tag is shown on the Status Line and may be up to 20 characters long. It is entered from the “PROGram- Display - Powerup disp - Unit Tag” menu (Chapter 5.4.3.1) and displays as entered -
3.2.2 Disk Status
The area in the top right corner marked DISK STATUS is used to show Disk Status. The following messagesmay appear in this area:
OFF 15% Unit is not recording to disk. Record Mode is OFF - Disk is 15% full.REC----- 15% Unit is recording to Disk in HIGH speed mode - Disk is 15% full.REC¯̄̄̄̄ 75% Unit is recording to Disk in LOW speed mode - Disk is 75% fullFORMAT Disk is being FormattedSAVE CFG Saving Configuration to DiskLOAD CFG Loading Configuration from DiskTRIG 75% Unit is waiting for an Event or Alarm to turn the Record Mode on - Disk is
75% full.
Figrue 3-3 Basic Screen Layout
1 0.496 VOLTS
1 0.496 HI
NO ALARMS
This is a UNIT TAG
-
Page 3-4
Chapter 3 Getting Started
3.2.3 Button Bar
The Button Bar is the area across the bottom of the screen where the main menu buttons appear. Thefunction of these buttons varies according to which mode the unit is in. Figure 3-3 shows the Normal modebutton layout.
3.2.4 Date/Time Window
The Date /Time window sits at the bottom of the screen in the Button Bar and continuously shows thecurrent date and time. Date is shown numerically in either American Month/Day/Year or European Day/Month/Year format. The format is selected in the “PROGram - Display - Time format” menu (Chapter 5.4.2)
3.2.5 Graphics Window
The graphics window is used to display various information in different formats. The VIEW button is used toswitch between the various graphic displays which can be Trend Charts, Bar Graphs, Digital Windows orAlarm/Event data, or combinations of these. Furthermore the graphics can tend to be horizontally or verti-cally oriented. The orientation is selected in the “PROGram - Chart/Pens - Direction” menu (Chapter 5.5.4)
3.2.5.1 Bar Charts
Bar graphs can be displayed on their own or as part of a split screen. Up to twelvecan be displayed at a time. The user can select to display bar graphs either horizon-tally or vertically. The assignments of points to bar graphs is made in the “PROGram- Display - Bar assign” menu (Chapter 5.4.4). The format of the vertical bar graph isshown opposite in Figure 3-4. The very top of the bar has the actual/real time digitalvalue of the point, in this case 0.385. Immediately below this is the EngineeringUnits shown as ENG UNITS. There can be a maximum of five characters. At thevery bottom of the bar graph is the Point Tag shown as POINT TAG. This is a tencharacter description of the point. Note - not all characters can be displayed on thebar graph. Between the ENG UNITS and POINT TAG is a bar that represents theactual value as a function of the full scale value. To the right of the bar are scalevalues. The alarm setpoints, if any are set, are indicated on the bar by a “ ” in thetext area. If any alarm is active, the bar will be blinking. The Engineering Units,Point Tag, alarm setpoints and scaling of the bar is done in the “PROGram - Points”menu (Chapter 5.6)
Figure 3-4 Bar Chart
-
Chapter 3 Getting Started
Page 3-5
3.2.5.2 Digital Windows
Digital Windows can be displayed on their own or as part ofa split screen. Up to twelve can be displayed at a time. Theassignment of points to digital windows is made in the“PROGram - Display - Digital assign” menu (Chapter 5.4.5).The format of the digital window is shown opposite in Figure3-5. The large numbers in the center of the window are thereal time point value. Above this point value is the PointTag shown as POINT TAG. This is a ten character descrip-tion of the point. Below the point value is the EngineeringUnits shown as ENG UNITS. There can be a maximum offive characters. The Engineering Units, Point Tag, and scal-ing of the digital value is done in the “PROGram - Points”menu (Section 5.6).
3.2.5.3 Alarm/Events Data Window
The alarm/event window is used to displayalarms, events and reset information. Thisdata may also be recorded to disk by en-abling Alarm data in the “PROGram - Diskfunctions - Alarm on/off” menu. (Chapter5.7.2).
The second line of the display indicates thestatus of the alarm checking. If alarm check-ing is enabled this will indicate ‘Alarm CheckOn’ or it will indicate ‘Alarm Check Off’ inwhich case no alarms will occur.
The state of alarm checking is changed inthe “FUNCtion - Alarm Check” menu (Chap-ter 4.2.3.7).
The format for any entry in the Alarm/Event file is - Date Time Point Status Value. The Point valueis shown as Pt X, where X is the point number. The Value shown is dependent on the Event. The Eventcan be an Alarm, an input contact closure (event) or a reset, either automatic or manual.
For linear inputs, the alarm event description is HIGH1 or LOW2, where the number is the alarm countup to a maximum of 5. For conditional inputs, the alarm event descriptions are OPEN, CLOSE, TRUEor FALSE. The value is the actual value at the time the alarm was registered. An event message of “*”is an alarm return to normal condition, the time the point came out of alarm.
Resettable points, such as totalizers, will show the event as RESET, with the actual value at the time ofreset. Some Resettable point types, such as HI PEAK will have two entries (Pt 6 above). The first entryis the date and time that the high peak occurred, with the peak value, the second entry, above it, is theactual time the reset occurred, with the value at that time. Note: Resettable points will not print unlessthe Reset Print option is turned on in the “PROGram - Points” menu (Section 5.6)
For external events via the digital inputs, the user can define separate messages for each of the threeinputs, one for input activated (Close) and one for input deactivated (Open). These event messagescan be entered, up to a maximum of ten characters, in the “PROGram - Digital I/O - Event msgs” menu(Chapter 5.9.3). This message will appear in the log as - date - time - Switch number (Sw X) - Eventmessage. Default event messages are CLOSE and OPEN as in the last line in the logger exampleabove.
Figure 3-5 Digital Window
Alarms/Events Data LogAlarm Checks On
Date Time Point Status Value07/28 14:58:56 Pt 1 HIGH1 0.50407/28 14:52:09 Pt 1 * 0.49207/28 14:51:33 Pt 5 FALSE 0.00007/28 14:45:00 Pt 6 HI Reset 17.42707/28 14:35:27 Pt 6 Hi Peak 23.56807/28 14:40:15 Pt 1 HIGH1 0.50407/28 14:22:56 Sw 1 CLOSE
Figure 3-6 Alarm/Event Window
-
Page 3-6
Chapter 3 Getting Started
3.2.5.4 Trend Window
The trend window is the one that looks like a “paper” recorder. It has traces or pens and emulates thepaper chart, moving the “paper” across the screen, and is shown in the vertical mode in Figure 3-7below. The direction of the trending can be vertical, from top to bottom, or horizontal, from right to left.The direction can be changed in the “PROGram - Chart/Pens - Direction” menu (Chapter 5.5.4). Theremay be as many as twelve pens on the chart at a given time. Pens are assigned to the chart in the“PROGram - Chart/Pens - Pens” menu (Chapter 5.5.3).
Consider the vertical chart below, the same features are found on the horizontal chart. Along the top ofthe chart are the pen pointers, one for each pen that is on. These track the real time value of the pointsand identify the origin of the trace.
There are grids on the screen, both horizontal and vertical. In the above example, the vertical gridspacing is a function of the divisions on the chart scales. The horizontal grid lines indicate the scales forthe chart, and if there is more than one scale set, they alternate. On the full screen trend view, thescales can be toggled through by pressing the middle of the scale (top center of the display). Eachscale has its end points marked along the top of the chart with the scale value, the 0.00 and 1.00indicating that the trace has a value of zero when it is hard to the left, and 1.00 when it is hard to theright. There is a marker on top of the pen pointers to indicate which pens reference the current scale.Thus when interpreting the data for pens 1 and 2 use a value of 0 to 1.00 full scale. When the scalechanges, so will the markers on the pen pointers to indicate the pens for the next scale. Also along thetop of the chart are the scale UNITS.
1 3 2
Figure 3-7 Vertical Trend Window
-
Chapter 3 Getting Started
Page 3-7
3.2.5.5 Transient Windows
Transient windows are those that appear momentarily. Theypop up over any existing window to inform the user of a prob-lem or of a background task being completed. They require auser response, normally pressing the “OK?” button, to acknowl-edge the message.
3.3 Browsing, Compressing and Searching Data
Once at the full trend screen (using the VIEW button), the user can choose to browse, search or compress eitherdata from the disk, including the file currently being recorded to disk, or immediate past data which is bufferedto memory (RAM). The operation of browsing is the same whether the user is browsing memory or file data.When BROWS is pressed a new button bar is presented with three buttons, FILE , RAM and EXIT as shown inFigure 3-9 below.
Select FILE to browse prerecorded files on the disk, RAM to browse Trend data from memory, or EXIT to returnto the real time view.
Browsing allows the user to view historic data of the pens currently trending on the display or saved on the disk,without affecting any real time data acquisition. Alarm data can also be browsed from memory by selectingBROWS on the full view Alarm window. See section 3.3.5 for the added step required to browse from disk.
On the Trend screen, pressing BROWS brings up the Browse Source button bar. Press RAM to browse memoryor FILE to browse from disk. This brings up the Browse Mode Button Bar shown below (Figure 3-10).
The FINDV and FINDT buttons initiate the SEARCH functions. FINDV is FIND by Value, FINDT is to FIND byTime. The “èç“ and “çè” are to COMPRESS and EXPAND data respectively. BROWS enters the interac-tive Browse Screen and EXIT returns to the prior screen.
3.3.1 Compressing Data
The data on the screen may be compressed up to 32 times the normal view, this enables long term trendsto be seen on a single screen. Each time the “èç“ (Compress) button is pressed the data is compressedby a factor of 2, and it may require a short time for the recorder to process the data. Five presses give themaximum 32 times compression. The data may be expanded back by pressing the “çè” (Expand) button.The user can enter the interactive browse mode with any level of compression by simply pressing theBROWS button.
Figure 3-8 Transient Window
Figure 3-9 The Browse Source Button Bar
Figure 3-10 The Browse Mode Button Bar
-
Page 3-8
Chapter 3 Getting Started
3.3.2 Searching Data By Time
The historic data can be searched by time, by pressing the FINDT (FIND Time) button. This will bring up atransient window showing the time to be searched. If the displayed time is correct press ENTER, if not pressNO. This will bring up a series of windows to allow the required time to be entered. The Date will then bedisplayed. Press NO to change or ENTER to accept. The data will be searched and the sample correspond-ing to the required time and date will be placed under the cursor near the center of the screen. The searchmay take some time, especially if searching a large disk file. If no point is found the unit will display “NoPoint Found”. The user can then enter the interactive browse mode by pressing the BROWS button.
3.3.3 Searching Data By Value
The historic data can be searched by value, by pressing the FINDV (FIND Value) button. This will bring upthe Search Value button bar shown in Figure 3-11 below.
To set up the actual Value to search for, press the VALUE button. Use the numeric keypad to enter the valueto search for. Note that you cannot search for an exact match, you will be looking for a value immediatelygreater than or less than the value you enter. Once you have entered the value you want, press the ENTERbutton.
Before you begin a search, you have to decide which PEN or point you are going to use as the searchreference, and which direction you wish to search in.
Use the PEN button to select the pen trace to search. Each time this button is pressed, the next pen isselected. The current pen is shown in the status line at the top of the screen, together with the value of thetrace under the cursor and its actual time and date stamp.
The search direction is determined by the button to the left of the PEN button. This button toggles betweenBACK and FWD. BACK will search BACKWARDS in time from the current cursor position (into older data),while FWD will search FORWARDS in time from the current cursor position (into newer data).
To initiate a search press either the FIND> button to find the first point GREATER than the search value, orFIND< to find the first point LESS than the current search value. Each time either of these buttons ispressed, the next point that meets the search criteria is found. Note that once a point is found, the next pointto be found will be the one that is after the first point that does not meet the criteria. The search “hops”across all other values so that you are not bogged down finding useless information. Therefore if you aresearching for a point on a sine wave, for example, you will find the same point on the same phase of thewave (360° apart). Otherwise you would find every point less than or greater than the search point whichcould be every point in the trend.
The point that meets the search criteria will be placed under the cursor near the center of the screen. Thesearch may take some time, especially if searching a large disk file. If no point is found the unit will display“No Point Found”. The user can continue to search for other points in the same direction or change directionand search again. Once an acceptable point is found, the user can enter the interactive browse mode byfirst pressing the EXIT button to return to the Browse mode button bar (Figure 3-10 above), and thenpressing the BROWS button.
Figure 3-11 The Search Value Button Bar
-
Chapter 3 Getting Started
Page 3-9
3.3.4 Interactive Browse
The interactive browse mode enables the user to uniquely identify points on the screen by time, date andvalue, and move around in time. Once the Browse source has been selected, FILE or RAM, pressing theBROWS button again, immediately or after a search or compress operation, will enter the Interactive Browsemode, and the Browse Button Bar shown in Figure 3-12 below will appear.
The cursor appears near the center of the screen and it can be moved with the é (UP Arrow) and ê (DownArrow) keys in the Vertical mode or with the ç (Left Arrow) and è (Right Arrow) keys in the Horizontalmode. Pressing these keys a single time, moves the cursor one sample at a time, holding these keys willcause the cursor to move in 10 sample increments. As the cursor moves, the time and date information isupdated in the status window at the top of the screen. To move about more speedily, the PAGE- andPAGE+ buttons move the data forward or backward an entire screen at a time.
When browsing graphics, the Status Bar at the top of the screen shows the Date and Time stamp andactual value for the trace data directly under the cursor. Note that if you are browsing Memory there will bean “M” in the right hand corner of this line or if browsing Files, there will be an “F” as follows:
To see the actual pen data value press the PEN button to toggle the data through each trace if more thanone trace is displayed. As the data is toggled, the traces for all pens but the selected one, disappear. PressEXIT to return to real time viewing from the RAM browser or to the directory from the FILE browser.
3.3.5 File Browsing
File Browsing can be done at any time, note however that if you are browsing from disk while recording,there may be delays in retrieving data from the disk as writing to disk has priority over reading from disk.Press BROWS to bring up the Browse Select Button Bar and choose FILE, to browse files from the disk.
Note : Ensure that a disk is present and that it has suitable files or you will get an error message.
Once FILE has been pressed the unit will check the disk then bring up a directory. If there is more than onefile per point, the files for that point will be displayed one under the other with an “
-
Page 3-10
Chapter 3 Getting Started
F i l e B r o w s e r D i r e c t o r yP o i n t N o : 1
B A T C H 1 . D T 1<B A T C H 2 . D T 1B A T C H 3 . D T 1
If only one file is available per point, the directory selection will default to that file, if no files are available forthat point, the directory will indicate “No Files Found”. Use the POINT button to select the point you want.
Once you have the directory listing of files for the specific point, use the é (UP Arrow) and ê (Down Arrow)keys to select the file you wish to browse, indicated by the “
-
Chapter 3 Getting Started
Page 3-11
3.4 Getting to the Points
The Instrument is a 15-channel or 15 point recorder of which up to 12 channels may be direct or real worldinputs. These are typically voltages or currents. Any channel not being used to record or display live inputs maybe used as a computational channel. Inputs can be conditioned or scaled to display any range of engineeringunits. Refer to Figure 3-13 below.
There are four distinct levels of data handling, namely conversion, conditioning, scaling and display/record.Conversion applies only to live inputs and is the process of converting real world analog signals into a 16-bitdigital value that can be used by the Recorder. There are four full-scale ranges for all conversions, 100 milliVolts,1 Volt, 2.5 Volts or 10 Volts DC, full scale. The converted values pass to a conditioning block which converts thebinary value which is effectively a percentage of full scale, into a value useful to the user. Conditioning includesconverting the binary value into a representative voltage, conditioning and linearizing this voltage to representfor example, a real world temperature as might be input by a thermocouple or RTD, and applying any othercomputation as required. The conditioning block handles 15 channels. The outputs from the conditioning block
Figure 3-13 Data Flow
-
Page 3-12
Chapter 3 Getting Started
are referred to as base points and may be fed back to the inputs of the conditioning block to form the basis(base point) for other base point computations. This includes tracking peak or valley values, doing movingaverages, timed averages, difference, totalization or any other user-entered equation.
The input to any channel in the conditioning block can be any one of the base points, or it can be the live inputs.Live inputs can have input and output scaling applied in the conditioning block unless this is pre-defined by thenature of the input, i.e., thermocouples. An example of input/output scaling is given in section 3.5.
The outputs of the conditioning block are also the values represented in the Digital Windows and are real-worldengineering values. The outputs of the conditioning block are also fed through to a scale block where a chartscale is applied to each point. The chart scales determine what part of the full scale range will be used by thedisplay/record block. There are two sets of 8 scales available to the user. The second set is an alternate setwhich can be applied to the base points in place of the normal set when triggered by an external event. Eachchart scale may be applied to any one or more of the base points to provide an output scaled point . Thesescale points are then applied to the display/record block which consists of the visual information or recordedinformation that the user requires. Up to twelve scaled points are applied to the bar graph display. Up to twelvemay be displayed on the chart and up to twelve may be recorded to disk. Note that points recorded to disk neednot be the same as points displayed on the bar graph or the chart, however, in the case of the chart, any pointwhich is not recorded to disk will have limited browse capability. The user should also be aware that applyingscaling other than full scale output to recorded data, limits the data to the range between scale endpoints. It ispossible to store the base point with different scaling than is used to display it on the chart using one of thecomputational channels.
3.5 Using Chart Scales
To better understand the use of input and output scaling, and how scaling base points affects the data, considerthe following example, highlighted by Figure 3-14.
Assume the user wants to record the output from a pressured transducer which gives a 0 to 5 volt DC outputsignal. This coincides to a pressure of 0 to 3000 pounds per square inch (PSI). The process being monitoredtypically runs at 2200 PSI ±10%, this is the area of interest. The output of the transducer which peaks at 5 voltsis connected to live input channel 1 and the 10 volt full-scale range is selected to cover this range. Since themaximum input voltage will be only 5 volts on a 10 volt range, use the input scale option to set the low end at0.0, and the high end at 5.000 volts. To convert this directly to PSI, the output scale is set at low point 0.0 andhigh point 3000.0. The base point now becomes 0 to 3000 for an input of 0 to 5 volts, scaled linearly across therange. The engineering units can be set to PSI and the point tag can be set to any label that identifies theprocess. All of this is accomplished in the Points menu - Section 5.6. Apply scale A to the base point, this toois selected in the Points menu.
It is then necessary to define chart scale A to suit the requirement - Section 5.5.2. In order to maximize thedisplay resolution, the user is interested in pressure ranges from 2000 to 2500 only. Scale A is thus set for a lowend of 2000, a mid-range of 2250 and a high end of 2500. This scale point is now assigned to the bar graph andthe chart graph. The chart will thus display from 2000 to 2500 as will the bars, maximizing the display resolutionfor the value of interest. The user can choose to record this particular value, in other words, what you see on thechart is what is recorded to disk, values from 2000 to 2500. Or, if so desired, the user can choose to record asecond point which will show pressures from 0 to 3000. To do this, use the channel 1 as a base point for acomputational channel and multiply this value by 1 which is then recorded to disk.
-
Chapter 3 Getting Started
Page 3-13
Figure 3-14 Scaling Example
3.6 Programming
While the unit may be programmed remotely, this exercise deals with manually programming the unit from thefront panel using the display and the touch screen keypad. Various buttons and keys will be presented on thedisplay. The user simply makes a choice by pressing the appropriate key or button. In some instances, directselection is not possible but rather a series of choices is made by using an UP (- ) or DOWN (¯ ) arrow button,pressing ENTER or EXIT. Once programming is complete, the unit automatically LEARNS the current setupwhich is stored in nonvolatile memory and remembered indefinitely.
When powering up the unit for the first time or if the data in the nonvolatile memory should become corrupt, theuser will be asked to perform a Smart Initialize, select No. The user will then be requested to perform a fullinitialization. Select Yes at this stage to reset all values to the default.
There are many parameters that can be programmed, including time and date, the display, the virtual chart andpens, the points, the recording capability, the alarms, the digital outputs and the communication port.
3.7 Programming Time and Date
Begin by programming the time and date. To enter the program mode, press the MENU button displayed in thebottom right corner of the screen. This will bring up the Command Button Bar. The Status Line may display“Command?” or any other preprogrammed item that the user has chosen. To enter the Programming mode,push the PROG button which will bring up the Program menu. The user can navigate about this menu by usingthe UP (- ) and DOWN (¯ ) arrow keys to highlight the menu choice and then pressing ENTER. Note that as achoice scrolls off the bottom of the menu, it reappears at the top. This is a quick way of getting around thechoices. Some buttons also auto repeat. At any time, the user can exit from the menu by pushing the EXITbutton as many times as it takes to return back to the display screen.
Use the UP (- ) and DOWN (¯ ) arrows to select the Time and Date menu choice then press ENTER. Thecurrent time will be displayed in 24 hour format. If the time is correct, you may choose not to program the timeby pressing YES or ENTER to accept the current time. To change the time, press NO. You will be presentedwith the hours menu and a numeric keypad which will enable you to enter the current time in hours. Use theLEFT (¬ ) and RIGHT (à) buttons to move the cursor to the digit you wish to change or simply enter the hoursusing the numeric keys. Use the SPACE button (SPC) to clear any digit. Once you have selected the correctnumber of hours, press ENTER. Note that you cannot enter an illegal value. Once the hour has been pro-
ANALOG INPUTFULL SCALE
INPUTSCALING
OUTPUTSCALING
CHART SCALESETTING
-
Page 3-14
Chapter 3 Getting Started
grammed, the minutes menu will be presented. This will then be followed by the seconds menu once theminutes have been programmed.
Once the time has been programmed, the date is presented. To change the date, select No. To accept the date,select Yes or ENTER. Once the date has been programmed or accepted, you will be returned to the Programmenu.
3.8 Programming Points
The points are the input or calculated channels that are assigned to the display or are recorded. In case thereis any incorrect point data stored, clear all points before reassigning them. To do this, get to the Hidden menu(Press MENU then the upper right-hand button (disk status area)). Select Initialize then press ENTER andthen using the UP (- ) and DOWN (¯ ) arrow keys select the Clear Points menu option by once again pressingENTER. You will then be asked whether or not you wish to “clear?” the points. Select Yes which will return youto the menu. Press EXIT twice to return to the Programming menu.
From the Program menu, select Points and press ENTER. You will be given the option to either program points(Prog point ) or program constants. Select Prog(ram) Point and press ENTER. You will be presented with analphanumeric keypad and will be prompted for which of the twelve possible points to program. Select 1 andpress ENTER. The Points Program menu will be presented. You can choose to either set up a point “Setup pt ”,copy the data from another point that has already been set up “Copy pt ”, or restore the original data you justremoved “Restore Pt ”. Select “Setup pt ” and press ENTER. You now have a selection of various ways inwhich this point can be programmed. These include Linear, Industrial square root “Ind sqrt”, Log linear, thermo-couple “T/c”, RTD, Calculated, Conditional, or External. Program this point as a Linear point by selectingLinear from the menu and pressing ENTER. You now have to choose the full scale input range for this point.Note that when this point is programmed as a milliamp input, it is necessary to set the switch for that channel onthe rear panel to connect in the terminating resistor that allows the current to be measured as a voltage input.Read chapter 5.6 for more detail. Program this point for one volt full scale input by using the UP (- ) and DOWN(¯ ) arrow keys to select “1V” and pressing ENTER. You will now be presented with a menu that enablesprogramming of various options pertaining to this particular point in the one volt full scale mode. These includethe Point tag, Input scale, Output scale, Engineering units, Alarms and Chart scale. Refer to the detailedchapters for those items not covered below.
3.8.1 Point tag
This is an alphanumeric indication of what the point represents and is generally located or displayed at thebottom of the bar graphs or on the chart itself. This information is also stored to disk to uniquely identify thepoint. To add a point tag, select this option and press ENTER. You will be presented with the first page ofan alphanumeric keypad. There are four pages available which includes all the upper and lower casealphabet characters, numerics and various signs and symbols for programming engineering units. Up to tencharacters for the point tag may be entered (only six will be displayed on the screen). To access characterson another page, simply press the PAGE button. The space is ‘SPC”, the LEFT (¬ ) and RIGHT (à) arrowsmove the cursor to the position you wish to edit or enter. You may exit this menu choice without program-ming a tag or, once programmed, press ENTER to return back one menu with the tag in place.
The way data is displayed on the chart or recorded to disk is a function of three things: the input scale, theoutput scale and the chart scale. These may be programmed independently to provide a full scale output ofany range of the input. A description of this is given at the end of this chapter - Using Scales.
-
Chapter 3 Getting Started
Page 3-15
3.8.2 Input Scale
Select Input scale from the menu and press ENTER. You will be presented with the value to represent thelow or bottom end of the input scale and for this range, it will default to 0. Up to thirteen characters can beentered. The number can be in floating point format using the E Key. It may be positive or negative, rightor left justified. For our programming example, accept 0 as the low end and press ENTER. You will now bepresented with the option to program the high value. This value will default at 1. For the sake of ourexercise, accept this value by pressing ENTER.
3.8.3 Output Scale
The output scale is the value that will be reflected on the display or recorded to the units and will once againbe scaled by using the chart scale programmed at a later time. Select Output Scale by pressing ENTER.What we will do is program this to be 0 - 100. This first option presented is to select the number of decimalplaces that will be presented. This varies from 0, which is a whole number, through to 5, which is E notation.Use the UP (- ) and DOWN (¯ ) Arrow Keys to select three decimal places and press ENTER. Onceselected, you will be presented with the value for the low end of the output scale. This will default to 0,select this value. You will now be presented with the high value which defaults to 1. Use the RIGHT (à)Arrow Key to move the cursor under the decimal point then press 0 twice and the period or point once sothat you have 100.0 on the display, then press ENTER. You have now effectively programmed the outputscale to represent 100 times the input scale.
3.8.4 Engineering Units
At the program menu, use the UP (- ) or DOWN (¯ ) Arrow Keys to select Engineering Units and pressENTER. You may enter up to five characters representing the Engineering Units using the alpha numerickeypad in the page mode as done for the point tag. We will use percent as the Engineering Units. Press thePage button three times until you see the ‘%’ (percent) sign. Press the ‘%’ (percent) button and pressENTER. We have now programmed the Engineering Units to percent.
3.8.5 Chart Scale
To finalize the display scaling, we need to set the chart scale. Select this option from the Program menu -Chart/Scales - Scales, and you will be offered a choice, Chart Scale = A by default. You can select one ofeight scales numbered A - H by using the UP (- ) or DOWN (¯ ) Arrow Keys. For the sake of this example,select B as the chart scale to use and press ENTER. You will be returned to the Programming menu. Theactual chart scale is programmed elsewhere and is covered in Section 3.9.1.
3.8.6 Alarms
There are five alarms associated with each point and these can be programmed using the Alarm menu.Select Alarms and press ENTER. At this point in time, we are not going to spend any time on programmingthe alarms. You may browse through it to see the capability of the instrument. Programming alarms is dealtwith in Section 5.6.14. Note that in order for Alarms to be active, the user has to enable Alarm checking inthe FUNCtion Menu. Press Exit to return to the Programming menu then press Exit one more time to exitthe Programming menu. You will be asked whether or not you wish to keep Setup. Answer yes at this pointin time to load the values into the system.
-
Page 3-16
Chapter 3 Getting Started
3.9 Programming Point Scales
See also Section 5.5.2. From the Programming Menu use the UP(- ) or DOWN (¯ ) Arrow Keys to select theChart Pens programming option.
3.9.1 Programming Scales
Select the Scales option. Here you can program to Chart scales. Two sets of eight scales are available -Set ‘1’ labeled A - H and set ‘2’ labeled A - H. The exact details are covered in Section 5.5.2. Right now wewish to program the scale that we assigned to the previous Point 1 we have just programmed. Use thearrows to select the scale 1B then press ENTER. You are now presented with a menu which enables you toprogram the scales. The scale type can be programmed logarithmic or linear and defaults to linear whichwe will accept.
3.9.1.1 Use the arrow keys to select Scale Ends and press ENTER. You are presented with a menu toselect the number of decimal places that will be presented, 0 - 5. Use the arrows to select two placesand press ENTER. We will assume that we wish to present the percentage scale from 40 to 80 percentonly across the screen effectively expanding the resolution that we can see. Enter a low value of ‘40’and press ENTER. You will then be asked for a mid-scale value. The scale can be made non-linear byentering a mid-point which in fact is not midway between the two end points. The advantages of this isdescribed in the Using Scaling Section at the end of this chapter. Keep things linear by selecting themid-point as being 60 which is halfway between the 40 and 80 end points we chose to select. Use theRIGHT (à) Arrow Keys to position the cursor under the ‘5’ which is default and press ‘6’. The displayshould read ‘60.00’. Press ENTER to accept. For the high value, enter 80. Press the space twice,enter ‘8’ so that the display shows ‘80.00’ and press ENTER. You will be returned to the Scale Program-ming menu. Programming of other options such as scale type, scale ends, scale grid and scale units iscovered in Section 5.5.2.
3.9.1.2 The Scale Units can be programmed in percent to match the output scale programmed inSection 3.8.3. Once this is done, press Exit twice to return to the Main Programming menu. We havejust programmed Point 1 to be a live input of 0 - 1 volts which will be scaled to an output of 0 - 100% andwe have chosen to display between 40 and 80% full scale on the display and this is what will berecorded to disk.
The user can now program the other points in a similar fashion, simply selecting the point number andchoose to copy point 1 into points 2 and 3 or program these from scratch. It is suggested that the user fullyreads the rest of the chapters of this manual to become familiar with the functions of the various menuoptions.
3.10 Recording Data
The recorder saves data, on command, to either 3½ inch floppy disk or PCMCIA memory card, referred to asdisks, depending on which option you have. The disks are MSDOS™ compatible and can be read on any IBMPC compatible with a 3½ inch floppy drive or PCMCIA drive. Data is stored on the disks as individual pen fileswith additional files for configuration and alarm/event logging. Any DOS or Windows file manager can be usedto move, rename, erase or archive the files. Recording may be started or stopped manually, by an externalevent or on internal alarm.
Each of the 15 points may be recorded at different sample rates, or the user can choose to record all points atthe same rate. This enables slowly changing parameters to be recorded at a slower rate than faster changingsignals. Also the user can choose whether to store data in average or instantaneous modes.
The amount of data that can be saved depends on the number of channels and the sampling rate; both param-eters can be set by the user. As a guide, a typical 3½ inch 1.44 Megabyte floppy disk can hold approximately700,000 16-bit samples, while a 4 Megabyte Flash memory PCMCIA card can hold approximately 2 million
-
Chapter 3 Getting Started
Page 3-17
samples. These numbers must be divided by the number of channels and the sampling rate to determine thetotal storage time for the disk. For example, using a 3½ inch 1.44 Megabyte floppy disk, recording four chan-nels at 1 sample per second, the total recording time is:
700,000 divided by 4 (channels) multiplied by 1 (second) = 175,000 seconds or 48 hours.
If the sampling rate were changed to 60 seconds,