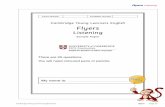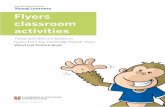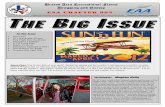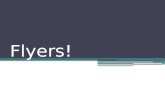CHAPTER 4: WORD Encouraging Recycling with Flyers ONLY · 2018. 11. 26. · Flyers provide a great...
Transcript of CHAPTER 4: WORD Encouraging Recycling with Flyers ONLY · 2018. 11. 26. · Flyers provide a great...

In this chapter, you will create a dynamic
flyer in Word. Flyers provide a great way to
advertise an event, product, or idea. Word has
many ways to create exciting flyers, including
inserting graphic images and creating stylized
WordArt. You will work with character
formatting and will also manipulate images to
meet your needs.
LEARNING OBJECTIVES
■ Apply formatting from the Ribbon and Mini toolbar
■ Use Live Preview and galleries
■ Change paragraph alignment
■ Work with WordArt and clip art images
■ Create new folders for organizing documents
C H A P T E R 4 : W O R D
Encouraging Recycling with Flyers
Welcome to Microsoft Office 2016 FOR EVALUATION ONLY © 2017 Labyrinth Learning – Not for Sale or Classroom Use
Labyrinth Learning http://www.lablearning.com
EVALUATIO
N ONLY

76 Chapter 4 | Encouraging Recycling with Flyers
Project: Promoting RecyclingHayden DeLaurentis is a student teacher at a local high school. The earth sciences
students are about to begin a recycling project, and Hayden wants to create a flyer
to promote interest in the project. This is an opportunity to practice character
formatting and to use some of Word’s fun tools, such as WordArt and clip art.
Welcome to Microsoft Office 2016 FOR EVALUATION ONLY © 2017 Labyrinth Learning – Not for Sale or Classroom Use
Labyrinth Learning http://www.lablearning.com
EVALUATIO
N ONLY

Formatting with the Ribbon 77
Formatting with the RibbonCharacter formatting can help you get your message across. Examples of character formats include:■ Font type■ Font style■ Font size■ Font color
Character formatting settings take effect from the insertion point forward or until you change them. If you wish to format existing text, you must select the text first and then format it.
FontsThe term font typically refers to character design, which can vary dramatically. You can apply any font in the Font menu to change the appearance of text.
This is an example of the Calibri font.
This is an example of Comic Sans MS.
This is an example of Old English Text MT.
This is the font type that is in effect where the insertion point is positioned.
You can tell what a font looks like, because its design is displayed in the Font menu.
Clicking the drop-down arrow , also called a menu button, on the Font button displays the menu of available fonts.
The Font menu is divided into three sections. The third section (not shown) is All Fonts, which lists all available fonts in alphabetical order.
Welcome to Microsoft Office 2016 FOR EVALUATION ONLY © 2017 Labyrinth Learning – Not for Sale or Classroom Use
Labyrinth Learning http://www.lablearning.com
EVALUATIO
N ONLY

78 Chapter 4 | Encouraging Recycling with Flyers
The Font GroupThe Font group on the Home tab provides a convenient way to format characters. The following illustration points out some frequently used font attributes.
Font type Font size
Font style Font color
Font SizeFont size is measured in points, and there are 72 points in 1 inch. Frequently used sizes for typing body text (versus headings) are 10, 11, and 12 points.
Formatting with the Mini ToolbarThe Mini toolbar contains frequently used formatting commands. When you select text, the Mini toolbar appears. After a pause, this little toolbar fades away. You can make it reappear by right-clicking the selected text.
In this example, clicking the Bold button on the Mini toolbar applies bold to the selected text.
Welcome to Microsoft Office 2016 FOR EVALUATION ONLY © 2017 Labyrinth Learning – Not for Sale or Classroom Use
Labyrinth Learning http://www.lablearning.com
EVALUATIO
N ONLY

Live Preview with Galleries 79
Live Preview with GalleriesLive Preview displays what a formatting change will look like without actually applying the format. In this example, selecting a block of text and then hovering the mouse pointer over a font name previews how the text will look. Clicking the font name applies the font to the selected text.
A Live Preview of the Lucida Handwriting font
HAnDs-On 4.1 Use Character FormattingIn this exercise, you will type recycling suggestions in your flyer. Then you will format characters using the Home tab’s Font group and the Mini toolbar.
1. Start Word and choose the Blank Document template.
2. If necessary, choose Home→Paragraph→Show/Hide to display nonprinting characters.
3. Tap [Enter] four times to move the insertion point down the page.
4. Choose Home→Paragraph→Bullets .
Welcome to Microsoft Office 2016 FOR EVALUATION ONLY © 2017 Labyrinth Learning – Not for Sale or Classroom Use
Labyrinth Learning http://www.lablearning.com
EVALUATIO
N ONLY

80 Chapter 4 | Encouraging Recycling with Flyers
5. Type this list, tapping [Enter] at the end of lines when you need to generate a new bullet:
6. Tap [Enter] three times to turn off bullets and add blank lines below the text.You’re adding space, because later you will add WordArt at the bottom of the page.
7. Select the lines you typed.
You will use Live Preview to explore a variety of fonts.
8. Make sure the Home tab is still active; if it isn’t, click it.
Welcome to Microsoft Office 2016 FOR EVALUATION ONLY © 2017 Labyrinth Learning – Not for Sale or Classroom Use
Labyrinth Learning http://www.lablearning.com
EVALUATIO
N ONLY

Live Preview with Galleries 81
9. Follow these steps to use Live Preview:
A In the Font group, click the Font menu button .B Scroll down to the All Fonts category. Fonts in this category are in
alphabetical order.C Scroll down to Comic Sans MS and hover the mouse pointer over the font to
observe the preview. Click Comic Sans MS to apply it to the selected lines. Now you’ll change the font size.
10. With the lines selected, follow these steps to change the font size:
B
A
A Click the Font Size menu button .B Choose 14 points.
Apply Formatting Using the Ribbon and Mini ToolbarThe Bold, Italic, and Underline buttons toggle on and off. That is, you click the Italic button to apply the italic format, and you click the same button to remove the format. The same is true for the Bold and Underline buttons.
11. With the lines still selected, choose Home→Font→Italic .
12. Choose Home→Font→Underline .
13. Click the Italic button again to turn it off.
B
A
C
Welcome to Microsoft Office 2016 FOR EVALUATION ONLY © 2017 Labyrinth Learning – Not for Sale or Classroom Use
Labyrinth Learning http://www.lablearning.com
EVALUATIO
N ONLY

82 Chapter 4 | Encouraging Recycling with Flyers
14. Click the Underline button again to turn it off. Next you will use the Mini toolbar to turn on the Bold feature.
15. Click in the document to deselect the highlighted text.
16. Select the lines again and notice that the Mini toolbar appears.
17. Click the Bold button on the toolbar to apply bold to the selected text.Now you will apply color to your text with the Mini toolbar.
18. Follow these steps to apply a shade of green to the text:
B
A
A Click the Font Color menu button .B Choose the last color in the last column: Green, Accent 6, Darker 50%.Always leave your document open unless directed otherwise.
Saving a Document to a New FolderA folder is an electronic location where you store groups of related files. So far, you have been storing files in the folders that relate to a chapter, such as the Chapter 04 folder. You can even create folders within folders for organizing your documents. It is easy to create folders using Word 2016. The Save As dialog box has a button for creating a new folder.
Welcome to Microsoft Office 2016 FOR EVALUATION ONLY © 2017 Labyrinth Learning – Not for Sale or Classroom Use
Labyrinth Learning http://www.lablearning.com
EVALUATIO
N ONLY

Saving a Document to a New Folder 83
Naming FoldersClicking the New Folder button creates a folder. The folder is temporarily named New folder, but the text is selected, so you can just type your new folder’s name over the top of the highlighted text.
There are certain naming rules you must follow when you create a folder. If you try to give a folder a name that doesn’t follow these rules, Word displays an error message.
RULEs FOR nAMInG FOLDERs
Rule Description
Folder name length A folder name can contain up to 255 characters.
Characters allowed in folder names
A folder name may contain alphabetic characters, numbers, spaces, periods, commas, semicolons, dashes, apostrophes, and parentheses.
Characters not allowed in folder names
A folder name cannot contain these characters: \ / : * ? “ < > |
HAnDs-On 4.2 Create a Folder for Your FlyerYou know it’s likely that you’ll want to create more than one flyer for the recycling project, so in this exercise, you will create a new folder specifically for saving flyers.
1. Choose File→Save As.
2. Navigate to your Chapter 04 folder and click the New Folder button at the top-left of the dialog box.
3. Type Flyers over the top of the highlighted New folder text and tap [Enter].
4. Double-click the folder to open it.
5. Type Recycle Flyer in the File Name box at the bottom of the Save As dialog box and then click Save.
Welcome to Microsoft Office 2016 FOR EVALUATION ONLY © 2017 Labyrinth Learning – Not for Sale or Classroom Use
Labyrinth Learning http://www.lablearning.com
EVALUATIO
N ONLY

84 Chapter 4 | Encouraging Recycling with Flyers
Setting Paragraph AlignmentTypically, you use paragraph alignment to align text between the margins of a document. You can also use it to align clip art and other graphic images. Paragraph alignment buttons are located in the Paragraph group of the Home tab. Alignment options include Align Left, Center, Align Right, and Justify.
Align left
Center
Align right
Justify
ALIGnMEnT OPTIOns
Alignment Example
Align Left aligns text with a straight left margin and a ragged right margin.
Align Right aligns text with a ragged left margin and a straight right margin.
Center centers text between the margins.
Justify aligns text with straight left and right margins. Magazines and newspapers typically use justify.
Welcome to Microsoft Office 2016 FOR EVALUATION ONLY © 2017 Labyrinth Learning – Not for Sale or Classroom Use
Labyrinth Learning http://www.lablearning.com
EVALUATIO
N ONLY

Creating WordArt 85
HAnDs-On 4.3 Set Paragraph AlignmentIn this exercise, you will use the paragraph alignment buttons in the Paragraph group of the Home tab to align text between the margins.
1. Position the insertion point anywhere in a line of text.
2. Choose Home→Paragraph→Center .The text is centered between the margins.
3. Choose Home→Paragraph→Align Right . The text is now aligned with the right margin.
4. Choose Home→Paragraph→Align Left to align the text at the left margin.
Creating WordArtWordArt is a graphic text image. You can format the image using a variety of shapes and colors. WordArt makes text look flashy—the perfect thing for a flyer. WordArt also makes interesting-looking document headings.
Welcome to Microsoft Office 2016 FOR EVALUATION ONLY © 2017 Labyrinth Learning – Not for Sale or Classroom Use
Labyrinth Learning http://www.lablearning.com
EVALUATIO
N ONLY

86 Chapter 4 | Encouraging Recycling with Flyers
HAnDs-On 4.4 Insert WordArtIn this exercise, you will create a WordArt object by selecting a design from the WordArt gallery and typing the text that will appear in the object.
1. Press [Ctrl]+[Home] to position the insertion point at the top of the page.
2. Choose Insert→Text→WordArt .
3. Choose the fifth style in the second row of the WordArt gallery.
A text box opens so you can type the flyer heading. Notice the small, circular handles surrounding the object, indicating that it’s selected. You’ll learn more about this in the next topic.
4. Type Reduce, Reuse, Recycle in the text box.
Formatting WordArtYou can format WordArt in a variety of ways. For example, you can change the shape, apply a 3-D style, and add shadow effects. This illustration shows an example of how to use Live Preview with the Bevel gallery to preview the formatting effect.
Welcome to Microsoft Office 2016 FOR EVALUATION ONLY © 2017 Labyrinth Learning – Not for Sale or Classroom Use
Labyrinth Learning http://www.lablearning.com
EVALUATIO
N ONLY

Creating WordArt 87
Contextual Tabs on the RibbonContextual tabs appear in context with the task you are performing. When you select a WordArt object, the Drawing Tools’ Format tab appears. Here you will find many features for formatting your WordArt.
Selecting, Sizing, and Rotating WordArtWhen you select a WordArt object, small circles known as handles surround it. When the insertion point is flashing in a word, only that word is selected; to select all words in the box, you need to click the box surrounding the object, which is made up of a dotted line (you have to look very carefully to see the dots) that changes to a solid line when clicked. Any formatting you then choose applies to all words.
The circular arrow at the top of the image is the rotate handle, which you can drag with the mouse pointer to rotate the image. You’ll learn more about rotating images when you insert clip art later in this chapter.
When you position the mouse pointer on a handle, the pointer changes to a double-headed arrow that you can drag to increase or decrease the size of the object. Sizing using a corner handle changes the length and width relative to their original proportions.
These handles signify that the object is selected. This is the rotate handle.
This is the Layout Options smart tag.
A double-headed arrow appears when you point over a handle; it indicates that you can drag to resize the object.
Welcome to Microsoft Office 2016 FOR EVALUATION ONLY © 2017 Labyrinth Learning – Not for Sale or Classroom Use
Labyrinth Learning http://www.lablearning.com
EVALUATIO
N ONLY

88 Chapter 4 | Encouraging Recycling with Flyers
Note! You will not use the Layout Options smart tag with WordArt. You will use it later in the chapter; just ignore it for now.
HAnDs-On 4.5 Format WordArtIn this exercise, you will use the contextual Format tab to test a variety of formatting options including applying a Bevel effect.
1. Click the border of the WordArt text box.The line changes from dotted to solid, and the Drawing Tools’ Format tab shows on the Ribbon.
2. Choose Drawing Tools→Format→WordArt Styles→ Text Fill menu button .
3. Choose the fifth color in the last column: Green, Accent 6, Darker 25%.Your heading now blends in with the bulleted text.
4. Choose Drawing Tools→Format→WordArt Styles→Text Effects to display text-effect categories in the menu.
5. Slide the mouse pointer to the Shadow category and then hover (don’t click) the mouse over several options to see the effects in Live Preview.
6. Use the same technique to explore the other categories. Remember: Don’t click until you decide which effect you will use.
7. Move the mouse pointer to the Bevel category and choose Cool Slant (last option in the first row).
Now you will apply a Transform effect and resize the image.
8. Choose Drawing Tools→Format→WordArt Styles→Text Effects .
Welcome to Microsoft Office 2016 FOR EVALUATION ONLY © 2017 Labyrinth Learning – Not for Sale or Classroom Use
Labyrinth Learning http://www.lablearning.com
EVALUATIO
N ONLY

Creating WordArt 89
9. Move the mouse pointer to the Transform category and choose Chevron Up in the Warp section.
10. Position the mouse pointer on the circular handle on the right side.The mouse pointer changes to a double-headed arrow.
11. Press the mouse button.The pointer will change to a black cross when you start to drag.
12. Drag to the right until the right side of the text box is about an inch from the right edge of the page.
Add Another WordArt Image 13. Press [Ctrl]+[End] to position the insertion point below the bulleted text.
14. Choose Insert→Text→WordArt .
15. Click the last option in the first row: Fill – Gold Accent 4, Soft Bevel.
16. Type this in the text box: Do Your Part!
17. Click the text box border to select the entire object.
18. Choose Drawing Tools→Format→WordArt Styles→ Text Fill menu button .
19. Choose the fifth color in the last column: Green, Accent 6, Darker 25%.
20. Choose Drawing Tools→Format→WordArt Styles→Text Effects .
21. In the Bevel category, choose Cool Slant (the last option in the first row).
22. Drag the right-side handle until the right edge of the text box is about an inch from the right edge of the page.This centers the text between the margins. Don’t worry if the overall layout doesn’t look right. You still need to add some clip art.
23. Save your flyer.
Welcome to Microsoft Office 2016 FOR EVALUATION ONLY © 2017 Labyrinth Learning – Not for Sale or Classroom Use
Labyrinth Learning http://www.lablearning.com
EVALUATIO
N ONLY

90 Chapter 4 | Encouraging Recycling with Flyers
Using Clip Art and PicturesClip art adds excitement to your documents. You can browse through your computer or other computers to locate images for your document, or you can search online for images.
You can search for pictures saved as files on your computer.
This option lets you search online for pictures and traditional clip art.
Use the Bing search box to search online for images.
Obeying Copyright LawAs per U.S. copyright law, it is illegal to use copyrighted pictures without the express consent of the copyright owner. This means you cannot simply search the Internet and use any picture you happen to find, as that picture may be protected by copyright. However, Word uses the Bing search engine to search for pictures online and by default displays only pictures licensed under Creative Commons, meaning you can use these pictures freely in your documents.
Welcome to Microsoft Office 2016 FOR EVALUATION ONLY © 2017 Labyrinth Learning – Not for Sale or Classroom Use
Labyrinth Learning http://www.lablearning.com
EVALUATIO
N ONLY

Using Clip Art and Pictures 91
Rotating Clip ArtClip art images have handles that work in a manner similar to WordArt handles. When you position the mouse pointer on a rotate handle, a circular arrow appears. You can then drag left or right to rotate the image.
Mouse pointer Rotate handle
Resizing Clip ArtYou can change the size of clip art objects by dragging their handles like you did to resize a WordArt object. When you place the mouse pointer over a handle (other than the rotate handle), the pointer changes to a double-headed arrow. You then drag to resize the object.
Resizing from a side handle stretches or squeezes an image as you resize it, whereas resizing from a corner handle changes the height and width proportionally.
HAnDs-On 4.6 Insert, Rotate, and Resize Clip ArtIn this exercise, you will search for a clip art image that’s appropriate for the recycling project and place it in your flyer. Then you will rotate and resize the image.
1. Position the insertion point in the blank line below the flyer’s heading.
2. Choose Insert→Illustrations→Online Pictures .
3. If necessary, click in the Bing search box, type recycle, and tap [Enter].
Welcome to Microsoft Office 2016 FOR EVALUATION ONLY © 2017 Labyrinth Learning – Not for Sale or Classroom Use
Labyrinth Learning http://www.lablearning.com
EVALUATIO
N ONLY

92 Chapter 4 | Encouraging Recycling with Flyers
4. If necessary, scroll down and click this image to select it. (If you can’t locate this image, choose another suitable image.)
5. Click Insert at the bottom-right corner.
6. If necessary, click the clip art image once to select it.The surrounding handles are visible when you select the clip art object. Notice the rotate handle at the top of the image.
7. Position the mouse pointer on the rotate handle, press and hold the mouse button, and drag to the left to rotate the image as shown; release the mouse button.
8. Click Undo on the Quick Access toolbar to undo the rotation.Don’t be concerned if the image changes position slightly after you click Undo.
9. Position the mouse pointer on the lower-right corner handle. When the mouse pointer changes to a double-headed arrow, drag until the image is about 4.5 inches wide. If you chose a clip art image other than the one shown, the final image size should be approximately 4.5 × 4.5 inches. Don’t be overly concerned about the size. You can modify the size to your satisfaction at any time.
10. Save your file.
Welcome to Microsoft Office 2016 FOR EVALUATION ONLY © 2017 Labyrinth Learning – Not for Sale or Classroom Use
Labyrinth Learning http://www.lablearning.com
EVALUATIO
N ONLY

Using Clip Art and Pictures 93
Layout OptionsWhen an object is selected, a Layout Options smart tag appears to the right of it. Clicking the smart tag displays six text-wrapping options that determine how the surrounding text behaves relative to the object, such as square, top and bottom, and behind text.
Layout Options smart tag
Text-wrapping options
Cropping Clip Art ImagesCropping allows you to hide parts of an image. You simply choose the Crop tool and drag one of the image’s cropping handles to hide the unwanted portion of the image. Cropping does not affect the original image. The area hidden by cropping is not deleted, so you can uncrop an image, if necessary.
The cropped-off area
Welcome to Microsoft Office 2016 FOR EVALUATION ONLY © 2017 Labyrinth Learning – Not for Sale or Classroom Use
Labyrinth Learning http://www.lablearning.com
EVALUATIO
N ONLY

94 Chapter 4 | Encouraging Recycling with Flyers
HAnDs-On 4.7 Wrap Text and Crop an ImageIn this exercise, you will use the Square text-wrapping option with your clip art image and experiment with Live Preview. You will crop an image, and you will center the image and align the text on the page.
1. If necessary, click the clip art image to select it and display the Layout Options smart tag.
2. Follow these steps to apply text wrapping:
A
B
A Click the Layout Options smart tag. B Choose Square.
3. Click in the document to view the effect of square wrapping.The image chosen and its sizing influence the wrapping effect. Now you’ll position the image back in line with the text.
4. Select the object again and then click the Layout Options smart tag.
5. Choose In Line with Text.
Welcome to Microsoft Office 2016 FOR EVALUATION ONLY © 2017 Labyrinth Learning – Not for Sale or Classroom Use
Labyrinth Learning http://www.lablearning.com
EVALUATIO
N ONLY

Using Clip Art and Pictures 95
Crop and Uncrop the ImageNext you will crop some of the shadow from the bottom of the image. If you chose an image without a shadow, just clip a bit off the bottom of the image to get the experience of doing so.
6. Choose Picture Tools→Format→Size→Crop .
7. Position the mouse pointer on the bottom-center thick, black handle.The mouse pointer looks like a thick, black T-shape.
8. Press and hold the mouse button and then drag up until about half of the shadow is cropped off; release the mouse button. If your image doesn’t have a shadow, just drag up a bit.
9. Click in the document background to deselect the object and observe the effect of the cropping.You’ve decided you want to keep the shadow, so now you will uncrop the image.
10. Select the object again.
11. Choose Picture Tools→Format→Size→Crop .
12. Position the mouse pointer on the black bottom-center handle.
13. Press and hold the mouse button and drag down until the shadow is visible again.
14. Release the mouse button.If the shadow is not completely visible, readjust the image with the Crop tool until you can see the entire shadow.
15. If necessary, choose Picture Tools→Format→Size→Crop to turn off the Crop tool.Now you will align the clip art image with the bullet points below it. You want the text to line up straight on the left, so you won’t use the Center button, which would center each line between the margins individually. Instead you will use [Tab] to position the bullet points.
16. With the object selected, choose Home→Paragraph→Center .
17. Select all seven lines of text and then tap [Tab] seven times.When you select several lines of text, using the [Tab] key moves all of the lines at once.
18. Save and close the file.
Welcome to Microsoft Office 2016 FOR EVALUATION ONLY © 2017 Labyrinth Learning – Not for Sale or Classroom Use
Labyrinth Learning http://www.lablearning.com
EVALUATIO
N ONLY

96 Chapter 4 | Encouraging Recycling with Flyers
Self-AssessmentCheck your knowledge of this chapter’s key concepts and skills by completing the Self-Assessment.
Page number
1. When dealing with typography or working with word processors, font size is typically measured in points.
true false
2. Live Preview shows how formatting changes look without actually applying the format.
true false
3. Once you insert a WordArt image, you cannot change its shape. true false
4. A clip art image has a circular arrow rotate handle at its top. true false
5. Word allows you to wrap text around a clip art image. true false
6. Paragraph alignment works for text but not for graphic images. true false
7. You know a WordArt image is selected when _____.
A. the handles are visible
B. it is highlighted
C. the WordArt task pane appears
D. it is visible from the Print command in Backstage view
Page number:
8. Which of the following statements regarding cropping an image is correct?
A. Cropping hides part of an image.
B. Once you crop an image, you cannot recover the cropped portion.
C. You cannot crop clip art images that you find on the Internet.
D. The cropping tool is in the Layout Options smart tag.
Page number:
9. Layout Options allow you to .
A. keep typing in a paragraph without tapping [Enter]
B. wrap text around a graphic image
C. create a master layout plan
D. rotate a graphic image
Page number:
10. The Mini toolbar .
A. contains frequently used formatting commands
B. is located on the contextual Format tab
C. always appears at the bottom of the Word window
D. contains the Layout Options feature
Page number:
Welcome to Microsoft Office 2016 FOR EVALUATION ONLY © 2017 Labyrinth Learning – Not for Sale or Classroom Use
Labyrinth Learning http://www.lablearning.com
EVALUATIO
N ONLY

Skill Builders 97
Skill BuildersskILL bUILDER 4.1 Create WordArt and Format Text
You are a teaching assistant in the Physical Education Department at Central College. The instructor heard that you are producing some interesting documents with Word, and she asks for your help. In this exercise, you will format the martial arts course description flyer that will be available when students sign up for classes.
Note! Turn the Show/Hide button on or off as you prefer.
1. Open sb-Martial Arts Schedule from your Chapter 04 folder.You’ll use WordArt to format the first line of the document. Since the text is already typed, you can just select it and apply the WordArt style.
2. Select the first line in the document.
3. Choose Insert→Text→WordArt .
4. Choose the first WordArt style in the first row: Fill - Black, Text 1, Shadow.Now you will apply a text effect to the WordArt image.
5. Choose Drawing Tools→Format→WordArt Styles→Text Effects .
6. Slide the mouse pointer down to the Glow category and choose the third variation in the first row.
Now you will resize the WordArt image and add fill color.
7. Place the mouse pointer on the right-side handle and drag to the right until the text fits on one line.
8. If necessary, position the mouse pointer on the border of the WordArt object (the mouse pointer appears as a four-headed arrow) and drag the object to center it between the margins.
Welcome to Microsoft Office 2016 FOR EVALUATION ONLY © 2017 Labyrinth Learning – Not for Sale or Classroom Use
Labyrinth Learning http://www.lablearning.com
EVALUATIO
N ONLY

98 Chapter 4 | Encouraging Recycling with Flyers
9. Choose Drawing Tools→Format→WordArt Styles→ Text Fill menu button .
10. Choose the color in the fifth column, fifth row.
Format Text with the Ribbon and the Mini Toolbar 11. Select the lines Fall Semester Schedule and Martial Arts Courses.
12. Choose Home→Font→Font Size menu button and choose 16 point font.
13. Choose Home→Paragraph→Center .
14. Select the first course name, Kung Fu Level 1, and apply 12 point Tahoma font.
15. Select the line again to display the Mini toolbar.
16. Click the Bold button on the Mini toolbar. The toolbar remains open.
17. Click the Font Color menu button and choose the color in the fifth column, fifth row: Blue, Accent 1, Darker 25%.The Font Color button remembers the last color you chose from the menu, and that color appears on the button face. You can repeat the color without opening the menu by clicking the button face.
18. Format the other three course names using the same attributes: 12 point Tahoma Bold and the same shade of blue.
19. Select the first line below the heading King Fu Level 1 and apply the Arial font.
20. Repeat the Arial formatting for the first line below the other three course headings.
21. Save and close the file.
Welcome to Microsoft Office 2016 FOR EVALUATION ONLY © 2017 Labyrinth Learning – Not for Sale or Classroom Use
Labyrinth Learning http://www.lablearning.com
EVALUATIO
N ONLY

Skill Builders 99
skILL bUILDER 4.2 Work with Clip Art and Create a FolderIt’s time for the annual science fair at the school where you are student teaching. In this exercise, you will help a student create a flyer to use as a handout for his project. You’ll begin by inserting clip art.
1. Open sb-Carbon Footprint from your Chapter 04 folder.
2. If necessary, choose Home→Paragraph→Show/Hide to display nonprinting characters.
3. Position the insertion point next to the second paragraph symbol below the WordArt heading.
4. Choose Insert→Illustrations→Online Pictures .
5. Follow these steps to search for clip art:
A
C
B
A Type bicycle in the search box and tap [Enter].B Click this image. (If you can’t locate this image, choose an appropriate
bicycle image.)C Click Insert.
6. If necessary, click the image to select it.Now you will resize, rotate, and center the clip art.
7. Position the mouse pointer on the image’s bottom-right handle. The mouse pointer changes to a double-headed arrow.
8. Drag down and to the right about an inch to make the image a bit larger; release the mouse button.If you chose a different image, resize it to fit nicely on one page.
Next you will center the image between the margins.
Welcome to Microsoft Office 2016 FOR EVALUATION ONLY © 2017 Labyrinth Learning – Not for Sale or Classroom Use
Labyrinth Learning http://www.lablearning.com
EVALUATIO
N ONLY

100 Chapter 4 | Encouraging Recycling with Flyers
9. With the image selected, choose Home→Paragraph→Center .Now you will rotate the clip art. The circular arrow rotate handle is visible at the top of the image.
10. Place the mouse pointer on the rotate handle.The pointer changes to a circular arrow.
11. Drag the handle to the left until the image is rotated to approximately the same degree as shown.
Save the Flyer in a New Folder 12. Choose File→Save As.
13. Navigate to your Chapter 04 folder and click the New Folder button at the top of the dialog box.
14. Name the folder Science Projects and tap [Enter].
15. Double-click the folder to open it and then click Save.
16. Close the flyer.
Welcome to Microsoft Office 2016 FOR EVALUATION ONLY © 2017 Labyrinth Learning – Not for Sale or Classroom Use
Labyrinth Learning http://www.lablearning.com
EVALUATIO
N ONLY

Skill Builders 101
skILL bUILDER 4.3 Use Layout Options with Clip Art In this exercise, you will insert a clip art image in a document and experiment with wrapping text and positioning the image.
1. Open sb-Photographs from your Chapter 04 folder.
2. Position the insertion point at the beginning of the first main paragraph.
3. Choose Insert→Illustrations→Online Pictures .
4. Follow these steps to search for clip art:
B
A
C
A Type photographer in the search box and tap [Enter].B Click this image. (If you can’t locate this image, choose an appropriate
photographer image.)C Click Insert.
5. Resize the image to about 2 inches wide by 1.5 inches high.
6. Make sure the image is selected.
7. Click the Layout Options smart tag and choose Square.
8. Try out several other layout options and then choose Square again.
9. Position the mouse pointer on the image’s border (the mouse pointer appears as a four-headed arrow) and drag it to the right until it’s positioned as shown.
10. Save and close the file.
11. Exit Word.
Welcome to Microsoft Office 2016 FOR EVALUATION ONLY © 2017 Labyrinth Learning – Not for Sale or Classroom Use
Labyrinth Learning http://www.lablearning.com
EVALUATIO
N ONLY

Welcome to Microsoft Office 2016 FOR EVALUATION ONLY © 2017 Labyrinth Learning – Not for Sale or Classroom Use
Labyrinth Learning http://www.lablearning.com
EVALUATIO
N ONLY