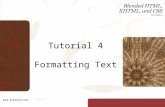Chapter 4 - Formatting Techniques - West Sussex … Learning...Formatting_1.docx... Click at the...
-
Upload
nguyennhan -
Category
Documents
-
view
232 -
download
0
Transcript of Chapter 4 - Formatting Techniques - West Sussex … Learning...Formatting_1.docx... Click at the...

Microsoft Word 2010 - Level 2
© Watsonia Publishing Page 23 Formatting Techniques
CHAPTER 4 FORMATTING TECHNIQUES
You can format paragraphs in a variety of ways to improve the readability and overall appearance and layout of a document. Using correct formatting techniques gives you much greater control over the layout and positioning of sections, headings and paragraphs.
In this session you will:
learn how to create first line indents
learn how to create hanging indents
learn how to insert right indents
gain an understanding of pagination options
learn how to apply widow and orphan control
learn how to keep paragraphs together
learn how to keep lines together
learn how to force a paragraph to start on a new page
learn how to automatically and manually hyphenate text
learn how to hide text
learn how to insert a drop cap
gain an understanding of hard and soft returns
learn how to insert hard and soft returns
learn how to remove hard and soft returns
learn how to reveal formatting.
INFOCUS
WPL_W808

Microsoft Word 2010 - Level 2
© Watsonia Publishing Page 24 Formatting Techniques
APPLYING FIRST LINE INDENTS
Try This Yourself:
Op
en
Fil
e
Before starting this exercise you MUST open the file W808 Formatting_1.docx...
Click at the beginning of the paragraph after Introduction
Note the position of the indent markers on the ruler. Currently they align with the left margin...
Press to indent the first
line
A smart tag will appear because Word has converted your tab to a first line indent, and the smart tag is giving you the option to change it back to a tab. You can click on the smart tag to view and select options.
You will now reduce the indent using the first line indent marker on the ruler...
Click on and drag the first line indent marker on the ruler to the left as shown
Set the first line indent to 0.5 cm as shown
Save the document
For Your Reference…
To create a first line indent:
1. Click at the beginning of the paragraph
2. Press
Handy to Know…
You can set a first line indent in the Paragraph dialog box. Click on the Home tab and then click on the dialog box launcher in the Paragraph group, click
on the drop arrow for Special and select
First line. Adjust the distance in By and then click on [OK].
1
When you apply a first line indent to a paragraph, only the first line of the paragraph is indented. It is common to apply first line indents to the first paragraph of a new section or chapter in a
document or novel, for example, as it indicates the beginning of a section or chapter. First line indents are controlled by the position of the first line indent marker on the ruler.
3
2
4

Microsoft Word 2010 - Level 2
© Watsonia Publishing Page 25 Formatting Techniques
APPLYING HANGING INDENTS
Try This Yourself:
Op
en
Fil
e Before starting this exercise
you MUST open the file W808 Formatting_2.docx...
Scroll down and select the three paragraphs under Coagulation
Notice the position of the indent markers on the ruler...
Click on the dialog box launcher in the Paragraph group to display the Paragraph dialog box
Click on the drop arrow for Special and select Hanging then click on [OK]
The first line indent marker remains aligned with the left margin and the hanging and
left indent marker is indented to the first tab stop at 1.27 cm. You will now adjust the hanging indent on the ruler…
Click on and drag the hanging indent marker on the ruler slightly to the left as shown
Release the mouse button when the hanging indent is set at 0.5 cm
Save the document
For Your Reference…
To apply a hanging indent:
1. Click in the paragraph
2. Click on the dialog box launcher in the Paragraph group
3. Click on the drop arrow for Special and
select Hanging then click on [OK]
Handy to Know…
With the cursor in the paragraph press +
to apply a hanging indent.
1 3
When you apply a hanging indent to a paragraph all lines in the paragraph will be indented except for the first line, which ‘hangs out’ from the rest. Hanging indents are typically used for bulleted
and numbered lists. Hanging indents can be applied to a paragraph by dragging on the hanging
indent marker on the ruler or via the Paragraph dialog box.
4 5

Microsoft Word 2010 - Level 2
© Watsonia Publishing Page 26 Formatting Techniques
APPLYING RIGHT INDENTS
Try This Yourself:
Op
en
Fil
e Before starting this exercise you
MUST open the file W808 Formatting_3.docx...
Scroll down to and click in the first paragraph below the heading Sand Filtration
Click on the Home tab and then click on the dialog box launcher
in the Paragraph group to display the Paragraph dialog box
This shows you that the right and left indents are currently set at zero...
Click on the up arrow for Right under Indentation until it reads 2 cm
Click on [OK] to apply the changes
The paragraph will now be indented 2 cm from the right margin – in line with the right indent marker. You can also adjust the right indent using the mouse...
Drag the right indent marker on the ruler to the right and release the mouse button when the marker is set at 15 cm
The text will also adjust to fit...
Press + to reset the
paragraph to its default indentation
For Your Reference…
To apply a right indent:
1. Click in the paragraph
2. Click on the dialog box launcher in the Paragraph group
3. Add a value for Right under Indentation
4. Click on [OK]
Handy to Know…
By applying both a right and left indent to a paragraph, you can make it stand out from the rest of the text, as it creates white space around the paragraph. If you also apply italics, the paragraph will take on the appearance of a quote or extract.
2
4
When you apply a right indent to a paragraph, the paragraph is indented from the right margin. You might insert a right indent to make a paragraph stand out from the rest or to make room to insert
objects or pictures, for example. You can apply a right indent by dragging the right indent marker
on the ruler or via the Paragraph dialog box.
5

Microsoft Word 2010 - Level 2
© Watsonia Publishing Page 27 Formatting Techniques
UNDERSTANDING PAGINATION
Page Breaks
When text runs over to the next page, Word inserts a soft page break. Soft page breaks cannot be modified but you can see them in Draft view.
You can insert your own page breaks (using + ) at any point in a document, and these are
known as hard page breaks. Hard page breaks force text onto the next page. If you click on Show/Hide
to display hidden characters a hard page break appears like this:
Pagination Settings
Sometimes it is necessary to ensure that paragraphs stay together with headings or other paragraphs. For example, you wouldn’t want a heading to start on the bottom of a page and the following text to sit on the next page. It would be important that the heading and paragraph stay together. Also, having the first or last line of a paragraph split from the rest of the paragraph breaks standard editing conventions. Word has several pagination settings that can apply to ensure correct paragraph layout. These settings can be found on the Line and Page Breaks tab of the Paragraph dialog box.
Pagination refers to how headings and paragraphs are organised on the page. When you establish the document’s paper size and margins, Word will calculate how much text will fit
on a page. Once a page is filled Word will force the text onto a new page. Word provides several pagination options to control how headings and paragraphs are arranged on a page.
Widow/Orphan Control
A widow is the last line of a paragraph that appears on a new page all by itself. An orphan is the first line of a paragraph that appears at the bottom of a page all by itself. Widow/Orphan control, which is turned on by default, ensures that at least two lines of a paragraph appear on a page. In the case of a widow, the second last line of the paragraph will be moved to the next page to keep the last line company. In the case of an orphan, the first line will be moved to the new page so that it appears with the other lines of the paragraph.
Keep With Next
Sometimes it is important that two paragraphs or a heading and a paragraph appear on the same page. This can be forced by clicking in the first paragraph or heading and applying Keep with next. If the second paragraph is forced onto a new page, either automatically by Word or by you, the first paragraph will also move to the next page. This is a good way of keeping a heading with the text that follows.
Keep Lines Together
You can ensure that all of the lines in a paragraph stay together, rather than being split by a page break, by applying Keep lines together.
Page Break Before
If you want a paragraph or heading to start at the top of a new page, you can apply Page break before. No matter where the preceding text is placed on a page, this paragraph will always start at the top of a page.

Microsoft Word 2010 - Level 2
© Watsonia Publishing Page 28 Formatting Techniques
CONTROLLING WIDOWS AND ORPHANS
Try This Yourself:
Op
en
Fil
e Before starting this exercise
you MUST open the file W808 Formatting_4.docx...
Scroll down so that you can see the paragraph spanning the bottom of page 1 and the top of page 2
Notice that the last two lines appear together at the top of the second page...
Click in the paragraph then click on the Home tab and then click on the dialog box launcher in the Paragraph group to display the Paragraph dialog box
Click on the Line and Page Breaks tab
You’ll notice that a tick appears in the checkbox for Widow/Orphan control...
Click on the checkbox to remove the tick
Click on [OK]
The control will be removed and the third line of the paragraph will move to the previous page, leaving a widow on the next...
Click on Undo to restore the widow/orphan control
For Your Reference…
To control widows and orphans:
1. Click in the paragraph
2. Click on the dialog box launcher in the Paragraph group
3. Click on the Line and Page Breaks tab
4. Click on Widow/Orphan control then [OK]
Handy to Know…
Widow/Orphan control is either on or off. When it’s on, the point at which a paragraph is split across pages will be adjusted if necessary to avoid widows and orphans. When it’s off, paragraphs will be split across pages depending on how much of the paragraph can fit on a page.
1
5
A widow is the last line of a paragraph appearing at the top of a new page while an orphan is the first line of a paragraph appearing at the bottom of a page. You can control widows and orphans
via the Paragraph dialog box. Widow/Orphan control is turned on by default, but here we will deactivate it to see what happens.

Microsoft Word 2010 - Level 2
© Watsonia Publishing Page 29 Formatting Techniques
KEEPING PARAGRAPHS TOGETHER
Try This Yourself:
Sa
me
Fil
e Continue using the previous file
with this exercise, or open the file W808 Formatting_5.docx...
Click at the beginning of the paragraph that starts Sand filtration doesn’t (bottom of page 1)
This is the paragraph above the one that is split across pages. We’ll link these two pages so that they must both appear on the same page...
Click on the Home tab, then click on the dialog box launcher in the Paragraph group to display the Paragraph dialog box
Click on the Line and Page Breaks tab
Click on Keep with next to select this option and then click on [OK]
Nothing will happen until Word tries to put a page break between the paragraphs...
Press twice to move the
paragraph down towards the end of the page
The entire paragraph will shift to the next page with the following one...
Click on Undo twice to restore the default pagination settings
For Your Reference…
To keep paragraphs together:
1. Click in the paragraph
2. Click on the dialog box launcher in the Paragraph group
3. Click on the Line and Page Breaks tab
4. Click on Keep with next then on [OK]
Handy to Know…
Keep with next is a bit like grouping paragraphs. Where one goes, the other follows. Note that Keep with next will not prevent the second paragraph from being split by a page break. It just ensures that the second paragraph starts on the page on which the first one appears.
5
The Keep with next setting is used to keep related headings and paragraphs together by preventing page breaks being inserted between them. Keep with next can be used to prevent
text from being separated from its heading and to keep all of the items in a bulleted list on the same page, for example.

Microsoft Word 2010 - Level 2
© Watsonia Publishing Page 30 Formatting Techniques
KEEPING LINES TOGETHER
Try This Yourself:
Sa
me
Fil
e
Continue using the previous file with this exercise, or open the file W808 Formatting_6.docx...
Click in the paragraph at the bottom of page 1
Click on the Home tab, then click on the dialog box launcher in the Paragraph group to display the Paragraph dialog box
Click on the Line and Page Breaks tab
Click on Keep lines together to select this option then click on [OK]
The paragraph will be moved to the second page so that the lines are kept together...
Click on Undo to restore the default pagination settings
Save the document
For Your Reference…
To keep lines together:
1. Click in the paragraph and then click on the
dialog box launcher in the Paragraph group
3. Click on the Line and Page Breaks tab
4. Click on Keep lines together, then click on [OK]
Handy to Know…
Keep lines together does not work if the paragraph appears in a table that is split
across a page. Use Keep with next instead.
3
4
To ensure that a paragraph is not split across two pages you can apply the Keep lines together setting. You may need to do this to ensure complete paragraphs sit on a page. The Keep
lines together setting is applied via the Paragraph dialog box.

Microsoft Word 2010 - Level 2
© Watsonia Publishing Page 31 Formatting Techniques
INSERTING A PAGE BREAK
Try This Yourself:
Sa
me
Fil
e
Continue using the previous file with this exercise, or open the file W808 Formatting_7.docx...
Click in the heading Sand Filtration
Click on the Home tab, then click on the dialog box launcher in the
Paragraph group to display the Paragraph dialog box
Click on the Line and Page Breaks tab
Notice that Keep with next and Keep lines together are selected by default for this heading style...
Click on Page break before to select this option and then click on [OK]
The heading and the following paragraphs will be forced onto a new page…
Save the document
For Your Reference…
To insert a page break before a paragraph:
1. Click in the paragraph
2. Click on the dialog box launcher in the
Paragraph group
3. Click on the Line and Page Breaks tab
4. Click on Page break before then click on [OK]
Handy to Know…
One of the best things you can do with pagination settings such as Page break before and Keep with next is to incorporate them into styles so that they are automatically applied with formatting.
4
When you apply the Page break before setting to a paragraph, the paragraph is forced to start on the next page. This is ideal when starting new sections or chapters, for example, and also for
paragraphs, images and the like that need to appear on a new page. The Page break before
setting is applied via the Paragraph dialog box.

Microsoft Word 2010 - Level 2
© Watsonia Publishing Page 32 Formatting Techniques
APPLYING HYPHENATION TO TEXT
Try This Yourself:
Op
en
Fil
e Before starting this exercise
you MUST open the file W808 Formatting_8.docx...
Click on the Page Layout tab
Hyphenation is located in the Page Setup group...
Click on Hyphenation in
the Page Setup group to display a list of options
Notice that it is currently set to None...
Select Automatic and then scan down the right-hand edge of the document and see how many words are hyphenated
There should be four: con-ditions, coun-tries, be-fore and proc-esses.
Manual hyphenation lets you decide which words you want hyphenated...
Click on Hyphenation
and select Manual
A dialog box will appear giving you the option to hyphenate or not...
Click on [Yes] to step through the words and apply manual hyphens, and then click on [OK]
For Your Reference…
To apply hyphenation to text:
1. Click on Hyphenation
2. Select Automatic or Manual
To remove automatic hyphenation:
1. Click on Hyphenation and select None
Handy to Know…
Manual hyphens can only be removed manually.
You can change the hyphenation settings by
clicking on Hyphenation and selecting
Hyphenation Options.
2
3
Hyphenation is used to break a word across two lines when it is too long to fit on the first line by inserting a hyphen between the break. Hyphenation is turned off by default, so text will
wrap to the next line. But you may prefer to hyphenate words to make good use of available space, especially in narrow layouts such as columns. Hyphenation can be manual or automatic.
4

Microsoft Word 2010 - Level 2
© Watsonia Publishing Page 33 Formatting Techniques
HIDING TEXT
Try This Yourself:
Sa
me
Fil
e Continue using the previous file with
this exercise, or open the file W808 Formatting_9.docx...
Select both the heading Sedimentation and the paragraph below it
Click on the Home tab then click on the dialog box launcher in the Font group to display the Font dialog box
Click on Hidden under Effects to select it and then click on [OK]
The text will be hidden from view. Now to redisplay it...
Press + to select all text
We will assume that we’re not sure where the hidden text is, so we will unhide all text within the document…
Click on the dialog box launcher in the Font group to display the
Font dialog box
The Hidden box is filled, which indicates that mixed settings are applied to the selected text, that is, some text is hidden and some not…
Click on Hidden under Effects twice – first to display the tick then to remove it – then click on [OK]
The text will reappear…
Save the document
For Your Reference…
To hide text:
1. Select the text
2. Click on the dialog box launcher in the
Font group
3. Click on Hidden
4. Click on [OK]
Handy to Know…
One way to tell if there is hidden text in a document is to select the entire document ( + ) and check the Font dialog box to
see if the checkbox for Hidden is filled. The fill in the checkbox, rather than a tick, indicates that part of the document is hidden. You can then redisplay the text.
1
3
You can hide text in a document. This is useful during the editing stage of a document, such as when you have additional information that you may or may not want to use later or if you need to
distribute different versions of a document. The only downside is that hidden text is not protected in any way unless you apply a password.
5

Microsoft Word 2010 - Level 2
© Watsonia Publishing Page 34 Formatting Techniques
INSERTING A DROP CAP
Try This Yourself:
Sa
me
Fil
e
Continue using the previous file with this exercise, or open the file W808 Formatting_10.docx...
Click in the paragraph below the text Introduction
It doesn’t matter where you click – the drop cap will only be applied to the first letter in the paragraph...
Click on the Insert tab and
then click on Drop Cap in
the Text group to display the list of options
Point to Dropped to see the drop cap in Live Preview
Point to In Margin to see this option in Live Preview
Select Drop Cap Options to display the Drop Cap dialog box
Click on Dropped then click on the drop arrow for Font, scroll down and click on Cambria
Click on the down arrow for Lines to drop until it reads 2 then click on [OK]
Click away from the drop cap to deselect it
Save the document
For Your Reference…
To insert a drop cap:
1. Click in the paragraph
2. Click on the Insert tab and then click on
Drop Cap in the Text group
3. Click on the option of your choice or select Drop Cap Options
Handy to Know…
You can modify a drop cap by clicking on it, selecting the text and making changes, such as font or font size. You can also drag it to different positions.
You can remove a drop cap by clicking in the
paragraph, then clicking on Drop Cap
and selecting None.
2
3
A drop cap is the first letter of a paragraph that is larger than the rest of the text, and is typically used to indicate the beginning of an article or chapter. Drop means that the letter drops down
over several lines of the paragraph. Cap means that the letter is in uppercase. As a drop cap is somewhat larger than the rest of the text, it helps the reader to navigate a document or book.
5
8
4

Microsoft Word 2010 - Level 2
© Watsonia Publishing Page 35 Formatting Techniques
UNDERSTANDING RETURNS
A return is a hidden character that forces the text onto the next line. This terminology comes from the old typewriter days when you would want the typewriter head to ‘return’ to the left-hand side of
the paper. In word processing packages, returns are a little more sophisticated because they are created automatically as you type. This page discusses the use of returns in word processing.
Word Wrap and Automatic Soft Returns
Word processing packages are designed to place words on a page. They include margins and indent markers that control where the text is placed. When you add text that doesn’t fit on a line, the word processing package automatically moves the text to the start of the next line. This is known as word wrap.
Word wrap is made possible because the computer inserts a hidden character to indicate that the text should start on a new line. This is known as a soft return. It is not visible in Microsoft Word, even if you display the paragraph markers. Part of the reason that they are called soft returns is that they are flexible and adjust as the text is modified. If text is deleted and more words can fit on the line, the soft return is repositioned automatically to allow for an adjustment of the word wrapping. If additional text is added to a line, the soft return is also repositioned to push any text that doesn’t fit down to the next line and so on through the paragraph.
A paragraph wrapped using soft returns, when displayed using Show/Hide , will appear like this.
The paragraph marker indicates the end of the paragraph.
Hard Returns and Manual Soft Returns
There are times, however, when you want text to appear on the next line and don’t want to use word wrap. You can do this using either a manual soft return or a hard return. A manual soft return ( + ) forces text onto a new line without starting a paragraph and uses the current line
spacing settings, while a hard return ( ) creates a new paragraph and applies the spacing
between paragraphs that applies according to the style.
When you press to create a hard return, a paragraph marker is inserted at the end of the
paragraph. This portion of text, the paragraph, can be formatted independently of other paragraphs.
When you press + to create a soft return, a soft return marker is inserted at the end of the
line and the text is forced onto the next. However, both lines are part of the same paragraph and therefore, any paragraph formatting that is applied to either line will affect both. A soft return is also sometimes referred to as a line feed.
A paragraph including a manual soft return , when displayed using Show/Hide , will appear
like this. The paragraph marker indicates the end of the paragraph and the position of the hard return.

Microsoft Word 2010 - Level 2
© Watsonia Publishing Page 36 Formatting Techniques
INSERTING HARD AND SOFT RETURNS
Try This Yourself:
Op
en
Fil
e Before starting this exercise you
MUST open the file W808 Formatting_11.docx...
Scroll down to page 2 until you can see the bulleted list
Click at the end of the item about Ultrafiltration
Click on the Home tab and then
click on Show/Hide in the
Paragraph group to display the paragraph marks and other formatting symbols
Each item in the list is a separate paragraph. The dot between each word indicates a space…
Press to insert a hard return
(paragraph marker) and create a new bullet point
Type Reverse Osmosis
Press + to insert a
manual soft return
This time there is no new bullet – just the manual soft return marker and a continuation of the paragraph formatting...
Type Great for desalination
Click on Show/Hide to hide
the formatting symbols
Save the document
For Your Reference…
To insert a hard return:
1. Press
To insert a soft return:
1. Press +
Handy to Know…
Manual soft returns can be used to override the default spacing between paragraphs. If, for example, you want to type an address and have the lines of the address close together, press + between the
lines instead of .
3
5
Returns are used in documents to force text to appear on the next line. Hard returns create a new paragraph while manual soft returns just place the text on a new line within the same
paragraph. How you use returns in a document will depend entirely on the layout that you want to create. Manual soft returns are particularly useful in lists when you don’t want a new bullet or number.
7

Microsoft Word 2010 - Level 2
© Watsonia Publishing Page 37 Formatting Techniques
REMOVING RETURNS
Try This Yourself:
Sa
me
Fil
e
Continue using the previous file with this exercise, or open the file W808 Formatting_12.docx...
Click on the Home tab and
then click on Show/Hide
in the Paragraph group to display the formatting marks
Click at the end of the bullet point Reverse Osmosis on page 2
You’ll find that you can’t click after the manual soft return marker; the insertion point appears in front of it...
Press to delete the manual
soft return, type : and then
press to separate the
words
Click at the beginning of the paragraph immediately above the bulleted list
Press to delete the hard
return at the end of the previous paragraph
The sentence ‘The size of the pore...’ now becomes part of the previous paragraph...
Click on Show/Hide to
hide the formatting marks
Save the document
For Your Reference…
To remove hard or soft returns:
Click in front of the return and press
or
Click at the beginning of the next line and
press
Handy to Know…
Removing returns is easy if you can see what you’re doing – which is why we used
Show/Hide . If things don’t go as
expected, look for extra spaces or other hidden characters that may be causing problems. Don’t forget that you can always
click on Undo if you get stuck.
2
3
Removing unwanted and extra hard and soft returns in a document is a common editing task. The trick is to be careful about where you place the cursor before you delete the return. As
returns are considered characters, albeit usually hidden, you can use the same commands to delete them as you use to delete any other characters.
5

Microsoft Word 2010 - Level 2
© Watsonia Publishing Page 38 Formatting Techniques
REVEALING FORMATTING
Try This Yourself:
Sa
me
Fil
e Continue using the previous file
with this exercise, or open the file W808 Formatting_13.docx...
Click in the word sedimentation on the first line of the first paragraph under the heading Coagulation
Press + to display the
Reveal Formatting task pane on the right-hand side of the Word window
The formatting that is applied to ‘sedimentation’ will be detailed in the task pane...
Double-click on aluminium to select it and then click on Italic
to change the format
The task pane will now show that Italic is applied to the type…
Click on Spacing in the Reveal Formatting task pane to display the Paragraph dialog box
Here you can make further changes to the formatting for selected text…
Click on [Cancel]
Click on close to close the Reveal Formatting task pane
Save and close the document
For Your Reference…
To display the formatting applied to selected text:
1. Click in the text
2. Press +
Handy to Know…
Click on Distinguish style source at the bottom of the Reveal Formatting task pane to view the styles applied to the text or paragraph.
The Show all formatting option at the bottom of the Reveal Formatting task pane
is the same as Show/Hide .
22
3
The Reveal Formatting task pane displays all of the formatting applied to the selected text, such as font and paragraph formatting. You can click on the hyperlink for a particular format in the
Reveal Formatting task pane to display the relevant dialog box and make changes to the formatting as required.
4

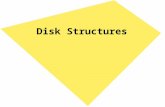










![Indent · In version 1.2 and more recent versions, the GNU style of indenting is the default. 1.1 Invoking indent As of version 1.3, the format of the indent command is: indent [options]](https://static.fdocuments.us/doc/165x107/5f0b95c87e708231d4313c27/indent-in-version-12-and-more-recent-versions-the-gnu-style-of-indenting-is-the.jpg)