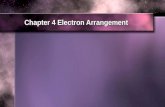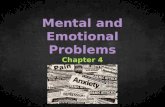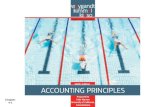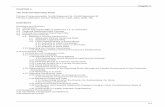Chapter 4
description
Transcript of Chapter 4

1
Chapter 4
Query Examples for S&S

2
Query 1• Sales events to D.Ainge and Sales Rep
associated with event• Key to querying a database
• Identify the tables/queries that have the data that you need
• Include these tables/queries in your query design
• If needed, establish the necessary joins between the data sources
• Do not include extra tables

3
Table 4-5
Data for this query contained in 2 tables
• Sales table• Customer table
Sales TableSales Invoice # Date Salesperson Customer #
101 15-Oct-18 J. Buck 151102 15-Oct-18 S. Knight 152103 28-Oct-18 S. Knight 151104 31-Oct-18 J. Buck 152105 14-Nov-18 J. Buck 153

4
Relationship map

5
Relationship map using VisioCustomer
PK Customer #
Customer Name Street City State
Inventory
PK Item #
Unit Price Description
Sales
PK Sales Invoice #
Date SalespersonFK1 Customer #
Sales-Inventory
PK,FK2 Sales Invoice #PK,FK1 Item #
Quantity

6
Relationship Map
Select create tabThen select Query Design

7
Highlight needed tables and select add

8
Double click or highlight and drag each attribute you need to add to the table below

9
•Enter your selection criteria•Text criteria needs to be in quotesWhen finished
run the query

10
Resulting Dynaset
SQL code generated by Access for this query
SELECT Sales.[Sales Invoice #], Sales.Salesperson, Customer.[Customer Name]FROM Customer INNER JOIN Sales ON Customer.[Customer #]=Sales.[Customer #]WHERE (((Customer.[Customer Name])="d. ainge"));

11
Close out queryYou will be prompted to saveIf you want to save it, select yes and give the query a name

12
Query 2 (modified)
• Query will calculated unit sales by item for the month of October 2018
• Query will require use of the summation aggregation function
• Query will use the group by feature• Query will use date selection criteria

13
Query 2 Dynaset

Aggregation Functions in Queries
• An aggregation function summarizes the data values within a field (column)• COUNT summarizes the number of rows that
contain a given value in the field• AVERAGE computes the arithmetic mean value
of all rows included in the answer• SUM computes the arithmetic sum of all rows
included in the answer• MIN identifies the minimum (lowest) attribute
value for the field• MAX identifies the maximum (greatest) attribute
value for the field14

15
Sales TableSales Invoice # Date Salesperson Customer #
101 15-Oct-18 J. Buck 151102 15-Oct-18 S. Knight 152103 28-Oct-18 S. Knight 151104 31-Oct-18 J. Buck 152105 14-Nov-18 J. Buck 153
Table 4-5
Data for this query contained in 3 tables
• Sales table (date)• Sales - Inventory table (quantity)• Inventory table (description)

16
Date criteriaBetween #10/1/2018# And #10/31/2018#Note: do not check show date for this query

17
•Select total symbol•The total line will appear
•Select option from drop down menu

18
You may want to give “SumOfQuantity a more meaningful name

19
Place label in front of attributeUnit Sales: Quantity or

20
Or right click on quantity field to bring up property sheetEnter caption

21
Query 2 Dynaset

22
Query 4 (modified)• Query will calculate total for each October
sales invoice • Book example uses 1 query
• Modified Query will be done in two parts• Part A will do the necessary horizontal
calculations for line item extension• Horizontal” calculations mathematically combine
values from different fields for each row• Creates a calculated field in the query
• Final part will use part A query to calculate the totals using summation aggregation function

23
Query 4 Dynaset

24
Table 4-5
Data for this query contained in 3 tables
• Sales table (date & invoice #)• Sales - Inventory table (quantity)• Inventory table (Unit Price)

Line item extension: [unit price]*[quantity]Syntax for Formula important, must use [ ]Typos in attribute name will result in error message
PartA

26
Syntax error example:Line item extension: (unit price]*[quantity]

27
Typo in attribute name example:Line item extension: [unit price]*[quantty]

28
SQL code generated by Access
SELECT Sales.Date, Sales.[Sales Invoice #], [unit price]*[quantity] AS [Line Item Extension]
FROM Sales INNER JOIN (Inventory INNER JOIN [Sales-Inventory] ON Inventory.[Item #] = [Sales-Inventory].[Item #]) ON Sales.[Sales Invoice #] = [Sales-Inventory].[Sales Invoice #]
WHERE (((Sales.Date) Between #10/1/2018# And #10/31/2018#));
PartA
dynaset

29
Line item extension query is input for final query to get invoice total
PartB

30
Query 4 Dynaset
SQL code generated by Access
SELECT [Qry Lime Item part A].Date, [Qry Lime Item part A].[Sales Invoice #], Sum([Qry Lime Item part A].[Line Item Extension]) AS [Invoice Total]
FROM [Qry Lime Item part A]
GROUP BY [Qry Lime Item part A].Date, [Qry Lime Item part A].[Sales Invoice #]
ORDER BY Sum([Qry Lime Item part A].[Line Item Extension]) DESC;

31
If you want Invoice Total field to be in currency format, right click in the field column and select properties

32
In property sheet box, select the format you want for the calculated field

33