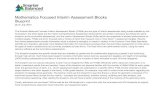Chapter 3. Interim Assessment Administration...• The interim assessment was administered in a...
Transcript of Chapter 3. Interim Assessment Administration...• The interim assessment was administered in a...

Chapter 3. Interim Assessment Administration

Interim Assessment Administration | Administer Interim Assessments
18 CAASPP Interim Assessment User Guide September 2018 Customization Copyright © 2018 by the California Department of Education
Cha
pter
3:
Inte
rim
Ass
essm
ent
Adm
inis
trat
ion
Administer Interim Assessments Resources Linked in This Section:
• California Assessment of Student Performance and Progress (CAASPP) Portal website—http://www.caaspp.org/
This section contains information on how to
• select, administer, and monitor interim assessments
• set the manner of administration
• verify students’ accessibility resource settings and approve students for testing
• understand the student testing interface
• report a security breach to the local educational agency (LEA) CAASPP coordinator (The Security and Test Administration Incident Reporting System process is not used to report incidents for CAASPP interim assessments.)
What’s New The student login experience has been refreshed to
• improve and simplify the user experience with the login process; and
• simplify a variety of screens.
Quick Start Instructions 1. Ensure that the latest secure browsers have been installed on all student testing
devices. 2. Prepare student login cards, which will contain each student’s name and Statewide
Student Identifier (SSID). 3. Go to the CAASPP Portal website and select the [Smarter Balanced Interim
Assessments] button, then select the [Test Administrator Interface for All Online Tests] button. Log in by entering the username and password on the Logon web form and selecting the [Secure Logon] button. a. Select the assessments you want to make available to your students. b. Designate the manner of administration for the test session. c. Create a test session and generate a Session ID. Display the Session ID for student
use. d. Students log in using the secure browser and select their assessment.

Interim Assessment Administration |
Administer Interim Assessments
September 2018 CAASPP Interim Assessment User Guide 19 Customization Copyright © 2018 by the California Department of Education
C
hapter 3: Interim
Assessm
ent Adm
inistration
e. Review test selection, student accessibility settings, the Manner of Administration setting, and approve.
f. Monitor student progress. g. Stop or log out of a test session.
More detailed procedures are outlined in the subsections that follow.
Overview of the Test Administrator Interface Figure 8 is a numbered description of the Test Administrator Interface landing page.
1 2 3 4 5 6
7 8
9
10
11
12
Figure 8. Test Administrator Interface landing page
1. [Student Lookup] button: This button searches for student information that has been entered.
2. [Approved Requests] button: This button displays a list of print requests you approved during the current session.
3. [Print Session] button: This button prints your test session, with all students in the session, as it currently appears on the screen.
4. [Help Guide] button: This button displays the Online Test Administrator Reference Guide.
5. [Alerts] button: This button displays statewide alert messages from the California Department of Education (CDE) (i.e., a network issue of which LEAs should be aware).
6. [Logout] button: This button logs the user out of the Test Administrator Interface. 7. [Stop Session] button: This button ends the test session. (This button is available only
after the test session has been started.)

Interim Assessment Administration | Administer Interim Assessments
20 CAASPP Interim Assessment User Guide September 2018 Customization Copyright © 2018 by the California Department of Education
Cha
pter
3:
Inte
rim
Ass
essm
ent
Adm
inis
trat
ion
8. Session ID: This feature displays the unique ID generated for the test session. (This feature is available only after the test session has been started.)
9. [Select Tests] button: This button opens the Test Selection window. 10. [Approvals (#)] button: This button opens the Approvals and Student Test Settings
window. (This button is available only after the test session has been started.)
11. [Refresh] icon ( ): This icon updates the on-screen information.
12. Students in Your Operational Test Session table: This table displays the testing progress for students in your test session. (This table is available only after the test session has been started.)
Alert: Using the web browser’s refresh button will cause the test administrator to be logged off of the Test Administrator Interface.
Warning: The current version of the secure browser must be installed on all student testing devices prior to administration.
Step 1. Prepare Student Login Cards Each student will log in to the test delivery system via a secure browser using their first name, SSID, and a test Session ID. 1. Prior to starting a test session, the test administrator should have a record of each
student’s first name and SSID. This information must be provided to each student to complete the login process.
2. It is recommended that the SSID and the student’s first name be printed on a card or piece of paper and distributed to each student just prior to testing to help the students type their login information in the computer accurately. Cards/Papers may include additional information to ensure students are properly identified. This additional information may include: student’s last name, birth date, or a picture of the student.
3. Treat the login cards as secure material and securely dispose of them at the end of the test session.
Note: Student login cards must be prepared locally. They are not provided by Educational Testing Service or the CDE.
Alert: Student login cards have student personal information, so they should be collected and properly destroyed or securely stored after use.

Interim Assessment Administration |
Administer Interim Assessments
September 2018 CAASPP Interim Assessment User Guide 21 Customization Copyright © 2018 by the California Department of Education
C
hapter 3: Interim
Assessm
ent Adm
inistration
Step 2. Access the Test Administrator Interface Select the [Test Administrator Interface for All Online Tests] button (Figure 9) to select tests, start a test session, approve students for testing, and monitor student progress during testing. 1. Disable pop-up blockers. See Technical Requirements in Chapter 1 for help. 2. Go to the CAASPP Portal website and select the [Smarter Balanced Interim
Assessments] button.
Figure 9. [Test Administrator Interface for All Online Tests] button
3. Select the [Test Administrator Interface for All Online Tests] button (Figure 9). 4. Log on by entering the username and password on the Logon web form (Figure 10)
and selecting the [Secure Logon] button.

Interim Assessment Administration | Administer Interim Assessments
22 CAASPP Interim Assessment User Guide September 2018 Customization Copyright © 2018 by the California Department of Education
Cha
pter
3:
Inte
rim
Ass
essm
ent
Adm
inis
trat
ion
Figure 10. Logon web form
Step 3. Select Interim Assessments 1. Select the [Select Tests] button (Figure 11).
Figure 11. [Select Tests] button
2. Select the type of test. To expand the test selection tree, select the plus (+) sign; to collapse the test selection tree, select the minus (−) sign. Selecting the plus (+) sign in front of Smarter Balanced Interim Assessments will expand the test selection tree to show Interim Assessment Blocks (IABs) and the Interim Comprehensive Assessments (ICAs) (Figure 12).

Interim Assessment Administration |
Administer Interim Assessments
September 2018 CAASPP Interim Assessment User Guide 23 Customization Copyright © 2018 by the California Department of Education
C
hapter 3: Interim
Assessm
ent Adm
inistration
Figure 12. Select a type of test
3. Select the appropriate content area and test for the class being tested in the session. Use the same method stated in Step 2 for expanding and collapsing the test selection tree. If a box is marked with a check mark ( ), then it has been selected. In Figure 13, Grade 04 ELA Interim Test (ICA) has been selected.
Figure 13. Select a content area and grade

Interim Assessment Administration | Administer Interim Assessments
24 CAASPP Interim Assessment User Guide September 2018 Customization Copyright © 2018 by the California Department of Education
Cha
pter
3:
Inte
rim
Ass
essm
ent
Adm
inis
trat
ion
Alert: Care must be taken to select the correct ICA or IAB to administer. Errors in interim assessment selection cannot be appealed.
Warning: For ICAs, hand scoring for both the performance task and the computer-based test must be completed and submitted in order to produce results in the IA Reporting System.
4. Read and acknowledge the security reminder (Figure 14 and Figure 15). Upon selecting the first ICA or IAB to be administered, the interim assessment test administrator must review the security reminder pop-up window and select the [OK] button before selecting additional tests or starting the test administration.
Figure 14. ICA Security Reminder
pop-up window
Figure 15. IAB Security Reminder
pop-up window
5. If more than one test needs to be administered during the same test session, repeat Steps 2 and 3 to select multiple tests (Figure 16). Be sure students are informed of the test they are intended to take during this session. Selecting too many tests for a test session may result in confusion among the students regarding which test they are intended to take.

Interim Assessment Administration |
Administer Interim Assessments
September 2018 CAASPP Interim Assessment User Guide 25 Customization Copyright © 2018 by the California Department of Education
C
hapter 3: Interim
Assessm
ent Adm
inistration
Figure 16. Multiple tests selected
6. Select the [Start Operational Session] button (Figure 17). This will generate a pop-up window asking you to set the manner of administration for the test session.
Note: Results from assessments that were administered in a standardized manner may be considered appropriate to use for analyses of performance across time and students.

Interim Assessment Administration | Administer Interim Assessments
26 CAASPP Interim Assessment User Guide September 2018 Customization Copyright © 2018 by the California Department of Education
Cha
pter
3:
Inte
rim
Ass
essm
ent
Adm
inis
trat
ion
Figure 17. Start Operational Session
Step 4. Set the Manner of Administration for the Test Session The Manner of Administration setting is used to indicate whether or not an administration of an interim assessment will be standardized. This setting must be configured when administering ICAs and IABs. Two options are available for assigning the manner of administration for a test session: Nonstandardized (default) and Standardized/Benchmark. The interim assessment for a student should be marked Standardized/Benchmark only if a valid interpretation of results can be made. The exact criteria for selecting the Standardized/Benchmark option for a student is determined locally. Factors that may impact appropriateness include, but are not necessarily limited to, the extent to which:
• The student has been exposed previously to the interim assessment items/form taken.
• The interim assessment was administered in a consistent manner across time. – Educators and others who make inferences based on test results should have
received adequate training in administering the interim assessments and in interpreting results.
• A student with disabilities took the interim assessment in a manner consistent with the accessibility resources (e.g., accommodations) identified in his or her individualized education program or Section 504 plan, and in a manner consistent with how the student performs work for his or her classes.

Interim Assessment Administration |
Administer Interim Assessments
September 2018 CAASPP Interim Assessment User Guide 27 Customization Copyright © 2018 by the California Department of Education
C
hapter 3: Interim
Assessm
ent Adm
inistration
• A student identified as an English learner took the interim assessment with the necessary accessibility resources identified for use with statewide or classroom assessments.
After the [Start Operational Session] button has been selected, the Session Attributes window will appear requiring the user to select the manner of administration for the entire test session. The default selection is Nonstandardized. To select Standardized/Benchmark, select the drop-down menu to make your selection (Figure 18). Then select [OK].
Figure 18. Setting the Manner of Administration for the test session
Please note that the Manner of Administration setting can be overridden for individual students. Refer to the Override the Manner of Administration Session-Level Setting for an Individual Student subsection for more information.

Interim Assessment Administration | Administer Interim Assessments
28 CAASPP Interim Assessment User Guide September 2018 Customization Copyright © 2018 by the California Department of Education
Cha
pter
3:
Inte
rim
Ass
essm
ent
Adm
inis
trat
ion
Step 5. Generate the Session ID Interim assessment test administrators should inform students of the test session in which they are participating. The system-generated Session ID appears in the top-right corner of the screen (Figure 19).
Figure 19. Session ID
Test administrators should write the test Session ID on the board or another place where students can see it. The test Session ID must be entered as it is written, without extra spaces or characters (Figure 21). Make sure to retain the Session ID until testing is complete. If a student pauses his or her test during a test session, that student will need the same Session ID to log back on to the assessment and continue testing. The test administrator may add additional interim tests to a session. Additional tests can be added to an existing Session ID by selecting the [Select Tests] button to the right of the Session ID number. After selecting additional interim assessments, test administrators confirm their selection by selecting the [OK] button in the Test Addition message box (Figure 20). Once selected, the added assessment will be available for student use.
Note: For security purposes, tests must be added to an in-progress session individually. Multiple tests cannot be selected at the same time once a session is in progress.

Interim Assessment Administration |
Administer Interim Assessments
September 2018 CAASPP Interim Assessment User Guide 29 Customization Copyright © 2018 by the California Department of Education
C
hapter 3: Interim
Assessm
ent Adm
inistration
Figure 20. Test Addition message box
Note: While tests may be added to an active test session after the session has started, they cannot be removed from the session.
Alert: A test session automatically ends when you manually stop the session or log out of the Test Administrator Interface. While a student can resume a test opportunity in a new session, the current test session cannot be resumed. For students to resume testing, you will need to create a new test session and give them the new Session ID.
Step 6. Students Sign into Session and Select Their Assessment Once the test administrator has generated the Session ID, students can sign in to the test delivery system using the secure browser.
Note: Student login cards with the student first name and SSID must be prepared locally. They are not provided by Educational Testing Service or the California Department of Education.

Interim Assessment Administration | Administer Interim Assessments
30 CAASPP Interim Assessment User Guide September 2018 Customization Copyright © 2018 by the California Department of Education
Cha
pter
3:
Inte
rim
Ass
essm
ent
Adm
inis
trat
ion
Steps for Student Login: 1. Launch the secure browser. 2. Students sign in using the following information (Figure 21):
a. First Name b. SSID c. Session ID
3. Select the [Sign In] button.
Figure 21. Student Secure Browser Sign In screen
4. On the Is This You? screen, each student verifies his or her first name (Figure 22).
Figure 22. Is This You? screen

Interim Assessment Administration |
Administer Interim Assessments
September 2018 CAASPP Interim Assessment User Guide 31 Customization Copyright © 2018 by the California Department of Education
C
hapter 3: Interim
Assessm
ent Adm
inistration
5. If the student information is correct, the student selects the [Yes] button. If not, then he or she selects the [No] button.
Alert: Remind students to carefully check their student information and only select the [Yes] button if they are certain the information is correct.
6. Select the appropriate test. On the Your Tests screen, the student will see a number of available tests and be able to select from the available tests (Figure 23). Test administrators should only make the tests that are necessary available and direct students to select the correct test. The test administrator should direct students to the content area “ELA” or “Math” and the test type “Interim Test (ICA),” “Performance Task (ICA),” or a specific IAB.
Figure 23. Sample of Your Tests screen
7. Students wait until the test administrator approves the request (Figure 24) in Step 7.
Figure 24. Waiting for Approval pop-up window

Interim Assessment Administration | Administer Interim Assessments
32 CAASPP Interim Assessment User Guide September 2018 Customization Copyright © 2018 by the California Department of Education
Cha
pter
3:
Inte
rim
Ass
essm
ent
Adm
inis
trat
ion
Step 7. View and Approve Student Test Selection and Settings After students log in and select an assessment, the test administrator approves a student for assessment (Figure 25). Before approving the student for the assessment, the test administrator must: 1. Verify that each student has selected the correct interim assessment. 2. (Optional) Override/change the session-level Manner of Administration setting for an
individual student. 3. Verify that the student has the appropriate accessibility settings.
Overview of the Approvals and Student Test Settings Screen
1 2 3
4 5 6 7
Figure 25. Approvals and Student Test Settings screen
1. [Approve All Students] button: This button allows the test administrator to approve all students presently awaiting approval.
2. [Refresh] button: This button updates the table of students awaiting approval. 3. [Done] button: This button closes the Approvals and Student Test Settings screen. 4. SSID: This feature displays the student’s SSID. 5. Opportunity number (Opp #): This feature displays the current number of attempts
made by the student on this particular assessment.

Interim Assessment Administration |
Administer Interim Assessments
September 2018 CAASPP Interim Assessment User Guide 33 Customization Copyright © 2018 by the California Department of Education
C
hapter 3: Interim
Assessm
ent Adm
inistration
6. See Details: This column indicates whether the student is using either the default or custom accessibility settings. The [View] icon ( ) can be used to view and set individual student accessibility settings and override the Manner of Administration setting designated at the test session level (refer to the Override the Manner of Administration Session-Level Setting for an Individual Student subsection for details).
7. Action: Select a button to perform an action: selecting the [Approve] icon ( ) approves the student’s test request and selecting the [Deny] icon ( ) denies the student’s test request.
Verify the Correct Assessment Once students begin requesting entry to a test session, the [Approvals (#)] button will become available (Figure 26 and Figure 27). The number of students awaiting approval is indicated by the number in the red circle within the [Approvals (#)] button
Figure 26. No students awaiting
approval
• [Approvals (#)] button will not be visible if there are no students awaiting approval.
Figure 27. Students awaiting approval
• [Approvals (#)] button is visible.
• [Approvals (#)] button says [Approvals (1)].
• The number in the red circle indicates the number of students awaiting approval.
To view the Approvals and Student Test Settings screen (Figure 28), select the [Approvals (#)] button. The Approvals and Test Settings screen displays a list of students awaiting approval to start testing. The test name is in the green bar. In Figure 28, there is a single student awaiting approval of two tests: a Grade 05 ELA ICA and a Grade 05 Math ICA.

Interim Assessment Administration | Administer Interim Assessments
34 CAASPP Interim Assessment User Guide September 2018 Customization Copyright © 2018 by the California Department of Education
Cha
pter
3:
Inte
rim
Ass
essm
ent
Adm
inis
trat
ion
Figure 28. Approvals and Student Test Settings screen
Note: Tests highlighted in green are interim assessments; those highlighted in red are summative assessments.
Alert: Select the [Refresh] icon ( ) to update the list of students requesting approval.

Interim Assessment Administration |
Administer Interim Assessments
September 2018 CAASPP Interim Assessment User Guide 35 Customization Copyright © 2018 by the California Department of Education
C
hapter 3: Interim
Assessm
ent Adm
inistration
Override the Manner of Administration Session-Level Setting for an Individual Student (Optional) To change the manner of administration for an individual student, select the [View] icon ( ) to display the student Test Settings screen (Figure 29).
Figure 29. Student Test Settings screen
This setting is applied only to interim assessments. Only set the Manner of Administration on this page if you wish to select an option for this student that is different from what you selected for the test session. If you select Standardized/Benchmark or Nonstandardized on this page, that selection will be applied in the Interim Assessment Reporting System. If you leave the default blank setting on this page, the selection made for the test session will be applied in the Interim Assessment Reporting System.
Verify Student Accessibility Resource Settings If a student’s default test settings have not been preset in TOMS, the student is automatically assigned the default for the test being administered. It is important to note that the default settings can vary by test. Only the test settings available for that test will be displayed on the Approvals and Student Test Settings screen for that student. The Approvals and Student Test Settings screen displays each student who is awaiting approval for entry to a test session. The test administrator can view and verify each student’s

Interim Assessment Administration | Administer Interim Assessments
36 CAASPP Interim Assessment User Guide September 2018 Customization Copyright © 2018 by the California Department of Education
Cha
pter
3:
Inte
rim
Ass
essm
ent
Adm
inis
trat
ion
accessibility resource settings by selecting the [View] icon ( ) for that student (Figure 30), which opens the Test Settings screen (Figure 31).
Figure 30. [View] icon
After the test administrator ensures that each student’s accessibility resources are set correctly, then the administrator can select one of three options (Figure 31):

Interim Assessment Administration |
Administer Interim Assessments
September 2018 CAASPP Interim Assessment User Guide 37 Customization Copyright © 2018 by the California Department of Education
C
hapter 3: Interim
Assessm
ent Adm
inistration
Figure 31. Test Settings screen for [Student Name]

Interim Assessment Administration | Administer Interim Assessments
38 CAASPP Interim Assessment User Guide September 2018 Customization Copyright © 2018 by the California Department of Education
Cha
pter
3:
Inte
rim
Ass
essm
ent
Adm
inis
trat
ion
1. Select the [Set] button to set the accessibility resources and close the Test Settings screen.
2. Select the [Set and Approve] button to set the accessibility resources, close the Test Settings screen, and approve the student for testing.
3. Select the [Cancel] button to close the Test Settings window without saving changes. Students’ preset, default test settings from TOMS for summative assessments will be present in the Test Administrator Interface for all interim assessments. Those accessibility resources defined in TOMS will be applied by default to all online assessments, whereas those accessibility resources defined in the Test Administrator Interface for a specific interim assessment will only be set for the administration of that specific test. All students’ test settings can be changed during an administration, up to the point where the student submits the test. For more information about student assessment accessibility resources, view the Student Accessibility Resources subsection.
Warning: A student who is resuming a test will have the test settings that were established at the time the student began the test. If the settings are not correct when the student starts or resumes the test, the student’s test will need to be reset using the Test Administrator Interface.
Approve or Deny Student Entry to the Test Session The test administrator must verify that each student is taking the correct test, has the correct setting for the manner of administration, and has the correct accessibility resource settings. If all three of these are correct, then the test administrator will select the [Approve] icon ( ) (Figure 32) for that student. If all three criteria are true for all of the students awaiting approval, then the test administrator may select the [Approve All Students] button (Figure 32) to approve all students with a single selection. If a student selected the wrong test, then the test administrator should select the [Deny] icon ( ) (Figure 32). The student will be logged out and will need to start the process over to select the correct test. Some common examples of test selection errors are as follows:
• The student selected an ICA instead of an IAB. • The student selected a mathematics test instead of an ELA test. • The student selected a summative assessment instead of an interim assessment.

Interim Assessment Administration |
Administer Interim Assessments
September 2018 CAASPP Interim Assessment User Guide 39 Customization Copyright © 2018 by the California Department of Education
C
hapter 3: Interim
Assessm
ent Adm
inistration
Figure 32. Approve or deny students
Note: You may approve all students who appear in the list. However, subsequent students who log in to the test session after you have opened the Approvals screen will still need to be approved.
Although test administrators can approve all students at the same time, students must be individually denied entry into the test session. After selecting the [Deny] icon ( ), the test administrator will be prompted to provide a reason for the denial (Figure 33). This is optional, but recommended. The student will then be logged out and directed to the Sign In screen.
Figure 33. Reason for Denial text box
Once the student’s test settings are approved, the student will see the Your Tests screen (Figure 34) and be able to proceed with the first test. Upon selecting a test, the student will see the Instructions and Help screen (Figure 35).

Interim Assessment Administration | Administer Interim Assessments
40 CAASPP Interim Assessment User Guide September 2018 Customization Copyright © 2018 by the California Department of Education
Cha
pter
3:
Inte
rim
Ass
essm
ent
Adm
inis
trat
ion
Figure 34. Your Tests screen
Figure 35. Instructions and Help screen

Interim Assessment Administration |
Administer Interim Assessments
September 2018 CAASPP Interim Assessment User Guide 41 Customization Copyright © 2018 by the California Department of Education
C
hapter 3: Interim
Assessm
ent Adm
inistration
Step 8. Monitor Student Progress Test administrators can monitor student progress by using the Students in your Operational Test Session screen (Figure 36). This screen allows the test administrator to view the test on which each student is working, the number of test items responded to, and the present status of the assessment.
Operational Test Session
Figure 36. Students in your Operational Test Session table
Note: If a student’s row is grayed out, that student is not actively testing. This occurs when the student’s test is paused or the student has completed and submitted the test.
Table 2 describes the information displayed in the Students in your Operational Test Session screen for each student in the test session.

Interim Assessment Administration | Administer Interim Assessments
42 CAASPP Interim Assessment User Guide September 2018 Customization Copyright © 2018 by the California Department of Education
Cha
pter
3:
Inte
rim
Ass
essm
ent
Adm
inis
trat
ion
Table 2. Operational Test Session column descriptions
Column Description
Student Name The first and last name of the student in the session (as populated in the California Longitudinal Pupil Achievement Data System [CALPADS]/TOMS).
SSID This column displays the SSID associated with the student (from CALPADS).
Opportunity Number (Opp #)
Each student’s record indicates the opportunity number for that student’s subject test. Each student has three opportunities for ICAs and an unlimited number of opportunities for IABs.
Test The name of the test the student is taking.
Requests When a student requests a printout of a reading passage or other test material, a [Print] icon ( ) will appear in this column. Select the [Print] icon to review and authorize or deny the student’s request.
Student Status This column lists the current status for each student in the test session. The numbers (#/#) listed after the status show the student’s progress while he or she is taking the test. The first number is the number of items the student has answered. The second number is the total number of items that will be administered.
Test Settings Each student’s test will display one of the following settings: • Default Settings: Indicate that the default test settings are applied for
this student’s test opportunity. • Custom Settings: Indicate that one or more of the student’s test
settings is different from the default settings. The [View] icon ( ) displayed in this column is selectable. Select the icon to view a student’s test settings.
Pause Test Select the [Pause] button to pause a student’s test. The student will be logged off.

Interim Assessment Administration |
Administer Interim Assessments
September 2018 CAASPP Interim Assessment User Guide 43 Customization Copyright © 2018 by the California Department of Education
C
hapter 3: Interim
Assessm
ent Adm
inistration
Student Test Status Types Table 3 describes the statuses that appear in the Student Status column (Figure 37) in the Operational Test Session table. The status types in the table are listed chronologically as displayed during the testing process.
Figure 37. Student Status column
Table 3. Chronological Test Status Types During Testing Status Description Approved The test administrator has approved the student for the session, but the
student has not yet started or resumed the test.
Started (#/#) The student has started testing. The number (#/#) after this status indicates how many items the student has answered out of the total number of items on the test. This number does not indicate which item or item page the student is actively viewing.
Review The student has answered all items and is currently reviewing his or her answers before submitting the test for scoring. A test with a review status occurs only at the end of the test. A test is not “completed” until the student submits the test.
Completed The student has submitted the test. No additional action can be taken by the student.
Scored* The test delivery system has processed the student’s responses to items on the test. This status does not show in the Student Status column. *The “Scored” status only appears in the Online Reporting System.
Submitted The test has been submitted for quality assurance review and validation to ultimately populate in the Interim Assessment Reporting System.
The status types described in Table 4 may appear when a student is listed in the Operational Test Session table but is not actively answering items.

Interim Assessment Administration | Administer Interim Assessments
44 CAASPP Interim Assessment User Guide September 2018 Customization Copyright © 2018 by the California Department of Education
Cha
pter
3:
Inte
rim
Ass
essm
ent
Adm
inis
trat
ion
Table 4. Other Test Status Types Status Description Denied The test administrator denied the student entry to the session. If the
student attempts to enter the session again, this status will change to “Pending” until the test administrator approves or denies the student.
Paused (#/#) The student’s test is currently paused. The following scenarios will result in a paused status: • The student pauses his or her test by selecting the [Pause] button. • The student is idle longer than 20 minutes, and the test pauses
automatically. • The test administrator has paused the student’s test. • The test administrator has stopped the session. • A technical problem with the student’s device or secure browser
results in a loss of connection to the test delivery system. The time listed with this status indicates how long the student’s test has been in the paused status.
Pending The student is awaiting test administrator approval for a new test opportunity.
Suspended The student is awaiting test administrator approval to resume a test opportunity.
Pause a Student’s Test Test administrators can pause an individual student’s test using the Pause Test column in the Operational Test Session table (Figure 38).
Figure 38. Pause Test column
Students whose tests are paused will be logged out and returned to the Sign In screen. If they wish to reenter the session, they will need to log in and proceed through the approval process again. If the session has been stopped, the student will need to obtain a new Session ID to resume testing.

Interim Assessment Administration |
Administer Interim Assessments
September 2018 CAASPP Interim Assessment User Guide 45 Customization Copyright © 2018 by the California Department of Education
C
hapter 3: Interim
Assessm
ent Adm
inistration
To Pause an Individual Student’s Test: 1. In the Pause Test column, select the [Pause] icon ( ) for that student. 2. Select the [Yes] button to confirm that you want the student’s test to be paused.
Alert: Students whose tests are paused for more than 20 minutes cannot return to previous items in their test. When they resume testing, they will begin with the last completed item and will only be able to interact with subsequent items. Resuming within the 20-minute period will allow students to move freely through the test.
Note: When a student’s test is paused, the Status column will display in minutes how long the test has been paused.
In the event that a student is taking an incorrect assessment, the test administrator can pause the student’s test. The test administrator should then instruct the student to log out and log in again to select the correct test.
Warning: If you are using the Test Administrator Interface to administer an interim assessment and you navigate away from the interim assessment session to another interface or website, then your session will stop and all students in the session will be logged out. You cannot resume your session. You will have to create a new session, and your students will have to log in to the new session to resume testing. When you start a new session, give the new Session ID to your students so they can log in and resume testing.
Alert: If you accidentally close the Test Administrator Interface while students are still testing, your session will remain open for 30 minutes, and then the session will time out. You can open the web browser and navigate back to the Test Administrator Interface. You will be prompted to enter your active Session ID to continue the current session.

Interim Assessment Administration | Administer Interim Assessments
46 CAASPP Interim Assessment User Guide September 2018 Customization Copyright © 2018 by the California Department of Education
Cha
pter
3:
Inte
rim
Ass
essm
ent
Adm
inis
trat
ion
Alert: As a security measure, test administrators and students are automatically logged out after 30 minutes of user inactivity. If the test administrator is logged out, all student tests will be paused and the test session will close. If this occurs, the test administrator will have to generate a new Session ID, and the students will have to log in using the new Session ID to resume testing. When the test administrator starts a new session, he or she gives the new Session ID to the students so they can log in and resume testing. If the student is logged out, his or her test is paused and he or she is logged out of the secure browser. The student will need to log in to the secure browser using a newly generated Session ID to resume testing. Students are able to log in to a given test using as many unique Session IDs as is necessary to complete the test.
Step 9. Stop or Log Out of a Test Session The various methods for stopping or logging out of a test session, either intentionally or unintentionally, are as follows:
• Intentional Test Session Stop • Intentional Test Session Log Out • Unintentional Test Session Stop • Unintentional Test Session Log Out
Intentional Test Session Stop If the test administrator selects the large [Stop] button, this will automatically pause all tests in that session, and the students will be automatically logged out. Although tests can be resumed, the test session cannot be.
Note: Because test sessions cannot be resumed, the test administrator will need to create a new session if the session has been stopped. When you start a new session, give the new Session ID to your students so that they may log in and resume testing.
1. Select the [Stop] button in the top portion of the screen (Figure 39). 2. An Important! pop-up message box will appear, requesting verification to end the
session and log out students. 3. Select the [OK] button to continue (Figure 40).

Interim Assessment Administration |
Administer Interim Assessments
September 2018 CAASPP Interim Assessment User Guide 47 Customization Copyright © 2018 by the California Department of Education
C
hapter 3: Interim
Assessm
ent Adm
inistration
Figure 39. Test Administrator Banner [Stop] button
Figure 40. Pop-up message box
Users should exit or log out of the Test Administrator Interface only after stopping the test session. Regardless of when or how users log out or navigate away from the Test Administrator Interface, student data will not be lost.
Intentional Test Session Log Out To log out of the Test Administrator Interface and all other Single Sign-On System applications, select the [Logout] button in the top-right corner of the screen. Your session will be closed, and you will be directed to the CAASPP Portal website after you log out. You will not be able to resume the test session.
Unintentional Test Session Stop If a test administrator accidentally closes the web browser while students are still testing, the session will remain open until it times out after 30 minutes. The test administrator may open the web browser and navigate back to the Test Administrator Interface, where he or she will be prompted to enter the active Session ID.

Interim Assessment Administration | Administer Interim Assessments
48 CAASPP Interim Assessment User Guide September 2018 Customization Copyright © 2018 by the California Department of Education
Cha
pter
3:
Inte
rim
Ass
essm
ent
Adm
inis
trat
ion
Alert: This scenario also occurs when the test administrator navigates to another site from the Test Administrator Interface. If you need to access TOMS or another application, you are encouraged to open a separate web browser window and use that window for other applications.
Unintentional Test Session Log Out If you unintentionally log out of the Test Administrator Interface while students are still testing, all in-progress tests in the session will be paused, and the status of your session will change to “closed.” You will need to log back on to the Test Administrator Interface, start a new session, and provide the new Session ID to students who need to resume testing.
Alert: As a security measure, test administrators and students are automatically logged out after 30 minutes of user inactivity. If the test administrator is logged out, all student tests will be paused and the test session will close. If this occurs, create a new session, and have students log in to the new session to resume testing. When a new session is started, give the new Session ID to students so that they can log in and resume testing. If the student is logged out, his or her test is paused and he or she is logged out of the secure browser. The student will need to log in to the secure browser to resume testing.
Test Expiration The interim assessments use the same test expiration rules as the summative online assessments. After the student begins testing, the
• performance tasks (both for the ICAs and IABs) will expire in 10 calendar days; and
• computer-based tests (ICAs and the non-performance task IABs) will expire in 45 calendar days.
If a student is unable to return to and complete the test before it expires, the partial test will be scored and reported to the IA Reporting System.
Alert (or Crisis) Papers As of fall 2017, all CAASPP assessment responses, including those made on interim assessments, are processed to capture student responses that warrant a local educational agency’s (LEA’s) immediate attention. Examples include responses in which students indicate or suggest that they are experiencing or have experienced some kind of physical or emotional abuse or neglect; that they may harm themselves, or others; or that they are experiencing severe distress.

Interim Assessment Administration |
Administer Interim Assessments
September 2018 CAASPP Interim Assessment User Guide 49 Customization Copyright © 2018 by the California Department of Education
C
hapter 3: Interim
Assessm
ent Adm
inistration
The processing application flags certain words in the response that may identify a potential alert and scans any text a student enters in the test delivery system, including the Notes field. If a student response is identified as being a potential alert paper, ETS notifies the student’s LEA superintendent and LEA CAASPP coordinator.

Interim Assessment Administration | Student Accessibility Resources
50 CAASPP Interim Assessment User Guide September 2018 Customization Copyright © 2018 by the California Department of Education
Cha
pter
3:
Inte
rim
Ass
essm
ent
Adm
inis
trat
ion
Student Accessibility Resources Resources Linked in This Section:
• California Assessment of Student Performance and Progress (CAASPP) StudentAccessibility Resources and Test Settings web page—http://www.caaspp.org/administration/accessibility/
• CAASPP Manuals and Instructions web page—http://www.caaspp.org/administration/instructions/
• CAASPP Smarter Balanced Translated Test Directions web page—http://www.caaspp.org/ta-resources/directions.html
• California Department of Education (CDE) Student Accessibility Resources web page—https://www.cde.ca.gov/ta/tg/ca/accesssupport.asp
• California Student Assessment Accessibility for English Language Arts/Literacyweb document—https://www.cde.ca.gov/ta/tg/ca/documents/elabentobox0918.pdf
• California Student Assessment Accessibility for Mathematics web document—https://www.cde.ca.gov/ta/tg/ca/documents/mathbentobox0918.pdf
• Scribing Protocol for Smarter Balanced Assessments web document—http://www.caaspp.org/administration/accessibility/
• Smarter Balanced 100s Number Table—http://www.caaspp.org/rsc/pdfs/CAASPP.hundreds-number-table.pdf
• Smarter Balanced Assessment Consortium: Usability, Accessibility, andAccommodations Guidelines web document—https://portal.smarterbalanced.org/library/en/usability-accessibility-and-accommodations-guidelines.pdf
• Smarter Balanced Guidelines for Read Aloud, Test Reader web document—https://portal.smarterbalanced.org/library/en/read-aloud-guidelines.pdf
• Smarter Balanced Guidelines for Read Aloud in Spanish, Test Reader webdocument—https://portal.smarterbalanced.org/library/en/read-aloud-guidelines.pdf
• Smarter Balanced Multiplication Table web document—http://www.caaspp.org/rsc/pdfs/CAASPP.multiplication-table.pdf
• Smarter Balanced Guidelines for Simplified Test Directions in the TestAdministration Manual web document—https://portal.smarterbalanced.org/library/en/guidelines-for-simplified-test-directions.pdf

Interim Assessment Administration | Student Accessibility Resources
September 2018 CAASPP Interim Assessment User Guide 51 Customization Copyright © 2018 by the California Department of Education
Chapter 3:
Interim A
ssessment A
dministration
This section provides an overview of the universal tools, designated supports, and accommodations available to students when taking Smarter Balanced online assessments. Embedded resources are those that are part of the computer administration (e.g., digital notepad, calculator). Non-embedded resources are those provided outside the computer administration (e.g., scratch paper, multiplication table). All embedded and non-embedded resources are shown in the CDE California Student Assessment Accessibility for English Language Arts/Literacy and California Student Assessment Accessibility for Mathematics web documents, which are linked as PDFs on the CDE Student Accessibility Resources web page. Additional details can be found in the Smarter Balanced Assessment Consortium: Usability, Accessibility, and Accommodations Guidelines. Universal tools are accessibility resources that are available to all students. Designated supports are available for use by any student for whom the need has been indicated by an educator or by a team of educators with the parent/guardian and student. Accommodations are changes in procedures or materials that increase equitable access for students with documentation of the need for the accommodation on an individualized education program (IEP) or Section 504 accommodation plan.
Universal Tools for all CAASPP Assessments The online tools described in Table 5 are available within all online tests for all students. These tools can be turned off in the Test Administrator Interface before students begin testing, but note that by turning off a universal tool, it becomes a designated support.
Table 5. Universal Test Tools Test Tool Description [?] Icon To access the Test Instructions and Help screen at any time, select the
[?] icon.
[Zoom In] and [Zoom Out] Buttons
To shrink or enlarge the font and images, select the [Zoom In] or [Zoom Out] buttons.
English Glossary Some words have a light gray dotted outline. These words have synonyms or descriptions. Select these words to open the glossary.
Expandable Passages
Passages and stimuli can be expanded for easier readability. For more information, see the Expandable Passages section.
Highlighter To highlight a section of text in a passage or test item, select text on the screen, select with the right mouse button, and select the [Highlight] button. The selected text will become yellow. Note: Text in images cannot be highlighted. Highlights will be saved after a student resumes testing after a pause.

Interim Assessment Administration | Student Accessibility Resources
52 CAASPP Interim Assessment User Guide September 2018 Customization Copyright © 2018 by the California Department of Education
Cha
pter
3:
Inte
rim
Ass
essm
ent
Adm
inis
trat
ion
Test Tool Description Keyboard Navigation
Navigation throughout text can be accomplished by using a keyboard.
Line Reader The student uses an onscreen universal tool to assist in reading by raising and lowering the tool for each line of text on the screen.
Mark (Flag) for Review
Open the context menu for an item and select the [Mark for Review] button. Note: The context menu is described in greater detail in the Context Menus Overview subsection.
Notepad Students may select the [Notepad] button in the context menu for any item they would like to take notes for.
Strikethrough This allows students to cross out answer options for selected-response items. Open the context menu for an answer option, and select the [Strikethrough] button. A thick gray line will appear over the answer option.
Thesaurus (for ELA performance task full writes)
A thesaurus is available for the full write portion of an ELA performance task. A thesaurus contains synonyms of terms while a student interacts with text included in the assessment. A full write is the second part of a performance task. The use of this universal tool may result in the student needing additional overall time to complete the assessment.
Tutorial In the context menu for an item, select the [Tutorial] ( ) button to view a brief video about the item type (e.g., selected-response, constructed-response).
Expandable Passages Some items are associated with a passage or stimulus. Students can expand the passage section so that it takes up a larger portion of the screen, making it easier to read. This action will cover a portion of the items in the right pane. Students will see a button in the upper-right corner of the passage section that shows a double arrow (Figure 41). This is the [Expand/Collapse Passage] icon.
Figure 41. [Expand/Collapse Passage] button

Interim Assessment Administration |
Student Accessibility Resources
September 2018 CAASPP Interim Assessment User Guide 53 Customization Copyright © 2018 by the California Department of Education
C
hapter 3: Interim
Assessm
ent Adm
inistration
To expand and collapse the passage section: • To expand the section, select the [Expand/Collapse Passage] icon. The section will
expand and cover the items.
• To collapse the section, select the [Expand/Collapse Passage] icon again. The section will collapse to its original size, and the items will be visible.
Universal Tools for English Language Arts/Literacy (ELA) Performance Tasks The following online tools are available for ELA performance task tests.
Note: Spell check and writing tools cannot be turned off for tests containing writing responses.
Table 6. ELA Performance Task Test Tools Test Tool Description Global Notes
Students may access a notepad throughout the test. This notepad is not item-specific. It allows students to enter notes for themselves. The notes entered for Part 1 of the performance task will be available in Part 2. To open the global notes notepad, select the [Notes] button in the global menu bar.
Dictionary Students may open the Merriam-Webster dictionary within the test. This tool is available during the second segment of ELA performance task tests. To open the dictionary, select the [Dictionary] button in the global menu bar.
Spell Check For tests that contain writing responses, a spell check is available.
Thesaurus A thesaurus contains synonyms of terms while a student interacts with text included in the assessment. A student accesses the thesaurus by selecting the [Dictionary] button in the global menu bar during specific test segments.
Writing Tools
For tests that contain writing responses, formatting tools are available.

Interim Assessment Administration | Student Accessibility Resources
54 CAASPP Interim Assessment User Guide September 2018 Customization Copyright © 2018 by the California Department of Education
Cha
pter
3:
Inte
rim
Ass
essm
ent
Adm
inis
trat
ion
Universal Tools for Mathematics by Grade Level In addition to the universal tools listed in Table 5, students also have access to online calculators for mathematics items that allow a calculator and math tools:
• Basic calculator: grade six
• Scientific calculator: grades seven and eight
• Graphing, Regression, and Scientific calculators: high school (grade eleven)
• Math tools: These digital tools (i.e., embedded ruler, embedded protractor) are used for measurements related to mathematics items. They are available only with the specific items for which one or more of these tools would be appropriate.
Sample Embedded Designated Supports and Accommodations The following embedded designated supports and accommodations require students to interact with on-screen buttons and menus:
• American Sign Language (ASL) • Audio Transcript (includes braille transcript) • Closed Captioning (for ELA listening items) • Translation (Glossary) • Masking • Print on Demand • Text-to-Speech (TTS)
This section provides information on how students can access the accessibility resources listed above. While a test administrator may set one of these resources for a student in his or her interim assessment test session, it will only be available during that test session. To assign one of these accessibility resources to both the interim and summative assessments, the appropriate accessibility resources must be set in the Test Operations Management System (TOMS) by the local educational agency (LEA) CAASPP coordinator or the CAASPP test site coordinator. In addition, for accommodations and unlisted resources to be available to a student, a student must either have a Special Education Individuals with Disabilities Education Act indicator set to “Yes” and a primary disability code applied OR a Section 504 plan set to “Yes.”

Interim Assessment Administration |
Student Accessibility Resources
September 2018 CAASPP Interim Assessment User Guide 55 Customization Copyright © 2018 by the California Department of Education
C
hapter 3: Interim
Assessm
ent Adm
inistration
American Sign Language Video Tool Students who have the ASL accommodation can use the ASL tool to view test content translated into ASL by a human signer. Translations are available for listening passages.
Figure 42. Passage context menu
with ASL
Figure 43. Sample ASL video in test
To access the ASL tool: 1. Open the passage [Context Menu]. 2. Select the [American Sign Language] button (Figure 42). The video will open in the
lower-left corner of the screen (Figure 43). 3. The video may be moved to another part of the screen. 4. The video may be paused, rewound, resumed, and replayed. An embedded audio
scrubber (Figure 44) allows students to select the desired position of the video.
Figure 44. Embedded audio scrubber
Note: The embedded audio scrubber is available for all items that include an audio or a video stimulus.

Interim Assessment Administration | Student Accessibility Resources
56 CAASPP Interim Assessment User Guide September 2018 Customization Copyright © 2018 by the California Department of Education
Cha
pter
3:
Inte
rim
Ass
essm
ent
Adm
inis
trat
ion
The English Glossary Universal Tool and the Translation (Glossary) Designated Support The English Glossary tool is a universal tool. All students have access to the English Glossary on ELA and mathematics tests unless it is disabled in the Test Administrator Interface. The Translation (Glossary) tool is a designated support, but is available for interim assessments without setting the support in TOMS. Translations are available only for mathematics tests. Both the English Glossary and Translation tools work the same way.
Note: Not all terms with a glossary will display synonyms or phrasal explanations for multiple languages.
Open the Glossary for a Word or Phrase: 1. Select or tap a word within the text that has a dashed line above and below it (e.g., “fit”
in Figure 47). The Glossary window will open. 2. If two glossaries are available for the selected word or phrase, two tabs will appear
(Figure 45). The active tab is shaded darkly (blue). Students can toggle between the two glossary tabs.
Figure 45. Sample Glossary window displaying two glossaries
Masking Designated Support Students who have masking as a designated support can use the Masking tool to allow them to focus on one part of the screen at a time. Students who activate the Masking tool can mask as many areas as needed. Figure 46 shows answer options that have been selected for masking. Figure 47 shows those areas masked.

Interim Assessment Administration |
Student Accessibility Resources
September 2018 CAASPP Interim Assessment User Guide 57 Customization Copyright © 2018 by the California Department of Education
C
hapter 3: Interim
Assessm
ent Adm
inistration
Figure 46. Masking: Preview area
Figure 47. Masking: Masked area
Activate the Masking Tool on Desktops and Laptops (With a Mouse or Trackpad):
1. In the global menu, select the [Masking] button ( ). The button will change to orange after it has been selected.
2. Using your mouse, select and drag until the area you want to cover is fully selected. The preview will have a dashed border.
3. Release the mouse button. The masked area will become dark gray. a. As long as the Masking tool is active (i.e., the button is colored orange), you can
mask other areas. b. To close a masked area, select the [X] icon ( ) in the upper-right corner.
c. To exit the Masking tool, select the [Masking] button. The button will change color to green.
Note: Exiting the Masking tool will not automatically delete any masked areas on the screen.
Activate the Masking Tool on Tablets: 1. In the global menu, tap the [Masking] button. The button will change color to orange. 2. Using your finger, tap and drag until the area you want to cover is fully selected. The
preview will have a dashed border. 3. Remove your finger from the screen. The masked area will become dark gray.
a. As long as the Masking tool is active (i.e., the button is colored orange), you can add other masked areas.
b. To close the masked area, tap the [X] icon ( ) in the upper-right corner.
c. To exit the Masking tool, tap the [Masking] button. The button will change color to green.

Interim Assessment Administration | Student Accessibility Resources
58 CAASPP Interim Assessment User Guide September 2018 Customization Copyright © 2018 by the California Department of Education
Cha
pter
3:
Inte
rim
Ass
essm
ent
Adm
inis
trat
ion
Note: Exiting the Masking tool will not automatically delete any masked areas on the screen.
Print-on-Demand Accommodation Students who are granted the print-on-demand accommodation may request printing of reading passages or test items, or both. While the test administrator may set this accommodation for a student in the interim assessment test session, it will only be available during that test session.
Warning: If students require print-on-demand for all interim assessments and/or the summative assessments, the LEA CAASPP coordinator must contact the California Technical Assistance Center (CalTAC) with the request. CalTAC will then change the student test settings in TOMS. Verify this requirement with the student’s IEP before submitting the request to CalTAC.
Students who have this accommodation will see the [Print Passage] button ( ) and/or [Printer] button ( ) for each item. Students who do not have an approved print-on-demand accommodation will not see any printer buttons. The print-on-demand tool requires interacting with the test administrator, as student print requests are sent to the Test Administrator Interface. After the test administrator reviews and approves a print request, the passages or items can be sent to a printer and distributed to the student who originated the request. This tool requires significant attention to the security of the test passages and items that have been printed. The test administrator must also be mindful of the potential impact on the level of support for other students. 1. To request that a reading passage or item be printed, the student must select the
corresponding [Print] buttons from the global menu (Figure 48) or context menu (Figure 49). a. The following options may be available:
i. Print Page: Print all test content on the page (e.g., passage and items). ii. Print Passage: Print only the passage on the page. iii. Print Item: Print only the selected item.
Figure 48. Print options in the global menu

Interim Assessment Administration |
Student Accessibility Resources
September 2018 CAASPP Interim Assessment User Guide 59 Customization Copyright © 2018 by the California Department of Education
C
hapter 3: Interim
Assessm
ent Adm
inistration
Figure 49. Print Item in the context menu
2. Once the print request has been sent, the student will see a message (Figure 50) indicating that the request has been sent to the test administrator. After selecting the [OK] button, the pop-up window closes.
Figure 50. Print Request submitted message
3. On the Test Administrator Interface, the [Print] icon ( ) will appear in the Requests column in the Students in your Operational Test Session table (Figure 51). Select the icon to view the student’s request.
Figure 51. Test Administrator Interface [Print] icon
4. Review the print request (Figure 52). If you approve the print request, select the [Approve] icon ( ). A cover sheet containing the student’s name and Statewide Student Identifier will open in a new web browser window. The requested test content will not be displayed on your screen at any time.
5. Select the [Print] button in the new window to complete the print request and view the printer dialog box. If necessary, adjust the print settings for your printer (e.g., fit to page).
6. Select the [OK] button. The approved test content will be sent to the printer. The document will print with a title page showing the student’s name and a security warning.

Interim Assessment Administration | Student Accessibility Resources
60 CAASPP Interim Assessment User Guide September 2018 Customization Copyright © 2018 by the California Department of Education
Cha
pter
3:
Inte
rim
Ass
essm
ent
Adm
inis
trat
ion
7. After testing is complete, collect any documents printed for students and securely dispose of them.
Figure 52. Print Request preview (Test Administrator Interface)
Text-to-Speech Speak Tool Students using TTS can use the Speak tool to listen to passages, test questions, and/or test questions and options (Figure 53).
Figure 53. Speak tool options for items
Use of the Speak tool requires headphones to listen to the audio. Students should use headphones with a built-in volume control.
Alert: TTS settings should be tested and verified as working properly before students begin their tests. Students who have TTS can ensure that their settings work as part of their test sign-in process.

Interim Assessment Administration |
Student Accessibility Resources
September 2018 CAASPP Interim Assessment User Guide 61 Customization Copyright © 2018 by the California Department of Education
C
hapter 3: Interim
Assessm
ent Adm
inistration
Access the Speak Tool: Open the context menu for an area that contains text. The context menu will appear with the available [Speak] buttons (Figure 53). Refer to the Context Menus Overview subsection for descriptions on opening context menus on different testing devices. 1. Select the desired [Speak] button, and the text will be spoken aloud.
Note: Students who select a portion of text and then open the context menu will be presented with the option to listen to the selected text. This feature is primarily used with reading passages.
List of Test Settings and Student Accessibility Resources Table 7 lists the student accessibility resources available for CAASPP assessments. The default setting for each category is displayed in bold text.
Table 7. Table of Student Accessibility Resources Display Name Value Definition Test Setting Definition Type Abacus • Abacus is not
selected. • Abacus is
selected.
• mathematics This tool may be used in place of scratch paper for students who typically use an abacus.
Non-embedded accommodation
Alternate Response Options (including any external devices/assistive technologies)
• Alternate Response is not selected.
• Alternate Response is selected.
• ELA • mathematics • performance
task
Alternate response options include but are not limited to adapted keyboards, large keyboards, StickyKeys, MouseKeys, FilterKeys, adapted mouse, touch screen, head wand, and switches.
Non-embedded accommodation

Interim Assessment Administration | Student Accessibility Resources
62 CAASPP Interim Assessment User Guide September 2018 Customization Copyright © 2018 by the California Department of Education
Cha
pter
3:
Inte
rim
Ass
essm
ent
Adm
inis
trat
ion
Display Name Value Definition Test Setting Definition Type American Sign Language (for ELA Listening and Math Items)
• Do not show ASL videos.
• Show ASL videos.
• ELA (listening)
• mathematics • performance
task
• Test content is translated into ASL video. An ASL human signer and the signed test content are viewed on the same screen.
• This is not available for the California Alternate Assessments (CAAs).
Embedded accommodation
Amplification • Amplification is not selected.
• Amplification is selected.
• ELA • mathematics
Students may adjust the volume control beyond the testing device’s built-in settings using headphones or another non-embedded device.
Non-embedded designated support
Audio Transcript
• Audio Transcript is not selected.
• Audio Transcript is selected.
• ELA Content that is accessed through listening during the course of the assessment with the option of closed captioning is made available in braille or on-screen as a single text presentation (rather than one line at a time as provided by closed captioning).
Embedded accommodation

Interim Assessment Administration |
Student Accessibility Resources
September 2018 CAASPP Interim Assessment User Guide 63 Customization Copyright © 2018 by the California Department of Education
C
hapter 3: Interim
Assessm
ent Adm
inistration
Display Name Value Definition Test Setting Definition Type Bilingual Dictionary (for ELA Full Writes)
• Bilingual Dictionary is not selected.
• Bilingual Dictionary is selected.
• ELA • performance
task
• A bilingual/dual-language word-to-word dictionary is a language support.
• This is not available for the CAAs.
Non-embedded designated support
Braille • Braille is not selected.
• Braille is selected.
• ELA • mathematics • performance
task
• Braille is a presentation support.
• This is not available for the CAAs.
Embedded accommodation
Calculator (Grades 6–8 and Grade 11)
• Calculator is not selected.
• Calculator is selected.
• mathematics • A calculator can be accessed for calculator-allowed items.
• The student may use the calculator offered with assistive technology devices (such as a talking calculator or a braille calculator).
• This is allowed in grades 6–8 and grade 11.
Non-embedded accommodation
Closed-Captioning (for ELA Listening Items)
• Closed Captioning is not selected.
• Closed Captioning is selected.
• ELA (listening)
• Printed text that appears on the computer screen as audio materials are presented.
• This is for ELA listening items only.
Embedded accommodation

Interim Assessment Administration | Student Accessibility Resources
64 CAASPP Interim Assessment User Guide September 2018 Customization Copyright © 2018 by the California Department of Education
Cha
pter
3:
Inte
rim
Ass
essm
ent
Adm
inis
trat
ion
Display Name Value Definition Test Setting Definition Type Color Contrast (EMBEDDED)
• Color Contrast is not selected; the default is Black on White.
• Reverse Contrast
• Black on Rose • Medium Gray
on Light Gray • Yellow on Blue
• ELA • mathematics • performance
task
By default, tests are presented with black text on a white background. Students who require a different combination of text and background should be assigned the appropriate setting.
Embedded designated support
Color Contrast (NON-EMBEDDED)
• Color Contrast is not selected.
• Color Contrast is selected.
• ELA • mathematics • performance
task
Test content of online items may be printed with different colors.
Non-embedded designated support
Color Overlays • Color Overlays is not selected.
• Color Overlays is selected.
• ELA • mathematics • performance
task
Color transparencies are placed over a paper-based assessment.
Non-embedded designated support
Magnification • Magnification is not selected.
• Magnification is selected.
• ELA • mathematics • performance
task
The size of specific areas of the screen (e.g., text, formulas, tables, graphics, and navigation buttons) may be adjusted by the student with an assistive technology device.
Non-embedded designated support

Interim Assessment Administration |
Student Accessibility Resources
September 2018 CAASPP Interim Assessment User Guide 65 Customization Copyright © 2018 by the California Department of Education
C
hapter 3: Interim
Assessm
ent Adm
inistration
Display Name Value Definition Test Setting Definition Type Masking • Masking is
not selected. • Masking is
selected.
• ELA • mathematics • performance
task
Masking involves blocking off content that is not of immediate need or that may be distracting to the student. Students are able to focus their attention on a specific part of a test item by masking.
Embedded designated support
Mouse Pointer • Mouse Pointer is not selected.
• Large, Black Mouse Pointer
• Extra Large, Black Mouse Pointer
• Large, Green Mouse Pointer
• Extra Large, Green Mouse Pointer
• Large, Red Mouse Pointer
• Extra Large, Red Mouse Pointer
• Large, White Mouse Pointer
• Extra Large, White Mouse Pointer
• Large, Yellow Mouse Pointer
• Extra Large, Yellow Mouse Pointer
• ELA • mathematics
Mouse pointer is a test setting for students who are visually impaired and need for the mouse pointer to be larger or of a different color to more readily find their mouse pointer on the screen.
Embedded designated support

Interim Assessment Administration | Student Accessibility Resources
66 CAASPP Interim Assessment User Guide September 2018 Customization Copyright © 2018 by the California Department of Education
Cha
pter
3:
Inte
rim
Ass
essm
ent
Adm
inis
trat
ion
Display Name Value Definition Test Setting Definition Type Multiplication Table (NON-EMBEDDED) (Grades 4–8 and Grade 11)
• Multiplication Table is not selected.
• Multiplication Table is selected.
• mathematics • A paper-based single-digit (1–9) multiplication table is provided.
• This is allowed in grades 4–8 and grade 11.
non-embedded accommodation
Noise Buffers • Noise Buffers is not selected.
• Noise Buffers is selected.
• ELA • mathematics • performance
task
Noise buffers are, for example, ear mufflers, white noise, and/or other equipment used to block external sounds.
Non-embedded designated support
Print on Demand
• Print on Demand is not selected.
• ELA • mathematics • performance
task
Print on Demand for test stimuli and items, stimuli only, or items only, is set by having the LEA CAASPP coordinator contact CalTAC only. Configuring this accommodation in the upload file will not automatically activate it for the assigned student. All requests must be approved by CalTAC and the California Department of Education.
Non-embedded accommodation

Interim Assessment Administration |
Student Accessibility Resources
September 2018 CAASPP Interim Assessment User Guide 67 Customization Copyright © 2018 by the California Department of Education
C
hapter 3: Interim
Assessm
ent Adm
inistration
Display Name Value Definition Test Setting Definition Type Read Aloud Passages (for ELA) (NON-EMBEDDED)
• Read Aloud Passages for ELA is not selected.
• Read Aloud Passages for ELA is selected.
• ELA • performance
task
Text is read aloud to the student by a trained and qualified human reader who follows the administration guidelines provided in the Smarter Balanced Scribing Protocol. All or portions of the content may be read aloud.
Non-embedded accommodation
Read Aloud (for Math and ELA Items) (NON-EMBEDDED)
• Read Aloud for Math and ELA Items is not selected.
• Read Aloud for Math and ELA Items is selected.
• ELA • mathematics • performance
task
• Text is read aloud to the student by a trained and qualified human reader who follows the administration guidelines provided in the Smarter Balanced Read Aloud Guidelines.
• All or portions of the items may be read aloud.
• This does not apply to ELA passages.
• Read Aloud in Spanish (M) is set in field AG in the Online Student Test Settings template; the qualified human reader uses the Smarter Balanced Read Aloud Guidelines in Spanish.
Non-embedded designated support

Interim Assessment Administration | Student Accessibility Resources
68 CAASPP Interim Assessment User Guide September 2018 Customization Copyright © 2018 by the California Department of Education
Cha
pter
3:
Inte
rim
Ass
essm
ent
Adm
inis
trat
ion
Display Name Value Definition Test Setting Definition Type Scribe • Scribe is not
selected. • Scribe is
selected.
• ELA • performance
task
Students dictate their responses to a human who records verbatim what they dictate. The scribe must be trained and qualified, and must follow the administration guidelines provided in the Smarter Balanced Scribing Protocol.
Non-embedded accommodation
Scribe (for ELA non-writing items and Math items)
• Scribe for items is not selected.
• Scribe for items is selected.
• ELA • mathematics • performance
task
Students dictate their responses to a human who records verbatim what they dictate. The scribe must be trained and qualified, and must follow the administration guidelines provided in the Smarter Balanced Scribing Protocol.
Non-embedded designated support
Separate Setting
• Separate Setting is not selected.
• Separate Setting is selected.
• ELA • mathematics • performance
task
• The test location is altered so that the student is tested in a setting different from that made available for most students.
• The test is administered at the most beneficial time of day for the student.
• Special lighting, acoustics, and/or adaptive furniture are to be used.
Non-embedded designated support

Interim Assessment Administration |
Student Accessibility Resources
September 2018 CAASPP Interim Assessment User Guide 69 Customization Copyright © 2018 by the California Department of Education
C
hapter 3: Interim
Assessm
ent Adm
inistration
Display Name Value Definition Test Setting Definition Type Speech-to-text • Speech-to-
text is not selected.
• Speech-to-text is selected.
• ELA • mathematics • performance
task
• Voice recognition allows students to use their voices as input devices to the computer, to dictate responses or give commands (e.g., opening application programs, pulling down menus, and saving work). Voice recognition software generally can recognize speech up to 160 words per minute. Students may use their own assistive technology devices.
• This is not available for the CAAs.
Non-embedded accommodation
Text-to-speech Passages (for ELA Reading) (EMBEDDED)
• Text-to-speech Passages for ELA reading is not selected.
• Text-to-speech Passages is selected.
• ELA • performance
task
• Text is read aloud to the student via embedded text-to-speech technology. The student is able to control the speed as well as raise or lower the volume of the voice via a volume control.
• This accommodation is available for all grades.
Embedded accommodation

Interim Assessment Administration | Student Accessibility Resources
70 CAASPP Interim Assessment User Guide September 2018 Customization Copyright © 2018 by the California Department of Education
Cha
pter
3:
Inte
rim
Ass
essm
ent
Adm
inis
trat
ion
Display Name Value Definition Test Setting Definition Type Text-to-speech (for Math and ELA items) (EMBEDDED)
• Text-to-speech is not selected.
• Text-to-speech Items (ELA)
• Text-to-speech Stimuli and Items (Math)
• Text-to-speech Items (ELA) and Stimuli and Items (Math)
• ELA • mathematics • performance
task
• Text is read aloud to the student via embedded text-to-speech technology. The student is able to control the speed as well as raise or lower the volume of the voice via a volume control.
Embedded designated support
Translated Test Directions (PDF by Smarter Balanced) (NON-EMBEDDED)
• Translated Test Directions is not selected.
• Translated Test Directions is selected.
• ELA • mathematics • performance
task
• There are PDFs of directions translated in each of the languages currently supported.
• Languages are linked on the CAASPP Smarter Balanced Translated Test Directions web page.
• A bilingual adult can read to student.
• This is not available for the CAAs.
Non-embedded designated support
Translation Glossaries (for Math Items) (EMBEDDED)
• Translation Glossaries for math is not selected.
• English • Arabic • Cantonese
• mathematics • performance
task
• This sets the student’s glossary accommodation. Students can open a glossary to view terms presented on the test that
Embedded designated support

Interim Assessment Administration |
Student Accessibility Resources
September 2018 CAASPP Interim Assessment User Guide 71 Customization Copyright © 2018 by the California Department of Education
C
hapter 3: Interim
Assessm
ent Adm
inistration
Display Name Value Definition Test Setting Definition Type • Spanish • Korean • Mandarin • Punjabi • Russian • Filipino • Ukrainian • Vietnamese • Arabic &
English • Cantonese &
English • Spanish &
English • Korean &
English • Mandarin &
English • Punjabi &
English • Russian &
English • Filipino &
English • Ukrainian &
English • Vietnamese &
English
may be unfamiliar to them.
• By design, all students can access the English glossary word list as a universal tool, unless this is disabled (“None”) or overridden by another language.
• If a combination glossary is selected (e.g., English and Arabic or English and Russian), then the student will have access to both.
• If a single glossary is selected (e.g., Mandarin), then the student will only have access to that glossary. The English glossary will not be available.

Interim Assessment Administration | Student Accessibility Resources
72 CAASPP Interim Assessment User Guide September 2018 Customization Copyright © 2018 by the California Department of Education
Cha
pter
3:
Inte
rim
Ass
essm
ent
Adm
inis
trat
ion
Display Name Value Definition Test Setting Definition Type • Select “Filipino” for
students requiring Ilokano and Tagalog glossaries. These students can subsequently select the Filipino glossary in the test delivery system and receive each of the available translations in the Tagal family of languages.
• This is not available for the CAAs.
Note: The English glossary is available for both ELA and mathematics tests. Translated glossaries are available for mathematics tests only.

Interim Assessment Administration |
Student Accessibility Resources
September 2018 CAASPP Interim Assessment User Guide 73 Customization Copyright © 2018 by the California Department of Education
C
hapter 3: Interim
Assessm
ent Adm
inistration
Display Name Value Definition Test Setting Definition Type Permissive Mode
• Permissive Mode disabled.
• Permissive Mode is enabled.
• ELA • mathematics • performance
task
Permissive mode should be enabled for students who require access to approved accessibility software and/or devices in order to interact with the test (e.g., screen readers, magnifiers, speech-to-text, braille screen readers and refreshable braille displays, etc.). When permissive mode is disabled, the only application that can be open on the computer is the secure browser.
Embedded designated support
Print Size • No default zoom applied.
• 1.5X • 1.75X • 2.5X • 3X
• ELA • mathematics • performance
task
• Sets student’s print size accommodation.
• This is the print size the student should have when starting a test.
• The selected print size becomes the default for all items in that student’s test.
• The default print size for all tests is 14 point.
• The default font for ELA tests is Times New Roman.
• The default font for mathematics tests is Verdana.
Embedded designated support

Interim Assessment Administration | Student Accessibility Resources
74 CAASPP Interim Assessment User Guide September 2018 Customization Copyright © 2018 by the California Department of Education
Cha
pter
3:
Inte
rim
Ass
essm
ent
Adm
inis
trat
ion
Display Name Value Definition Test Setting Definition Type Streamline • Standard
• Streamlined • ELA • mathematics • performance
task
• By default, all tests use the standard interface. This interface is compatible with all supported desktops and tablets. The streamlined interface presents the test in an alternate, simplified format in which the items are displayed in a single column below the stimuli. All tool and navigation buttons are on the bottom of the screen.
• Students who are using the streamlined interface will also receive four enhanced zoom levels of 5X, 10X, 15X, and 20X when using the [Zoom In] and [Zoom Out] buttons.
Important: The streamlined interface is not intended to be tablet compatible.
Embedded accommodation

Interim Assessment Administration |
Student Accessibility Resources
September 2018 CAASPP Interim Assessment User Guide 75 Customization Copyright © 2018 by the California Department of Education
C
hapter 3: Interim
Assessm
ent Adm
inistration
Display Name Value Definition Test Setting Definition Type Stacked Translations and Translated Test Directions (for Math) (EMBEDDED)
• Stacked Translations and Translated Test Directions for Math are not selected.
• Stacked Translations and Translated Test Directions for Math are selected.
• mathematics • performance
task
• Embedded translation of mathematics test items and directions, translated in Spanish.
• This is not available for the CAAs.
Embedded designated support
Turn Off Any Universal Tool(s)
• Reminder is not selected.
• Reminder is selected.
• ELA • mathematics • performance
task
Test administrator or test examiner receives a reminder to disable any universal tools that might be distracting or that students do not need to use, or are unable to use.
Embedded designated support

Interim Assessment Administration | Student Accessibility Resources
76 CAASPP Interim Assessment User Guide September 2018 Customization Copyright © 2018 by the California Department of Education
Cha
pter
3:
Inte
rim
Ass
essm
ent
Adm
inis
trat
ion
Display Name Value Definition Test Setting Definition Type Read-Aloud in Spanish (for Math) (N/A for CAA)
• Read-Aloud in Spanish is not selected.
• Read Aloud in Spanish for items is selected.
• Read Aloud in Spanish for stimuli is selected.
• Read Aloud in Spanish for items and stimuli is selected.
• mathematics • Spanish text is read aloud to the student by a trained and qualified human reader who follows the administration guidelines provided in the Smarter Balanced Read Aloud Guidelines in Spanish.
• All or portions of the content may be read aloud.
• Not available for the CAAs.
Non-embedded designated support
Additional Instructional Supports for Alternate Assessments (NON-EMBEDDED)
• Additional Instructional Supports is not selected.
• Additional Instructional Supports is selected.
• ELA • mathematics
This accommodation provides additional CAA instructional supports.
Non-embedded accommodation
100s Number Table (Grade 4 and up)
• 100s Number Table is not selected.
• 100s Number Table is selected.
• mathematics A paper-based table listing numbers from 1–100 is provided.
Non-embedded accommodation

Interim Assessment Administration |
Student Accessibility Resources
September 2018 CAASPP Interim Assessment User Guide 77 Customization Copyright © 2018 by the California Department of Education
C
hapter 3: Interim
Assessm
ent Adm
inistration
Display Name Value Definition Test Setting Definition Type Simplified Test Directions
• Simplified Test Directions is not selected.
• Simplified Test Directions is selected.
• ELA • mathematics
The test administrator simplifies or paraphrases test directions according to the Smarter Balanced Simplified Test Directions Guidelines.
Non-embedded designated support
Word Prediction
• Word Prediction is not selected.
• Word Prediction is selected.
• ELA • mathematics
Students use non-embedded software that will offer an option for the next word based on word frequency and syntax rules.
Non-embedded accommodation

Interim Assessment Administration | Understanding the Student Testing Site
78 CAASPP Interim Assessment User Guide September 2018 Customization Copyright © 2018 by the California Department of Education
Cha
pter
3:
Inte
rim
Ass
essm
ent
Adm
inis
trat
ion
Understanding the Student Testing Site This section is designed to familiarize test administrators with the Student Testing Site. It describes what students see and the tools they have access to while taking the tests. This section will address some of the common questions test administrators and students may have. This section covers the following:
• Test Layout • About Test Elements • Global and Context Menus Overview • Student Pause of Test • Student Completion and Submission of Test
Alert: Students cannot take the same interim assessment more than one time in a single day. If a student tries to take an interim assessment more than one time within a calendar day, the Student Testing Site will display the assessment as inactive and it will not be selectable.
Test Layout The sample item page in Figure 54 shows the primary features and tools available to all students.

Interim Assessment Administration |
Understanding the Student Testing Site
September 2018 CAASPP Interim Assessment User Guide 79 Customization Copyright © 2018 by the California Department of Education
C
hapter 3: Interim
Assessm
ent Adm
inistration
Figure 54. Sample Item page
About Test Elements A test page has up to three elements: banner, Stimulus/Passage section, and Item section.
• Banner: The banner contains two rows. – Test Information: This row displays the current question number(s), test name,
student name, [Help] icon ( ), and [System Settings] icon ( ).
– Global Menu: This row displays the navigation and test tool buttons.
• Stimulus/Passage: The Stimulus/Passage section contains the following elements: – stimulus/passage context menu – [expand/collapse passage] button (for English language arts/literacy passages) – stimulus/passage content
• Item: Each item contains the following elements: – item number – item context menu – item stem – response area/answer options

Interim Assessment Administration | Understanding the Student Testing Site
80 CAASPP Interim Assessment User Guide September 2018 Customization Copyright © 2018 by the California Department of Education
Cha
pter
3:
Inte
rim
Ass
essm
ent
Adm
inis
trat
ion
Global and Context Menus The global and context menus allow students to access on-screen tools. These tools can be accessed using a mouse or keyboard shortcuts.
Global Menu • The global menu (Figure 55), contains the navigation buttons as well as the global
menu tool buttons.
• Navigation buttons ([Back], [Next], [Save], [Pause], and [End Test]) appear on the left side of the global menu.
• Test tool buttons (e.g., [Help], [System Settings], [Calculator], [Notes], [Zoom Out], and [Zoom In]) appear on the right side of the global menu.
Figure 55. Sample global menu
Open a Test Tool in the Global Menu: Select the button for the tool (e.g., [Calculator]) to open a test tool in the global menu. Most tools will open in a pop-up window.
Use the [Zoom In] and [Zoom Out] Buttons in the Global Menu: 1. To make text and images in the test larger, select the [Zoom In] button. The zoom state
persists until the [Zoom Out] button is selected. You can do this up to four times (levels). The global menu will not get larger.
2. To make the text and images in the test smaller again, select the [Zoom Out] button. You can do this up to four times (levels).
Open the System Settings Window and Adjust the Volume, Rate, or Pitch: 1. Select the [System Settings] icon ( ) in the upper-right corner of the Global Menu
next to the [Help] icon. The System Settings window (Figure 56) will open. 2. Move the Volume slider to adjust the loudness of the audio. Move the Rate slider to
adjust the speed of the speech. Move the Pitch slider to adjust the pitch of the speech. 3. Select [OK] to save the new volume, rate, or pitch setting for the remainder of the test.

Interim Assessment Administration |
Understanding the Student Testing Site
September 2018 CAASPP Interim Assessment User Guide 81 Customization Copyright © 2018 by the California Department of Education
C
hapter 3: Interim
Assessm
ent Adm
inistration
Figure 56. System Settings window
Context Menus Overview Tools such as text-to-speech, highlighter, and strikethrough are accessed using context menus. Context menus contain the options available for each different area on the test page. These areas are called elements. Elements include passages or prompts, test items, and answer options (i.e., A, B, C, and D). Each answer option is a single element, and each element has its own context menu. The context menu options vary depending on the following:
• the element type (i.e., passage or stimulus, item, or answer option)
• the tools available to students (e.g., text-to-speech is available only when using the secure browser)
Figure 57 shows an overview of the elements for multiple-choice/selected-response items, Figure 58 shows a sample context menu for items, and Figure 59 shows a sample context menu for answer options. Each answer option has its own context menu.

Interim Assessment Administration | Understanding the Student Testing Site
82 CAASPP Interim Assessment User Guide September 2018 Customization Copyright © 2018 by the California Department of Education
Cha
pter
3:
Inte
rim
Ass
essm
ent
Adm
inis
trat
ion
Figure 57. Overview of elements for multiple-choice/selected-response items
Figure 58. Sample context menu for items
Figure 59. Sample context menu for answer options
Note: Students can access context menus for passages, items, and answer options.

Interim Assessment Administration |
Understanding the Student Testing Site
September 2018 CAASPP Interim Assessment User Guide 83 Customization Copyright © 2018 by the California Department of Education
C
hapter 3: Interim
Assessm
ent Adm
inistration
Open a Context Menu for Passages and Items: 1. Select the [Context Menu] icon ( ) at the upper-right corner of the passage or item.
The context menu will open and display the available tools. 2. Select a tool to activate or open it.
Open a Context Menu for Answer Options: Students may use the [Context Menu] icon to view available tools for multiple-choice or multiselect answer options. They may also select with their mouse or trackpad’s right mouse button. The instructions to open the context menu for an answer option using the on-screen button differ depending on the device. Mouse or trackpad 1. Select an answer option so that it is “active” (a light blue border will appear around it).
Caution: This will result in the answer option being selected until the student selects a different option.
2. Select the [Context Menu] icon. The context menu will open. 3. Select a tool to activate or open it.
Tablets 1. Tap an answer option so that it is “active.” A light blue border will appear around an
active answer option. Caution: This will result in the answer option being selected until the student selects a different option.
2. Tap the [Context Menu] icon. The context menu will open. 3. Select a tool to activate or open it.
Open the context menu for an answer option using the right mouse button: Two-button mouse 1. Using the right mouse button, select anywhere on an answer option. The context menu
will open. 2. Select a tool to activate or open it.
Single-button mouse (for use with Mac devices) 1. Move the mouse to an answer option. 2. On the keyboard, press the [Ctrl] key and select the mouse button. The context menu
will open. 3. Select a tool to activate or open it.

Interim Assessment Administration | Understanding the Student Testing Site
84 CAASPP Interim Assessment User Guide September 2018 Customization Copyright © 2018 by the California Department of Education
Cha
pter
3:
Inte
rim
Ass
essm
ent
Adm
inis
trat
ion
Chromebook 1. Using the trackpad, move the mouse pointer to an answer option. 2. Press and hold the [Alt] key on the keyboard. 3. Press down on the trackpad until it “clicks.” The context menu will open. 4. Select a tool to activate or open it.
Student Pause of Test Students are able to pause the test by selecting the [Pause] button in the global menu (Figure 60). A confirmation message will appear like that shown in Figure 61. Select the [Yes] button to acknowledge the message and pause the test. The student will be logged out and returned to the Sign In screen. If the student wishes to reenter the session, he or she will need to sign in and proceed through the approval process again. If the session has been stopped, the student will need to obtain a new Session ID in order to resume testing.
Figure 60. [Pause] button in global menu of Student Testing Site
Figure 61. Student Pause test message
Note: Test administrators may want to remind students taking interim assessments that if their tests have been paused for more than 20 minutes, they cannot return to previous items in their test; they may only resume from the last item on which they were working prior to the pause. Resuming within a 20-minute period will allow students to move freely through the test.

Interim Assessment Administration |
Understanding the Student Testing Site
September 2018 CAASPP Interim Assessment User Guide 85 Customization Copyright © 2018 by the California Department of Education
C
hapter 3: Interim
Assessm
ent Adm
inistration
Student Completion and Submission of Test After students answer the last item on the test, the [End Test] button will appear in the upper-left corner of the screen (Figure 62). The top of the screen will also display the following message: “The test has been completed and is ready to be submitted when you are done reviewing your answers.”
Figure 62. [End Test] button in global menu of Student Testing Interface
To end a test, the student selects the [End Test] button (Figure 64). An attention message will appear (Figure 63). The student selects the [Yes] button to end the test and continue to the next screen. A student may want to select the [Yes] button if the student has answered all test questions and only wants to review items that have been flagged. If students want to continue working, they should select the [No] button. A student may want to select the [No] button if questions were left unanswered and the student would like to revisit those questions.
Figure 63. End Test alert message
After students select the [Yes] button, a new screen presents the items in the tests and identifies any items marked for review (Figure 64).

Interim Assessment Administration | Understanding the Student Testing Site
86 CAASPP Interim Assessment User Guide September 2018 Customization Copyright © 2018 by the California Department of Education
Cha
pter
3:
Inte
rim
Ass
essm
ent
Adm
inis
trat
ion
Figure 64. Review test questions
To go back to the test and review answers, students must select an item from the list. The student is then taken back to the specific item in the test. The pause rule determines which items are available for review. Refer to the Pause a Student’s Test subsection to read more about pausing a student’s test.
Note: For segmented tests, students may review items only from the last segment.
While students are reviewing their answers, the [End Test] button (Figure 64) will remain on the screen. To return to the screen where students can review their answers, the student should select the [End Test] button. To complete the testing process, students must select the [Submit Test] button (Figure 64). Students will receive a final warning message, where they confirm the test’s submission (Figure 65).

Interim Assessment Administration |
Understanding the Student Testing Site
September 2018 CAASPP Interim Assessment User Guide 87 Customization Copyright © 2018 by the California Department of Education
C
hapter 3: Interim
Assessm
ent Adm
inistration
Figure 65. Test Submission warning message
Alert: After the student selects the [Yes] button, the test is officially completed. The student cannot sign back on and review his or her answers.
After the student submits the test, he or she will see the Your Results confirmation screen (Figure 66). This screen will show the student’s name and Statewide Student Identifier, the test name, and the date the test was completed and submitted.

Interim Assessment Administration | Understanding the Student Testing Site
88 CAASPP Interim Assessment User Guide September 2018 Customization Copyright © 2018 by the California Department of Education
Cha
pter
3:
Inte
rim
Ass
essm
ent
Adm
inis
trat
ion
Figure 66. Your Results confirmation screen
Note: Interim assessment results are available within the Interim Assessment Reporting System (IA Reporting System) for all students at your school. The IA Reporting System allows users to see results for transfer students.