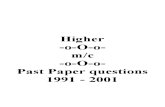Chapter 3. Graphical User Interface -...
Transcript of Chapter 3. Graphical User Interface -...

Chapter 3. Graphical User Interface
Author: Hyunok Oh, Kyungjoo Oh, Dukyong Yoon, and Soonhoi Ha In order to support multiple platforms, the graphical user interface of PeaCE called HAE is written in the Java language (Java2). Since HAE is written in Java, it can be run in any platform that supports java (jdk1.2.2 over). This section explains all the features of HAE to be referred when needed. So just look over this chapter to see what features are included.
3.1 Running PeaCE
3.1.1 Starting options In this section, we will discuss more details on options in PeaCE start-up dialog. As explained in the previous chapter, to pop-up a Start PeaCE dialog, change the current directory to where HAE is installed, and type “gohae” and click Option tab to get the window as shown Figure 3-1.
Figure 3-1 Option tab in Start PeaCE dialog
22

The options are listed below. option Description Server IP The machine IP or name on which a PeaCE daemon is running or a PeaCE server
will be executed User ID Your ID on the server machine. Password Your password on the server machine. Client IP The machine IP or name on which PeaCE client (HAE) is running. use daemon Is a PeaCE daemon running? Then check it. use rexec If you don’t run a PeaCE daemon and want to execute a PeaCE server remotely
then check it. It is disabled since HAE version 1.8b Port Number If ‘use daemon’ is checked, it is a daemon port number; normal server
Default option. Execute a PeaCE server (Ptcl) before running a GUI (HAE). All information related to the server is fetched from the server.
lazy server Run a GUI (HAE) without executing a PeaCE server. The server is activated when a ‘run’ is selected. It is disabled since version 1.8b.
no server It does not run the server but creates a text file describing the block diagram. You may not use this option at all.
Peace Server PeaCE server program: ‘ptcl’. If you know how to debug the server program, then you can put ‘ptcl.debug’ and turn on the debug option below.
Debugger External debugger. Currently we have tested gdb and ddd. Startup Doc Startup Document. Default document is ‘schematic/welcome_remark’ XServer When any x server is running on your client machine, don’t check it. debug If this field is checked, a debugger will be invoked. Enable If this field is checked, Startup Document is auto-loaded The server related options are rather complicated. Please leave them as they are.
3.1.2 Overview of PeaCE window Now we examine the main window that will come up when you click “Start PeaCE”. PeaCE window mainly consists of three parts; design-library-platform browser, main window, log window (Figure 3-2)
23

Design browser
Library browser
Log windowLog windowLog window
Main window
Figure 3-2 PeaCE window
3.1.3 Menus PeaCE provides MS Windows style menus. Some menus are not explained below since they exist for developer’s convenience. Please ignore them when you use PeaCE. Menu Submenu Short
key Description
New Project Ctrl+J create a new project. New Ctrl+N create a new schematic including palette, application or
supper-block. Open Ctrl+O open a project or a single schematic including palette,
application or super-block. Close Ctrl+D close the selected window.
File
Save Ctrl+S save the selected window.
24

Save as… Ctrl+A rename and save the selected window. Save All Ctrl+
W save all activated windows.
Export Alt+E export a schematic. All blocks and super-blocks in the current schematic are zipped into one file. You can easily give your schematics to others using this feature.
PrintSetup Alt+R set printer. Print Ctrl+P print the selected schematic.
Exit Alt+X close all programs and exit PeaCE. Edit Icon Ctrl+
M modify the physical appearance of a block or super-block icon.
Substitute Icon Ctrl+B substitute a block or super-block icon Undo Ctrl+U undo any number of previous changes in text editor. Redo Ctrl+R redo undoing changes in text editor. Cut Ctrl+X cut the selected objects in a schematic and store it into
the clip-board Copy Ctrl+C copy the selected objects into the clip-board Paste Ctrl+V paste objects from the clip-board onto a schematic
Edit
Delete Delete delete the selected objects Zoom In Alt+Z zoom in the schematic Zoom Out Ctrl+Z zoom out the schematic Zoom Auto Ctrl+F rescale the schematic to fit it in the window Rotate Ctrl+T rotate the selected objects Look Inside Ctrl+I look inside an icon for its definition Name Display block instance names and port names.
View
Rate If it is checked, the sdf rates are displayed. Run It F9 run an application in case of a single schematic file Edit Run Parameter
Alt+E change the termination condition: how many iterations will be run for an SPDF graph. in case of a single schematic file.
Run
Set Architecture Alt+A Set the initial target architecture in case of a single schematic file.
Register Galaxy Ctrl+2 make an icon to represent the schematic as a super-block(galaxy)
Register Star Ctrl+8 make an icon to represent a block Link Stars Alt+K dynamically link the blocks that have not linked to the
server but already have icons
Tool
Import Star Alt+I link a block dynamically with a source path Load Icon Alt+G load a icon of block, super-block or application Line Alt+L connect a line between two icons
Library
Bus Line Alt+B connect a bus line between two icons
25

Auto Line Connection
enable/disable a sensitive line which is created when it is in a port
Option
Default Ctrl+F change the initial domain and the target Rectangle Alt+1 draw a rectangle in the comment region Oval Alt+2 draw an oval in the comment region Line Alt+3 draw a line in the comment region Polygon Alt+4 draw a polygon in the comment region Gif Alt+5 load a gif file in the comment region Text Alt+6 edit comment in the comment region InArrow Alt+7 draw an incoming-arrow in the comment region InMultiArrow Alt+8 draw an incoming-arrow with multi-port in the
comment region OutArrow Alt+9 draw an outgoing-arrow in the comment region OutMultiArrow Alt+0 draw an outgoing-arrow with multi-port in the
comment region Color Alt+[ change the color of the selected comment objects and
the current color Fill Alt+] fill/empty the selected comment objects and set the fill
mode to fill/empty Move To Front Alt+U
p move the selected comment objects over other comment objects
Comment
Move To Back Alt+Down
move the selected comment objects under other comment objects
Help About F1 show the information of PeaCE
3.2 Working with files This section gives information on how to use PeaCE to perform basic operations on files. It describes the basic file operations such as opening, closing, saving, and printing files.
3.2.1 Creating and opening files Creating a new project To create a new project file:
1. Select New Project from the File menu. PEACE displays a New project dialog. 2. Select a directory where you want to create a new project file and type the file name in the File name
field. 3. Click Open.
See Figure 3-3. A new project has multiple design tabs.
26

Figure 3-3 new project created
Creating a new schematic To create a new schematic file:
1. Select New from the File menu. PEACE displays a New dialog. 2. Select a directory where you want to create a new schematic file and type the file name in the File name
field. 3. Click Open.
Opening a file from the File menu To open a project or a schematic file:
1. Select Open from the File menu. PeaCE displays an Open dialog. 2. Navigate to the directory where the file exists and click the file to select it. HAE checks the file to open
and know that the file is a project or a single schematic. 3. Click Open.
3.2.2 Saving files Saving a project or a schematic To save your changes to a project or a single schematic file:
1. Ensure that the schematic window you want to save is the active window. 2. Select Save from the File menu.
Saving all files To save your changes to all the files currently open, select Save All from the File menu.
27

Renaming and saving a file To save a project or a schematic file under a new name:
1. Ensure that the schematic window you want to save is the active window. 2. Select Save as… from the File menu. PeaCE displays a Save as dialog. 3. Enter the new name and the location of the file. 4. Click Save.
3.2.3 Closing files To close a project or a schematic file:
1. Select Close from the File menu, or click the close box for the window. If you haven’t saved the changes to the schematic file, PeaCE will ask if you want to save the changes before closing the window.
2. Click one of the followings: A. Yes, if you want to save your changes before closing the file. B. No, if you want to close the file without saving your changes. All unsaved changes are discarded. C. Cancel, if you want to cancel the close command and return to the schematic window without
saving your changes.
3.2.4 Exporting files To export a schematic file, select Export from the File menu. All blocks and super-blocks in the current schematic are zipped into one file. You can easily give your schematics to others by sending the zipped file. This is same for the project file.
3.2.5 Printing files Setting print options To configure printing options:
1. Select PrintSetup from the File menu. PeaCE displays Print Setup dialog for your printer. 2. Use the dialog box to select the paper size, orientation, and other settings. The specific settings and
options depend on the printer you have connected to your computer. See your printer and operating system documentation for more information on printer options.
3. Click OK to save your selected printer options. Printing a window
28

To print a window: 1. Ensure that the window you want to print is the active window. 2. Select Print from the File menu. The Print dialog for your printer is displayed. 3. Select your print options. The options available will vary depending on your printer. See the printer and
operating system documentation for more information on print options. 4. Click OK in the Print dialog. PeaCE spools the file to your printing software for printing.
3.3 Working with designs
3.3.1 Using design browser The design browser shows information about the schematic files and blocks of your designs (Figure 3-4(a)).
Navigation window
Parameter window
(a) (b)
Figure 3-4 Design browser (a) before expanding folders (b) after expanding folders
The design browser consists of a navigation window and parameter window that includes block parameters. Navigating the navigation window in the design browser The navigation window represents a design hierarchy as a folder. If you want to navigate the design then just click or double-click the folder like in MS windows. If you choose an internal folder or a block in the navigation window, you also select a block in the main window.
3.3.2 Creating and opening a design Creating a new design
29

To create a new design:
1. Select New from the File menu. PeaCE displays a New dialog. If you want to make a design project, select New Project. This procedure is same to creating a file.
2. Select a directory where you want to create a new design and type the design name in the File name field. 3. Click Open.
Opening an existing design To open a design:
1. Select Open from the File menu. PeaCE displays an Open dialog. 2. Navigate to the directory where the design you want to open is and click the file to select it. 3. Click Open.
3.3.3 Configuring domain You can configure or change the domain of the selected schematic in the design browser. You can select the schematic simply by clicking any place in the schematic. If you change the domain, target will also be changed accordingly. To configure domain:
1. Click domain drop-down list to get the list of available domains (Figure 3-5)
Figure 3-5 Available domain lists
2. Move mouse vertically to highlight the domain you want to select. You may have to use the vertical
scroll bar on the right side. 3. Click the domain you want to select.
3.3.4 Configuring target and editing target states
30

You can configure the target of the selected schematic and edit the target states in the design browser. In case you find the target list disappeared, widen the design browser by moving the border of the design browser to the right. Configuring target To configure the target:
1. Click the target drop-down list to pop-up the list of available targets for the domain, e.g. CGC (Figure 3-6)
Figure 3-6 Available target lists for CGC domain
2. Move mouse vertically to highlight the target you want to select. If it contains many items, use the
vertical scroll bar on the right side. 3. Click the target you want to select.
Editing target states To edit the target states, type the value you want to set in the value field of each state you want to edit.
31

Figure 3-7 Target Parameters of the default-CGC target
3.3.5 Running a design In case of a single design After setting the domain and the target of an application schematic, we can run the application. To run a design:
1. Select Run It! from the Run menu. A Run dialog is displayed (Figure 3-8).
Figure 3-8 Run dialog
2. Type run counts in the When to stop field. 3. Click Go.
32

In case of a multiple design (project) Each design step (simulation, architecture, estimation, analysis, partition, dse, cosimulation, cosynthesis) has its own domain, target and Run button. After setting the domain and the target, you can execute each design step by pressing Run button. If it has a run count field beside Run button, edit run count number and then press Run. (Figure 3-9)
Figure 3-9 Running the simulation design step
To set the architecture, press the set architecture button in the ‘arch’ design tab. (Figure 3-10)
Figure 3-10 Architecture setting in architecture design step
To set the platform, press the set platform button in the ‘platform’ target of the ‘arch’ design tab.
33

3.4 Using block libraries PeaCE provides primitive block libraries for all domains. You can easily find a block you want to load using the library browser. You can edit the block states and make a super-block from a block diagram.
3.4.1 Using library browser The library browser shows the list of block libraries that both PeaCE provides by default and the user creates later (Figure 3-11 (a)).
Figu
The l Navi You cWhenshowblockshoulthen depen
Library window
Navigationwindow
(a) (b) (c)
re 3-11 Library browser (a) before expanding folders (b) after expanding folders by clicking a dotted circle (c) after expanding folders by double clicking a folder
ibrary browser consists of a navigation window, the library window and platform browser window.
gating the navigation window in the library browser
an navigate the library browser in MS windows style. However there is one difference on folder expansion. you expand a folder by clicking a folder expander that is dotted circle, you can see the block name list as
n in Figure 3-11 (b). However when you expand a folder by double clicking a folder, you can see the list of icons in the library window as shown in Figure 3-11 (c). Since it takes long time to load block icons, you d wait enough time to see icons. In case of Figure 3-11 (b), if you choose a block in the navigation window you can see its description in the library window as shown in Figure 3-12. Note that the description is dent on the domain of the design schematic.
3.4.2 Loading a block (or super-block) from a specific domain library
34

To load a block from a block library: 1. Click the Lib tab. The library browser is displayed. 2. Navigate to the directory where you want to browse. 3. Click a block icon to select it in the navigation window or library window. Do not drag the mouse. 4. Move the mouse pointer to the desired position in the schematic window. See the block icon following
the mouse pointer. 5. Click to place the block where you want to locate in the schematic window (Figure 3-12).
Figure 3-12 Loading a block in the schematic window
Other tip: When you do not know where the block icon is, select a Load Icon from the Library menu or press Alt+G. Then you can see an open dialog that displays all blocks. You find a block and type the block name or click the block.
3.4.3 Editing block (and super-block) states A block (or a super block) has parameter (and/or state) values. We do not distinguish parameters and internal states in PeaCE and call them all “states”. Super-block states are globally visible from all the blocks inside the super-block. To see the state values of a block (or a super-block), select the block (or the super-block). Then the parameter window now displays the block states. Each state is associated with three columns : Name, Value and Type. The “Name” field represents the state name and the “Type” indicates the data type. What you have to change is the value in the “Value” field. In the value field, you may use some predefined constants such as “PI”, “TRUE”, “FALSE”, “YES”, and “NO”. To edit the block states:
1. Ensure that the design browser is selected by clicking Design tab.
35

2. Click the block you want to edit the states. The block states are displayed in the parameter window as shown in Figure 3-13.
Figure 3-13 Block states
3. Type the value in the value field of the state you want to edit.
The block and super-block state values can be defined hierarchically. Consider an H.263 encoder example in Hae/schematic/Peace/demo/CGC/H263/H263FREncoder. The states of FRDiffImage super-block are displayed when the block is selected (Figure 3-14).
Figure 3-14 FRDiffImage super-block states
Notice that the values of the width and the height state are symbolic expression, "width" and “height”. These refer to the states of its super-block, in this example H263FREndocer is the super-block. Then the width and the height states of FRDiffImage are inherited from the states of its super-block, H263FREncorder: 176 and 144 respectively as defined in the H263FREncoder super-block states (Figure 3-15). Thus, state values can be passed down through the hierarchy. These symbolic references can appear in expressions, which we discuss next.
Figure 3-15 H263FREncoder super-block states
3.4.4 Parameter expressions State values can be expressed as arithmetic expressions. This is particularly useful for propagating values down from an application state to block states somewhere down in the hierarchy. An example of a valid state expression is:
36

PI/(2*order) where order is a state defined in the super-block or the application. The basic arithmetic operators are addition (+), subtraction (-), multiplication (*), division (/), and exponentiation (^). These operators work on integers and floating-point numbers. Currently all intermediate expressions are converted to the type of the state being computed. Hence, it is necessary to be very careful when, for example, using floating-point values to compute an integer state. In an integer state specification, all intermediate expressions will be converted to integers.
3.4.5 Complex-valued states The syntax of complex variables is (real, imag)
where real and imag evaluate to integers or floats.
3.4.6 Array states When defining the array of integers, floats, complex numbers, or strings, the syntax is a list of values separated by spaces. For example, 1 2 3 4 5
defines an integer array with five elements. The elements can be expressions if they are surrounded by parentheses: 1 2 PI (2*PI)
Repetition can be expressed using the following syntax: value[n]
where n evaluates to an integer. An array or a portion of an array can be input from a file using the symbol < as in the following example: 1 2 < filename 3 4
Here the first two elements of the array will be 1 and 2, the next elements will be read from file filename, and the last two elements will be 3 and 4. In the WaveForm block definition, you can find an example to read a signal from a file.
3.4.7 String states It is a little bit complicated to define a string state or a string array state to a super-block. This is because distinction must be made between a sequence of characters that give the name of a symbol and a sequence of characters to be interpreted literally. The syntax to use is explained in the following example: This string has the word {word} taken from another state
Here {word} represents the value of a string state inherited from the super-block. Its use can be found in the display block for constructing labels for output plots. String arrays have a few more special restrictions. Each word (separated by white space) is a separate entry in the array. To include white space in an element of the array, use quotation marks. Thus, the following string array first "the second element" third
has three elements. The string array
37

repeat[10]
has ten separate copies of the string "repeat" to make a 10 element array. Curly braces are used to inherit the values from the super-block states. Thus, in {paramname}
paramname must be the name of a string array or a string state (an integer, float or complex array is not permitted). If it is a string state, the value becomes a single element of the string array. To use one of [, ], {, or } within a string, quote them with double quotes. To turn off the special meaning of a double quote, precede it with a backslash: \". Similarly, use \\ to get a single backslash. String array values may also be read from files using the < symbol. For details on how to use file references, see section Reading parameter values from a file. Note that for string arrays, the filename can be a literal string such as < $PEACE/data/filename
as well as a string that refers to states such as < $PEACE/{data_dir}/data_file
in which case the value of the state data_dir would be substituted. PeaCE does not perform expansion of filenames such as file.{1,2} into file1 file2 as a Unix shell might do.
3.4.8 Using Tcl expressions in states Tcl is an interpreted "tool command language" designed by John Ousterhout while at UC Berkeley. Since the Tcl is embedded in PeaCE, you can use Tcl expressions in a state. Arbitrary Tcl expressions can be embedded in a state expression by preceding the expression with character ! as in the following example: ! "expression"
First, states in the form of {state} appearing in the expression are replaced by their values. Then, the string is sent to the Ptcl interpreter for evaluation. Finally, the result is spliced into the state expression and re-parsed. The Ptcl interpreter is the same interpreter that appears as an xterm when PeaCE is started by using gohae. This facility is general and supports both numeric and symbolic computing of expressions. Through Tcl, one can access all of its math functions, which generally behave as the ANSI C functions of the same name: abs, acos, asin, atan, atan2, ceil, cos, cosh, double, exp, floor, fmod, hypot, int, log, log10, pow, round, sin, sinh, sqrt, tan, and tanh. So, a state expression could be ! "expr sqrt(2.0 / {BitDuration})"
for the amplitude of the oscillators in a binary frequency shift keying system, in which BitDuration is a state. The expr command is a Tcl command that treats its arguments as a single mathematical expression that must evaluate to a number. The Tcl mechanism can be used to return symbolic expressions: ! "join 2*gain1"
Because curly braces do not surround gain1, its value is not substituted before passing the expression to the Tcl interpreter. The Tcl interpreter will return 2*gain1 which is then evaluated by the state parser. Note that white space between ! and " is permitted in numeric states, but not in string states: to get a Tcl call to be recognized in a string state you must write: !"list /users/ptolemy/myfile"
There are several Tcl commands embedded in Ptcl that help support state calculations. They are: listApplyExpression, max, min, range, rangeApplyExpression, and sign. For example,
38

! "min [max 1 2 3] [sign -2]"
first evaluates to min 3 -1 and then to -1. The procedure range returns a consecutive sequence of numbers: ! "range 0 5"
returns 0 1 2 3 4 5. The rangeApplyExpression procedure generates a sequence of values by applying a consecutive sequence of numbers to a Tcl expression that is a function of i. For example, you can generate the taps of an FIR filter that is a sampled sinusoid by using ! "rangeApplyExpression { cos(2*{PI}*$i/5) } 0 4"
generates one period of sinusoidal function and returns 1.0 0.309042 -0.808986 -0.809064 0.308916
The listApplyExpression is similar to rangeApplyExpression except that it only takes two arguments: the second argument is a list of numbers to substitute for i in the expression. The command ! "listApplyExpression { cos(2*{PI}*$i/5) } [range 0 4]" is equivalent to the previous example of the rangeApplyExpression function. If you are running Tycho TclShell from within pigi or pigi -console, you can receive help on the new Tcl procedures listApplyExpression, max, min, range, rangeApplyExpression, and sign, by typing help sign
at the prompt.
3.4.9 Inserting comments in a state Comments are also supported for non-string states. A comment is specified with the # symbol. Everything after the # until the end of the line is discarded when the state is evaluated. Comments are especially useful in combination with files as they can help remind the user of which super-block or block state the file was written. For example, a comment could be added to the frequency state: freq # This is set to the Galaxy state Comments are not supported for the String state or String Array state types.
3.4.10 Building a combo-box for a state Sometimes you want to select one item among the item list. In this case, you can build a combo box by specifying special characters “##” in the state field. For example, suppose that the “step” has four values such as PI/100, PI/50, PI/10 and PI/2. Fill “##PI/100,PI/50,PI/10,PI/2” in the step field (Figure 3-16).
Figure 3-16 Ramp block step state
After pressing Enter key, you can choose an item from the specified items (Figure 3-17).
39

Figure 3-17 Combo box in step state field
To eliminate the combo box, type “##” and press Enter key (Figure 3-18).
Figure 3-18 Eliminating the combo box
After then, you can edit the step field (Figure 3-19).
Figure 3-19 Editing the step field
3.4.11 Reading state values from a file The values of most state types can be read from a file. This syntax for this is to use the symbol < as in the following example: < filename First, any state appearing in the filename in the form of {state} are replaced with their values. Then, any references to environment variables or home directories are substituted to generate a complete path name. Finally, the contents of the file are then read and spliced into the state expression and re-parsed. File inputs can be very useful for array states that may require a large amount of data. Other expression may come before or after the <filename syntax (any white space that appears after the < character is ignored).
3.4.12 Using delays
40

In several domains, delays can be placed on arcs. A delay is not a block, but rather is a property of the arc connecting two blocks. The interpretation of the delay in the dataflow domains (code generation domains with SPDF semantics) is as an initial sample on the arc. An initial sample for the scalar data types is one whose value is zero. When the arc passes samples containing "message" type data, a delay on the arc will create an "empty" or “garbage” message. To use these delays in PeaCE, select the wire connecting two instances and edit the state. You can specify the number of delays (Figure 3-20).
Figure 3-20 Using delays
Then you can see the delay is annotated on the arc where the number represents the number of initial samples. In order to specify the initial values to those initial samples, you should embrace the values of delays with braces. The number of values becomes the number of initial samples that will be added to the buffer of the arc corresponding to the delay. These values are recognized as a string and are parsed according to the data type associated to the arc. For example, an initializable delay with state "{1 0 1}" on an arc passing float values will have a buffer with three initial float samples. The three samples will have the values 1.0, 0.0, and 1.0 respectively. If the arc works on complex samples instead, an error would be given since complex numbers must be specified using a pair of numbers. A proper argument list for the delay in that case would be "{(1,0) (0,0) (1,1)}". The shorthand for declaring multiple values is valid, just as in the arraystate case. For example, an argument list of "{2 [5]}" would specify five initial samples with value 2.
3.5 Making your own block libraries
3.5.1 Creating blocks How to create a block depends on the model of computation. To aid the creation of a new block, PeaCE provides a tool, called Star Edit, as explained in Chapter 18. See Chapter 18 for detailed information on creating blocks.
41

3.5.2 Importing a new block When you do not have registered the block as an icon after writing a block code, you had better import a block. Import Block(or Import Star) from Tool menu stores the directory name, and compiles and links the block code dynamically to PeaCE. To register a block:
1. Select Import Star from the Tool menu. An Import Star Icon dialog is displayed 2. Select a domain from the domain name drop-down list and type the block name in star name field. 3. Click OK.
For example, when ‘CGCRamp.pl’ is registered, ‘domain name’ is ‘CGC’, ‘star name’ is ‘Ramp’, and directory name is ‘$PEACE/src/domains/cgc/stars’. When you write a CGCYourStar.pl in $HOME/work in the server machine, domain name is ‘CGC’, star name is ‘YourStar’, and directory name is ‘$HOME/work’.
Figure 3-21 Make a Star Icon dialog including directory name
After pressing OK button, you can see a dialog window asking where to put the block(star) icon as shown in Figure 3-22. Using the Save Dialog, you should place the Ramp.ilink to an appropriate directory. Afterwards you can see a new star(block) icon after pressing “Save” in the saved directory.
(a) (b)
Figure 3-22 Star Icon Save Dialog (a) Initial directory (b) Directory navigation
Since the Ramp is already registered, warning message will be popped up. If you ignore it, you will have a new icon for the Ramp block.
42

Figure 3-23 Warning message when the block is already registered since this registration overrides the existing icon.
In library/User, you can find the Ramp icon.
Figure 3-24 You can see the icon in the User directory in the library directory.
3.5.3 Registering a new block The Register Star menu is equivalent to Import Star except that you do not need to specify the directory name. Therefore Register Star is used after Import Star is once performed. Once the directory name is stored, you use Register Star to change the star icon after modifying the block code. Suppose that you created a new block and made an icon. Later you add a new port to the block, then you perform Register Star to update the icon with additional port information.
Figure 3-25 Make Star Icon dialog
43

3.5.4 Link Star When you do not change port name or port number, use Link Star from Tool menu to compile and link the star dynamically after you have changed the star code. You need not update the block icon if port information is not changed. To use Link Star, you should select the block that will be recompiled and re-linked dynamically. If you do not specify a block, you will compile and link all the blocks in the design schematic, which may not be what you want. Be cautious!
(a) (b)
Figure 3-26 Link Star (a) menu selection (b) compiling and linking the Ramp block
3.5.5 Creating a super-block When a subgraph of blocks is used frequently, it is useful to make the subgraph as a super-block. To begin with, open a new schematic for a super-block. Put necessary block icons and connect them. In order to make this schematic communicate with other blocks, input and/or output ports must be added. For example, create a cosTest design schematic in “./schematic/User” directory and build a design as shown in
44

Figure 3-27 create a cosTest schematic in “./schematic/User” directory.
3.5.6 Adding super-block ports Open the library browser and see inside the Port directory. You can find the icons for input port and output port. Put the ports on the appropriate location in the super-block schematic and connect them. Select a port and check the port property in the design tab. You can specify port name and port type and whether this port is a multi port or not. If there are more than one port at input or output, you must confirm that the port names are all different.
45

Figure 3-28 add a super-block port and connect Cos to the port.
3.5.7 Adding super-block states When you make a super-block, it’s useful to create some states of the super-block. To do so, click Add Parameter in the Design browser and specify the state variable (Figure 3-29). Remember that you must click the schematic to specify the schematic property. You also have to specify its type correctly.
Figure 3-29 Adding super-block states
3.5.8 Registering super-blocks After all editing is done for a super-block, you must register the schematic as a super-block in order to use it with a single icon. To register a super-block:
1. Select Register Galaxy from the Tool menu. A Save dialog is displayed (Figure 3-30).
46

Figure 3-30 Save dialog
2. Navigate to the directory you want to save the super-block and type locations for icon, image, ilink files. 3. Click Save. You can find the super-block icon just registered in the directory you specified in the library
browser.
3.5.9 Create an Icon with Multi-port When you register a block(or star) with a multi port such as Add, Mpy, Fork, etc, you want to create an icon with the specified number of ports. Figure 3-31 (a) shows the result of registering “Add” block. If you set the number of input port to two, then you should make new icons and image and ilink file names in order to distinguish two input port Add icon from multi port Add icon as shown in Figure 3-31 (b).
(a) (b)
Figure 3-31 Make an icon for multiport block (a) setting the number of ports, (b) when the number of input ports is 2 in case of Add block.
3.5.10 Editing library browser
47

The library directory includes many icon link files denoted by *.ilink . If you make a new directory and copy some icon link files then the modifications are shown in the library browser. Moreover the library browser can read a schematic. Therefore you can rebuild a library path in your style.
3.6 Editing and viewing schematics
3.6.1 Placing blocks To place a block in a schematic:
1. Click a block icon in the library browser to select it. Do not drag the mouse. 2. Move the mouse pointer in the schematic window. See the block icon following the mouse pointer. 3. Click to place the block where you want to locate in the schematic window.
3.6.2 Connecting blocks To connect two blocks:
1. Move the mouse pointer to the output port of one block. You can see a green circle and the port name. 2. Click the circle to start a line from the port. 3. Move the mouse pointer to draw a line as you wish. If you want to make a turn, click at the point where
you want to make a turn. 4. Click the circle of the input port of the other block to complete the line.
3.6.3 Selecting blocks and lines Selection of icons and lines is basic operation to change their properties. You can draw a box by pressing and dragging a mouse point. Every icons and lines in the box will be selected after releasing the mouse point. The selected objects are displayed with enclosed by green boxes. The other selection method is clicking an object. Just click on the object that you want to select. Be careful not to move a mouse point between pressing and releasing a mouse button since the movement results in drawing a box. When you want to select an object one by one, click a mouse with pressing a control button on the keyboard.
3.6.4 Moving blocks and lines To move blocks and lines:
1. Select blocks as explained in Selection blocks and lines. 2. Click and drag the selected objects to locate where you want to put.
48

3.6.5 Cutting/Copying/Pasting/Deleting blocks Cutting blocks To cut a block (or blocks):
1. Select blocks as explained in Selection blocks and lines. 2. Select Cut from the Edit menu, or press Ctrl+x.
Copying blocks To copy a block (or blocks):
1. Select blocks as explained in Selection blocks and lines. 2. Select Copy from the Edit menu, or press Ctrl+c.
Pasting blocks To paste the cut or copied blocks:
1. Select Paste from the Edit menu, or press Ctrl+v. The pasted blocks are displayed at the same position where the original lies.
2. Click and drag mouse to locate the pasted block where you want to. Deleting blocks To delete a block (or blocks):
1. Select blocks as explained in Selection blocks and lines. 2. Select Delete from the Edit menu, or press Delete key.
3.6.6 Rotating blocks To rotate a block (or blocks):
1. Select blocks as explained in Selection blocks and lines. 2. Select Rotate from the View menu, or press Ctrl+t. The selected blocks rotate 90° counter-clockwise.
Connected lines change accordingly while preserving connections.
3.6.7 Editing block icons You can edit an icon image of a block or a super-block. The default icon image is a rectangle with related gif file, if any. Load an icon image first by clicking the icon in the library browser and moving it to a schematic, then click Edit Icon in Edit menu. You can use any functionality provided in the Comment menu. To help you to
49

draw ports easily, InArrow and OutArrow are presented. For multi ports, use InMultiArrow and OutMultiArrow. In case you need some object appear in front of other objects, select the object and click MoveToFront. You can open several icon images simultaneously and select multiple objects simultaneously. Thus, if you need to draw an icon image that is little different from an existing one, open both icon images and select and copy the whole objects in existing one to the new icon image. The useful function that is not explicitly presented is to resize an existing object. First, select an object to resize. By pressing shift key and moving a mouse back and forth, you can resize it.
3.6.8 Editing comments You can put some comments on a schematic (Figure 3-32).
Figure 3-32 Comments in a schematic
Click Comment in the toolbar. Click Text in order to put some description about the selected schematic. You can choose the font size. You can also choose the color of the font by clicking Color in the menu. If you have already written a text, you should select a text first and change the color in Color menu. To draw a straight line, click Line in the menu and click a point where a line starts and drag the mouse pointer to the point where a line ends. You can draw Rectangles and Ovals and Polygons if you need. These objects will be filled if you checked Fill option in the menu. When you draw an object using Polygon, the last point and the first point in the object is always automatically connected forming a polygon. To finish drawing a polygon, click the right button. In case you need to insert a gif file to a schematic, click Gif. Now, click a point where the left top of the gif file will locate. Drag the mouse pointer, and the gif file will appear.
3.6.9 Zooming a schematic To zoom in a schematic, select Zoom In from the View menu or press Alt+z.
50

To zoom out a schematic, select Zoom Out from the View menu or press Ctrl+z. To make your design fit in the schematic, select Zoom Auto from the View menu or press Ctrl+f.
3.6.10 Looking inside of a block To look inside a block (or super-block):
1. Click a block (or super-block) to select it. 2. Select Look Inside from the View menu or press Ctrl+i. If it is a block, PeaCE displays a block
description file (.pl). If it is a super-block, PeaCE displays a schematic of the super-block. Just double-clicking works as the same way as looking inside.
3.6.11 Viewing Names of blocks To view names of all blocks and ports, check Name from the View menu.
3.6.12 Viewing Rates of blocks When you enable Rate from the View menu, you can see the sample rates after running the schematic once.
3.7 Drawing Platform schematics PeaCE supports two different types of specification: one is for algorithm specification and the other for architecture specification. If the target architecture is given, the designer may skip most of the design space exploration steps in the proposed codesign flow. Instead the designer should draw the architecture schematic in the platform browser (the platform browser is newly introduced since PeaCE 1.0). This section explains how to draw architecture schematic in the platform browser.
3.7.1 HW Component Definition First of all, you should make atomic blocks as hardware components by making a pl file for each component. The pl file contains information on IP property, ports, parameters, and the location of source file. See Chapter 12 for more detailed information on creating a hardware IP in PeaCE.
3.7.2 Platform browser To draw a platform schematic, you have to click the “Platform” tab in the browser window. Then the library folders will be listed as shown in Figure 3-33. The registered IP blocks are placed under the appropriate category. So you can find the hardware blocks by expending the folders. For example, if you want to draw a CPU IP block, then click ‘core’ folder and move your mouse to the schematic drawing window. You will see the CPU icon under
51

the mouse point. You must set the domain of the schematic to Archi and set target to platform. If you are working with a project, It must be drawn on platform target of arch tab.
(a) (b)
Figure 3-33. Platform browser (a) before expanding folders (b) after expanding CPU folder and select CPU IP
3.7.3 Connecting IP blocks There are two types of line. One is a signal line and the other is a bus line. Black line is a signal line and light blue bold line is a bus line. If you want to connect a signal line, move the mouse over the source port. Then you can see a green circle that indicates the selection of the port. Click left button of the mouse and move it to a port that is to be connected. Another click of the left button completes drawing a line. Connecting a bus line is more complicated and will be explained later.
3.7.4 Connecting using LinkPorts LinkPort is a block for connecting ports without drawing wires. It simplifies the schematic by avoiding too many signal lines. There are two types of LinkPort: LinkInPort for input port and LinkOutPort for output. You can find them in the etc folder of the IP library. Suppose that you want to make a connection from ports A to B. Then connect port A to a LinkOutPort and a LinkInPort to port B. Figure 3-34 shows an example of use of LinkPorts. A signal wire is assumed established between two LinkPorts with the same “pinName” and “pinNo” parameter values. In the example of Figure 3-34, the ClkGen block is connected the ClkDiv via CPUCLK LinkPorts.
52

Figure 3-34. Parameter window of a linkInPort block (left) and a connection example (right) A more complex example is shown in Figure 3-35, where a “INTREQ” LinkInPort is connected to Interrupt Ctrl block. It consists of 24. And three “INTREQ” LinkOutPorts are connected to the Counter block. Note that three LinkOutPorts indicates the same pin position (pinStartNum = 19, pinWidth =1). Then, three signals are joined with the specified joinOperation. In this example, three signals are ANDed to make a connection to the 19th pin of the Interrupt Ctrl block. The parameters of a LinkPort are summarized as follows:
pinName name of the LinkPort. pinStartNum the starting offset of the signal. It starts from 0. For example, if IRQ signal of UART is
connected 9th pin of interrupt controller IRQ port, value of this parameter is 9. pinWidth the number of wires associated with the LinkPort. If it consists of 32 wires, the pinWidth
becomes 32. joinOperation When two or more output pins are connected to one input pin, the pin values are joined
with the specified join operation. There are AND, OR join operations.
53

Figure 3-35. The pin connection information is shown for the selected LinkInPort block.
3.7.5 Bus You can draw a bus using a bus IP in the bus folder. First place a bus where you want to draw in the schematic window. If you want to change the bus length, first select the bus component. Then two white rectangles will appear at both ends of the bus. Then you can adjust the length by click-and-dragging any white rectangle. To connect a hardware component to the bus, position the mouse in the middle of the bus. Then a cross symbol will appear. If you click the cross symbol, a bus port will be created and a connection can be made with this bus port.
Figure 3-36. AHB bus example
54

Figure 3-37 shows the parameters of the AHB bus component. The first set of parameters indicates the characteristics of the bus itself. The second set of rows list the bus masters and their port names connected to the bus. The third set of rows show the slave port information. For the slave ports, you should set the base address and the size information assuming that they are mapped to memory.
Bus Setting
n
Figure 3-37. Parameters associated with an AHB bus component
3.7.6 CPU configuration For the CPU block, you should specify where to load the software image in the memory. Figurparameter window associated with the ARM926EJS core. Below the parameter section, different memory sections. You may add or delete a section by clicking the “Add Section” obutton at the bottom. There are three types of sections: read-only (ro), read-write (rw), and shshared type specifies the shared memory in the system. Inside a section, you can add code segments by clicking “Add Code” button and entering thebase address. There are two kinds of codes: C code (c) and assembly code (asm). The currenpreliminary so it will be changed in the future release.
55
Master informatio
n
Slave informatio Default Slavee 3-38 displays the you can see three r “Delete Section” ared (shared). The
file name and the t implementation is

Figure 3-38 Parameter window associated with a CPU component
3.7.7 Platform configuration From the platform specification, PeaCE can automatically generate the simulation models of the platform. As of now, the RTL model of the platform is automatically generated. In the future, the TLM model of the platform will also be generated for TLM-level cosimulation. The “platform” target has the parameters to specify the HDL language, library to use, simulator, and simulator option as shown in Figure 3-39. User-defined library may be needed when the user describe the platform. Click “Add Parameter”, enter the name of the user-defined library, and fill the blank with its path. Then PeaCE will generate a makefile that contains commands to map the user-defined libraries. The lower part of the parameter window shows the user-defined libraries in Figure 3-39.
56

Figure 3-39. Platform parameters
3.7.8 Clock signal You can make clock signals using the ClkGen block and the ClkDiv block. The ClkGen block has a parameter named period. Its unit is a nano second. The ClkGen block is used to define the base clock of the system. Other clock signals synchronized with the base clock but with different frequency can be generated with the ClkDiv block. The ClkDiv block has a parameter named divisor. The incoming clock signal is divided by the divisor value to produce the output clock signal.
Figure 3-40. Example of Clock
3.7.9 Example Figure 3-41 displays a example platform, base926ejs.in SoCBase1.0, which has been developed in the CoSoC(Center of SoC Design Technology, Seoul Nat’l Univ., South Korea). It uses ARM926EJ-S core and consists of three AHB buses and one APB bus. Virtual RS232 and Virtual TFTLCD IPs are created for emulating the real IO devices. You can see this schematic in arch tab of /schematic/Peace/Demo/DesignFlow/DIVX.
57

Figure 3-41. Platform specification of base926ejs in SoCBase1.0
3.8 Directory structure
3.8.1 Data structures
./schematic: This directory contains the design schematic files. A schematic file contains the domain and the target names, target parameters, run count, block location and states and connectivity as well as comments.
./icon: The files in this directory contain general information about a block or the corresponding schematic when it points to a super-block. Moreover the file includes port information and the location of its image file.
./iconImage: The files in this directory describe what the image looks like. It contains a gif file textual information such as its location and size, and shape information.
./library/*.ilink: The files in “./library” directory just contain the location of the icon files. Therefore you can change the block location in the library directory by copying and moving the file.
./param: The files in this directory are created when super-blocks are registered. A file in this director contains the corresponding super-block parameter information.
./platform: The files in “./platform” directory contain the information about platform icon, icon imagefile and gif files for platform specification.
58

Since the icon and image files for various schematics are saved in the same directory, you have to be careful not to overwrite the existent icon and/or image files.
3.8.2 HAE root directory
bin Binary executable files classes Java classes com External tools config Configuration files doc Documentation files gif Gif files used by PeaCE and block icons hae HAE kernel icon Icon files
iconImage Icon image description files Jars Java archive files Library Block libraries menuIcon Menu icon gif files Param State files platform Platform library and gif files used for platform specification schematic Schematic files
3.8.3 Schematic directory
Peace Demo BP Cgc Basic Communications CPP H.263 H.264 Image matlab matrix MP3 Multirate Signal Processing
SPDF
SystemC DE Basic
59

Continuous Time Miscellaneous Networking Queue TclTk Wormhole FSM Reflex Game Simple Counter Traffic Signal Hightlights VHDL Galaxy Bp
Cgc CPP SystemC
De FSM Sdf VHDL User
3.8.4 Library directory
SPDF Src Sink Control CPP mmt TclTk Math Processing Communications Matrix Image and Video Signal Processing Spectral Analysis Matlab DE-BP Src Sink Control Math Processing Miscellaneous
60

Networking Queue Timing Continuous Time FSM Port Architecture Application H.263 H.264 Image Tracking Jpeg MP3 MP3-Old Galaxy CGC DE FSM VHDL User
3.8.5 Platform directory
icon iconImage library bus core etc hwip io mem peripheral
61