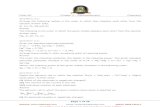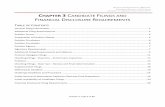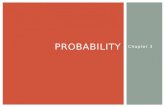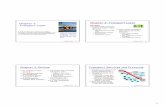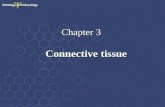Chapter 3
description
Transcript of Chapter 3

Chapter 3
Setting Up A Document

• Create a new document and set up a master page• Create text on master pages• Apply master pages to document pages• Modify master pages and document pages• Place and thread text• Create new sections and wrap text
Chapter Objectives

• You create a new document in the New Document dialog box.
• Here you choose page size, margin size, gutter size and page orientation.
Create a New Document and Set Up a Master Page

• Page size, also known as trim size, is equal to the width and height of the final document.
• Orientation refers to the page being tall (portrait) or wide (landscape).
Create a New Document and Set Up a Master Page

Portrait
Landscape
Enter number of pages in document
Create a New Document and Set Up a Master Page

• Margins and columns are useful as layout guides, and they play an important role in flowing text
• Gutter refers to the space between the columns
Create a New Document and Set Up a Master Page

• Master pages are templates that you create for a page layout.
• Once created, you apply the master page to the document pages you want to base on that layout.
Create a New Document and Set Up a Master Page

• Master pages are found on the Pages panel.• The default master page is called A-Master.• Master pages can be single pages or left and
right facing pages.
Create a New Document and Set Up a Master Page

Default master pageLeft and right master pages
Delete selected pages button
Create new page button
Single master page
Document pages based on the A-Master
Create a New Document and Set Up a Master Page

• Everything on a master page is automatically placed on document pages based on that master.
• Use the Pages panel to add, delete, and reorder document pages and apply master pages to document pages.
Create a New Document and Set Up a Master Page

• New masters based on others have all of the same master items.
• To override or unlock a master item, press and hold [Shift][Ctrl] (Win) or [Shift] [command key] (Mac) to select those objects on the new master and make necessary changes.
Create a New Document and Set Up a Master Page

• All objects on the master, such as text frames or graphic frames, are called master items and function as a place where objects on the document pages are to be positioned.
Create a New Document and Set Up a Master Page

• Guides are horizontal or vertical lines that you position on a page.
• Guides are used to help guide you in aligning objects on the page.
• When the Snap to Guides command is checked, objects adhere more readily to guides.
Create a New Document and Set Up a Master Page

Guides
Gutter
Column
Create a New Document and Set Up a Master Page

• Create guides manually by “pulling” them out from the horizontal and vertical rulers.
• Modify guide colors by selecting them, then clicking the Ruler Guides command on the Layout menu.
Create a New Document and Set Up a Master Page

• Modify the color of margins and columns in the Guides & Pasteboard section of the Preferences dialog box.
• The new color affects only new pages in the existing document.
Create a New Document and Set Up a Master Page

Horizontal guide
Guides have a horizontal or vertical location
You can change and choose default colors for guides, margins, and columns
You can lock column guides
Create a New Document and Set Up a Master Page

• Use the Control Panel to access options based on the type of object select.
• Use the Line tool to make lines on a page.
Create a New Document and Set Up a Master Page

• The Transform panel identifies a selected object’s width and height, and its horizontal and vertical locations on the page.
• You can select an object and change its size and location by changing values on the panel.
Create a New Document and Set Up a Master Page

Create a New Document and Set Up a Master Page

• When an object is selected, the X Location value is the horizontal location—how far it is across the page.
• The Y Location value is the vertical location—how far it is down the page.
Create a New Document and Set Up a Master Page

• InDesign defines the position of an object using X and Y location values on the Transform panel.
• The zero point of the page is, by default, at the top-left corner of the page.
Create a New Document and Set Up a Master Page

It is important to remember that X and Y locations are relative to the selected reference point.
Create a New Document and Set Up a Master Page

Create a New Document and Set Up a Master Page

X and Y Location values for circles are determined by the reference points of the bounding box that is placed around circles when they are selected.
Create a New Document and Set Up a Master Page

Object rotated from itsOriginal position 90degrees from its lower-left point
Lower-left referencepoint
Rotation angle
Originalposition ofobject
Create a New Document and Set Up a Master Page

The Transform Again command is a powerful command that repeats the last transformation executed.
Create a New Document and Set Up a Master Page

• You create new master pages by clicking the New Master command on the Pages panel menu.
• You can name the new master and change margin and column settings.
Create a New Document and Set Up a Master Page

• You can base a master page on an existing master page.
• Any changes you make to the first master are updated on the masters based on it.
• You can also load a master page from another InDesign document.
Create a New Document and Set Up a Master Page

Master pageswith names
Create Text on Master Pages

• It is a good idea to use automatic page numbering on your master pages.
• Create a text frame, click inside the text frame, click Type, point to Insert Special Character, point to Markers, then click Current Page Number.
Create Text on Master Pages

• The automatic page number represents the individual page numbers that will appear on every page.
• If you add or delete pages, the page numbering is updated automatically.
Create Text on Master Pages

• In text boxes you can insert additional white space or dashes before or after a character.
• em space • en space
• em dash• en dash
Create Text on Master Pages

Create Text on Master Pages

• To apply a master page to a document page, drag the master page icon on top of the document page icon.
Apply Master Pages to Document Pages

Drag master page icon to a spread
Drag master page icon to a page
Apply Master Pages to Document Pages

• Override a master item by pressing and holding [Shift][Ctrl] (Win) or [Shift] [command] key (Mac) while clicking a master item. This unlocks the item for editing.
• This is referred to as a local change.
Modifying Master Pages and Document Pages

To remove an override, click the Pages panel options button, then click Remove All Local Overrides.
Modifying Master Pages and Document Pages

• Detach master items that you no longer want associated with master pages.
• First override the master item, then click the Pages panel options button, and click Detach Selection From Master.
Modifying Master Pages and Document Pages

Loaded text icon
Click to place text in text frame
Text frame filled with text
Place and Thread Text

• To place text, create a text box, click inside it, then click the Place command on the File menu.
• Find the text document that you want to place, then click Open.
• Click the loaded text icon inside the text box or drag to create a new text box.
Place and Thread Text

• Threading text is linking text from one text frame to another.
• Text frames have an in port and an out port.• Overset text is indicated by a red plus sign in
the out port. Click the overset text icon to thread text to another text box.
Place and Thread Text

Overset text icon
Place and Thread Text

• Text threads show how text is linked from one text box to another.
• To view text threads, click View on the Menu bar, then click Show Text Threads.
Place and Thread Text

Place and Thread Text
Text thread
Place and Thread Text

• Sections are pages in a document where page numbering changes.
• To create new sections, click the page icon in the Pages panel where you want a new section to start.
• Choose the Numbering & Section Options command on the Pages panel menu.
Create New Sections and Wrap Text

• The New Section dialog box opens.• Choose a number style and determine which
page the new style should begin on.
Create New Sections and Wrap Text

New section will begin by listing this number—in the style specified below—as the page number on the document page
Style
New Section dialog box
Create New Sections and Wrap Text

• Wrapping Text Around a Frame– When you position a text frame or a graphics
frame near another frame that contains text, you can apply a text wrap to the overlapping frame in order to force the underlying text to wrap around it.
• The Text Wrap panel offers many choices.
Create New Sections and Wrap Text

Wrap aroundbounding boxbutton
Wrap aroundobject shapebutton
No text wrapbutton
Create New Sections and Wrap Text

Create New Sections and Wrap Text