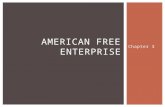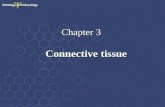Chapter 3
-
Upload
manoush-jasmine -
Category
Documents
-
view
15 -
download
0
description
Transcript of Chapter 3

HAWKES LEARNING SYSTEMS
Students Matter. Success Counts.
Copyright © 2013 by Hawkes Learning
Systems/Quant Systems, Inc.
All rights reserved.
Chapter 3
Technology

HAWKES LEARNING SYSTEMS
Students Matter. Success Counts.
Copyright © 2013 by Hawkes Learning
Systems/Quant Systems, Inc.
All rights reserved.
Example T.1: Using a TI-83/84 Plus Calculator to Calculate One-Variable Statistics
Use a TI-83/84 Plus calculator to calculate the list of numerical summaries for the following data values, which represent the breathing rates for a sample of adults (in breaths per minute).
12, 14, 15, 19, 12, 10, 13, 19, 20, 12, 23 Solution Begin by entering your data in the first list, L1. Press , then choose CALC, and option 1:1-Var Stats. Press . The beginning of the list is shown in the following screenshot.

HAWKES LEARNING SYSTEMS
Students Matter. Success Counts.
Copyright © 2013 by Hawkes Learning
Systems/Quant Systems, Inc.
All rights reserved.
Example T.1: Using a TI-83/84 Plus Calculator to Calculate One-Variable Statistics (cont.)

HAWKES LEARNING SYSTEMS
Students Matter. Success Counts.
Copyright © 2013 by Hawkes Learning
Systems/Quant Systems, Inc.
All rights reserved.
Example T.2: Using a TI-83/84 Plus Calculator to Create a Box Plot
Create a box plot, using a TI-83/84 Plus calculator, for the following data values, which represent the breathing rates for a sample of adults (in breaths per minute).
12, 14, 15, 19, 12, 10, 13, 19, 20, 12, 23 SolutionBegin by entering the data in the first list, L1. Next, go to the STAT PLOTS menu by pressing . Select option 1:Plot1; turn on Plot1 by highlighting On and pressing .

HAWKES LEARNING SYSTEMS
Students Matter. Success Counts.
Copyright © 2013 by Hawkes Learning
Systems/Quant Systems, Inc.
All rights reserved.
Example T.2: Using a TI-83/84 Plus Calculator to Create a Box Plot (cont.)
Then choose the second of the two box plot options. Next, enter L1 in the Xlist. Then press . You should see the box plot shown in the following screenshot. If it does not appear that way at first, pressing and choosing option 9:ZoomStat should correct the problem.

HAWKES LEARNING SYSTEMS
Students Matter. Success Counts.
Copyright © 2013 by Hawkes Learning
Systems/Quant Systems, Inc.
All rights reserved.
Example T.2: Using a TI-83/84 Plus Calculator to Create a Box Plot (cont.)

HAWKES LEARNING SYSTEMS
Students Matter. Success Counts.
Copyright © 2013 by Hawkes Learning
Systems/Quant Systems, Inc.
All rights reserved.
Example T.3: Using Microsoft Excel to Calculate Descriptive Statistics
Use the Data Analysis menu in Microsoft Excel to calculate the list of descriptive statistics for the following data values, which represent the breathing rates for a sample of adults (in breaths per minute).
12, 14, 15, 19, 12, 10, 13, 19, 20, 12, 23Solution Begin by typing the data in column A. Go to the Data tab, then Data Analysis, then choose Descriptive Statistics, and click OK.

HAWKES LEARNING SYSTEMS
Students Matter. Success Counts.
Copyright © 2013 by Hawkes Learning
Systems/Quant Systems, Inc.
All rights reserved.
Example T.3: Using Microsoft Excel to Calculate Descriptive Statistics (cont.)
In the Input Range box, enter the cells where your data are located. Select New Worksheet Ply and type Descriptive Statistics in the box. Click on the box in front of Summary Statistics. The Descriptive Statistics menu should look similar to the following.

HAWKES LEARNING SYSTEMS
Students Matter. Success Counts.
Copyright © 2013 by Hawkes Learning
Systems/Quant Systems, Inc.
All rights reserved.
Example T.3: Using Microsoft Excel to Calculate Descriptive Statistics (cont.)

HAWKES LEARNING SYSTEMS
Students Matter. Success Counts.
Copyright © 2013 by Hawkes Learning
Systems/Quant Systems, Inc.
All rights reserved.
Example T.3: Using Microsoft Excel to Calculate Descriptive Statistics (cont.)
Clicking OK will produce the following list of descriptive statistics.

HAWKES LEARNING SYSTEMS
Students Matter. Success Counts.
Copyright © 2013 by Hawkes Learning
Systems/Quant Systems, Inc.
All rights reserved.
Example T.4: Using MINITAB to Calculate Descriptive Statistics
Suppose six people participated in a 1000-meter run. Their times, measured in minutes, are given below.
4, 10, 9, 11, 9, 7 Use the Display Descriptive Statistics option in MINITAB to calculate the list of descriptive statistics for the data values.Solution Begin by typing the data in column C1. Go to Stat ►Basic Statistics Display Descriptive Statistics► .

HAWKES LEARNING SYSTEMS
Students Matter. Success Counts.
Copyright © 2013 by Hawkes Learning
Systems/Quant Systems, Inc.
All rights reserved.
Example T.4: Using MINITAB to Calculate Descriptive Statistics (cont.)
In the dialog box, input C1 under Variables. If you want to choose which descriptive statistics are shown, click on Statistics, select or deselect the various options, and click OK. Once this is done, click OK in the main dialog window. Observe the Session window for the descriptive statistics.

HAWKES LEARNING SYSTEMS
Students Matter. Success Counts.
Copyright © 2013 by Hawkes Learning
Systems/Quant Systems, Inc.
All rights reserved.
Example T.4: Using MINITAB to Calculate Descriptive Statistics (cont.)