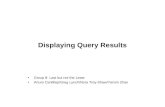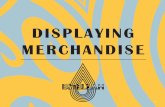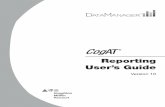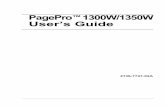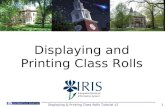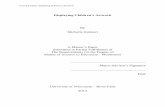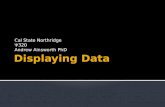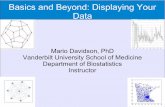Chapter 24. Creating Surfaces for Displaying and Reporting ... · PDF fileChapter 24. Creating...
Transcript of Chapter 24. Creating Surfaces for Displaying and Reporting ... · PDF fileChapter 24. Creating...

Chapter 24. Creating Surfaces for
Displaying and Reporting Data
FLUENT allows you to select portions of the domain to be used for visu-alizing the flow field. The domain portions are called surfaces, and thereare a variety of ways to create them. Surfaces are required for graphicalanalysis of 3D problems, since you cannot display vectors, contours, etc.or create an XY plot for the entire domain at once. In 2D you can usu-ally visualize the flow field on the entire domain, but to create an XYplot of a variable in a portion of the interior of the domain, you mustgenerate a surface. In addition, in both 2D and 3D, you will need oneor more surfaces if you want to generate a surface-integral report. Notethat FLUENT will automatically create a surface for each boundary zonein the domain. Surface information is stored in the case file.
The following sections explain how to create surfaces, rename, group,and delete them, and determine their sizes.
• Section 24.1: Using Surfaces
• Section 24.2: Zone Surfaces
• Section 24.3: Partition Surfaces
• Section 24.4: Point Surfaces
• Section 24.5: Line and Rake Surfaces
• Section 24.6: Plane Surfaces
• Section 24.7: Quadric Surfaces
• Section 24.8: Isosurfaces
• Section 24.9: Clipping Surfaces
c© Fluent Inc. November 28, 2001 24-1

Creating Surfaces for Displaying and Reporting Data
• Section 24.10: Transforming Surfaces
• Section 24.11: Grouping, Renaming, and Deleting Surfaces
24.1 Using Surfaces
In order to visualize the internal flow of a 3D problem or create XYplots of solution variables for 3D results, you must select portions of thedomain (surfaces) on which the data are to be displayed. Surfaces canalso be used for visualizing or plotting data for 2D problems, and forgenerating surface-integral reports.
FLUENT provides methods for creating several kinds of surfaces, andstores all surfaces in the case file. These surfaces and their uses aredescribed briefly below:
Zone Surfaces: If you want to create a surface that will contain thesame cells/faces as an existing cell/face zone, you can generate azone surface. This kind of surface is useful for displaying resultson boundaries.
Partition Surfaces: When you are using the parallel version of FLU-ENT, you may find it useful to create surfaces that are defined bythe boundaries between grid partitions (see Chapter 28 for more in-formation about running the parallel solver). You can then displaydata on each side of a partition boundary.
Point Surfaces: To monitor the value of some variable or function ata particular location in the domain, you can create a surface con-sisting of a single point.
Line and Rake Surfaces: To generate and display pathlines, you mustspecify a surface from which the particles are released. Line andrake surfaces are well-suited for this purpose and for obtaining datafor comparison with wind tunnel data. A rake surface consists ofa specified number of points equally spaced between two specifiedendpoints. A line surface is simply a line that includes the spec-ified endpoints and extends through the domain; data points willbe at the centers of the cells through which the line passes, andconsequently will not be equally spaced.
24-2 c© Fluent Inc. November 28, 2001

24.2 Zone Surfaces
Plane Surfaces: If you want to display flow-field data on a specificplane in the domain, you can create a plane surface. A planesurface is simply a plane that passes through three specified points.
Quadric Surfaces: To display data on a line (2D), plane (3D), circle(2D), sphere (3D), or quadric surface you can specify the surfaceby entering the coefficients of the quadric function that definesit. This feature provides you with an explicit method for definingsurfaces.
Isosurfaces: You can use an isosurface to display results on cells thathave a constant value for a specified variable. Generating an iso-surface based on x, y, or z coordinate, for example, will give youan x, y, or z cross-section of your domain. Generating an isosur-face based on pressure will allow you to display data for anothervariable on a surface of constant pressure.
24.2 Zone Surfaces
Zone surfaces are useful for displaying results on boundaries. For exam-ple, you may want to plot contours of velocity magnitude at the inlet andoutlet of the problem domain, or temperature contours on the domain’swalls. To do so, you need to have a surface that contains the same faces(or cells) as an existing face (or cell) zone. Zone surfaces are createdautomatically for all boundary face zones in the domain, so you will gen-erally not need to create any zone surfaces unless you accidentally deleteone.
To create a zone surface, you will use the Zone Surface panel (Fig-ure 24.2.1).
Surface −→Zone...
The steps for creating the zone surface are as follows:
1. In the Zone list, select the zone for which you want to create asurface.
2. If you do not want to use the default name assigned to the surface,enter a new name under New Surface Name. The default name is
c© Fluent Inc. November 28, 2001 24-3

Creating Surfaces for Displaying and Reporting Data
Figure 24.2.1: The Zone Surface Panel
the concatenation of the surface type and an integer which is thenew surface ID (e.g., zone-surface-6). (If the New Surface Nameyou enter is the same as the name of a surface that already exists,FLUENT will automatically assign the default name to the newsurface when it is created.)
3. Click on the Create button. The new surface name will be addedto the Surfaces list in the panel.
If you want to delete or otherwise manipulate any surfaces, click onthe Manage... button to open the Surfaces panel. See Section 24.11 fordetails.
24-4 c© Fluent Inc. November 28, 2001

24.3 Partition Surfaces
24.3 Partition Surfaces
If you are using the parallel version of FLUENT (see Chapter 28), youmay find it useful to create data surfaces defined by the boundaries ofgrid partitions. As described in Section 28.4, partitioning the grid dividesit into groups of cells that can be solved on separate processors when youuse a parallel solver. A partition surface will contain faces or cells onthe boundary of two grid partitions. For example, you can plot solutionvalues on the partition surface to determine how the solution is changingacross a partition interface. Figure 24.3.1 shows cell-partition contourson a partition surface which is overlaid on the grid.
Contours of Cell Partition
0.00e+00
3.00e-01
6.00e-01
9.00e-01
1.20e+00
1.50e+00
1.80e+00
2.10e+00
2.40e+00
2.70e+00
3.00e+00
Figure 24.3.1: Contours of Cell Partitions on Partition Surface Overlaidon Grid
To create a partition surface, you will use the Partition Surface panel(Figure 24.3.2).
Surface −→Partition...
The steps for creating the partition surface are as follows:
c© Fluent Inc. November 28, 2001 24-5

Creating Surfaces for Displaying and Reporting Data
Figure 24.3.2: The Partition Surface Panel
1. Specify the partition boundary you are interested in by indicat-ing the two bordering partitions under the Partitions heading. Theboundary that defines the partition surface is the boundary be-tween the “interior partition” and the “exterior partition”. IntPart indicates the ID number of the interior partition (i.e., the par-tition under consideration), and Ext Part indicates the ID numberof the bordering (exterior) partition. The Min and Max fields willindicate the minimum and maximum ID numbers of the grid parti-tions. (The minimum is always zero, and the maximum is one lessthan the number of processors.) If there are more than two gridpartitions, each interior partition will share boundaries with severalexterior partitions. By setting the appropriate values for Int Partand Ext Part, you can create surfaces for any of these boundaries.
2. Choose interior or exterior faces or cells to be contained in the par-tition surface by turning Cells and Interior on or off under Options.To obtain a surface consisting of cells that are on the “interior”side of the partition boundary, turn on both Cells and Interior. To
24-6 c© Fluent Inc. November 28, 2001

24.4 Point Surfaces
create one consisting of cells that are on the “exterior” side, turnon Cells and turn off Interior. If you want the surface to containthe faces on the boundary instead of the cells, turn off the Cellsoption. To have the faces reflect data values for the interior cells,turn the Interior check button on, and to have them reflect valuesfor the exterior cells, turn it off.
3. If you do not want to use the default name assigned to the surface,enter a new name under New Surface Name. The default name isthe concatenation of the surface type and an integer which is thenew surface ID (e.g., partition-surface-6). (If the New SurfaceName you enter is the same as the name of a surface that alreadyexists, FLUENT will automatically assign the default name to thenew surface when it is created.)
4. Click on the Create button. The new surface name will be addedto the Surfaces list in the panel.
If you want to delete or otherwise manipulate any surfaces, click onthe Manage... button to open the Surfaces panel. See Section 24.11 fordetails.
24.4 Point Surfaces
You may often be interested in displaying results at a single point inthe domain. For example, you may want to monitor the value of somevariable or function at a particular location. To do this, you must firstcreate a “point” surface, consisting of a single point. When you displaynode-value data on a point surface, the value displayed will be a linearaverage of the neighboring node values. If you display cell-value data,the value at the cell in which the point lies will be displayed.
To create a point surface, you will use the Point Surface panel (Fig-ure 24.4.1).
Surface −→Point...
The steps for creating the point surface are as follows:
c© Fluent Inc. November 28, 2001 24-7

Creating Surfaces for Displaying and Reporting Data
Figure 24.4.1: The Point Surface Panel
1. Specify the location of the point. There are three different ways todo this:
• Enter the coordinates (x0,y0,z0) under Coordinates.
• Click on the Select Point With Mouse button and then se-lect the point by clicking on a location in the active graphicswindow with the mouse-probe button. (See Section 25.3 forinformation about setting mouse button functions.)
• Use the Point Tool option to interactively position a point inthe graphics window. You can set the initial location of thispoint using one of the two methods described above for spec-ifying the point’s position (or you can start from the positiondefined by the default Coordinates). See Section 24.4.1 forinformation about using the point tool.
2. If you do not want to use the default name assigned to the surface,enter a new name under New Surface Name. The default name isthe concatenation of the surface type and an integer which is thenew surface ID (e.g., point-5). (If the New Surface Name you enter
24-8 c© Fluent Inc. November 28, 2001

24.4 Point Surfaces
is the same as the name of a surface that already exists, FLUENTwill automatically assign the default name to the new surface whenit is created.)
3. Click on the Create button to create the new surface.
If you want to check that your new surface has been added to the list ofall defined surfaces, or you want to delete or otherwise manipulate anysurfaces, click on the Manage... button to open the Surfaces panel. SeeSection 24.11 for details.
24.4.1 Using the Point Tool
The point tool allows you to interactively fine-tune the definition of apoint using graphics. Starting from an initial point, you can translatethe point until its position is as desired. For example, if you need toposition a point surface at the center of a duct, just past the inlet, youcan start with the point tool near the desired location (e.g., on the inlet),and translate it until it is in the proper place. (You may find it helpfulto display grid faces to ensure that the point tool is correctly positionedinside the domain.)
Initializing the Point Tool
Before turning on the Point Tool option, set the Coordinates to suitablestarting values. You can enter values manually, or use the Select PointWith Mouse button. Often it is convenient to display the grid for aninlet or isosurface on or near which the point is to be located, and thenselect a point on that grid to specify the initial position of the pointtool. Once you have specified the appropriate Coordinates, activate thetool by turning on the Point Tool option. The point tool, an eight-sidedpolygon, will appear in the graphics window, as shown in Figure 24.4.2.
You can then translate the point tool as described below. The pointsurface you create will be located at the center of the point tool.
c© Fluent Inc. November 28, 2001 24-9

Creating Surfaces for Displaying and Reporting Data
Figure 24.4.2: The Point Tool
Translating the Point Tool
To translate the point tool in the direction along the red axis, click themouse-probe button (the right button by default—see Section 25.3 forinformation about changing the mouse functions) anywhere on the graypart of the point tool and drag the mouse until the tool reaches thedesired location. Green arrows will show the direction of motion.
To translate the tool in the transverse directions (i.e., along either ofthe other axes), press the <Shift> key, click the mouse-probe buttonanywhere on the gray part of the point tool, and drag the mouse until thetool reaches the desired location. Two sets of green arrows will show thepossible directions of motion. (In 2D, there will be only one set of greenarrows, since there is only one other direction for translation.) If you findthe perspective distracting when performing this type of translation, youcan turn it off in the Camera Parameters panel (opened from the Viewspanel), as described in Section 25.4.2.
24-10 c© Fluent Inc. November 28, 2001

24.5 Line and Rake Surfaces
Resetting the Point Tool
If you “lose” the point tool, or want to reset it for any other reason,you can either click on the Reset button to return the point tool to thedefault position and start from there, or turn the tool off and reinitializeit as described above. In the default position, the point tool will lie atthe center of the domain.
24.5 Line and Rake Surfaces
You can create lines and rakes in the domain for releasing particles,obtaining data for comparison with tunnel data, etc. A rake consistsof a specified number of points equally spaced between two specifiedendpoints. A line is simply a line that includes the specified endpointsand extends through the domain; data points will be located where theline intersects the faces of the cell, and consequently may not be equallyspaced.
To create a line or rake surface, you will use the Line/Rake Surface panel(Figure 24.5.1).
Surface −→Line/Rake...
The steps for creating the line or rake surface are as follows:
1. Indicate whether you are creating a Line surface or a Rake surfaceby selecting the appropriate item in the Type drop-down list.
2. If you are creating a rake surface, specify the Number of Points tobe equally spaced between the two endpoints.
3. Specify the location of the line or rake surface. There are threedifferent ways to define the location:
• Enter the coordinates of the first point (x0,y0,z0) and the lastpoint (x1,y1,z1) under End Points.
• Click on the Select Points With Mouse button and then selectthe endpoints by clicking on locations in the active graphicswindow with the mouse-probe button. (See Section 25.3 forinformation about setting mouse button functions.)
c© Fluent Inc. November 28, 2001 24-11

Creating Surfaces for Displaying and Reporting Data
Figure 24.5.1: The Line/Rake Surface Panel
• Use the Line Tool option to interactively position a line in thegraphics window. You can set the initial location of this lineusing one of the two methods described above for specifyingendpoints (or you can start from the position defined by thedefault End Points). See Section 24.5.1 for information aboutusing the line tool.
Note that the coordinates of the End Points will be updated au-tomatically when you use the second or third method describedabove.
4. If you do not want to use the default name assigned to the surface,enter a new name under New Surface Name. The default nameis the concatenation of the surface type and an integer which is
24-12 c© Fluent Inc. November 28, 2001

24.5 Line and Rake Surfaces
the new surface ID (e.g., line-5 or rake-6). (If the New SurfaceName you enter is the same as the name of a surface that alreadyexists, FLUENT will automatically assign the default name to thenew surface when it is created.)
5. Click on the Create button to create the new surface.
If you want to check that your new surface has been added to the list ofall defined surfaces, or you want to delete or otherwise manipulate anysurfaces, click on the Manage... button to open the Surfaces panel. SeeSection 24.11 for details.
24.5.1 Using the Line Tool
The line tool allows you to interactively fine-tune the definition of a lineor rake using graphics. Starting from an initial line, you can translate,rotate, and resize the line until its position, orientation, and length are asdesired. For example, if you need to position a rake surface just insidethe inlet to a duct, you can start with the line tool near the desiredlocation (e.g., on the inlet), and translate, rotate, and resize it until youare satisfied. (You may find it helpful to display grid faces to ensure thatthe line tool is correctly positioned inside the domain.)
Initializing the Line Tool
Before turning on the Line Tool option, set the End Points to suitablestarting values. You can enter values manually, or use the Select PointsWith Mouse button. Often it is convenient to display the grid for an inletor isosurface on or near which you wish to place the line or rake surfaceand then select two points on that grid to specify the initial positionof the line tool. Once you have specified the appropriate End Points,activate the tool by turning on the Line Tool option. The line tool willappear in the graphics window, as shown in Figure 24.5.2.
You can then translate, rotate, and/or resize the line tool as describedbelow.
c© Fluent Inc. November 28, 2001 24-13

Creating Surfaces for Displaying and Reporting Data
Figure 24.5.2: The Line Tool
Translating the Line Tool
To translate the line tool in the direction along the red axis, click themouse-probe button (the right button by default—see Section 25.3 forinformation about changing the mouse functions) anywhere on the “line”part of the tool (see note below) and drag the mouse until the tool reachesthe desired location. Green arrows will show the direction of motion.
Do not click on the axes of the line tool that have arrows on the ends.!These axes control rotation of the tool. Click only on the portion ofthe tool that represents the prospective line surface. This portion isdesignated by the rectangles attached to each end.
To translate the tool in the transverse directions (i.e., along either of theaxes within the plane perpendicular to the red axis), press the <Shift>key, click the mouse-probe button anywhere on the “line” part of the tool(see note above), and drag the mouse until the tool reaches the desiredlocation. Two sets of green arrows will show the possible directions ofmotion. (In 2D, there will be only one set of green arrows, since there
24-14 c© Fluent Inc. November 28, 2001

24.5 Line and Rake Surfaces
is only one other direction for translation.) If you find the perspectivedistracting when performing this type of translation, you can turn itoff in the Camera Parameters panel (opened from the Views panel), asdescribed in Section 25.4.2.
Rotating the Line Tool
To rotate the line tool, you will click the mouse-probe button on one ofthe white axes with arrows. When you click on one of these axes, a greenribbon will encircle the other arrowed axis, designating it as the axis ofrotation. As you drag the mouse along the circle to rotate the tool, thegreen circle will become yellow.
Do not click on the red axis to rotate the line tool.!
Resizing the Line Tool
If you plan to generate a rake surface, you can resize the line tool todefine the length of the rake. Click the mouse-probe button in one ofthe white rectangles at the ends of the “line” part of the tool (shown inblack in Figure 24.5.2) and drag the mouse to lengthen or shorten thetool. Green arrows will show the direction of stretching/shrinking.
Resetting the Line Tool
If you “lose” the line tool, or want to reset it for any other reason, youcan either click on the Reset button to return the line tool to the defaultposition and start from there, or turn the tool off and reinitialize it asdescribed above. In the default position, the line tool will lie midwayalong the x and y lengths of the domain, spanning the z domain extent.
c© Fluent Inc. November 28, 2001 24-15

Creating Surfaces for Displaying and Reporting Data
24.6 Plane Surfaces
To display flow-field data on a specific plane in the domain, you will usea plane surface. You can create surfaces that cut through the solutiondomain along arbitrary planes only in 3D; this feature is not available in2D.
There are six types of plane surfaces that you can create:
• Intersection of the domain with the infinite plane: This is the de-fault plane surface created. The extents of the plane will be de-termined by the extents of the domain. Since the plane is slicingthrough the domain, the data points will, by default, be locatedwhere the plane intersects the faces of a cell, and consequently maynot be equally spaced.
• Bounded plane: This plane will be a bounded parallelepiped, forwhich 3 of the 4 corners are the 3 points that define the planeequation (or the 4 corners are the corners of the “plane tool”).Like the default plane surface described above, this type of surfacewill also have unequally spaced data points.
• Bounded plane with equally spaced data points: This plane is thesame as the bounded plane described above, except you will specifythe density of points along the 2 directions of the parallelepiped,creating a uniform distribution of data points.
• Plane having a certain normal vector and passing through a spec-ified point: To create this type of plane, you will define a normalvector and a point. A plane with the specified normal and passingthrough the specified point will be created.
• Plane aligned with an existing surface: To create this type of plane,you will define a single point and a surface. A plane parallel to theselected surface and passing through the specified point will becreated.
• Plane aligned with the view in the graphics window: To create thistype of plane, you will define a single point. A plane parallel to
24-16 c© Fluent Inc. November 28, 2001

24.6 Plane Surfaces
the current view in the active graphics window and passing throughthe specified point will be created.
To create a plane surface, you will use the Plane Surface panel (Fig-ure 24.6.1).
Surface −→Plane...
Figure 24.6.1: The Plane Surface Panel
The steps for creating the plane surface are as follows:
1. Decide which of the six types of planes described above you want to
c© Fluent Inc. November 28, 2001 24-17

Creating Surfaces for Displaying and Reporting Data
create. If you are creating the default plane type (the intersectionof the infinite plane with the domain), go directly to step 2. Tocreate a bounded plane, turn on Bounded under Options. To createa bounded plane with equally spaced data points, turn on bothBounded and Sample Points, and then set the number of data pointsunder Sample Density. You will specify the point density in eachdirection by entering the appropriate values for Edge 1 and Edge 2.(Edge 1 extends from point 0 to point 1, and edge 2 extends frompoint 1 to point 2. The points are specified in step 2, below.)
To define a plane aligned with an existing surface, select AlignedWith Surface, and then choose the surface in the Surfaces list andspecify a single point using one of the first two methods describedbelow in step 2.
To define a plane aligned with the view plane, select Aligned WithView Plane, and then choose a single point using one of the firsttwo methods described below in step 2.
To define a plane having a certain normal vector and passingthrough a specified point, select Point And Normal, and then spec-ify the normal vector by entering values in the ix, iy, and iz fieldsunder Normal, and a single point using one of the first two methodsdescribed below in step 2.
2. Specify the location of the plane surface. There are three differentways to define the location:
• Enter the coordinates of the three Points defining the planarsurface: (x0,y0,z0), (x1,y1,z1), and (x2,y2,z2).
• Click on the Select Points button and then select the threepoints by clicking on locations in the active graphics windowwith the mouse-probe button. (See Section 25.3 for informa-tion about setting mouse button functions.)
• Use the Plane Tool option to interactively position a planein the graphics window. You can set the initial location ofthis plane using one of the two methods described above forspecifying the defining points (or you can start from the po-sition defined by the default Points). See Section 24.6.1 forinformation about using the plane tool.
24-18 c© Fluent Inc. November 28, 2001

24.6 Plane Surfaces
Note that the coordinates of the Points will be updated automati-cally when you use the second or third method described above.
3. If you do not want to use the default name assigned to the surface,enter a new name under New Surface Name. The default name isthe concatenation of the surface type and an integer which is thenew surface ID (e.g., plane-7). (If the New Surface Name you enteris the same as the name of a surface that already exists, FLUENTwill automatically assign the default name to the new surface whenit is created.)
4. Click on the Create button to create the new surface.
If you want to check that your new surface has been added to the list ofall defined surfaces, or you want to delete or otherwise manipulate anysurfaces, click on the Manage... button to open the Surfaces panel. SeeSection 24.11 for details.
24.6.1 Using the Plane Tool
The plane tool allows you to interactively fine-tune the definition of aplane using graphics. Starting from an initial plane, you can translate,rotate, and resize the plane until its position, orientation, and size areas desired. For example, if you need to position a plane surface at across-section of an irregularly-shaped, curved duct, you can start withthe plane tool near the desired location, resize it, translate it until itis within the duct walls, and rotate it to the proper orientation. (Youmay find it helpful to display grid faces to ensure that the plane tool iscorrectly positioned inside the domain.)
Initializing the Plane Tool
Before turning on the Plane Tool option, set the Points to suitable startingvalues. You can enter values manually, or use the Select Points button.Often it is convenient to display the grid for an inlet or isosurface that issimilar to the desired plane surface, and then select three points on thatgrid to position the initial plane. Once you have specified the appropriate
c© Fluent Inc. November 28, 2001 24-19

Creating Surfaces for Displaying and Reporting Data
Figure 24.6.2: The Plane Tool
Points, activate the tool by turning on the Plane Tool option. The planetool will appear in the graphics window, as shown in Figure 24.6.2.
You can then translate, rotate, and/or resize the plane tool as describedbelow.
Translating the Plane Tool
To translate the plane tool in the direction normal to the plane, clickthe mouse-probe button (the right button by default—see Section 25.3for information about changing the mouse functions) anywhere on thegray part of the plane tool and drag the mouse until the tool reaches thedesired location. Green arrows will show the direction of motion.
To translate the tool in the transverse directions (i.e., along either ofthe axes that lie within the plane), press the <Shift> key, click themouse-probe button anywhere on the gray part of the plane tool, anddrag the mouse until the tool reaches the desired location. Two setsof green arrows will show the possible directions of motion. If you find
24-20 c© Fluent Inc. November 28, 2001

24.6 Plane Surfaces
the perspective distracting when performing this type of translation, youcan turn it off in the Camera Parameters panel (opened from the Viewspanel), as described in Section 25.4.2.
Rotating the Plane Tool
To rotate the plane tool, you will click the mouse-probe button on one ofthe white arrows at the tips of the plane’s axes. Clicking on any arrowallows you to rotate the tool about either of the other two axes: whenyou click on the arrow, two green ribbons will encircle the plane tool,forming circles about each of the two possible axes of rotation. Drag themouse along the desired circle to rotate the tool. As you do so, the circlealong which the tool is rotating will become yellow.
The following notes may help you when you are rotating the plane tool:
• Once you move your mouse along one circle, you cannot change thedirection of rotation unless you release the mouse-probe button andtry again. Be careful to start moving your mouse very steadily sothat you can choose the correct direction.
• Do not click on the red arrow to rotate.
• Do not try to rotate by clicking on an arrow that is pointing awayfrom you. It will be very difficult for you to judge which directionof rotation is correct from this point of view. Since there are twoarrows on each axis, there will always be an appropriate arrowavailable.
• Do not rotate the plane tool more than 90◦ or so at once. If yourotate the tool by a large angle, the arrow on which you are click-ing will begin to point away from you, and you will have troublecontrolling the rotation (as discussed in the item above).
Resizing the Plane Tool
If you plan to generate a bounded plane, you can resize the plane tool todefine the plane’s boundaries. Click the mouse-probe button in one of thewhite squares at the plane tool’s corners (shown in black in Figure 24.6.2)
c© Fluent Inc. November 28, 2001 24-21

Creating Surfaces for Displaying and Reporting Data
and drag the mouse to stretch or shrink the tool. Green arrows will showthe direction of the plane’s diagonal.
Be careful not to drag your mouse across any of the axes while resizing!the tool. This will flip the tool over and corrupt it. If you accidentallydo this, reset the plane tool and start again.
Resetting the Plane Tool
If you “lose” the plane tool, or want to reset it for any other reason,you can either click on the Reset Points button to return the plane toolto the default position and start from there, or turn the tool off andreinitialize it as described above. In the default position, the plane toolwill lie midway along the x length of the domain, spanning the y and zdomain extents.
24.7 Quadric Surfaces
If you want to display data on a line (2D), plane (3D), circle (2D),sphere (3D), or general quadric surface, you can specify the surface byentering the coefficients of the quadric function that defines it. Thisfeature provides you with an explicit method for defining surfaces. SeeSections 24.5 and 24.6 for additional methods for creating line and planesurfaces.
To create a quadric surface, you will use the Quadric Surface panel (Fig-ure 24.7.1).
Surface −→Quadric...
The steps for creating the quadric surface are as follows:
1. Decide which type of quadric surface you want to create. In 3D,choose Plane, Sphere, or (general) Quadric in the Type drop-downlist. In 2D, choose Line, Circle, or Quadric.
2. Specify the defining equation for the surface in SI units.
• Line or plane surface: If you have selected Line (in 2D) orPlane (in 3D) as the surface type, the surface will consist of
24-22 c© Fluent Inc. November 28, 2001

24.7 Quadric Surfaces
Figure 24.7.1: The Quadric Surface Panel
all points on the domain that satisfy the equation ix ∗ x +iy ∗ y + iz ∗ z = distance. You will input ix (the coefficientof x), iy (the coefficient of y), iz (the coefficient of z), anddistance (the distance of the line or plane from the origin)in the fields to the right of the Type drop-down list. Whenyou click on the Update button under the Quadric Functionheading, the display of the quadric function coefficients willchange to reflect your inputs.
• Circle or sphere surface: If you have selected Circle (in 2D)or Sphere (in 3D) as the surface type, the surface will consistof all points on the domain that satisfy the equation (x −x0)2 +(y− y0)2 +(z− z0)2 = r2. You will input x0,y0,z0 (thex, y, and z coordinates of the sphere or circle’s center) andr2 (the square of the radius) in the fields to the right of theType drop-down list. When you click on the Update button
c© Fluent Inc. November 28, 2001 24-23

Creating Surfaces for Displaying and Reporting Data
under the Quadric Function heading, the display of the quadricfunction coefficients will change to reflect your inputs.
• Quadric surface: If you have selected Quadric as the surfacetype, the surface will consist of all points in the domain thatsatisfy the general quadric function Q = value. You will inputthe coefficients of the quadric function Q (the coefficients ofthe terms x2, y2, z2, xy, yz, zx, x, y, z and the constant term)directly in the Quadric Function box, and you will set value tothe right of the Type drop-down list. Note that the Updatebutton will be disabled when you choose this type of surface.
3. If you do not want to use the default name assigned to the surface,enter a new name under New Surface Name. The default nameis the concatenation of the surface type and an integer which isthe new surface ID (e.g., sphere-slice-7 or quadric-slice-10).(If the New Surface Name you enter is the same as the name of asurface that already exists, FLUENT will automatically assign thedefault name to the new surface when it is created.)
4. Click on the Create button to create the new surface.
If you want to check that your new surface has been added to the list ofall defined surfaces, or you want to delete or otherwise manipulate anysurfaces, click on the Manage... button to open the Surfaces panel. SeeSection 24.11 for details.
24.8 Isosurfaces
If you want to display results on cells that have a constant value for aspecified variable, you will need to create an isosurface of that variable.Generating an isosurface based on x, y, or z coordinate, for example,will give you an x, y, or z cross-section of your domain; generating anisosurface based on pressure will allow you to display data for anothervariable on a surface of constant pressure. You can create an isosurfacefrom an existing surface or from the entire domain.
Note that you cannot create an isosurface until you have initialized the!solution, performed calculations, or read a data file.
24-24 c© Fluent Inc. November 28, 2001

24.8 Isosurfaces
To create an isosurface, you will use the Iso-Surface panel (Figure 24.8.1).
Surface −→Iso-Surface...
Figure 24.8.1: The Iso-Surface Panel
The steps for creating the isosurface are as follows:
1. Choose the scalar variable to be used for isosurfacing in the Surfaceof Constant drop-down list. First, select the desired category in theupper list. You can then select from related quantities from thelower list. (See Chapter 27 for an explanation of the variables inthe list.)
2. If you wish to create an isosurface from an existing surface (i.e.,generate a new surface of constant x, y, temperature, pressure,etc. that is a subset of another surface), choose that surface in theFrom Surface list. If you do not select a surface from the list, theisosurfacing will be performed on the entire domain.
c© Fluent Inc. November 28, 2001 24-25

Creating Surfaces for Displaying and Reporting Data
3. Click on the Compute button to calculate the minimum and max-imum values of the selected scalar field in the domain or on theselected surface (in the From Surface list). The minimum and max-imum values will be displayed in the Min and Max fields.
4. Set the isovalue using one of the following methods. (Note thatthe second method will allow you to define multiple isovalues in asingle isosurface.)
• You can set an isovalue interactively by moving the sliderwith the left mouse button. The value in the Iso-Values fieldwill be updated automatically. This method will also create atemporary isosurface in the graphics window. Using the sliderallows you to preview an isosurface before creating it.
Even though the isosurface is displayed, it is only a temporary!surface. To create an isosurface, use the Create button afterdeciding on a particular isovalue.
• You can type in isovalues in the Iso-Values field directly, sep-arating multiple values by white space. Multiple isovalueswill be contained in a single isosurface; i.e., you cannot selectsubsurfaces within the resulting isosurface.
5. If you do not want to use the default name assigned to the surface,enter a new name under New Surface Name. The default name isthe concatenation of the surface type and an integer which is thenew surface ID (e.g., z-coordinate-6). (If the New Surface Nameyou enter is the same as the name of a surface that already exists,FLUENT will automatically assign the default name to the newsurface when it is created.)
6. Click on the Create button. The new surface name will be addedto the From Surface list in the panel.
If you want to delete or otherwise manipulate any surfaces, click onthe Manage... button to open the Surfaces panel. See Section 24.11 fordetails.
24-26 c© Fluent Inc. November 28, 2001

24.9 Clipping Surfaces
24.9 Clipping Surfaces
If you have created a surface, but you do not want to use the wholesurface to display data, you can clip the surface between two isovalues tocreate a new surface that spans a specified subrange of a specified scalarquantity. The clipped surface consists of those points on the selectedsurface where the scalar field values are within the specified range. Forexample, in Figure 24.9.1 the external wall has been clipped to values ofx coordinate less than 0 to show only the back half of the wall, allowingyou to see the valve inside the intake port.
Figure 24.9.1: External Wall Surface Isoclipped to Values of x Coordi-nate
To clip an existing surface, you will use the Iso-Clip panel (Figure 24.9.2).
Surface −→Iso-Clip...
The steps for clipping a surface are as follows:
1. Choose the scalar variable on which the clipping will be based in theClip To Values Of drop-down list. First, select the desired category
c© Fluent Inc. November 28, 2001 24-27

Creating Surfaces for Displaying and Reporting Data
Figure 24.9.2: The Iso-Clip Panel
in the upper list. You can then select from related quantities fromthe lower list. (See Chapter 27 for an explanation of the variablesin the list.)
2. Select the surface to be clipped in the Clip Surface list.
3. Click on the Compute button to calculate the minimum and maxi-mum values of the selected scalar field on the selected surface. Theminimum and maximum values will be displayed in the Min andMax fields.
4. Define the clipping range using one of the following methods.
• You can set the upper and lower limits of the clipping rangeinteractively by moving the indicator in each dial (i.e., the dialabove the Min or Max field) with the left mouse button. Thevalue in the corresponding Min or Max field will be updatedautomatically. This method will also create a temporary sur-
24-28 c© Fluent Inc. November 28, 2001

24.10 Transforming Surfaces
face in the graphics window. Using the dials allows you topreview a clipped surface before creating it.
Even though the clipped surface is displayed, it is only a tem-!porary surface. To create the new surface, use the Clip buttonafter deciding on the clipping range.
• You can type the minimum and maximum values in the clip-ping range directly in the Min and Max fields.
5. If you do not want to use the default name assigned to the surface,enter a new name under New Surface Name. The default name isthe concatenation of the surface type and an integer which is thenew surface ID (e.g., clip-density-8). (If the New Surface Nameyou enter is the same as the name of a surface that already exists,FLUENT will automatically assign the default name to the newsurface when it is created.)
6. Click on the Clip button. The new surface name will be added tothe Clip Surface list in the panel. (The original surface will remainunchanged.)
If you want to delete or otherwise manipulate any surfaces, click onthe Manage... button to open the Surfaces panel. See Section 24.11 fordetails.
24.10 Transforming Surfaces
You can create a new data surface from an existing surface by rotatingand/or translating the original surface. For example, you can rotate thesurface of a complicated turbomachinery blade to plot data in the regionbetween blades. You can also create a new surface at a constant normaldistance from the original surface.
To transform an existing surface to create a new one, you will use theTransform Surface panel (Figure 24.10.1).
Surface −→Transform...
The steps for transforming a surface are as follows:
c© Fluent Inc. November 28, 2001 24-29

Creating Surfaces for Displaying and Reporting Data
Figure 24.10.1: The Transform Surface Panel
1. Select the surface to be transformed in the Transform Surface list.
2. Set the appropriate transformation parameters, as described below.You can perform any combination of translation, rotation, and“isodistancing” on the surface.
• Rotation: To rotate a surface, you will specify the origin aboutwhich the rotation is performed, and the angle by which thesurface is rotated.
In the About box under Rotate, you will specify a point, andthe origin of the coordinate system for the rotation will beset to that point. (The x, y, and z directions will be thesame as for the global coordinate system.) For example, if
24-30 c© Fluent Inc. November 28, 2001

24.10 Transforming Surfaces
you specified the point (1,5,3) in 3D, rotation would be aboutthe x, y, and z axes anchored at (1,5,3). You can either enterthe point’s coordinates in the x,y,z fields or click on the MouseSelect button and select a point in the graphics window usingthe mouse-probe button. (See Section 25.3 for informationabout mouse button functions.)
In the Angles box under Rotate, you will specify the anglesabout the x, y, and z axes (i.e., the axes of the coordinatesystem with the origin defined under About) by which thesurface is rotated. For 2D problems, you can specify rotationabout the z axis only.
• Translation: To translate a surface, you will simply define thedistance by which the surface is translated in each direction.Set the x, y, and z translation distances under Translate.
• Isodistancing: To create a surface positioned at a constantnormal distance from the original surface, you need to setonly that normal distance between the original surface and thetransformed surface. Set the value for d under Iso-Distance.
3. If you do not want to use the default name assigned to the surface,enter a new name under New Surface Name. The default nameis the concatenation of the surface type and an integer which isthe new surface ID (e.g., transform-9). (If the New Surface Nameyou enter is the same as the name of a surface that already exists,FLUENT will automatically assign the default name to the newsurface when it is created.)
4. Click on the Create button. The new surface name will be addedto the Transform Surface list in the panel. (The original surface willremain unchanged.)
If you want to delete or otherwise manipulate any surfaces, click onthe Manage... button to open the Surfaces panel. See Section 24.11 fordetails.
c© Fluent Inc. November 28, 2001 24-31

Creating Surfaces for Displaying and Reporting Data
24.11 Grouping, Renaming, and Deleting Surfaces
Once you have created a number of surfaces, you can interactively re-name, delete, and group surfaces and obtain information about theircomponents. Grouping surfaces is useful if you want to perform post-processing on a number of surfaces at a time. For example, you maywant to group several wall surfaces together to generate a contour plotof temperature on all walls. To postprocess results on each wall surfaceindividually, you will simply “ungroup” the surfaces.
Manipulation of existing surfaces is performed with the Surfaces panel(Figure 24.11.1).
Surface −→Manage...
Figure 24.11.1: The Surfaces Panel
You can also open this panel by clicking on the Manage... button in oneof the surface creation panels described in the previous sections.
24-32 c© Fluent Inc. November 28, 2001

24.11 Grouping, Renaming, and Deleting Surfaces
Grouping Surfaces
As mentioned above, you may want to group several surfaces togetherin order to perform postprocessing on all of them at once. To create asurface group, select the surfaces to be grouped in the Surfaces list. Youcan define a new name for the group in the Name field, or you can usethe default name, which is the name of the first surface you selected inthe Surfaces list. Then click on the Group button. The selected surfaceswill disappear from the Surfaces list, and the name of the surface groupwill be added to the list.
Note that the Group button will not appear until you have selected at!least two surfaces. As soon as you choose a second surface in the Surfaceslist, the Rename button will change to the Group button.
To ungroup the surfaces, simply select the surface group in the Surfaceslist and click on the UnGroup button. The group name will disappearfrom the list and the names of the original surfaces in the group willreappear in the list.
Renaming Surfaces
To change the name of an existing surface, select the surface in theSurfaces list, enter a new name in the Name field, and then click on theRename button. The new name will replace the old name in the Surfaceslist and the surface will be otherwise unchanged.
Note that the Rename button will not appear in the panel if you haveselected more than one surface. When more than one surface is selected,the Rename button is replaced by the Group button.
Deleting Surfaces
If you find that a surface is no longer useful, you may want to delete itto prevent the list of surfaces from becoming too cluttered. Select thesurface or surfaces to be deleted in the Surfaces list, and then click onthe Delete button. The delete operation is not reversible, so if you wantto get a deleted surface back again you will need to recreate it using oneof the surface-creation panels described in the previous sections.
c© Fluent Inc. November 28, 2001 24-33

Creating Surfaces for Displaying and Reporting Data
Surface Statistics
You can also use the Surfaces panel to retrieve topological informationabout surfaces. Points is the total number of nodes in a surface. 0DFacets is the number of isolated nodes in a surface (i.e., nodes that haveno connectivity, such as point surfaces or nodes in a rake), 1D Facets isthe number of linear faces (consisting of two connected nodes) in a surfacein a 2D problem, and 2D Facets is the number of 2D faces (triangular orquadrilateral) in a surface in a 3D problem. Note that an interior zonesurface in a 3D problem consists of 2D facets, and similarly an interiorzone surface in a 2D problem consists of 1D facets.
These statistics are listed for the surface(s) selected in the Surfaces list.If more than one surface is selected, the sum over all selected surfaces isdisplayed for each quantity.
Note that if you want to check these statistics for a surface that was readfrom a case file, you will need to first display it.
24-34 c© Fluent Inc. November 28, 2001