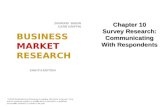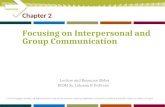Chapter 20 Presentation Effects © 2013 Cengage Learning. All Rights Reserved. May not be scanned,...
-
Upload
clementine-harrison -
Category
Documents
-
view
219 -
download
2
Transcript of Chapter 20 Presentation Effects © 2013 Cengage Learning. All Rights Reserved. May not be scanned,...

• Chapter 20 Presentation Effects
© 2013 Cengage Learning. All Rights Reserved. May not be scanned, copied or duplicated, or posted to a publicly accessible website, in whole or in part.

Lessons
Digital Media, 3e 2
• Lesson 20.1 Special Effects• Lesson 20.2 Animation• Lesson 20.3 Audio

3
Learning Outcomes
• 20.1 Use action buttons and slide transitionsin presentations
• 20.2 Effectively incorporate animation styles, text animation, and motion paths in presentations
• 20.3 Enhance transitions and animations in presentations with audio
Digital Media, 3e

4
Special Effects
• Special effects can be used to enhance your message
• You can incorporate special effects during slide transitions (the point in a presentation where one slide closes and the next slide opens on the screen)
• You can use a variety of special effects to animate (the application of visual effects to individual items on a slide, such as text or an image) text or images
Digital Media, 3e

5
Action Buttons
• Action Buttons allow you to quickly place pre-designed functions for various actions on a slide
• An easy way to add interactivity to a presentation
• Action buttons are used to trigger a variety of functions, such as:– Moving to a specific slide– Opening a different program– Playing an audio clip
• An action can be triggered by:– Clicking on a button– Hovering over a button with your cursor
Digital Media, 3e

Digital Media, 3e 6
Slide Transitions
• Slide transition describes the movement from one slide to another and also any effects that are used during that transition
• The movement between slides can occur:– On a mouse click– After a set period of time
• Transitions can also be set to:– Occur with a special sound– Last for a specific amount of time– Occur between all slides

7
Slide Transitions(continued)
• Ask these questions before incorporating a special effect in a presentation:– Will this effect help clarify the message?– Will it make the presentation more effective?
• Usually best to pick one subtle transition and stick with it
Digital Media, 3e

8
Animation Styles
• An animation style is a pre-designed animated option that you can apply to text and images on a slide
• You can use the styles as they are designed, or you can modify them
• More unusual and less commonly used animation effects, such as unique motion paths, can also be added to images and text
• Check the timing and the sequence of all animations prior to giving a presentation
Digital Media, 3e

Digital Media, 3e 9
Text Animation
• Text animation can be set to appear:– All at once– By word– By letter
• The color and style of text can also be animated to add emphasis
• Text animation can be quite effective because it keeps your audience focused on the particular point you are making, while the previous points lose impact

Digital Media, 3e 10
Motion Paths
• A motion path is the track that animated text or image will follow as it appears on a slide; it can be a simple straight line or a more complicated one with a series of twists or turns
• Can be an effective as a means of grabbing attention

11
Animation Painter
• You can copy animation features from one object to another using the Animation Painter tool
• A time-saving tool when enhancing a presentation with animated effects
Digital Media, 3e

12
Audio in Transitions and Animations
• An option available to you in both slide transitions and animation is audio/sound
• Sound can be a significant enhancement:– A few bars of music can set the mood
or tone of a presentation– Splashes of sound effects as an
animation occurs can draw additional attention to the visual effect
– Voice can be used to convey information
– Short clips of someone else’s ideas or thoughts can be a good way to add credibility to your own ideas
• You can use built in sounds or sounds you or someone else created
• Can add audio to a presentation slide in two ways:– Insert it (a speaker icon
appears on the slide)– Attach audio to an image or
text box by using the effects options so that the sound plays as the image or text appears on the slide
Digital Media, 3e

13
Recording Sound
• In PowerPoint, you can record sound directly from within the program
• Be careful with the use of audio clips provided as part of the software package; sounds that have been used before have the potential to be even less appealing to your audience than reused clip art or templates
• Annoying sounds should be avoided; sounds that are interesting in the first few seconds can quickly become irritating
Digital Media, 3e

14
Fair Use of Music in Presentations
• The fair use rules that apply to schools allow you to use up to 30 seconds of such sound in a school presentation.
• This same law of fair use does not, however, cross over into commercial use– You must seek permission to use– Can purchase royalty-free music
Digital Media, 3e

15
Key Concepts
• Presentation software programs provide several special effect options which presenters commonly use during slide transitions
• Tools such as animation styles, text animation, motion paths, and the Animation Painter can, when used properly, help keep your audience’s attention
• Audio can be used in both transitions and animations to set the mood for a presentation
Digital Media, 3e