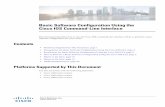Chapter 2 Using Command Line
description
Transcript of Chapter 2 Using Command Line
-
Chapter 2: Using Linux at the command line
Chapter 2Using Linux at the command line
Last revised: 20/6/2004
-
Chapter 2 Outline
In this chapter we will learn how to:
Use the linux shell productively Control access to files Combine key linux filter programs using pipelines Navigate the filesystem and manage files Edit text files with vi Get help through on-line documentation
-
Basic use of the shell
Basic use of the shell
Logging in and out
Simple commands
Command options
Command arguments
Command history
Absolute and relative pathnames
File name completion
-
Logging in
After booting, a desktop SuSE Linux system will usually present a graphical login dialog
Enter your login name and password (both are case sensitive) KDE desktop environment started
Systems (eg servers) which do not run a graphical desktop will present a command line login
Enter login name and password A 'shell' (command interpreter) is started
Our machines are currently configured for a command line login We will reconfigure them to use a graphical login and KDE desktop later
Please log in now: Log in as the user 'tux' Supply the password 'penguin' Do now!
-
Logging out
To logout from a command-line environment: Enter the end of file character (usually ^D) Or type the command exit
Please: Log out Log back in again
Do now!
-
The shell
The 'shell' is the linux command interpreter The shell operates in a command processing loop:
Displays a 'prompt' and reads a command line Peforms various substitutions and expansions on the command line Executes the resulting command and waits for it to finish Loops back and prompts for another command
Several shells have been written for UNIX and Linux Bourne shell (sh), Korn Shell, C Shell, Bourne Again Shell (bash) The core feauture set of all these shells is very similar We will focus on bash, the most popular shell on Linux
-
Simple commands
Try these simple commands:$ hostnamesnowhite$ dateFri Apr 16 11:48:33 BST 2004$ iduid=500(chris) gid=100(users) groups=100(users),14(uucp)$ cal April 2004Su Mo Tu We Th Fr Sa 1 2 3 4 5 6 7 8 9 1011 12 13 14 15 16 1718 19 20 21 22 23 2425 26 27 28 29 30
Do now!
For simplicity we show the promptas a '$'. The default configurationof SuSE linux uses a longer promptwhich includes your login name,hostname and current directory
Reports the nameof this machine
-
Command options
Command options modify the behaviour of a command Usually, an option is a single letter prefixed by '-'
$ cal -y ... calendar for the entire year ...$ date -I2004-04-16
Some commands also have 'long' options Begin with '--' Supplement or replace the traditional single character options
$ date --iso-86012004-04-16
Options are case sensitive
Same as '-I'
The date in ISO format
-
Command arguments
Most commands accept arguments The command name, options, and arguments are separated by
whitespace (spaces and tabs) Arguments are often the names of files or directories on which to operate
$ cal 1955 ... calendar for the year 1955 ...$ ls /homechris dilbert tux
Options and arguments are often used together:$ ls -l /hometotal 6drwxr-xr-x 66 chris users 3328 2004-04-16 11:48 chrisdrwxr-xr-x 17 dilbert users 1112 2004-02-09 11:52 dilbertdrwxr-xr-x 18 tux users 1240 2004-03-30 20:29 tux
ls lists the contents of thespecified directory /home
The -l option requestsa 'long' listing
-
Command history
bash remembers the most recent commands you've entered stored in the file .bash_history in your home directory survives across logout / login, shared by all instances of bash size of history file is configurable, set to 500 commands in SuSE Linux
The history command shows your command historyhistory shows your entire command historyhistory 10 shows the last ten commandshistory -c clears your command history
Previous commands can be selected and re-executed!85 re-execute command 85!string re-execute most recent command that began with string!! re-execute last command
-
Command history (continued)
You can also edit your command history on screen. The following keys are used:
scroll back through history scroll forward through history move left along line
move right along line
string insert text string into line delete character execute the command
-
Command history (continued)
To provide you with a command history, execute the following commands:
Recall your command history with the history command Recall the date command by command number Recall the most recent command beginning with 'ho' Using the arrow keys, recall the 'ls' command, changing the file
name from hosts.allow to hosts.deny
$ pwd$ hostname$ cal -y$ date$ id$ ls /etc/hosts.allow$ cat /etc/fstab
$ pwd$ hostname$ cal -y$ date$ id$ ls /etc/hosts.allow$ cat /etc/fstab
Do now!
-
Absolute pathnames
/ (root)
home
dilberttux
travelexpensesreportscode
Aug_2003Sep_2003Oct_2003
parisrome
July_Confprogressquality
main.cedges.c
etc
at.denydumpdatesexports
-
Absolute pathnames (continued)
The linux file system is organised in a tree structure The top level directory of the tree is called the root directory and is
named '/' A file or directory can be referenced using an absolute pathname
Starts with a '/' Traces a path from the root of the tree to the file Uses '/' (forward slash) to separate components of the pathname
Examples:/etc/at.deny
/home/dilbert/travel
/home/tux/reports/quality
-
Relative pathnames
Pathnames not beginning with '/' are relative to the current directory Examples (assuming /home/tux is the current directory):
reports
code/main.c Every directory has a special entry named '..' which references the
parent directory The directory immediately above it in the tree
Use relative pathnames beginning with '..' to move outside the current directory
Examples (assuming /home/tux/code is the current directory):../reports/July_Conf
../../dilbert/travel/paris
-
File name completion
When entering a command, bash will perform filename completion Press the TAB key bash will complete as much of the name as is unambiguous, based on the
name completed so far and the names of the existing files Less typing, less chance for typing mistakes If there are several possible matches, [TAB] [TAB] will show them all
Example ([T] denotes the TAB key)$ ls -l /h[T]/t[T]/re[T]/Ju[T] ... completes to:$ ls -l /home/tux/reports/July_Conf
Using file name completion to minimise typing, do a long directory listing (ls -l) on these files:
/usr/X11R6/bin/showfont/usr/share/xscreensaver/screensaver-diagnostic.xpm/boot/vmlinuz.config
Do now!
-
The linux security model
The linux security model
Users and groups
The superuser
Standard file permissions
Changing access permissions
Representing file permissionsin octal
setuid and setgid programs
Changing ownership with chown
-
Users and groups
Every user has an account name (e.g. tux) along with an associated numeric user ID (e.g. 500)
Every user is associated with one named group which is their primary group Groups allow additional flexibility in assigning access permissions
Users can also be associated with one or more secondary groups The command id shows your user identity and group memberships
$ iduid=500(tux) gid=100(users) groups=100(users),14(uucp),16(dialout),17(audio),33(video)
Numeric user ID and user name
Primary group ID and group name
Secondary groups
-
The user root
Linux has a priviledged user account called the super-user The account name is usually root The numeric user ID is zero
root can access or modify any file or directory and run any command Only log in as root if you are doing something that requires it
You can start a new shell as root using the su command
$ su -Password: suserootearth: ~ #
$ su -Password: suserootearth: ~ #
The '- flag causes root's normal loginenvironment to be established
You are prompted for the passwordIt is not echoed to the screen
The '#' in the prompt warnsyou that you are root
-
User identity and the super user
Log in as tux, with password penguin What is your prompt string? _______________________________
Run the id command What is your numeric user ID? _____________ What is your primary group name? __________________ What are the names of your secondary groups? ___________________
Run the command 'su -' to start a shell as the superuser Supply the password suseroot What is your prompt string? _______________________________ What is your numeric user ID now? ____________________ What is your primary group ID? ________________
Type exit (or enter ^D) to exit from your superuser shell Confirm (from your prompt) that you are no longer logged in as root
Do now!
-
Standard file permissions
Every file and directory has a set of attributes: An owner (by default, the person who created it) A group (by default, the primary group of the person who created it) Three sets of access permissions, relating to:
The owner of the file Users who are members of the file's group Everyone else (others)
These attributes are shown in a long directory listing:$ ls -l etclist-rw-r--r-- 1 tux users 65584 2004-03-16 11:30 etclist
GroupOwnerPermissions for othersPermissions for members of groupPermissions for owner
-
Standard file permissions (continued)
There are three access permissions in each set The meanings of these permissions differ slightly depending on whether
they are applied to a regular file or a directory
Permission Meaning for a regular file Meaning for a directory
r (read)
w (write)
x (execute)
Able to see the contents of the file
Able to list the contents of the directory
Able to change the contents of the file
Able to create or delete files or subdirectories
Able to run the file as a program or a script
Able to make the directory current or use it in a path name
The permissions are shown as a group of nine characters,for example:
rwxr-xr-x
-
Changing access permissions with chmod
The command chmod is used to change file permissions How to build yourself a chmod command in five easy lessons
chmodu
g
o
+
-
=
r
w
x
file1 file2
1. Type the command
name!
2. Select any combination of:u User (owner) of fileg Groupo Other (rest-of-world)Or a (same as ugo)
3. Select one of:+ Add to existing permissions- Remove from existing permissions= Assign absolute permissions
4. Select any combination of r, w, x
5. List the files whose permissions you want to change
-
Changing access permissions (continued)
Only the owner of a file (or the superuser) can change the files permissions$ chmod u+x hello.txt$ chmod go-w display.object$ chmod a-wx opensource openwindows$ chmod u=rw open*
To set different access permissions for different users, either use two chmod commands or separate changes with a comma:$ chmod u=rwx index$ chmod go=r indexOr:$ chmod u=rwx,go=r index
Question: What do you think 'chmod u=rwx go=r index' does?
-
Representing file permissions in octal
Since each of the file permissions (rwxrwxrwx) is either on or off, a files permissions can be represented by 3 groups of 3 binary digits Then each set of 3 bits can be written as an octal digit (0-7)
This notation can be used by chmod; e.g.$ chmod 644 hello.txt$ chmod 400 hello.txt
Some early versions of chmod, and a few other commands which deal with access permissions, only understand the octal notation
rwx rw- r--
111 110 100
7 6 4
-
Special file permissions
In addition to the standard 9 permission bits (rwxrwxrwx) there are three more bits in a file's 'mode':
Shown as Name Meaning for files Meaning for Directories
1000 Sticky bit
2000
4000 -
Octal Value
t as the 'other
execute' permission
Originally this bit indicated that executable programs
should stay in memory after they have terminated. This meaning is now obsolete
You can only delete files if you own the file or you own the directory. Often used for communal directories such
as /tmps as the 'group
execute' permission
Set Group ID
If the file is executed, the effective group ID is set to the
group of the file
Files created in the directory belong to the directory's
group and not to the primary group of the user
s as the 'user
execute' permission
Set User ID
If the file is executed, the effective user ID is set to the
owner of the file
-
Special file permissions (continued)
There are special notations in chmod to allow the special file permissions to be set or unset
When listed using 'ls -l' the special permissions show up as an 's' or a 't' in the execute permission positions
$ touch temp3$ chmod 777 temp3$ ls -l temp3-rwxrwxrwx 1 chris users 0 2004-03-16 14:56 temp3$ chmod u+s temp3$ ls -l temp3-rwsrwxrwx 1 chris users 0 2004-03-16 14:56 temp3$ chmod g+s temp3$ ls -l temp3-rwsrwsrwx 1 chris users 0 2004-03-16 14:56 temp3$ chmod o+t temp3$ ls -l temp3-rwsrwsrwt 1 chris users 0 2004-03-16 14:56 temp3$
$ touch temp3$ chmod 777 temp3$ ls -l temp3-rwxrwxrwx 1 chris users 0 2004-03-16 14:56 temp3$ chmod u+s temp3$ ls -l temp3-rwsrwxrwx 1 chris users 0 2004-03-16 14:56 temp3$ chmod g+s temp3$ ls -l temp3-rwsrwsrwx 1 chris users 0 2004-03-16 14:56 temp3$ chmod o+t temp3$ ls -l temp3-rwsrwsrwt 1 chris users 0 2004-03-16 14:56 temp3$
-
setuid and setgid programs
The 'setuid' and 'setgid' permissions allow a user to run a command with the effective identity of the owner / group of the file Grants the user different priviledges for the duration of the command
Example: User's (encrypted) passwords are stored in the file /etc/shadow; only
root has write permission on this file Users can change their passwords using the command /usr/bin/passwd
To allow this, the ownerships and permissions are like this:
It's important to be sure that setuid programs are trustworthy, especially those owned by root
$ ls -l /etc/shadow-rw-r----- 1 root shadow 768 2004-03-05 10:03 /etc/shadow$ ls -l /usr/bin/passwd-rwsr-xr-x 3 root shadow 77204 2003-09-24 00:04 /usr/bin/passwd
$ ls -l /etc/shadow-rw-r----- 1 root shadow 768 2004-03-05 10:03 /etc/shadow$ ls -l /usr/bin/passwd-rwsr-xr-x 3 root shadow 77204 2003-09-24 00:04 /usr/bin/passwd
-
Changing ownership with chown
The chown command can change the ownership and group of a filechown owner.group file1 file2 ...
Example:$ chown root.wheel foo bar
You can change just the owner:$ chown root foo
or you can change just the group:$ chown .wheel bar$ chgrp wheel bar
Only root can change a file's owner Ordinary users can change a file's group only if they are members of both
the original and the new group
-
Exercise: File permissions and ownerships
1. You should initially be logged in as tux for this exercise2. Using the touch command, create a file called sample
$ touch sample Who owns the file sample? _____________________ What group does the file belong to? ____________________ What are the initial access permissions on the file? _________________
2. Using chmod, create the following sets of access permissions, in turn, on the file sample. After each change, verify the permissions by doing a long listing of the filerw-------
rw-rw-rw-
rwxrwxrwx
-
Exercise continued
4. As the user tux, try to change the ownership of the file sample to be owned by the user dilbert. What happens?
5. Use the su command to switch to a superuser shell Try again to change sample to be owned by dilbert
(It should work this time) Change the group ownership of sample to the group trusted
6. Exit from the superuser shell7. Do a long listing of sample and verify the ownership and group
End of Exercise
-
Filter programs
Filter programs
Six useful commands
Standard input and output
Redirecting standard output
Redirecting standard error
Filter programs
Redirecting standard input
Using programs in combination
Pipelines
-
Six useful commands
There are hundreds of command line tools for linux. There are only about 30 that you need to know to be proficient at the command line We have already met date, id, ls, touch, chmod and chown
In this section we'll meet another six useful commands: less Browse text files grep Search for patterns in files wc Count characters, words, lines in a file head Display the beginning of a file tail Display the end of a file sort Sort the contents of a file
Individually, each command does a fairly simple job Much of the power of the linux command line comes from using tools in
combination
-
Browsing text files with less
The program less (an extension of an earlier program called more) provides a simple way to display a text file
less is an interactive program and waits for you to enter a command Bidirectional scrolling Searching
Command MeaningSPACE Scroll forward one screen
b Scroll backward one screenDown arrow Scroll forward one line
Up arrow Scroll backward one line/string Search forward for string?string Search backward for string
n Repeat previous search5G Go to line 5h Display help screenq Quit (back to command prompt)
-
Browsing text files with less (continued)
Use less to browse the file /etc/profile Use the down arrow key and/or the SPACE bar to
browse through the file Return to the beginning of the file (i.e. go to line 1) Search forward for the string 'SuSE' Repeatedly search forward for further occurrences of the string How many times does the string appear in the file? _______________ Display the help screen Quit from less back to the shell prompt
Do now!
-
Searching for patterns with grep
The program grep searches one or more text files for lines that match a specified pattern. At its simplest, it is used like this
$ grep 'string' file1 file2 ... Lines in the file(s) that contain a match for the string are displayed Note: putting the string inside single quotes is not always necessary but
is good practice, for reasons we will examine in chapter 8 Examples:
$ grep 'tux' /etc/passwdtux:x:504:100:Tux Penguin:/home/tux:/bin/bash
$ grep 'Clothes' shoppingSupermarket 50 Clothespegs 1.25Clothes 1 Trousers 24.99Clothes 6 Socks 9.00Clothes 2 Skirt 28.00
-
Options for grep
Command line arguments for grep include:
Option Meaning-r Recursive: search all files in and below a given directory-i Ignore upper / lower case distinctions-l Show only the names of files that contain a match; not the matching lines-v
-Cn Show n lines of context before and after each matching line-An Show n lines of context after each matching line-Bn Show n lines of context before each matching line
Display lines that do not contain a match for the pattern
-
Anchoring the search
The string that grep looks for is called a regular expression Can contain special characters that match specific patterns in the text Not covered in depth in this course
The characters '^' and '$' anchor the search to the beginning and end of the line respectively
$ grep 'Clothes' shoppingSupermarket 50 Clothespegs 1.25Clothes 1 Trousers 24.99Clothes 6 Socks 9.00Clothes 2 Skirt 28.00$ grep '^Clothes' shoppingClothes 1 Trousers 24.99Clothes 6 Socks 9.00Clothes 2 Skirt 28.00
-
Counting characters, words and lines with wc
The command wc counts lines, words and characters in its input files
$ wc /etc/passwd shopping 29 64 1510 /etc/passwd 15 56 491 shopping 44 120 2001 total
Command line options include:
Option Meaning-l Show only the line count-w Show only the word count-c Show only the character count-L Show the length of the longest line
-
Displaying the start of a file with head
The head command displays the beginning of one or more files
$ head -N file1 file2 ... Displays the first N lines of each file (default = 10 lines)
Example:$ wc shopping 15 56 491 shopping$ head -4 shoppingSupermarket 1 Chicken 4.55Supermarket 50 Clothespegs 1.25Bakers 3 Bread 2.40DIY 1 Hosepipe 15.00
The file shoppinghas 15 lines
Here are the first 4
-
Displaying the end of a file with tail
The tail command displays the end of a file
$ tail -N file1 file2 ... Displays the last N lines of each file (default = 10 lines)
Example: the last line of the passwd file:
$ tail -1 /etc/passwdtux:x:504:100:Tux Penguin:/home/tux:/bin/bash
The -f option causes tail to wait after reaching the end of the file Any text subsequently appended to the file is displayed Very useful for monitoring the growth of log files
-
Sorting a file with sort
The sort command sorts its input line by line By default, does alphanumeric sort on entire line
Command line options include:
Option Meaning-f Ignore upper/lower case distinction-n Numeric sort-r Reverse sort-k N Sort on field N (first field is 1)
-
Example of using sort
$ sort -n -r -k 4 shoppingClothes 2 Skirt 28.00Clothes 1 Trousers 24.99DIY 1 Hosepipe 15.00DIY 20 Sandpaper 10.00Clothes 6 Socks 9.00DIY 2 Doorknob 8.40Bakers 2 Quiche 6.50Supermarket 1 Chicken 4.55Bakers 3 Bread 2.40DIY 2 Screwdriver 2.00Bakers 10 Muffin 1.95Supermarket 2 Milk 1.25Supermarket 50 Clothespegs 1.25DIY 50 Nails 0.95
Reverse numericsort on fourth field
-
More sort examples for you to try
Try the following commands; make sure youunderstand the results$ sort shopping$ sort -r shopping$ sort -k 3 shopping$ sort -k 2 shopping$ sort -n -k 2 shopping$ sort -n -r -k 2 shopping
Most commands allow you to combine multiple options, e.g.$ sort -nr -k 2 shopping$ sort -nrk 2 shopping
Do now!
-
Standard input and standard output
Every program started from the command line has three standard streams: Stream 0: Standard input (stdin): from the keyboard by default Stream 1: Standard output (stdout): to the terminal by default Stream 2: Standard error (stderr): to the terminal by default
Any linuxprogram
StandardInput
StandardOutput
StandardError
(0)(1)
(2)
-
Redirecting standard output
The normal output from a program is written to standard output The shell can be told to redirect standard output to a file
$ date > myfile$ ls /opt > myfile Beware! myfile will be overwritten if it exists$ ls /boot >> myfile The output is appended to the file
Any linuxprogram
StandardInput
StandardOutput
StandardError
(0)(1)
(2)
myfile
-
Redirecting standard error
Error messages are written to the standard error stream The notation 2> redirects standard error
$ ls /opt /test > mylist/bin/ls: /test: No such file or directory$ ls /opt /test > mylist 2> myerrors$ cat myerrors/bin/ls: /test: No such file or directory
$ ls /opt /test > mylist/bin/ls: /test: No such file or directory$ ls /opt /test > mylist 2> myerrors$ cat myerrors/bin/ls: /test: No such file or directory
ls
StandardInput
StandardOutput
StandardError
(0)(1)
(2)
mylist
myerrors
-
Combining standard error with standard output
The notation '2>&1' says 'send output stream 2 (standard error) to wherever output stream 1 (standard output) is going'
$ ls /opt /test > mylist 2>&1$ cat mylist/bin/ls: /test: No such file or directory/opt:gnomekde3mozilla
$ ls /opt /test > mylist 2>&1$ cat mylist/bin/ls: /test: No such file or directory/opt:gnomekde3mozilla
ls
StandardInput
StandardOutput
StandardError
(0)(1)
(2)mylist
-
Filter programs
Programs such as grep, wc, head, tail and sort read their standard input if they are not given a filename argument
Programs that read standard input, process it, and write the result to standard output are called filters
$ sortappleorangebanana^Dapplebananaorange
Since no file name is given, sort readsfrom standard input (the keyboard)
The user enters ^D tosignify the end of input
The sorted output is writtento standard output
-
Redirecting standard input
The notation ' outfile$ cat outfileWELCOME TO FIRST TECHNOLOGY TRANSFER
Here, standard input comes fromthe keyboard; used ^D to terminate
Standard input comes from a file
-
Using programs in combination
The output of one program may be used as input to another An intermediate temporary file is one way to do this
$ grep DIY shopping > temp$ sort -n -k 4 < tempDIY 50 Nails 0.95DIY 2 Screwdriver 2.00DIY 2 Doorknob 8.40DIY 20 Sandpaper 10.00DIY 1 Hosepipe 15.00
Get list of all DIY items
List sortedon price
-
Pipelines
A pipe connects the standard output of one program directly to the standard input of another The two programs are run concurrently
$ grep DIY shopping | sort -n -k 4
sort
StandardInput
StandardOutput
StandardError
(0)(1)
(2)
shopping
grep(0)(1)
(2)
Do now!
-
More pipeline examples
How many items in the shopping list are from the Baker's?
$ grep Bakers shopping | wc -l Do a long listing of /etc, browse the output through less
$ ls -l /etc | less Find the most expensive item in the shopping list
$ sort -n -r -k 4 shopping | head -1 How many files in /lib are actually directories?
$ ls -l /lib | grep '^d' | wc -l
-
Exercise: Using filters
Display the first 10 lines of the file /etc/sysconfig/network/config Hint: use filename completion to reduce typing
Display the first 20 lines of the same file Hint: use command history to reduce typing
Show the last line (only) of the same file Search /etc/sysconfig/network/config for the string FIREWALL
Hint: use grep Redo the search, but ignore upper/lower case distinctions i.e.
search for firewall, FIREWALL, etc (Harder) Display all lines in /etc/sysconfig/network/config that
are not comments (i.e. do not start with a '#')
-
Exercise: I/O Redirection and pipelines
Create a file called stuff1 containing a long listing of the files in /etc Hint: Redirect standard output
Search stuff1 for lines containing the string rw-------, putting the output in a file called stuff2
Count the number of lines in stuff2 Don't count them yourself, make the computer do it!
Create a pipeline (no intermediate files) that displays a count of the number of files in /etc that have access mode rw-------
Create a file called stuff3 which contains, in order: The current date and time A calendar for the current year The hostname of your machine, converted to upper case Hint: append standard output to the file
-
Exercise: I/O Redirection and pipelines (contd)
Bonus Exercises: Using a pipeline, display the line that describes the most expensive
DIY item in the shopping list file Run the command ps aux and examine the output. It gives a list of
all processes running on the computer. You're not expected to understand all of this output, but note that the first field shows the owner and the fifth field shows how much memory the process is using
Using pipelines, devise commands to answer the following: 1. How many processes are there altogether? 2. How many processes are owned by root? 3. How many processes are not owned by root? 4. Which of root's processes is using the most memory? (Your pipeline
should just display the line describing this process)
-
Managing files
Managing files
The current directoryCreating and deleting directoriesListing directory contentsCopying filesRenaming filesDeleting filesUpdating filesLinks and the inode tableCreating links to a fileFile and directory permissionsrevisited
-
Setting and querying the current directory
Every process (including the shell) has a current directory Where it will look for 1relative path names The cd command changes the current directory. The pwd command displays the name of the current directory
$ cd$ pwd/home/tux$ cd pics$ pwd/home/tux/pics$ cd /etc$ pwd/etc$ cd -/home/tux/pics$ cd ..$ pwd/home/tux
$ cd$ pwd/home/tux$ cd pics$ pwd/home/tux/pics$ cd /etc$ pwd/etc$ cd -/home/tux/pics$ cd ..$ pwd/home/tux
cd with no arguments takes youto your home directory
Descend into a subdirectory
Change directory using anabsolute pathname
'-' takes you back to yourprevious directory
'..' takes you up one level
-
Creating and deleting directories
The mkdir command creates new directories
-p option creates additional directories, if required, along the path The rmdir command deletes directories
Only if they are empty
$ mkdir proposals/januarymkdir: cannot create directory `proposals/january': No such file or directory$ mkdir -p proposals/january$ rmdir proposalsrmdir: `proposals': Directory not empty$ rmdir proposals/january$ rmdir proposals$
$ mkdir proposals/januarymkdir: cannot create directory `proposals/january': No such file or directory$ mkdir -p proposals/january$ rmdir proposalsrmdir: `proposals': Directory not empty$ rmdir proposals/january$ rmdir proposals$
-
Listing directory contents with the ls command
The ls command lists files in a directory If a directory name is given, the contents of the directory are shown With no arguments, the current directory is listed
ls has many options. Here are a few:
Option MeaningNone Display filenames only, in a multi-column listing
-l
-a Display 'hidden' files (ones whose names begin with a '.')
-F
-i Display inode numbers (discussed later)-t Sort by time of last alteration (by default, sort is alphabetic on file name)-u Sort by time of last access-R Recursive: descend into any subdirectories-d When listing a directory, list just the directory entry, not the contents
Display a 'long' listing, including file type, permissions, modification time, and size, in addition to the name
After each name, append a character to indicate the file type: '/' indicates a directory, '*' indicates an executable file, '@' indicates a symbolic link
-
Hidden files
Files whose names begin with a '.' are hidden They do not show up on a normal directory listing Most of them are configuration and startup files, for example: .bash_history: Where the bash shell stores its command history .xinitrc: Startup file for the X window system .bashrc: Startup file for the bash shell .profile: Startup file for all shells
Use ls -a to show hidden files
-
Copying files with the cp command
The cp command copies files$ cp file1 file2 This form makes a copy of file1 under the name file2$ cp file1 file2 ... dir This form makes copies of file1 file2 ... in (existing) directory dir
Beware: the destination files will be replaced if they already exist Options include:
Option Meaning
-i
-u
-l Create links instead of making copies-s Create symbolic links instead of making copies
-r, -R Copy directories recursively
Interactive mode: ask for confirmation before replacing an existing fileIf the destination file already exists, perform the operation only if the source file is newer than the destination file
-
Renaming files with the mv command
The mv command renames or moves files$ mv file1 file2
This form renames file1 as file2.$ mv file1 file2 ... dir
This form moves file1 file2 ... into (existing) directory dir Beware: the destination files will be replaced if they already exist Options include:
Option Meaning
-i
-u
Interactive mode: ask for confirmation before replacing an existing fileIf the destination file already exists, perform the operation only if the source file is newer than the destination file
-
Deleting files with the rm command
The rm command deletes files$ rm file1 file2 ...
Beware: there is no 'undelete' command! Options include:
Option Meaning-i Interactive mode: ask for confirmation before deleting
-f
-r
Normally rm will prompt for confirmation before deleting a file on which you do not have write permission. The -f flag suppresses this prompt and forces rm to delete the fileRecursive mode: delete all subdirectories and contents (Use with caution!)
-
Updating files with the touch command
The command touch updates the access and modification timestamps on a file to the current time Makes it appear that the file has just been modified If the file does not exist it is created with zero length$ touch file1 file 2 ...
Options for touch include:
Option Meaning-a Update only the access timestamp-m Update only the modification timestamp
-r file
-t time
Update the timestamps to match those of file, not the current timeUpdate the timestamps to the specified time, in the format [[CC]YY]MMDDhhmm[.ss]
-
Links and the inode table
The filesystem associates a structure called an inode with each file Contains file's attributes and pointers to the actual data blocks space for inodes (inode table) is pre-allocated when filesystem created
inode table
Type = regular fileOwner = tuxGroup = studentMode = rw-r--r--Time last accessedTime last modifiedPointers to data blocks
Supermarket 1 Chicken ..
10shopping
7stuff
93..55.
inumName
Directory /home/tux
12345678910111213
Link to parent
A link associates a name withan inode number. A directorycontains a list of links.
-
Creating links to a file with ln
Creating additional links to a file allows the file to be referenced by more than one name
General form of ln command is:$ ln existing_name new_name
Example:$ cd /home/dilbert$ ln ../tux/shopping mylist
inode table
10shopping
7foo
93..55.
inumName
Directory /home/tux12345678910111213
10mylist
12bar
93..1236.inumName
Directory /home/dilbert
The system keeps count (inthe inode) of the number oflinks. When the last link isremoved, the inode and thedata blocks are freed.
-
Familiarising with links
The -i option to ls shows the inode numbers$ ls -litotal 4 190116 -rw-r--r-- 1 tux users 491 2004-04-19 11:22 shopping$ ln shopping mylist$ ls -litotal 8 190116 -rw-r--r-- 2 tux users 491 2004-04-19 11:22 mylist 190116 -rw-r--r-- 2 tux users 491 2004-04-19 11:22 shopping$ rm shopping$ ls -litotal 4 190116 -rw-r--r-- 1 tux users 491 2004-04-19 11:22 mylist
The inode number The link count
-
Symbolic links
A symbolic link is a special type of file that simply contains the pathname of a target file Any references to the symbolic link are automatically translated into
references to the target The '-s' flag tells ln to create symbolic links $ ln -s shopping mylist
$ ls -l shopping mylistlrwxrwxrwx 1 chris users 8 2004-04-23 11:43 mylist -> shopping-rw-r--r-- 1 chris users 491 2004-04-23 09:24 shopping
Deleting the target file breaks the symbolic link and causes confusing behaviour:$ rm shopping$ less mylistmylist: No such file or directory
-
File and directory permissions revisited
The ways in which file access permissions control what you can do derive from a few simple rules To access the data in a file, you need read permission on the file To modify the data in a file, you need write permission on the file To list the names (only) of the files in a directory, you need read
permission on the directory To list the attributes of the files in a directory (e.g. to perform an ls -l), or
to use the directory in a pathname, or to make it your current directory, you need execute permission on the directory
(You need both read and execute permission to have useful access to a directory)
To add a link to a directory, or to remove a link from a directory, you need write permission on the directory
-
File permission examples
w permission on file1s directoryrm file1
rx permission on file2s directory; w permission on file2s directory
ln file1 file2
w permission on file1s directoryw permission on file2s directory
mv file1 file2
r permission on file1w permission on file2
file2 already exists
cp file1 file2
r permission on file1w permission on file2s directory
file2 doesnt exist
cp file1 file2
Required permissionsSituationOperation
-
File permission quiz
Using the ls command, and your knowledge of file permissions, predict which of the following operations would be allowed if you were logged in as tux
Delete your own home directory
Make a copy of your shopping file in the/etc directory
Make a copy of/etc/group in your home directory
Make a copy of/etc/at.deny in your home directory
Why or why not?Allowed?Operation
-
Exercise: Managing files
1. Log in as tux
2. Copy the files passwd, group, hosts and fstab from /etc to your home directory
3. In your home directory, rename the file fstab to table
4. Create a directory called private in your home directory
5. Change the permissions on private so that only you can access it Hint: the permissions should be rwx------
6. Move the files passwd and group into private
7. Change directory into the private directory and list the files there
8. Log out and log back in as dilbert with password adams Can you list tux's home directory? ___________________________ Can you list tux's private directory? __________________________
-
Exercise: Managing files (continued)
9. Log out as dilbert and log back in as tux
10. Create a hard link called mygroup in your home directory to the file group in the private directory What is the inode number associated with this link? _________
11. Create a symbolic link called mypasswd in your home directory to the file passwd in the private directory
12.Delete the private directory and its contents
13.Try to access the files mygroup and mypasswd in your home directory What happens? ______________________________________________ Can you explain why? ________________________________________
14.Delete the symbolic link mypasswd
End of Exercise
-
Miscellaneous features
Miscellaneousfeatures
File name expansion usingwildcardsEditing with viFinding files with findManual pagesBuiltin helpHOWTO documents
-
Filename expansion using wildcards
The shell uses several meta-characters for matching patterns in file names Commonly known as wildcards
$ ls -l *.c alias.pledges.cedges.omain.cmain.owireframe
$ ls -l edges.c main.c
The command as typed The shell looks
in the current directory for matching file
names
and substitutes them back into the
command lineThe command as executed
-
Filename expansion using wildcards (continued)
* Matches zero or more characters
? Matches exactly one character
[ ] Matches any one of the enclosed characters, e.g. [AaTt]
[x-y] Matches any character in range
e.g. [a-m] [A-Z] [0-9] Linux has no notion of filename extensions
* matches all names, like *.* in DOS Multiple wildcards can be used
E.g. rm [A-Z]*.html Wildcards can be used in multiple components of a pathname
E.g. rm backups/*.199[7-9]/expenses??
-
Wildcard quiz
410-chap1.doc intro.old410-chap2.doc meetings.June410-chap3.doc meetings.July410-chap4.doc meetings.Aug410-chap5.doc oldstuff410-CHAPS.doc opensourcedisplay openwindowsdisplay.c project6display.h project45display.object project46ideas project346ideas.old trainingideas.older venuesindex windowsintro x-windows
Given these files in the current directory What do these commands do?
A directory
rm *.oldls -l 410-chap?.docless 410-chap[2-5].docmv ideas* trainingmv ideas.* trainingrm *old*rm *
cp [v-z]* trainingcp [a-z]* trainingls display.?rm proj*6rm proj*[a-z]6
-
Exercise: Wildcards
Do a long listing of all the files in /usr/bin whose names contain a digit How many such files are there?
Create a subdirectory called config in your home directory Copy all the files whose name ends in .conf from /etc to your
config directory Can you find a way to supress the error messages due to unreadable
files? Change the access permissions of all files in your config directory to
be rw------- Are there any files in your config directory whose name begins with
a vowel? Delete any files in your config directory whose name begins with a
vowel
-
Editing with vi
The editor vi is the 'standard' editor on UNIX and Linux systems Advantages:
It is available on every UNIX and Linux system It is available on the SuSE rescue disk It works on character terminals, without a graphical user interface It is fast and powerful once you know it well
Disadvantages: It is a 'moded' editor which makes it difficult to learn initially There are a lot of commands to remember
Professional linux users and administrators benefit in the long term by learning vi Budget several hours of learning time, over a period of time
-
Working modes in vi
vi has three major operating modes
Command Mode
Most editing operations suchas deleting and searching are
done in command mode.Most use single character
commands
Insert Mode
The characters youtype are entered into
the edit buffer
Bottom Line Mode
Most commands that require arguments use this mode.e.g. global search and replace, write buffer to file, go to
given line number. The command is terminated by a newline
Start
':' Newline
i = insert before cursor
A = append to lineothers ...
ESC
-
Command mode in vi
In command mode, most 'ordinary' characters invoke a command This table shows a minimal command set to survive with vi. It is nowhere
near complete and does not show the full power of the command set.
Command Meaningi Switch to insert mode, insert text before cursor positionA Switch to insert mode, append to current linex Delete the character under the cursordd Delete the current line (and put in the paste buffer)D Delete to end of line
/pattern Search for pattern, forwards from current cursor position?pattern Search for pattern, backwards from current cursor position
n Repeat the search in the same directionN Repeat the search in the opposite directionyy Yank' (copy) the current line into the paste bufferp Insert the paste buffer before the current cursor position
ZZ Save the file and exit (this is the normal way to exit vi). Repeat the last change at the current cursor position
-
Bottom line mode in vi
The table below shows some important 'bottom line' commands There are also powerful global 'search and replace' commands that are
not shown here
Command Meaning:q Quit the editor (only works if no changes have been made):q! Quit the editor, abandoning any changes that have been made:wq Write the file out and exit (same as 'ZZ' in command mode)
:w file:41 Go to line 41
Write the edit buffer out to the specified file (instead of the original file)
-
Exercise: Using vi
Using vi, enter the text:A linux sysadmin called PeteTyped all his commands with his feetAfter rm -r, his toe hit a star,A sysadmin no longer is Pete
Save the text to the file limerick in your home directory Make the following changes:
Change 'Pete' to 'Joe', (twice) and 'feet' to 'toe' Swap the first line with the last line. (Use cut-and-paste, don't retype!) Delete the third line
Save the result in the file junk (not to the limerick file)
-
Finding files with the find command
The find command searches for files meeting specified criteria Name, owner, group, timestamps, permissions, size, etc.
find has a complicated syntax; the general framework is:
find Where to look What to do with itWhat to look for
List of directories to start looking in. find will search recursively down through the file system from here
Set of criteria which files must match. Can be used in AND and OR combinations
The action to take when a matching file is found. The default is to print the pathname to the file
-
Search criteria for find
Search criteria for find include:
The default action for find is simply to display the names of the matching files
-size -50cFile is smaller than N blocks-size -N
-size +1000kFile is bigger than N blockssuffix c = bytes, k = kbytes
-size +N
-type fFile is a directory, regular file, or symbolic link
-type d, f, or l
-group rootFile belongs to groupname-group groupname
-user dilbertFile is owned by username-user username
-name 'greet*'Same as -name but not case sensitive
-iname 'string'
-name '*.old'File name matches string. Wildcards are allowed
-name 'string'
ExampleDescriptionSyntax
-
Some examples of using find
Show all files ending in '.c' in (and below) the current directory$ find . -name '*.c'
Find all files under /home owned by tux$ find /home -user tux
Find ordinary files in /usr/bin which are bigger than 1 Mbyte$ find /usr/bin -type f -size +1000k
Find all ordinary files owned by root which have zero length$ find / -type f -user root -size 0 2> /dev/null
-
More search criteria for find
File last accessed more than n days ago
-atime +n
-atime -1File last accessed less than n days ago
-atime -n
-mtime +14File last modified more than n days ago
-mtime +n
-mtime -2File last modified less than n days ago
-mtime -n
-perm -001File has all of the permissions xxx
-perm -xxx
-perm +222File has at least one of the permissions xxx
-perm +xxx
-perm 644File permissions exactly match octal digits xxx
-perm xxx
ExampleDescriptionSyntax
-atime +7
-
Actions for find
An action specifies what to do with each matching file-print (also the default) just writes out the pathname of the file
-ls writes output similar to ls -li for the file Any arbitrary command may be executed using -exec
The syntax is messy; here's an example:
-exec rm {} \;
The command you want to execute
Marks the end of the -exec command
The name of the matching file is substituted in here
-
More examples of using find
Find all files in /home/tux or /home/dilbert which are world-writable and give a detailed listing$ find /home/tux /home/dilbert -perm +002 -ls
Delete files under /home with names ending '.bak' which have not been accessed for two weeks$ find /home -name '*.bak' -atime +14 -exec rm {} \;
Find all files which are not symbolic links but have mode 777 $ find / ! -type l -perm 777 2> /dev/null
'!' negates the senseof the following test
Discard reports ofunreadable directories, etc.
-
Exercise: Using find
List all the directories under /home that belong to dilbert
How many symbolic links are there under /usr/bin?
Does root own any zero-length regular files? How many? Hint: don't count them yourself!
What is the largest file in the filesystem? Hint: it is bigger than 10 Mbytes
-
Manual pages
The traditional way of providing online help is the manual page accessed via the man command
tux@earth:~> man mountMOUNT(8) Linux Programmer's Manual MOUNT(8)
NAME mount - mount a file system
SYNOPSIS mount [-lhV]
mount -a [-fFnrsvw] [-t vfstype] [-O optlist] mount [-fnrsvw] [-o options [,...]] device | dir mount [-fnrsvw] [-t vfstype] [-o options] device dir
DESCRIPTION All files accessible in a Unix system are arranged in one big tree, the file hierarchy, rooted at /. These files can be spread out over several devices. The mount command serves to attach the file system found on some device to the big file tree. Conversely, the umount(8) command will detach it again.
tux@earth:~> man mountMOUNT(8) Linux Programmer's Manual MOUNT(8)
NAME mount - mount a file system
SYNOPSIS mount [-lhV]
mount -a [-fFnrsvw] [-t vfstype] [-O optlist] mount [-fnrsvw] [-o options [,...]] device | dir mount [-fnrsvw] [-t vfstype] [-o options] device dir
DESCRIPTION All files accessible in a Unix system are arranged in one big tree, the file hierarchy, rooted at /. These files can be spread out over several devices. The mount command serves to attach the file system found on some device to the big file tree. Conversely, the umount(8) command will detach it again.
-
How a manual page is organised
Each manual page is divided up into a number of sections Not all sections are present for all commands
Section ContentsNAME Name and short description of the commandSYNOPSIS Description of the syntaxDESCRIPTION Detailed description of the commandOPTIONS Description of all available optionsCOMMANDS Instructions that can be given to the program while it is running FILES Files referenced by the commandSEE ALSO List of related commandsDIAGNOSTICS Possible error messages and what they meanEXAMPLE Examples of usageAUTHOR Who wrote itBUGS or WARNINGS Known errors and problems
-
Manual page section numbering
Each manual page is allocated a 'section number' depending on what kind of thing it describes:
The output of man is piped through less for ease of browsing
Section Contents Used by1 Commands for end users End users2 System Calls Developers3 Functions and Library Routines Developers4 Device Files Administrators / developers5 Configuration files and file formats Administrators6 Games ?7 Macro packages and file formats ?8 System Administration Commands Administrators
-
Manual page section numbering (continued)
By default the man command finds the requested page in the lowest-numbered section If the same name appears in more than one section, you may have to
specify the section number explicitly to get the right man page
$ man crontab ... man page for crontab command in section 1 ...
$ man 5 crontab ... man page for crontab file format in section 5 ...
$ man uname ... man page for uname command in section 1 ...
$ man 2 uname ... man page for uname system call in section 2 ...
$ man crontab ... man page for crontab command in section 1 ...
$ man 5 crontab ... man page for crontab file format in section 5 ...
$ man uname ... man page for uname command in section 1 ...
$ man 2 uname ... man page for uname system call in section 2 ...
-
Searching the manual pages by keyword
You can search for manual pages by keyword man -k keyword or apropos keyword keyword must appear in NAME section of man page
$ apropos partitionmpartition (1) - partition an MSDOS hard disksfdisk (8) - Partition table manipulator for Linuxgpart (8) - guess PC-type hard disk partitionsntfsfix (8) - tool for fixing NTFS partitions altered by ...mkfs.jfs (8) - create a JFS formatted partitionlvmdiskscan (8) - scan for all disks / multiple devices ...jfs_mkfs (8) - create a JFS formatted partitionpvcreate (8) - initialize a disk or partition for use by LVMcfdisk (8) - Curses based disk partition table manipulatorpartprobe (8) - inform the OS of partition table changesfdisk (8) - Partition table manipulator for Linuxparted (8) - a partition manipulation program
$ apropos partitionmpartition (1) - partition an MSDOS hard disksfdisk (8) - Partition table manipulator for Linuxgpart (8) - guess PC-type hard disk partitionsntfsfix (8) - tool for fixing NTFS partitions altered by ...mkfs.jfs (8) - create a JFS formatted partitionlvmdiskscan (8) - scan for all disks / multiple devices ...jfs_mkfs (8) - create a JFS formatted partitionpvcreate (8) - initialize a disk or partition for use by LVMcfdisk (8) - Curses based disk partition table manipulatorpartprobe (8) - inform the OS of partition table changesfdisk (8) - Partition table manipulator for Linuxparted (8) - a partition manipulation program
-
Exercises: Using the manual pages
1. For this exercise, log in as tux
2. Look up the man page for the ls command What option gives a 'long' listing? _________________ What option gives a color listing? __________________
3. Look up the man page for the write command
What command did you use? __________________________4. Look up the man page for the write system call
What command did you use? __________________________5. Find the name of the command for formatting floppy disks
Hint: Use apropos (and maybe grep)6. Find the name of (a) the command and (b) the system call for changing
permissions on a file
-
Built-in Help
Most of the GNU command line tools have built-in help, using the --help option
tux@earth:~> cat --helpUsage: cat [OPTION] [FILE]...Concatenate FILE(s), or standard input, to standard output.
-A, --show-all equivalent to -vET -b, --number-nonblank number nonblank output lines -e equivalent to -vE -E, --show-ends display $ at end of each line -n, --number number all output lines -s, --squeeze-blank never more than one single blank line -t equivalent to -vT -T, --show-tabs display TAB characters as ^I -u (ignored) -v, --show-nonprinting use ^ and M- notation, except for LFD and TAB --help display this help and exit --version output version information and exit
With no FILE, or when FILE is -, read standard input.
tux@earth:~> cat --helpUsage: cat [OPTION] [FILE]...Concatenate FILE(s), or standard input, to standard output.
-A, --show-all equivalent to -vET -b, --number-nonblank number nonblank output lines -e equivalent to -vE -E, --show-ends display $ at end of each line -n, --number number all output lines -s, --squeeze-blank never more than one single blank line -t equivalent to -vT -T, --show-tabs display TAB characters as ^I -u (ignored) -v, --show-nonprinting use ^ and M- notation, except for LFD and TAB --help display this help and exit --version output version information and exit
With no FILE, or when FILE is -, read standard input.
-
3.3 HOWTOs
A huge number of 'HOWTO' documents provide help on a very wide variety of topics From Astronomy to ZIP drives
The HTML versions are available in the package howtoenh In the directory /usr/share/doc/howto/en/html May not be installed by default
Be aware that HOWTOs are maintained by a very loosely knit group of people on a best effort basis. They may be Out of date, poorly written, or wrong Intended for a Linux distribution other than SuSE
Online repository of HOWTOs at www.linuxdoc.org
-
3.4 SuSE Support Database and Hardware Database
SuSE maintain an online support database at: http://sdb.suse.de/sdb/en/html/index.html
There is also a hardware compatibility database at: http://cdb.suse.de
Other useful web sites include: http://www.linux.org http://www.linux.com http://en.tldp.org http://www.linuxplanet.com http://www.cert.org (Security related) http://www.kernel.org (Kernel related)
-
End of chapter quiz
What command would you use to:Browse through a text fileDisplay the first 5 lines of a fileList a directoryDisplay the name of your current
directoryCount the number of lines in a fileCreate a symbolic linkCreate a directoryCopy a file
Delete a fileFind a file based on its size and ownerLook up on-line documentationDisplay your user IDSearch a file for a stringDelete an (empty) directoryDelete a non-empty directory
Slide 1Slide 2Basic use of the shellSlide 4Slide 5Slide 6Slide 7Slide 8Slide 9Slide 10Slide 11Slide 12Slide 13Slide 14Slide 15Slide 16Slide 17Slide 18Slide 19Slide 20Slide 21Slide 22Slide 23Slide 24Slide 25Slide 26Slide 27Slide 28Slide 29Slide 30Slide 31Slide 32Slide 33Slide 34Slide 35Slide 36Slide 37Slide 38Slide 39Slide 40Slide 41Slide 42Slide 43Slide 44Slide 45Slide 46Slide 47Slide 48Slide 49Slide 50Slide 51Slide 52Slide 53Slide 54Slide 55Slide 56Slide 57Slide 58Slide 59Slide 60Slide 61Slide 62Slide 63Slide 64Slide 65Slide 66Slide 67Slide 68Slide 69Slide 70Slide 71Slide 72Slide 73Slide 74Slide 75Slide 76Slide 77Slide 78Slide 79Slide 80Slide 81Slide 82Slide 83Slide 84Slide 85Slide 86Slide 87Slide 88Slide 89Slide 90Slide 91Slide 92Slide 93Slide 94Slide 95Slide 96Slide 97Slide 98Slide 99Slide 100Slide 101