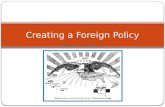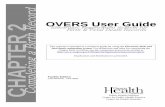Chapter 2 start
Transcript of Chapter 2 start

1
Chapter 2: Start

2
Chapter 2: Start
Contents
Chapter 2: Start ......................................................................................................................... 1
Preferences ............................................................................................................................ 1
Changing the VLE Language ................................................................................................. 1
Changing your Background .................................................................................................. 3
How to Change your Password ............................................................................................ 8
Your Dashboard..................................................................................................................... 9
How to Edit your Dashboard ................................................................................................. 9
Changing the Settings ........................................................................................................... 9
How to Change the Dashboard Layout .............................................................................. 10
Widgets ................................................................................................................................. 11
How to Add Widgets ............................................................................................................ 11
File Management ................................................................................................................. 13
How to Upload Files ............................................................................................................ 13
How to Create a Folder ....................................................................................................... 15
How to Delete a Folder ........................................................................................................ 16
How to Copy a File ............................................................................................................... 17
How to Delete a File ............................................................................................................. 18
Calendars ............................................................................................................................. 19
How to Create a Calendar Entry ......................................................................................... 19
How to Delete a Calendar Entry ..........................................................................................22
How to Change a Calendar Colour ....................................................................................23
How to Add a Calendar ......................................................................................................24
How to Share a Calendar ....................................................................................................25
Resource Booking ................................................................................................................ 27
How to Create a Resource Booking .................................................................................... 27
E-mail ...................................................................................................................................30

1
Chapter 2: Start
This chapter will get you started using the basic features of your Frog VLE. It contains tools
and features that most users will use every day. Before moving on to using your VLE’s
more complex features please ensure that you have read this section carefully.
Preferences
Preferences are any system options that the user has the ability to change themselves.
This section with explain how to customise the background of the VLE, how to change
your password and how to change the VLE interface language.
All of these options can be found in the Preferences section of the Frog Head Menu on the
Frog Bar.
Changing the VLE Language
It is possible to change the language that the Frog VLE is displayed in. You can choose
between English (UK) or Bahasa Melayu (BM).
To change the language click on the Frog Head Menu option
on the Frog Bar and select Preferences.
Click the Language drop down menu to select a language.

2
A message will be displayed informing you that the VLE will be reloaded before applying
your language choice.
Frog cannot change a language while applications are running. If applications are
currently open a message will be displayed.
To close currently running applications, click on the Application Tray icon in the Frog Bar.
Any open applications will be displayed.
Click on the small X in the corner of the application icon to close. Do
not close the Preferences application as this contains the Language
module.
Click the Apply Language button to change the VLE language.
Your Frog VLE will now reload and display your chosen language.

3
Changing your Background
It is possible to change the background image of the VLE from a list of existing images or
from one that you have uploaded yourself.
The maximum file size that can be used as a background is 10MB, although using a file
as large as this is not advisable. Using large files as background images could slow down
the Frog VLE due to the amount of data needed to display the image.
Note: Frog supports the following file types:
• JPEG (.jpg)
• GIF (.gif)
• PNG (.png)
To begin changing your background click on the Frog
Head Menu option on the Frog Bar and select
Preferences.
Click My Background to view the selection of backgrounds available.

4
Click on one of the images in the Default backgrounds section to select one of the pre-
installed images to use as your Frog desktop.
To choose one of your own images click on the Custom background button. This displays
your My Documents folder in the Resource Manager where you can either select an
existing image or upload a new image to use.
Note: Images can also be used from the Lesson Resources and School Documents area.
To use an image from these areas click on either Lesson Resources or School Documents
in the Resource Manager.

5
To use an existing image in the My Documents area, click on the file and click the Use
button.
You will now be returned back to the My Background screen where you now have four
options on how your image is displayed:
Centre: Keeps original image dimensions and centres to the screen.
Stretch: Will stretch the image so no background is shown, but dimensions are kept
proportional.
Fill: The image will reach its maximum size within the edge of the screen.
Tile: The image will tile to fit the screen using its original dimensions.
Once you have your image and it appears as an image in the Select My Background box,
click the X cross in the top left corner of the window to save and close.
Your background image is now saved and ready to use.

6
To use an image not in your My Documents area of the Resource Manager, you will first
need to upload an image to use as a background. To do this click on the Add Files button
to launch the File Uploader.
Click on the blue Choose Files button to select a file from your computer to upload.
Choose a file from your computer to use as a background image. Click Open to continue.

7
When your file has finished uploading the status indicator will turn green. Click the Done
button to return to the Resource Manager.
Click on the file to be used as a background then click the Use button.
Your background image will now automatically update.

8
How to Change your Password
Click on the Frog Head option in the Frog Bar and select
Preferences.
Click on Change Password.
Click on the Change Password button.
Here you must enter your old password and then your new chosen password. If you can’t
remember your old password then you must contact your Frog Administrator.
Note: Passwords must be between 8 and 16
characters in length and can only contain the
following characters ‘A-Z’,’a-z’, ‘0-9’,’+’,’_‘
Click on the Save button to change your password.

9
Your Dashboard
Upon logging in to the VLE the first page to be displayed is your personal Dashboard. The
personal Dashboard can be customised using Widgets. It is important to remember that
the personal Dashboard cannot be shared or assigned. Do not use your personal
Dashboard for teaching purposes.
How to Edit your Dashboard
To edit your Dashboard you must first click the Edit button on the left of
your screen. This will release the Content Panel.
The Content Panel contains three options tabs. These are:
Layout – This changes the amount and
position of the active container boxes on your
page.
Settings – This allows you to change the name
and the theme of your Dashboard.
Widgets – Widgets can be dragged into the
active container boxes on your page to add
content such as text, videos and images.
Changing the Settings
In the Content Panel click on the Settings tab.
To change the name of your Dashboard, enter
the new name in the Name of Site box.

10
To change the Theme of your Dashboard, select
a new Theme from the menu by clicking on the
small arrow next to the Theme. Once a new
Theme is selected this will automatically update
the Theme of your Dashboard.
How to Change the Dashboard Layout
In the Content Panel click on the Layout tab.
Choose how many Layout Boxes you wish to
include using the numbered buttons. You can
choose between 1 and 4 boxes on a page.
Now choose how you would like the Layout
boxes to be displayed using the layout
buttons. The position of the boxes is shown on
each button. Clicking a layout will
automatically update your page with the
chosen position of Layout Boxes.
Your Dashboard is now ready for content.

11
Widgets
In the Content Panel click on the Widgets tab.
You will now see all of the Widgets that are
available to you. Each Widget is identified by
its unique name and icon.
A Widget is an application that allows content
to be displayed to the viewer. This is achieved
by simply dragging each Widget into a Layout
Box on the page and configuring its settings.
Multiple Widgets can be used within a page.
It is important to remember that a Widget can
only display content that you have asked it to
show. For most Widgets you must input the
information that you wish it to display before it
will show any content.
How to Add Widgets
In the Content Panel click on the Widgets tab.

12
Select a Widget and drag it into an active container box on your Dashboard. Ensure the
container is blue before placing the Widget.
Double clicking on the container box where the Widget icon is displayed, displays the
settings for the Widget.
Note: Some Widgets may not display any settings when double clicked. This is because
there are no user settings available for the Widget.
After adding information into the settings panel click the
Save Changes button to save your page.
To close your Dashboard click on the X button.

13
File Management
Files in your Frog VLE can take many forms, from documents and images, to videos, audio
files and other interactive formats. There are only a few things you need to know about
managing files to be able to work effectively in the Frog VLE.
Note: The following guide is based on uploading files into your My Documents area.
Teachers can also upload files into shared areas such as the Lesson Resources and
School Documents areas.
How to Upload Files
Begin by clicking on the Resource Manager icon in the Frog Bar. This will open the
Resource Manager.
In the left side of the Resource Manager click on My
Documents.
Click on the blue Add Files button to launch the File
Uploader.

14
Click on the blue Choose Files button to select a file from
your computer to upload. Multiple files can be selected
sequentially and uploaded together.
You can also select a file by dropping a file into the
area marked ‘Drag and drop your files here’.
Note: This feature is not available in Internet Explorer.
When your file has finished uploading the status
indicator will turn green and a green Done! message
will appear.
Click the Done button to return back to the Resource
Manager.
The screen will then refresh to show your uploaded
files in your My Documents area, within Resource
Manager.

15
How to Create a Folder
Begin by clicking on the Resource Manager icon in the
Frog Bar. This will open the Resource Manager.
On the left side of the Resource Manager click on My
Documents.
Click the Actions button and select New Folder.
Type the name of the folder into the text box underneath.
Click off the folder to allow the name to be applied.

16
Your folder is now ready to use. Double click on the folder to open.
Note: To re-name a folder, click on the folder name. Your folder will then allow a new
name to be entered.
How to Delete a Folder
Highlight the folder to be deleted.
Click the Actions button and click on Delete.
You will be asked to confirm that you want to delete the folder. Click OK.
Your folder will now be deleted.

17
How to Copy a File
Highlight the file to be copied.
Click on the Actions button and select Copy.
Your copied file will now appear in your My Documents area.
Note: Copied files can be identified by their numeric filename extension.

18
How to Delete a File
Highlight the file to be deleted.
Click the Actions button and select Delete.
You will be asked to confirm that you want to delete the file. Click OK.
Your file will now be deleted.

19
Calendars
Every user of Frog is allocated their own personal calendar. Using a digital calendar has
many benefits compared to a traditional paper version. For example, your digital calendar
is always available wherever you are. You can manage your activities using the day,
week, month or list views.
The Frog Calendar has huge benefits for enhancing productivity. Users are able to
prioritise duties according to the time and date planned. The creation of multiple calendar
entries enables participants to organize activities in the school, such as ICT Classes, extra
curriculum activities etc.
How to Create a Calendar Entry
Click on Quick Launch on the Frog Bar and click Calendar.
There are two ways to create a new entry:
1. In the Calendar window click on the
date and time that your entry starts and
then drag until you reach the point that
the entry ends.
2. Click the New button in the top left corner.

20
In the New Event area type the name of the entry.
If you are creating an all-day event click the All Day
Check Box.
To enter a specific time for your entry, click the Starts Ends
panel.
Set the start time and the end time of your entry using the drop down menus.
When finished click the OK button to return to the New
Event area.

21
If you are creating an entry that occurs regularly, you may want to use the Repeat feature.
This automatically creates a recurring entry into your calendar at predetermined intervals.
To create a recurring entry, click the Repeat area.
Use the drop down menu to select how often you want
the entry to reoccur.
When finished, click the OK button to return to the New
Event area.
To specify an end date for the recurring entry, click End
Repeat.
Click the small button to display the calendar. Choose
a date from the calendar for the entry to stop
reoccurring.
Ensure the correct date is displayed in the Date box
above.
Click the OK button to return to the New Event area.

22
Click on the Create event button to add the event in your
calendar.
How to Delete a Calendar Entry
Click on the entry in your calendar to see
the entry details. Click the red Delete button
to permanently remove the entry.
Note: This will also remove any invitations
and notifications from other users’
calendars that have been invited.
A confirmation box will appear asking you to
confirm the deletion. Click Delete to continue.
If deleting a recurring entry a different confirmation
box will be displayed. Click Delete This to only delete
the entry or Delete All to delete all recurring entries.

23
How to Change a Calendar Colour
To make identifying entries in your calendars easier each
calendar can have its own colour. Click on the small white
arrow at the end of your calendar in the My Calendars
section.
Select Set Colour from the options
menu to launch the colour picker.
Choose a colour from the colour
picker. Clicking on the small
squares of colour will add it to the
New panel.
Click OK to accept the changes
and update your calendar colour.

24
How to Add a Calendar
To add a calendar click on the Add button in the My Calendars
section.
Enter a name and description of the new calendar.
In the Calendar Availability drop down menu select
the access rights for the new calendar. The options
are:
Restricted: This means that only you have access to the calendar.
Public: Every user of the VLE can view the calendar.
Shared: Only those specified can view or edit the calendar.
Once you have selected an access right click Create
Calendar.

25
Your new calendar will appear above your personal calendar. Clicking between them
switches their view on and off.
How to Share a Calendar
To share a calendar, select Calendar Settings from the options menu.
In the Share this Calendar section, click on the Invite people to share this calendar button.

26
In the search box enter the name of the person
to share your new calendar with.
To share to a group enter the name of the group
and click the Groups tab.
Click on the Add button to add them to the list.
The selected user or group will appear in the list
on the right.
Click OK to continue.

27
The added users or groups will now appear at the bottom of the calendar settings. Use
the drop down menu on the right to set the users access rights. The choices are:
Read: Users will only be able to read your calendar.
Admin: Users can make and delete entries, change colours and sharing permissions.
Click OK to share your calendar.
Your calendar is now being shared.
Resource Booking
The Booking calendar is used to reserve equipment or rooms within your school. As the
system is ‘on-line’ resources can be booked from anywhere and at any time. The resource
calendars inside the booking calendar are created by the Frog Admin. If more resource
calendars are required please ask your Frog Admin to create them.
How to Create a Resource Booking
Click on Quick Launch on the Frog Bar and click Booking Calendar.

28
In the Booking Items window click on the small white arrow that
appears at the end on the resource name.
Select Create Booking for this Item from
the menu.
In the New Event area, enter what purpose the resource is
being booked for.
Set the start and end time for the booking. Click on the
Starts/Ends area to change the default time.
In the Event Start & End area enter the start and end
times you would like to book the resource between. If you
would like the resource all day check the All Day
checkbox.
When finished click OK to continue.
Click Create Booking to confirm the booking.

29
To make identifying booking calendars easier each
calendar can have its own colour. Click on the small white
arrow at the end of a calendar in the Booking Items section.
Select Set Colour from the options
menu to launch the colour picker.
Choose a colour from the colour picker. Clicking on the small squares of colour will add it
to the New panel.
Click OK to accept the changes and update the calendar colour.

30
Every user that has a Frog VLE account is automatically allocated an email address. This is
the same as your Yes ID/username for the VLE. Emails can be sent to other users, not only
within your school but with anyone else who has an email address anywhere in the
world. Your Email address is the same as the login name used to log into the VLE.
To access your email account, click on Quick Launch on
the Frog Bar and click Email.
A new tab will open up in your browser showing your mailbox. You are now ready to start
sending and receiving emails straight away.
To send an email, click the Compose button.

31
Enter the email address of the person you want to send an email to. You can add multiple
email addresses if required.
Enter the subject of your email in the Subject text box.
Type the text for your email in the large text box below. Use the formatting tools to change
the font, colour, justification etc.
When finished click on the Send button to send the email.
Your email folders are located down the left hand side. When you receive a new email the
number alongside your inbox will change.

32
You can switch back to using the Frog VLE at any time by clicking on the Frog OS browser
tab.
Note: It is especially important to remember to logout out of your Frog VLE once you have
finished your session. If you just close down your browser, the next person that uses the
same computer may be able to access your VLE and personal email.

33
Notes:

34