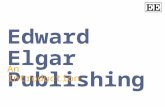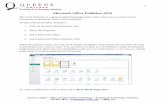Chapter 2 Publishing a Trifold Brochure Microsoft Publisher 2013.
-
Upload
jeremy-joseph -
Category
Documents
-
view
225 -
download
0
Transcript of Chapter 2 Publishing a Trifold Brochure Microsoft Publisher 2013.

Chapter 2
Publishing a Trifold Brochure
Microsoft Publisher 2013

Publishing a Trifold Brochure 2
• Discuss advantages of the brochure medium• Choose brochure options• Copy and paste with paste options• Wordwrap text• Swap pictures using the scratch area and arrange
thumbnails• Use a picture as a background• Copy formatting with the Format Painter
Objectives

Publishing a Trifold Brochure 3
• Employ typography such as stylistic sets, ligatures, and drop caps
• Edit captions and caption styles• Check the spelling of the entire publication• Run the Design Checker• Choose appropriate printing services, paper, and
color libraries• Package a publication for a printing service• Explain the use of PostScript files
Objectives

Publishing a Trifold Brochure 4
Project –Brochure

Publishing a Trifold Brochure 5
Project –Brochure

Publishing a Trifold Brochure 6
• Customize the brochure template options such as choice, color scheme, and font scheme
• Edit template text and objects• Swap pictures and use picture backgrounds• Use the format painter• Edit a Publisher form
Roadmap

Publishing a Trifold Brochure 7
• Use typography to enhance brochure text• Insert captions for each photo• Check the publication for errors• Pack the publication for a printing service
Roadmap

Publishing a Trifold Brochure 8
• In the template gallery, tap or click BUILT-IN to display the built-in templates
• Tap or click the Brochures thumbnail within the BUILT-IN templates to display the Brochure template
• Tap or click the desired template
Selecting a Brochure Template

Publishing a Trifold Brochure 9
Selecting a Brochure Template

Publishing a Trifold Brochure 10
• Choose the desired customization options, and then tap or click the CREATE button
Choosing Brochure Options

Publishing a Trifold Brochure 11
• If it is not selected already, tap or click the Special Characters button (HOME tab | Paragraph group) to display formatting marks
Displaying Formatting Marks

Publishing a Trifold Brochure 12
• Select the text in the text box you wish to replace• Type the desired text, and notice that Publisher
wraps the text when you get close to the right edge of the text box
Wordwrapping Text as You Type

Publishing a Trifold Brochure 13
• Drag to select the item to be copied• Tap or click the Copy button (HOME tab |
Clipboard group) to copy the selected item in the publication to the Office Clipboard
• Tap or click the location where you want to paste the item
• Tap or click the Paste button (HOME tab | Clipboard group to paste the copied item in the publication
Copying and Pasting

Publishing a Trifold Brochure 14
Copying and Pasting

Publishing a Trifold Brochure 15
• Tap or click the Paste Options Smart Tag button that appears below the pasted information to display the Paste Options menu
• Tap or click the desired paste option
Selecting a Paste Option

Publishing a Trifold Brochure 16
• Tap or click INSERT on the ribbon to display the INSERT tab
• Tap or click the Pictures button (INSERT tab | Illustrations group) to display the Insert Picture dialog box
• Navigate to the location containing the pictures to insert• One at a time, CTRL+tap or CTRL+click the files you wish
to add• Tap or click the Insert button to place the pictures in the
scratch area
Inserting Multiple Pictures from a Storage Device

Publishing a Trifold Brochure 17
Inserting Multiple Pictures from a Storage Device

Publishing a Trifold Brochure 18
• In the scratch area, drag, starting above and to the left of the first object, moving down and to the right of the last object to select
• Release the drag to select all of the pictures
Selecting Multiple Objects

Publishing a Trifold Brochure 19
Selecting Multiple Objects

Publishing a Trifold Brochure 20
• If necessary, tap or click PICTURE TOOLS FORMAT on the ribbon to display the PICTURE TOOLS FORMAT tab
• Tap or click the Arrange Thumbnails button
Arranging Thumbnails

Publishing a Trifold Brochure 21
• In the scratch area, tap or click the photo you wish to use in the brochure to display the swap icon
• From the scratch area, drag the swap icon of the photo you wish to swap to a location over the current graphic on the page
• When the pink boundary is displayed, lift your finger or release the mouse button to swap the pictures
Swapping Pictures

Publishing a Trifold Brochure 22
Swapping Pictures

Publishing a Trifold Brochure 23
• Press and hold or right-click the picture you wish to use as a background
• Tap or click ‘Apply to Background’ to display the Apply to Background submenu
• Tap or click Fill on the Apply to Background submenu to place the picture in the background of the page
Using a Picture as a Background

Publishing a Trifold Brochure 24
Using a Picture as a Background

Publishing a Trifold Brochure 25
• Select the text containing the format to copy• Double-tap or double-click the Format Painter button
(HOME tab | Clipboard group) to copy the formatting• Drag through the text to which you wish to apply the
copied formatting, or tap or click the text box containing the text to which you wish to apply the formatting
• Repeat the previous step for each additional item to receive the formatting
• Tap or click the Format Painter button to turn it off
Using the Format Painter

Publishing a Trifold Brochure 26
Using the Format Painter

Publishing a Trifold Brochure 27
• Tap or click the Page 2 icon in the Page Navigation pane to display page 2
Switching to Page 2

Publishing a Trifold Brochure 28
• Select the text for which you want to edit the font family
• Tap or click the Font arrow (HOME tab | Font group) to display the Font gallery
• Scroll to display the desired font, and then tap or click the font name to choose the font
Editing the Font Family

Publishing a Trifold Brochure 29
Editing the Font Family

Publishing a Trifold Brochure 30
• Select the text to format• Tap or click TEXT BOX TOOLS FORMAT on the
ribbon to display the TEXT BOX TOOLS FORMAT tab
• Tap or click the Stylistic Sets button (TEXT BOX TOOLS FORMAT tab | Typography group) to display the Stylistic Sets gallery. Scroll down in the gallery to see the changes
• Tap or click the desired set
Formatting with a Stylistic Set

Publishing a Trifold Brochure 31
Formatting with a Stylistic Set

Publishing a Trifold Brochure 32
• Select the letters to change to a ligature• Tap or click the Ligatures button (TEXT BOX TOOLS
FORMAT tab | Typography group) to display the Ligatures gallery
• Tap or click the desired option to enable or disable the ligatures
Examining Ligatures

Publishing a Trifold Brochure 33
Examining Ligatures

Publishing a Trifold Brochure 34
• Tap or click the Undo button on the Quick Access Toolbar to reverse your most recent action
Undoing an Action

Publishing a Trifold Brochure 35
• Tap or click the location where you want to create the drop cap
• Tap or click TEXT BOX TOOLS FORMAT on the ribbon to display the TEXT BOX TOOLS FORMAT tab
• Tap or click the Drop Cap button (TEXT BOX TOOLS FORMAT tab | Typography group) to display the Drop Cap gallery
• Tap or click the desired style
Creating a Drop Cap

Publishing a Trifold Brochure 36
Creating a Drop Cap

Publishing a Trifold Brochure 37
• With the insertion point positioned before the desired letter, tap or click the Drop Cap button to display the Drop Cap gallery
• Tap or click Custom Drop Cap at the bottom of the gallery to display the Drop Cap dialog box
• Adjust the settings as desired• Tap or click the OK button to apply the formatting
Customizing a Drop Cap

Publishing a Trifold Brochure 38
Customizing a Drop Cap

Publishing a Trifold Brochure 39
• Tap or click the caption text to select it• Type the replacement caption text
Editing Captions

Publishing a Trifold Brochure 40
• Select the photo containing the caption• Tap or click the Caption button (PICTURE TOOLS
FORMAT tab | Picture Styles group) to display its gallery
• Tap or click the desired caption style
Using the Caption Gallery

Publishing a Trifold Brochure 41
Using the Caption Gallery

Publishing a Trifold Brochure 42
• Tap or click REVIEW on the ribbon to display the REVIEW tab
• Tap or click the Spelling button (REVIEW tab | Proofing group) to begin the spelling check in the current location
• Tap or click the appropriate button in the Check Spelling dialog box for each spelling error identified
Checking the Spelling of the Entire Presentation

Publishing a Trifold Brochure 43
Checking the Spelling of the Entire Presentation

Publishing a Trifold Brochure 44
• Tap or click FILE on the ribbon to open the Backstage view and, by default, select the Info tab
• Tap or click the Run Design Checker button in the Info gallery to display the Design Checker task pane
Running the Design Checker

Publishing a Trifold Brochure 45
Running the Design Checker

Publishing a Trifold Brochure 46
• Tap or click FILE on the ribbon to open the Backstage view
• Tap or click the Print tab to display the Print gallery
• Tap or click the ‘View Multiple Sheets’ button to display the Multiple Sheets gallery
• Tap or click the desired button to display the pages as desired
Previewing Multiple Pages before Printing

Publishing a Trifold Brochure 47
Previewing Multiple Pages before Printing

Publishing a Trifold Brochure 48
• If necessary, click the Print tab in the Backstage view to display the Print gallery
• Tap or click the ‘Print One Sided’ button to display the list of options
• If your list displays a Print On Both Sides (Flip sheets on long edge) option, tap or click it to select automatic printing of both sides
• If your list displays a Manual 2 Sided Print (Flip sheets on long edge) option, tap or click it to select manual printing
• Tap or click the Print button to print the brochure• When the printer stops, retrieve the printed publication
Printing on Both Sides

Publishing a Trifold Brochure 49
Printing on Both Sides

Publishing a Trifold Brochure 50
• Tap or click FILE on the ribbon to open the Backstage view
• Tap or click the Export tab in the Backstage view to display the Export gallery
• In the ‘Pack and Go’ area, tap or click the ‘Save for a Commercial Printer’ tab
• Tap or click the ‘Pack and Go Wizard’ button to begin the Pack and Go wizard
• Select the desired options in the Wizard
Using the Pack and Go Wizard

Publishing a Trifold Brochure 51
Using the Pack and Go Wizard

Publishing a Trifold Brochure 52
• Discuss advantages of the brochure medium• Choose brochure options• Copy and paste with paste options• Wordwrap text• Swap pictures using the scratch area and arrange
thumbnails• Use a picture as a background• Copy formatting with the Format Painter
Chapter Summary

Publishing a Trifold Brochure 53
• Employ typography such as stylistic sets, ligatures, and drop caps
• Edit captions and caption styles• Check the spelling of the entire publication• Run the Design Checker• Choose appropriate printing services, paper, and
color libraries• Package a publication for a printing service• Explain the use of PostScript files
Chapter Summary

Chapter 2 Complete
Microsoft Publisher 2013