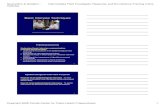1 Chapter Overview Basic Troubleshooting Techniques Windows Troubleshooting Tools Client Relations.
Chapter 2 Basic Techniques
Transcript of Chapter 2 Basic Techniques
Chapter 2, Creating Reports: Basic Techniques 23
Chapter
2 Chapter 2Creating Reports:Basic Techniques
Just as you must first determine the appropriate connection type before accessing your data, you will also want to determine the report type best suited to your reporting needs. ReportSmith lets you create an unlimited number of combinations of report types and styles within each type. The following sections present an overview of the report types available in ReportSmith. The styles within those types deal primarily with formatting specifics and are discussed in Chapter 4: “Formatting and printing reports”.
24 Creating Reports
Report typesReportSmith supports four default report types, explained in the following sections.
Columnar reports
A columnar report displays data across the report page in columns. This report type is useful when you need only a simple list of relevant data.
Crosstab reports
A crosstab report displays data in a summary or spreadsheet format. As in a spreadsheet, some cells may represent totals of other cells, or may in some other way make reference to other cells in the report.
Chapter 2, Creating Reports: Basic Techniques 25
Form
A form report displays data in free-form across the report page. Each record always starts on a new page, so there is just one record per page. If the amount of data in each record is large, a single record can span multiple pages.
Labels
A label report displays data in label format. ReportSmith can automatically generate all types of Avery label styles for you.
26 Creating Reports
Customizing columnar reportsYou can create numerous types of custom reports to suit your needs. The following examples show you two kinds of customized columnar reports you can create with ReportSmith: a master/detail report and a summary-only report.
Master/detail
You can create a report using more than one query, called a master/detail report. Generally, the master report contains one record per key value, while the detail report contains many records per key value.
For example, in the following figure, the master table shows the single record for Jennifer Davis, the customer, and provides a summary of her holdings. The details tables provide exactly that—detail concerning the transactions she has made that resulted in her current holdings totals.
A master/detail report is a multiple query report with a relationship of A to B, A to C, A to D, and so on. The report breaks data into groups so that for each record in the A table, corresponding records in the B database print beneath it, followed by corresponding records in the C database. Each query in the report can come from a different data source.
Figure 2.1: An example of a Master/Detail report
Chapter 2, Creating Reports: Basic Techniques 27
Summary-only
A summary-only report presents only summarized values, omitting the details used to arrive at those values. For example, in a report summarizing the number of videos sold by each video store, the total amount of sales for each video store appears, but not the individual orders constituting the total.
Figure 2.2: An example of a summary-only report
Choosing a report typeEach time you create a report, ReportSmith prompts you to choose a report type. Even when creating a custom report, you begin with one of the four default report types shown in Figure 2.3.
Figure 2.3: The Create a New Report dialog box
Default report types.
Default style for selected report type.
Sets default style for selected report type.
Creates selected report type and style in draft mode.
28 Creating Reports
1 Choose File|New.
—or—
Click the New Report button on the toolbar.
The Create a New Report dialog box appears.
2 Choose a report type (columnar, crosstab, form, or label).
3 Choose Style to select a report style for the specified report type. (If the default report style shown suits your needs, you can skip to step 5.)
The New Report Style dialog box appears, as in Figure 2.4. The illustration shows the default report style for the “Columnar” report type; the dialog box varies depending on the report type and style selected.
Figure 2.4: The New Report Style dialog box
4 Click Use As Default to set the selected report style as the new default style for this report type.
5 Click OK to return to the Create a New Report dialog box.
6 Click OK to put the selected report type and style into effect.
You are now ready to build your report. The next step is to bring data into the report file, as explained in the following sections.
Displays a sample of the selected report style and type.
Lists available report styles for selected report type.
Lists any custom styles you have created.
Sets selected report style as the default for selected report type.
Chapter 2, Creating Reports: Basic Techniques 29
Bringing data into a reportReportSmith builds reports through a series of report queries, which are requests for specific data from your data tables. Each report query can be thought of as a focused question about the data, such as, “Which employees sold above their quota this month?” ReportSmith uses these criteria to select just the records you specify, using current data from the tables where the data is stored.
To build the report queries, ReportSmith provides the Report Query dialog box, where you can add tables and apply various selection criteria to build your report query. To bring data into a report, you can use either these dialog boxes or, if you’re familiar with Structure Query Language (SQL), you can use direct SQL entry. This chapter explains both methods, showing you how to:
• Use the Report Query dialog boxes to:
• Add tables
• Link tables
• Choose columns
• Assign column aliases
• Specify selection criteria
• Group data
• Use direct SQL entry
30 Creating Reports
Building a Report Query
By using the Report Query dialog box, you can build an entire report query before bringing the data into your workspace. This allows you to specify selections and other parts of a query without waiting for the data to load into your workspace.
The Report Query dialog box appears when you have used the Create A New Report dialog box to specify the report type and style. When it is first displayed, it will appear as shown in Figure 2.5, ready for you to add and configure tables to this query. Note that the Tables option is already selected by default and Report Variables and SQL are the only other available options. ReportSmith displays additional options once a table has been added.
Figure 2.5: The Initial Report Query dialog box
Adds tables to the report query and activates additional report query options.
Chapter 2, Creating Reports: Basic Techniques 31
Adding tablesThe next step in building the report query is to add the appropriate tables to the query.
To add tables to a report query:
1 In the Report Query dialog box (shown in Figure 2.5), select the Tables option if it is not already selected.
2 Click Add Table.
The Select Table To Be Added dialog box appears, as shown in Figure 2.6.
Figure 2.6: The Select Tables To Be Added dialog box
3 Click the Type arrow and select the type of driver (RS_Paradox, RS_dBASE, and so on) in the list, to use for this data connection. (The driver type should match the data format of the table you are adding.)
Lists available directories on current drive.
Establishes server connection. Lists all connections already established, named, and configured through File|Connections.
Lists all drives to which your computer is currently connected.
Lists tables files of selected type in selected directory.
Indicates selected table file and directory.
Displays all file groups defined within a data directory view. Available only when a ReportSmith- data dictionary association has been defined.
Lists driver types available for establishing data connec-tions.
32 Creating Reports
4 Navigate to the drive and directory containing the table you want to add and select the appropriate table from the file list, and then click OK. (If you’ve defined a connection you’d like to use, you can simply choose it from the Connections drop-down list, instead of specifying the drive and directory.)
5 To add additional tables, repeat steps 1 through 3.
After you have added one or more tables to the report query, the Report Query dialog box changes to reflect this, and all report query options are now available, as shown in Figure 2.7. You are now ready to link tables.
Figure 2.7: The Report Query dialog box with an added table
Adds, removes, replaces tables or data columns in a report query. Links tables.
Creates, edits, deletes selection criteria.
Adds, removes, reorders the data to be sorted.
Creates and places derived fields into the report query.
Groups data and applies selection criteria before loading data into report.
Creates, edits, deletes report variables.
Displays, edits currently built SQL statement.
Adds table to report.
Replaces selected table.
Removes selected table from report.
Specifies table columns to include/exclude.
Connects all possible links at once.
Edits table link, if any.
Adds new table link.
Removes selected table link.
Lists established alias names beside associated tables.
Lists user-specified table links.
Creates and assigns new alias for selected table.
Lists tables in current report.
Chapter 2, Creating Reports: Basic Techniques 33
Linking tablesIf you have more than one table in your report, you need to link these tables using related fields. The fields must contain matching data in corresponding records. Usually, though not always, shared fields also share the same name.
For example, in Figure 2.8, the Customer and Employee tables share a common EMP_ID field.
Figure 2.8: An example of linked tables
There are three ways to link data in ReportSmith:
• Create a new link between two tables.
• Merge two existing ReportSmith reports.
• Use the Auto Link button.
Customer table Employee table
FNAMELNAME
CUST_ID
L_NAMEPHONE
EMP_IDEMP_IDF_NAME
34 Creating Reports
Creating a new table link
Use this technique to link tables before loading the data into your report.
To create a table link:
1 Ensure that you have added at least two tables to your report, using the Tables option in the Report Query dialog box.
2 In the Report Query dialog box (Tables option), choose Add New Link. The Create New Table Link dialog box appears, as in Figure 2.9. (Sample values are shown; your actual values may vary.)
Figure 2.9: The Create New Table Link dialog box
3 Set the table and field links as appropriate, being sure to specify the relational operator to link fields, and whether unmatched records should be listed.
4 Click OK to create the link and close this dialog box.
Tip: Each table in a multi-table report must be included in at least one link. A good rule of thumb is to ensure that the number of links is equal to or greater than the number of tables in your report, minus one.
Specifies first table in link, from list of tables in report.
Specifies link field from first table. ReportSmith will attempt to match a common field name between tables.
When checked, lists all records in table. Note: On some systems this box does not automatically appear.
Specifies second table in link, from list of tables in report.
Specifies link field from second table. ReportSmith will attempt to match records and data types.
When checked, lists all records in table. Note: On some systems this box does not automatically appear.
Relational operators—set nature of link between common fields.
Chapter 2, Creating Reports: Basic Techniques 35
To edit an existing link:
1 In the Report Query dialog box (Tables option), choose Edit Link.
The Edit Table Link dialog box appears, as shown in Figure 2.10.
Figure 2.10: The Edit Table Link dialog box
2 Edit an existing link or create a new link, as appropriate, and click OK.
To delete a link:
1 In the Report Query dialog box, select the link you want to delete.
2 Click Remove Link.
Note: If you try to create a multi-table report without linking the tables, ReportSmith warns you by displaying the following Caution message.
If you see this message, you have at least one table in your report without a valid link to any other table. If you choose No in this message box, ReportSmith creates a Cartesian product of the tables, matching each record in the first table to all records in the second table. This results in a very large set of records.
You might not want to specify a table link if you are using selection criteria to create a more complicated link. In this case, use the Report Query dialog box to specify the selection criteria before loading data into the report.
If you do not have the available system resources to generate such a large table, or if you are not planning on a more complex link through selection criteria, choose Yes in
36 Creating Reports
this message box. Then, use the Report Query dialog box to create valid links between the tables in your report.
Merging reports
Use this method to link two tables by tiling two ReportSmith reports, then merging them through a common column.
Note: You must have both reports open in order to merge them.
To merge reports:
1 Open both reports.
2 Choose Window|Tile to display both reports on screen simultaneously.
3 Select a column common to both reports.
4 Choose Merge.
The data from the inactive report merges into the data on the active report.
5 Close the inactive report, choosing whether to save or discard it.
Using Auto Link
Use Auto Link to create all possible links between two or more tables at the same time.
Note: Before using Auto Link, it is important to be familiar with the data in the tables. ReportSmith links common field names and then attempts to match all field values for those field names. Using Autolink may create more links than you need for the report. With multiple links between tables, all the values in the linked fields must be identical. Consequently, too many links may result in a report with few or no entries.
If you are unsure of which method to use or are unfamiliar with the data in the table, see your database administrator for assistance.
To use Auto Link:
1 Click Auto Link. ReportSmith lists all possible links in the Table Links View Box.
2 Click Done. ReportSmith prints your report to the screen.
Remember, if you try to create a multi-table report without linking the tables, ReportSmith warns you by displaying the Caution message as shown on page 35.
Selecting columnsYou can also define specific columns from the tables you’ve chosen to appear in your report. ReportSmith offers two ways to select columns:
• Use the Table Columns dialog box to exclude columns before loading them into your report.
• Select them visually on the completed report and delete them from the report display.
Chapter 2, Creating Reports: Basic Techniques 37
Note: By default, ReportSmith generally includes all columns in a table. If you want ReportSmith to default to excluding all columns, edit the [Options] section of RPTSMITH.INI as follows: ExcludeFields = 1.
Using the Table Columns dialog boxIf you’re working with a large data set, you can use the Table Columns dialog box to save time and system resources by excluding certain columns from your report definition.
Caution Be careful not to exclude columns needed for table links.
To include or exclude specific columns from your report:
1 In the Report Query dialog box (Tables option), choose Table Columns.
The Table Columns dialog box appears.
2 Set column inclusions and exclusions as appropriate.
• Unselected columns are loaded into the report by default.
• To select a block of columns, click the first column, and then Shift-click the last column in the block.
• To select multiple non-contiguous columns, Ctrl-click each column.
• Choose Select All to quickly select all columns in your report.
Note: Advanced options are unavailable for BDE connections to Paradox, dBASE, or Delphi.
3 Verify your inclusion and exclusion options and choices, using Table 2.1 on page 37 as a guide.
4 Create or edit column aliases as desired. (Aliases can be useful when the column name is complex or difficult to remember. The alias will appear in the report as the field label.)
5 Click OK.
Table 2.1: Inclusion/exclusion options in the Table Columns dialog box
Option Function
Include in report Includes data in both report and query. Choose this option for any column you intend to use in a table link, and for which you want data included in the report.
Exclude from report Excludes data from report and query. Choose this option to completely exclude selected column(s) from any use whatsoever in the report. The column’s data will not be downloaded, and the column(s) will not be available for use anywhere in the report query, including in table links.
Include columns value only
Downloads column’s data into your report for display purposes, but excludes column from use in the report query. Although column(s) cannot be used in the query, they can be used to link master/detail reports.
38 Creating Reports
You can change column selection at any time by opening the Table Columns dialog box and once again choosing columns to include or exclude from your report.
To change column selection:
1 On the ReportSmith menu bar, choose Tools|Report Query.
2 In the Report Query dialog box (Tables option), choose Table columns.
3 Select columns for inclusion or exclusion as appropriate, click OK, and rebuild your report.
Tip: In the Table Columns dialog box, you can double-click a column to cycle through its inclusion/exclusion options.
Include only for use in query
Data does not appear on the report, but can be used in the query or to create table links. If this option is chosen, the column cannot be used to link master/detail reports, nor can its value be displayed in the report.
Century Selector Allows you to enter a pivotal year to adjust for the year 2000. For example, if you enter 50, this becomes the pivotal year. Dates in your report greater than 50 are read as belonging to the twentieth century, and 19 is inserted for the century. Dates in your report less than 50 are read as belonging to the twenty-first century, and 20 is inserted for the century. When the Century Selector is set from the Table Columns dialog box, the pivotal year is set for the specific report indicated. To set the Century Selector for all reports, see Figure 6.1 on page 160 under : “Setting application options” for the Global Year 2000 Century Selector Window.
Table 2.1: Inclusion/exclusion options in the Table Columns dialog box (continued)
Option Function
Chapter 2, Creating Reports: Basic Techniques 39
Deleting columns visuallyYou can also remove the visual representations of columns from your completed report. This does not remove these columns from the report definition; they remain in the report query and definition, and can be visually replaced at any time.
To visually delete a column, select the columns you intend to delete in the completed report, then press Delete. (Shift-click to select contiguous blocks of columns; Ctrl-click to select multiple non-contiguous columns.)
Using direct SQL entry
Structured Query Language (SQL) is a language used by ReportSmith to communicate with your databases to retrieve data. In general, it is not necessary for you to possess an extensive knowledge of SQL in order to effectively use ReportSmith because ReportSmith generates the necessary SQL queries “behind the scenes.” In some situations, however, you might want to “mix and match” by directly entering portions of the appropriate SQL text—for example, when you use the Selections command to create selection formulas, or the Derived Fields command to create SQL-defined derived fields. ReportSmith then combines the formulas you entered with the remainder of the SQL statement that it generates for you.
If you are knowledgeable about Structured Query Language (SQL), you need not use the Report Query dialog box. Instead, you can build a query directly in the SQL dialog box, by directly typing in the relevant SQL statements, or by dragging and dropping an SQL statement into the SQL text.
Situations in which you might want to enter your own SQL statement would include:
• You want to use a feature of the SQL language particular to your database that ReportSmith does not provide through its interface.
• You are an expert-level user of SQL, and you want to quickly enter SQL statements without utilizing the ReportSmith interface.
• You want to paste SQL text from another source.
Note: This entry method is recommended only for users with comprehensive knowledge of SQL. If you are unfamiliar with SQL, use the Report Query dialog boxes to build your report query and let ReportSmith construct the required SQL statements for you.
After creating your own SQL statement, you may make modifications to it only by using direct SQL entry; the Tables, Sorting, Selections, and Database Grouping portions of the Report Query dialog box are no longer available to you for this report. However, you can still use all formatting and macro dialog boxes.
40 Creating Reports
Creating a report with direct SQL entryBy using direct SQL entry to create a report, you can place the appropriate list box items into an SQL formula to specify the SQL statement text, define macro-derived fields, and create report variables for the new report.
When writing an SQL statement, using the Table and Column Browser allows you to select tables you’re working with and view them in the Browser while creating your SQL query. The Browser enables you to drag and drop these items into your SQL statement, eliminating extra keystrokes. The Browser is also helpful when you’re working with several tables, eliminating the need to track field and table names.
Note: The Table & Column Browser uses the left list box in the Report Query - SQL dialog box. You may need to click the down arrow in the list box and select Table & Column Browser if it is not the default selection.
To create a report using direct SQL entry:
1 Choose File|New to open the Create New Report dialog box.
2 Choose Columnar Report.
3 Click OK to open the Report Query dialog box.
4 Choose SQL.
The Report Query dialog box changes to accept direct SQL entry, as shown in Figure 2.11. Note that no SQL text is yet displayed because no tables have been added.
Figure 2.11: The Report Query- dialog box (SQL option)
Chapter 2, Creating Reports: Basic Techniques 41
5 Choose Edit SQL. ReportSmith warns you that a report in SQL format cannot be returned to ReportSmith format.
6 Choose Yes to proceed. ReportSmith opens the Report Query - SQL dialog box as shown in Figure 2.12.
Figure 2.12: The Report Query - SQL dialog box.
7 Choose Connection to select a data source connection, and then click OK to return to the Report Query - SQL dialog box.
8 Double-click Add Table to List from the Table & Column browser list box. ReportSmith displays the Select Table to Add to Browser dialog box.
9 Select the table you want to add to the Table & Column browser list box.
10 Click OK to return to the Report Query - SQL dialog box. ReportSmith displays the table you selected and its column names in the Table & Column browser list box. (Repeat steps 6-8 for each table you want to add to the browser list box.)
Lists operator categories to use in building the SQL query. Click a category to see individual operators.
Lists function, constant, and keyword categories to use in building the SQL query. Click a category to see individual operators.
Zooms Formula window to full size.
Specifies data source connection.
Cuts, copies to, pastes from the Windows Clipboard.
Clears selected item(s).
Initiates a test run of the SQL formula.
Inserts selected field, function, or operator in the Formula window.
Formula window that shows SQL statement as it is being built.
Reverses previous action.
Toggles list of tables and columns, or report variables.
42 Creating Reports
11 Use the Table and Column Browser (explained in detail in the following section) to to drag and drop items into your SQL statement in the Formula window.
—or—Type the appropriate SQL text directly into the Formula window.
12 Place fields comparison operators and functions into the SQL text by dragging and dropping them, or by double-clicking them.
13 When you finish creating the SQL query, choose Done.
Viewing SQL text
You can also use ReportSmith to view SQL text that either you or ReportSmith has created.
To view SQL text:
1 Open or create a report.
2 Choose one of the following actions:
• Click the SQL button on the ReportSmith toolbar.
• Choose Tools|SQL Text.
• In the Report Query dialog box, choose the SQL option.
Converting from ReportSmith format to SQL textYou can switch from ReportSmith format to SQL text entry mode in an existing report, if necessary. This ability to switch can save you time in situations where you can create much of your report query using ReportSmith’s query building functions, but still need to perform some manual SQL text entry.
Caution Although you can convert ReportSmith formats to SQL text entry, the reverse is not true. Once a report has been converted to SQL text entry mode, you must directly maintain the SQL text; you cannot convert this report back to ReportSmith format.
To convert a report to SQL text entry mode:
1 Choose one of the following actions,
• Click the SQL button on the ReportSmith toolbar.
• Choose the SQL option in the Report Query dialog box.
• Select Tools|SQL Text from the ReportSmith menu bar.
The SQL dialog box appears.
2 Choose Edit SQL. ReportSmith warns you that this report cannot be converted back to ReportSmith format. Choose Yes to continue.
The Report Query - SQL dialog box appears.
Chapter 2, Creating Reports: Basic Techniques 43
3 Edit the SQL text as appropriate and choose Test to test the edited version. ReportSmith displays a message informing you of a successful test run; choose OK to clear this message.
4 When you finish editing the SQL text, click Done to save the changes or Cancel to discard them.
Restrictions on SQL text entryAfter you convert a report to SQL text entry, you cannot convert it back to ReportSmith’s regular mode. You must maintain the SQL text directly.
Although ReportSmith can generate SQL text for you, it cannot process or interpret SQL statements. Because you are entering SQL statements directly, you may be manipulating the data source in ways ReportSmith cannot recognize.
You can still use ReportSmith formatting, presentation, and macro features on your report, even if you are using SQL text entry to retrieve the data from the data source.
Printing Table Fields and Field Types
ReportSmith allows you to use the Tables Columns dialog box to print fields in a table, as well as the corresponding data type for each field.
To print table fields and their and their data type:
1 Open the report.
2 Click Tools on the menu bar. ReportSmith displays a drop-down menu.
3 Click Tables from the drop-down menu ReportSmith display the Report Query (Table option) dialog box.
4 Select a table in the Tables in Report list box.
5 Click the Table Columns button. ReportSmith displays the Table Columns dialog box.
• Click the Print Fields and Types button, ReportSmith displays the Print dialog box.
• Click the down arrow to the right of the ’Name’ text box. ReportSmith displays a list of printers.
• Select a printer from the drop-down menu.
• Click the OK button. ReportSmith closes the Print dialog box and sends the document to the selected printer.
44 Creating Reports
Finding Tables and Fields
ReportSmith allows you to search a database for a specific text string by field or table. You can use either the Report Query dialog box of the Find Tables and Fields dialog box to do the search.
To search for a text string:
1 Click Tools on the menu bar.
2 Select Find Tables and Fields from the drop-down menu. The Find Tables and Fields dialog box displays.
Figure 2.13 Find Tables and Fields Dialog box
The Find Tables and Fields dialog box supports a variable string search string in the tables or fields defined within the selected database. You can use up to three wild cards in the filter when performing a search. The asterisk (*) is the wild card character supported by the this feature.
3 Choose a connection from the ’Type’ drop-down list box or the ’Connections’ drop-down list box.
4 Click Server Connect.
Chapter 2, Creating Reports: Basic Techniques 45
5 Enter a text string, enclosed by asterisks, in the ’Table filter’ box. For example, to search for a table with the string day in the table name, enter *day*
-or-
Click the down arrow to the right of the ’Table filter’ box and select a text string from the drop-down menu.
6 Click Match Case to search for text identical to your entry.
7 Click the Go button. ReportSmith displays a list of tables containing the text string entered. If no tables are found that contain the text string, ReportSmith displays an empty Tables list box.
8 To search for a specific field name in a database, Repeat Step 5, but enter the text string in the ’Field filter’ box instead of the ’Table filter’ box.