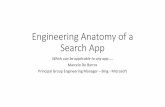Chapter 2 Anatomy of an app · PDF fileChapter 2 Anatomy of an app 23 Because the solution...
Transcript of Chapter 2 Anatomy of an app · PDF fileChapter 2 Anatomy of an app 23 Because the solution...

Chapter 2
Anatomy of an app
The modern user interface is constructed from visual objects of various sorts. Depending on the oper-
ating system, these visual objects might go by different names—controls, elements, views, widgets—
but they are all devoted to the jobs of presentation or interaction or both.
In Xamarin.Forms, the objects that appear on the screen are collectively called visual elements. They
come in three main categories:
page
layout
view
These are not abstract concepts! The Xamarin.Forms application programming interface (API) de-
fines classes named VisualElement, Page, Layout, and View. These classes and their descendants
form the backbone of the Xamarin.Forms user interface. VisualElement is an exceptionally important
class in Xamarin.Forms. A VisualElement object is anything that occupies space on the screen.
A Xamarin.Forms application consists of one or more pages. A page usually occupies all (or at least
a large area) of the screen. Some applications consist of only a single page, while others allow navi-
gating between multiple pages. In many of the early chapters in this book, you’ll see just one type of
page, called a ContentPage.
On each page, the visual elements are organized in a parent-child hierarchy. The child of a Con-
tentPage is generally a layout of some sort to organize the visuals. Some layouts have a single child,
but many layouts have multiple children that the layout arranges within itself. These children can be
other layouts or views. Different types of layouts arrange children in a stack, in a two-dimensional grid,
or in a more freeform manner. In this chapter, however, our pages will contain just a single child.
The term view in Xamarin.Forms denotes familiar types of presentation and interactive objects: text,
bitmaps, buttons, text-entry fields, sliders, switches, progress bars, date and time pickers, and others of
your own devising. These are often called controls or widgets in other programming environments.
This book refers to them as views or elements. In this chapter, you’ll encounter the Label view for dis-
playing text.
Say hello
Using either Microsoft Visual Studio or Xamarin Studio, let’s create a new Xamarin.Forms application by
using a standard template. This process creates a solution that contains up to six projects: five platform

Chapter 2 Anatomy of an app 21
projects—for iOS, Android, the Universal Windows Platform (UWP), Windows 8.1, and Windows Phone
8.1—and a common project for the greater part of your application code.
In Visual Studio, select the menu option File > New > Project. At the left of the New Project dia-
log, select Visual C# and then Cross-Platform. In the center part of the dialog you’ll see several avail-
able solution templates, including three for Xamarin.Forms:
Blank App (Xamarin.Forms Portable)
Blank App (Xamarin.Forms Shared)
Class Library (Xamarin.Forms)
Now what? We definitely want to create a Blank App solution, but what kind?
Xamarin Studio presents a similar dilemma but in a different way. To create a new Xamarin.Forms
solution in Xamarin Studio, select File > New > Solution from the menu, and at the left of the New
Project dialog, under Multiplatform select App, pick Forms App, and press the Next button. Toward
the bottom of the next screen are a pair of radio buttons labeled Shared Code. These buttons allow
you to choose one of the following options:
Use Portable Class Library
Use Shared Library
The term “Portable” in this context refers to a Portable Class Library (PCL). All the common applica-
tion code becomes a dynamic-link library (DLL) that is referenced by all the individual platform pro-
jects.
The term “Shared” in this context means a Shared Asset Project (SAP) containing loose code files
(and perhaps other files) that are shared among the platform projects, essentially becoming part of
each platform project.
For now, pick the first one: Blank App (Xamarin.Forms Portable) in Visual Studio or Use Portable
Class Library in Xamarin Studio. Give the project a name—for example, Hello—and select a disk loca-
tion for it in that dialog (in Visual Studio) or in the dialog that appears after pressing the Next button
again in Xamarin Studio.
If you’re running Visual Studio, six projects are created: one common project (the PCL project) and
five application projects. For a solution named Hello, these are:
A Portable Class Library project named Hello that is referenced by all five application projects;
An application project for Android, named Hello.Droid;
An application project for iOS, named Hello.iOS;
An application project for the Universal Windows Platform of Windows 10 and Windows Mobile
10, named Hello.UWP;

Chapter 2 Anatomy of an app 22
An application project for Windows 8.1, named Hello.Windows; and
An application project for Windows Phone 8.1, named Hello.WinPhone.
If you’re running Xamarin Studio on the Mac, the Windows and Windows Phone projects are not
created.
When you create a new Xamarin.Forms solution, the Xamarin.Forms libraries (and various support
libraries) are automatically downloaded from the NuGet package manager. Visual Studio and Xamarin
Studio store these libraries in a directory named packages in the solution directory. However, the par-
ticular version of the Xamarin.Forms library that is downloaded is specified within the solution tem-
plate, and a newer version might be available.
In Visual Studio, in the Solution Explorer at the far right of the screen, right-click the solution name
and select Manage NuGet Packages for Solution. The dialog that appears contains selectable items
at the upper left that let you see what NuGet packages are installed in the solution and let you install
others. You can also select the Update item to update the Xamarin.Forms library.
In Xamarin.Studio, you can select the tool icon to the right of the solution name in the Solution list
and select Update NuGet Packages.
Before continuing, check to be sure that the project configurations are okay. In Visual Studio, select
the Build > Configuration Manager menu item. In the Configuration Manager dialog, you’ll see the
PCL project and the five application projects. Make sure the Build box is checked for all the projects
and the Deploy box is checked for all the application projects (unless the box is grayed out). Take note
of the Platform column: If the Hello project is listed, it should be flagged as Any CPU. The
Hello.Droid project should also be flagged as Any CPU. (For those two project types, Any CPU is the
only option.) For the Hello.iOS project, choose either iPhone or iPhoneSimulator depending on how
you’ll be testing the program.
For the Hello.UWP project, the project configuration must be x86 for deploying to the Windows
desktop or an on-screen emulator, and ARM for deploying to a phone.
For the Hello.WinPhone project, you can select x86 if you’ll be using an on-screen emulator, ARM
if you’ll be deploying to a real phone, or Any CPU for deploying to either. Regardless of your choice,
Visual Studio generates the same code.
If a project doesn’t seem to be compiling or deploying in Visual Studio, recheck the settings in the
Configuration Manager dialog. Sometimes a different configuration becomes active and might not
include the PCL project.
In Xamarin Studio on the Mac, you can switch between deploying to the iPhone and iPhone simula-
tor through the Project > Active Configuration menu item.
In Visual Studio, you’ll probably want to display the iOS and Android toolbars. These toolbars let
you choose among emulators and devices and allow you to manage the emulators. From the main
menu, make sure the View > Toolbars > iOS and View > Toolbars > Android items are checked.

Chapter 2 Anatomy of an app 23
Because the solution contains anywhere from two to six projects, you must designate which pro-
gram starts up when you elect to run or debug an application.
In the Solution Explorer of Visual Studio, right-click any of the five application projects and select
the Set As StartUp Project item from the menu. You can then select to deploy to either an emulator
or a real device. To build and run the program, select the menu item Debug > Start Debugging.
In the Solution list in Xamarin Studio, click the little tool icon that appears to the right of a selected
project and select Set As Startup Project from the menu. You can then pick Run > Start Debugging
from the main menu.
If all goes well, the skeleton application created by the template will run and you’ll see a short
message:
As you can see, these platforms have different color schemes. The iOS and Windows 10 Mobile
screens display dark text on a light background, while the Android device displays light text on a black
background. By default, the Windows 8.1 and Windows Phone 8.1 platforms are like Android in dis-
playing light text on a black background.
By default, all the platforms are enabled for orientation changes. Turn the phone sideways, and
you’ll see the text adjust to the new center.
The app is not only run on the device or emulator but deployed. It appears with the other apps on
the phone or emulator and can be run from there. If you don’t like the application icon or how the app
name displays, you can change that in the individual platform projects.

Chapter 2 Anatomy of an app 24
Inside the files
Clearly, the program created by the Xamarin.Forms template is very simple, so this is an excellent op-
portunity to examine the generated code files and figure out their interrelationships and how they
work.
Let’s begin with the code that’s responsible for drawing the text that you see on the screen. This is
the App class in the Hello project. In a project created by Visual Studio, the App class is defined in the
App.cs file, but in Xamarin Studio, the file is Hello.cs. If the project template hasn’t changed too much
since this chapter was written, it probably looks something like this:
using System;
using System.Collections.Generic;
using System.Linq;
using System.Text;
using Xamarin.Forms;
namespace Hello
{
public class App : Application
{
public App()
{
// The root page of your application
MainPage = new ContentPage
{
Content = new StackLayout
{
VerticalOptions = LayoutOptions.Center,
Children = {
new Label {
HorizontalTextAlignment = TextAlignment.Center,
Text = "Welcome to Xamarin Forms!"
}
}
}
};
}
protected override void OnStart()
{
// Handle when your app starts
}
protected override void OnSleep()
{
// Handle when your app sleeps
}
protected override void OnResume()

Chapter 2 Anatomy of an app 25
{
// Handle when your app resumes
}
}
}
Notice that the namespace is the same as the project name. This App class is defined as public and
derives from the Xamarin.Forms Application class. The constructor really has just one responsibility:
to set the MainPage property of the Application class to an object of type Page.
The code that the Xamarin.Forms template has generated here shows one very simple approach to
defining this constructor: The ContentPage class derives from Page and is very common in single-
page Xamarin.Forms applications. (You’ll see a lot of ContentPage throughout this book.) It occupies
most of the phone’s screen with the exception of the status bar at the top of the Android screen, the
buttons on the bottom of the Android screen, and the status bar at the top of the Windows Phone
screen. (As you’ll discover, the iOS status bar is actually part of the ContentPage in single-page
applications.)
The ContentPage class defines a property named Content that you set to the content of the page.
Generally this content is a layout that in turn contains a bunch of views, and in this case it’s set to a
StackLayout, which arranges its children in a stack.
This StackLayout has only one child, which is a Label. The Label class derives from View and is
used in Xamarin.Forms applications to display up to a paragraph of text. The VerticalOptions and
HorizontalTextAlignment properties are discussed in more detail later in this chapter.
For your own single-page Xamarin.Forms applications, you’ll generally be defining your own class
that derives from ContentPage. The constructor of the App class then sets an instance of the class that
you define to its MainPage property. You’ll see how this works shortly.
In the Hello solution, you’ll also see an AssemblyInfo.cs file for creating the PCL and a pack-
ages.config file that contains the NuGet packages required by the program. In the References section
under Hello in the solution list, you’ll see at least the four libraries this PCL requires:
.NET (displayed as .NET Portable Subset in Xamarin Studio)
Xamarin.Forms.Core
Xamarin.Forms.Xaml
Xamarin.Forms.Platform
It is this PCL project that will receive the bulk of your attention as you’re writing a Xamarin.Forms
application. In some circumstances the code in this project might require some tailoring for the various
platforms, and you’ll see shortly how to do that. You can also include platform-specific code in the five
application projects.

Chapter 2 Anatomy of an app 26
The five application projects have their own assets in the form of icons and metadata, and you must
pay particular attention to these assets if you intend to bring the application to market. But during the
time that you’re learning how to develop applications using Xamarin.Forms, these assets can generally
be ignored. You’ll probably want to keep these application projects collapsed in the solution list be-
cause you don’t need to bother much with their contents.
But you really should know what’s in these application projects, so let’s take a closer look.
In the References section of each application project, you’ll see references to the common PCL pro-
ject (Hello in this case), as well as various .NET assemblies, the Xamarin.Forms assembles listed above,
and additional Xamarin.Forms assemblies applicable to each platform:
Xamarin.Forms.Platform.Android
Xamarin.Forms.Platform.iOS
Xamarin.Forms.Platform.UAP (not explicitly displayed in the UWP project)
Xamarin.Forms.Platform.WinRT
Xamarin.Forms.Platform.WinRT.Tablet
Xamarin.Forms.Platform.WinRT.Phone
Each of these libraries defines a static Forms.Init method in the Xamarin.Forms namespace that
initializes the Xamarin.Forms system for that particular platform. The startup code in each platform
must make a call to this method.
You’ve also just seen that the PCL project derives a public class named App that derives from
Application. The startup code in each platform must also instantiate this App class.
If you’re familiar with iOS, Android, or Windows Phone development, you might be curious to see
how the platform startup code handles these jobs.
The iOS project An iOS project typically contains a class that derives from UIApplicationDelegate. However, the
Xamarin.Forms.Platform.iOS library defines an alternative base class named FormsApplicationDele-
gate. In the Hello.iOS project, you’ll see this AppDelegate.cs file, here stripped of all extraneous
using directives and comments:
using Foundation;
using UIKit;
namespace Hello.iOS
{
[Register("AppDelegate")]
public partial class AppDelegate :
global::Xamarin.Forms.Platform.iOS.FormsApplicationDelegate

Chapter 2 Anatomy of an app 27
{
public override bool FinishedLaunching(UIApplication app, NSDictionary options)
{
global::Xamarin.Forms.Forms.Init();
LoadApplication(new App());
return base.FinishedLaunching(app, options);
}
}
}
The FinishedLaunching override begins by calling the Forms.Init method defined in the
Xamarin.Forms.Platform.iOS assembly. It then calls a LoadApplication method (defined by the
FormsApplicationDelegate), passing to it a new instance of the App class defined in the Hello
namespace in the shared PCL. The page object set to the MainPage property of this App object can
then be used to create an object of type UIViewController, which is responsible for rendering the
page’s contents.
The Android project In the Android application, the typical MainActivity class must be derived from a Xamarin.Forms
class named FormsApplicationActivity, defined in the Xamarin.Forms.Platform.Android assem-
bly, and the Forms.Init call requires some additional information:
using Android.App;
using Android.Content.PM;
using Android.OS;
namespace Hello.Droid
{
[Activity(Label = "Hello", Icon = "@drawable/icon", MainLauncher = true,
ConfigurationChanges = ConfigChanges.ScreenSize | ConfigChanges.Orientation)]
public class MainActivity : global::Xamarin.Forms.Platform.Android.FormsApplicationActivity
{
protected override void OnCreate(Bundle bundle)
{
base.OnCreate(bundle);
global::Xamarin.Forms.Forms.Init(this, bundle);
LoadApplication(new App());
}
}
}
The new instance of the App class in the Hello namespace is then passed to a LoadApplication
method defined by FormsApplicationActivity. The attribute set on the MainActivity class indi-
cates that the activity is not re-created when the phone changes orientation (from portrait to land-
scape or back) or the screen changes size.

Chapter 2 Anatomy of an app 28
The Universal Windows Platform project In the UWP project (or either of the two Windows projects), look first in the App.xaml.cs file tucked un-
derneath the App.xaml file in the project file list. In the OnLaunched method you will see the call to
Forms.Init using the event arguments:
Xamarin.Forms.Forms.Init(e);
Now look at the MainPage.xaml.cs file tucked underneath the MainPage.xaml file in the project file list.
This file defines the customary MainPage class, but it actually derives from a Xamarin.Forms class spec-
ified as the root element in the MainPage.xaml file. A newly instantiated App class is passed to the
LoadApplication method defined by this base class:
namespace Hello.UWP
{
public sealed partial class MainPage
{
public MainPage()
{
this.InitializeComponent();
LoadApplication(new Hello.App());
}
}
}
Nothing special! If you’ve created a Xamarin.Forms solution under Visual Studio and don’t want to target one or more
platforms, simply delete those projects.
If you later change your mind about those projects—or you originally created the solution in
Xamarin Studio and want to move it to Visual Studio to target one of the Windows platforms—you can
add new platform projects to the Xamarin.Forms solution. In the Add New Project dialog, you can
create a Unified API (not Classic API) Xamarin.iOS project by selecting the iOS project Universal type
and Blank App template. Create a Xamarin.Android project with the Android Blank App template,
or a Windows project by selecting Universal under the Windows heading (for a UWP project), or
Windows or Windows Phone under the Windows 8 heading, and then Blank App.
For these new projects, you can get the correct references and boilerplate code by consulting the
projects generated by the standard Xamarin.Forms template.
To summarize: there’s really nothing all that special in a Xamarin.Forms app compared with normal
Xamarin or Windows Phone projects—except the Xamarin.Forms libraries.

Chapter 2 Anatomy of an app 29
PCL or SAP?
When you first created the Hello solution in Visual Studio, you had a choice of two application tem-
plates:
Blank App (Xamarin.Forms Portable)
Blank App (Xamarin.Forms Shared)
In Xamarin Studio, the choice is embodied in a pair of radio buttons:
Use Portable Class Library
Use Shared Library
The first option creates a Portable Class Library (PCL), whereas the second creates a Shared Asset Pro-
ject (SAP) consisting only of shared code files. The original Hello solution used the PCL template. Now
let’s create a second solution named HelloSap with the SAP template.
As you’ll see, everything looks pretty much the same, except that the HelloSap project itself con-
tains only one item: the App.cs file.
With both the PCL and SAP approaches, code is shared among the five applications, but in decid-
edly different ways: With the PCL approach, all the common code is bundled into a dynamic-link li-
brary that each application project references and binds to at run time. With the SAP approach, the
common code files are effectively included with each of the five application projects at build time. By
default, the SAP has only a single file named App.cs, but effectively it’s as if this HelloSap project did
not exist and instead there were five different copies of this file in the five application projects.
Some subtle (and not-so-subtle) problems can manifest themselves with the shared library
approach:
The iOS and Android projects have access to pretty much the same version of .NET, but it is not the
same version of .NET that the Windows projects use. This means that any .NET classes accessed by the
shared code might be somewhat different depending on the platform. As you’ll discover later in this
book, this is the case for some file I/O classes in the System.IO namespace.
You can compensate for these differences by using C# preprocessor directives, particularly #if and
#elif. In the projects generated by the Xamarin.Forms template, the various application projects de-
fine symbols that you can use with these directives.
What are these symbols?
In Visual Studio, right-click the project name in the Solution Explorer and select Properties. At the
left of the properties screen, select Build, and look for the Conditional compilation symbols field.
In Xamarin Studio, select an application project in the Solution list, invoke the drop-down tools

Chapter 2 Anatomy of an app 30
menu, and select Options. In the left of the Project Options dialog, select Build > Compiler, and look
for the Define Symbols field.
Here are the symbols that you can use:
iOS project: You’ll see the symbol __IOS__ (that’s two underscores before and after)
Android project: You won’t see any symbols defined for indicating the platform, but the identi-
fier __ANDROID__ is defined anyway, as well as multiple __ANDROID_nn__ identifiers, where nn
is each Android API level supported.
UWP project: The symbol WINDOWS_UWP
Windows project: The symbol WINDOWS_APP
Windows Phone project: The symbol WINDOWS_PHONE_APP
Your shared code file can include blocks like this:
#if __IOS__
// iOS specific code
#elif __ANDROID__
// Android specific code
#elif WINDOWS_UWP
// Universal Windows Platform specific code
#elif WINDOWS_APP
// Windows 8.1 specific code
#elif WINDOWS__PHONE_APP
// Windows Phone 8.1 specific code
#endif
This allows your shared code files to run platform-specific code or access platform-specific classes, in-
cluding classes in the individual platform projects. You can also define your own conditional compila-
tion symbols if you’d like.
These preprocessor directives make no sense in a Portable Class Library project. The PCL is entirely
independent of the five platforms, and these identifiers in the platform projects are not present when
the PCL is compiled.
The concept of the PCL originally arose because every platform that uses .NET actually uses a some-
what different subset of .NET. If you want to create a library that can be used among multiple .NET
platforms, you need to use only the common parts of those .NET subsets.
The PCL is intended to help by containing code that is usable on multiple (but specific) .NET plat-
forms. Consequently, any particular PCL contains some embedded flags that indicate what platforms it
supports. A PCL used in a Xamarin.Forms application must support the following platforms:
.NET Framework 4.5
Windows 8

Chapter 2 Anatomy of an app 31
Windows Phone 8.1
Xamarin.Android
Xamarin.iOS
Xamarin.iOS (Classic)
This is known as PCL Profile 111.
If you need platform-specific behavior in the PCL, you can’t use the C# preprocessor directives be-
cause those work only at build time. You need something that works at run time, such as the Xamarin-
.Forms Device class. You’ll see an example shortly.
The Xamarin.Forms PCL can access other PCLs supporting the same platforms, but it cannot directly
access classes defined in the individual application projects. However, if that’s something you need to
do—and you’ll see an example in Chapter 9, “Platform-specific API calls”—Xamarin.Forms provides a
class named DependencyService that allows you to access platform-specific code from the PCL in a
methodical manner.
Most of the programs in this book use the PCL approach. This is the recommended approach for
Xamarin.Forms and is preferred by many programmers who have been working with Xamarin.Forms
for a while. However, the SAP approach is also supported and definitely has its advocates as well. Pro-
grams within these pages that demonstrate the SAP approach always contain the letters Sap at the end
of their names, such as the HelloSap program.
But why choose? You can have both in the same solution. If you’ve created a Xamarin.Forms solu-
tion with a Shared Asset Project, you can add a new PCL project to the solution by selecting the Class
Library (Xamarin.Forms Portable) template. The application projects can access both the SAP and
PCL, and the SAP can access the PCL as well.
Labels for text
Let’s create a new Xamarin.Forms PCL solution, named Greetings, using the same process described
above for creating the Hello solution. This new solution will be structured more like a typical
Xamarin.Forms program, which means that it will define a new class that derives from ContentPage.
Most of the time in this book, every class and structure defined by a program will get its own file. This
means that a new file must be added to the Greetings project:
In Visual Studio, you can right-click the Greetings project in the Solution Explorer and select Add
> New Item from the menu. At the left of the Add New Item dialog, select Visual C# and Cross-
Platform, and in the center area, select Forms ContentPage. (Watch out: There’s also a Forms
ContentView option. Don’t pick that one!)
In Xamarin Studio, from the tool icon on the Greetings project, select Add > New File from the

Chapter 2 Anatomy of an app 32
menu. In the left of the New File dialog, select Forms, and in the central area, select Forms
ContentPage. (Watch out: There are also Forms ContentView and Forms ContentPage Xaml op-
tions. Don’t pick those!)
In either case, give the new file a name of GreetingsPage.cs.
The GreetingsPage.cs file will be initialized with some skeleton code for a class named Greet-
ingsPage that derives from ContentPage. Because ContentPage is in the Xamarin.Forms
namespace, a using directive includes that namespace. The class is defined as public, but it need not
be because it won’t be directly accessed from outside the Greetings project.
Let’s delete all the code in the GreetingsPage constructor and most of the using directives, so
the file looks something like this:
using System;
using Xamarin.Forms;
namespace Greetings
{
public class GreetingsPage : ContentPage
{
public GreetingsPage()
{
}
}
}
In the constructor of the GreetingsPage class, instantiate a Label view, set its Text property, and
set that Label instance to the Content property that GreetingsPage inherits from ContentPage:
using System;
using Xamarin.Forms;
namespace Greetings
{
public class GreetingsPage : ContentPage
{
public GreetingsPage()
{
Label label = new Label();
label.Text = "Greetings, Xamarin.Forms!";
this.Content = label;
}
}
}
Now change the App class in App.cs to set the MainPage property to an instance of this Greet-
ingsPage class:
using System;
using Xamarin.Forms;

Chapter 2 Anatomy of an app 33
namespace Greetings
{
public class App : Application
{
public App()
{
MainPage = new GreetingsPage();
}
protected override void OnStart()
{
// Handle when your app starts
}
protected override void OnSleep()
{
// Handle when your app sleeps
}
protected override void OnResume()
{
// Handle when your app resumes
}
}
}
It’s easy to forget this step, and you’ll be puzzled that your program seems to completely ignore your
page class and still says "Welcome to Xamarin Forms!"
It is in the GreetingsPage class (and others like it) where you’ll be spending most of your time in
early Xamarin.Forms programming. For some single-page, UI-intensive programs, this class might con-
tain the only application code that you’ll need to write. Of course, you can add additional classes to the
project if you need them.
In many of the single-page sample programs in this book, the class that derives from ContentPage
will have a name that is the same as the application but with Page appended. That naming convention
should help you identify the code listings in this book from just the class or constructor name without
seeing the entire file. In most cases, the code snippets in the pages of this book won’t include the us-
ing directives or the namespace definition.
Many Xamarin.Forms programmers prefer to use the C# 3.0 style of object creation and property
initialization in their page constructors. You can do this for the Label object. Following the Label
constructor, a pair of curly braces enclose one or more property settings separated by commas. Here’s
an alternative (but functionally equivalent) GreetingsPage definition:
public class GreetingsPage : ContentPage
{
public GreetingsPage()
{
Label label = new Label

Chapter 2 Anatomy of an app 34
{
Text = "Greetings, Xamarin.Forms!"
};
this.Content = label;
}
}
This style of property initialization allows the Label instance to be set to the Content property di-
rectly, so that the Label doesn’t require a name, like so:
public class GreetingsPage : ContentPage
{
public GreetingsPage()
{
Content = new Label
{
Text = "Greetings, Xamarin.Forms!"
};
}
}
For more complex page layouts, this style of instantiation and initialization provides a better visual
analogue of the organization of layouts and views on the page. However, it’s not always as simple as
this example might indicate if you need to call methods on these objects or set event handlers.
Whichever way you do it, if you can successfully compile and run the program on the iOS, Android,
and Windows 10 Mobile platforms on either an emulator or a device, here’s what you’ll see:
The most disappointing version of this Greetings program is definitely the iPhone: Beginning in iOS
7, a single-page application shares the screen with the status bar at the top. Anything the application

Chapter 2 Anatomy of an app 35
displays at the top of its page will occupy the same space as the status bar unless the application com-
pensates for it.
This problem disappears in multipage-navigation applications discussed later in this book, but until
that time, here are four ways (or five ways if you’re using an SAP) to solve this problem right away.
Solution 1. Include padding on the page The Page class defines a property named Padding that marks an area around the interior perimeter of
the page into which content cannot intrude. The Padding property is of type Thickness, a structure
that defines four properties named Left, Top, Right, Bottom. (You might want to memorize that or-
der because that’s the order you’ll define the properties in the Thickness constructor as well as in
XAML.) The Thickness structure also defines constructors for setting the same amount of padding on
all four sides or for setting the same amount on the left and right and on the top and bottom.
A little research in your favorite search engine will reveal that the iOS status bar has a height of 20.
(Twenty what? you might ask. Twenty pixels? Actually, no. For now, just think of them as 20 “units.” For
much of your Xamarin.Forms programming, you shouldn’t need to bother with numeric sizes, but
Chapter 5, “Dealing with sizes,” will provide some guidance when you need to get down to the pixel
level.)
You can accommodate the status bar like so:
namespace Greetings
{
public class GreetingsPage : ContentPage
{
public GreetingsPage ()
{
Content = new Label
{
Text = "Greetings, Xamarin.Forms!"
};
Padding = new Thickness(0, 20, 0, 0);
}
}
}
Now the greeting appears 20 units from the top of the page:

Chapter 2 Anatomy of an app 36
Setting the Padding property on the ContentPage solves the problem of the text overwriting the
iOS status bar, but it also sets the same padding on the Android and Windows Phone, where it’s not
required. Is there a way to set this padding only on the iPhone?
Solution 2. Include padding just for iOS (SAP only) One of the advantages of the Shared Asset Project (SAP) approach is that the classes in the project are
extensions of the application projects, so you can use conditional compilation directives.
Let’s try this out. We’ll need a new solution named GreetingsSap based on the SAP template, and a
new page class in the GreetingsSap project named GreetingsSapPage. To set the Padding in iOS
only, that class looks like this:
namespace GreetingsSap
{
public class GreetingsSapPage : ContentPage
{
public GreetingsSapPage ()
{
Content = new Label
{
Text = "Greetings, Xamarin.Forms!"
};
#if __IOS__
Padding = new Thickness(0, 20, 0, 0);
#endif

Chapter 2 Anatomy of an app 37
}
}
}
The #if directive references the conditional compilation symbol __IOS__ , so the Padding property is
set only for the iOS project. The results look like this:
However, these conditional compilation symbols affect only the compilation of the program, so they
have no effect in a PCL. Is there a way for a PCL project to include different Padding for different plat-
forms?
Solution 3. Include padding just for iOS (PCL or SAP) Yes! The static Device class includes several properties and methods that allow your code to deal with
device differences at run time in a very simple and straightforward manner:
The Device.OS property returns a member of the TargetPlatform enumeration: iOS,
Android, WinPhone, or Other. The WinPhone member refers to all the Windows and Windows
Phone platforms.
The Device.Idiom property returns a member of the TargetIdiom enumeration: Phone,
Tablet, Desktop, or Unsupported.
You can use these two properties in if and else statements, or a switch and case block, to execute
code specific to a particular platform.
Two methods named OnPlatform provide even more elegant solutions:

Chapter 2 Anatomy of an app 38
The static generic method OnPlatform<T> takes three arguments of type T—the first for iOS,
the second for Android, and the third for Windows Phone (encompassing all the Windows plat-
forms)—and returns the argument for the running platform.
The static method OnPlatform has four arguments of type Action (the .NET function delegate
that has no arguments and returns void), also in the order iOS, Android, and Windows Phone,
with a fourth for a default, and executes the argument for the running platform.
Rather than setting the same Padding property on all three platforms, you can restrict the Padding
to just the iPhone by using the Device.OnPlatform generic method:
Padding = Device.OnPlatform<Thickness>(new Thickness(0, 20, 0, 0),
new Thickness(0),
new Thickness(0));
The first Thickness argument is for iOS, the second is for Android, and the third is for Windows
Phone. Explicitly specifying the type of the Device.OnPlatform arguments within the angle brackets
isn’t required if the compiler can figure it out from the arguments, so this works as well:
Padding = Device.OnPlatform(new Thickness(0, 20, 0, 0),
new Thickness(0),
new Thickness(0));
Or, you can have just one Thickness constructor and use Device.OnPlatform for the second
argument:
Padding = new Thickness(0, Device.OnPlatform(20, 0, 0), 0, 0);
This is how the Padding will usually be set in the programs that follow when it’s required. Of course,
you can substitute some other numbers for the zeroes if you want some additional padding on the
page. Sometimes a little padding on the sides makes for a more attractive display.
However, if you just need to set Padding for iOS, you can use the version of Device.OnPlatform
with Action arguments. These arguments are null by default, so you can just set the first for an ac-
tion to be performed on iOS:
public class GreetingsPage : ContentPage
{
public GreetingsPage()
{
Content = new Label
{
Text = "Greetings, Xamarin.Forms!"
};
Device.OnPlatform(() =>
{
Padding = new Thickness(0, 20, 0, 0);
});
}
}

Chapter 2 Anatomy of an app 39
Now the statement to set the padding is executed only when the program is running on iOS. Of
course, with just that one argument to Device.OnPlatform, it could be a little obscure to people
who need to read your code, so you might want to include the parameter name preceding the argu-
ment to make it explicit that this statement executes just for iOS:
Device.OnPlatform(iOS: () =>
{
Padding = new Thickness(0, 20, 0, 0);
});
Naming the argument like that is a feature introduced in C# 4.0.
The Device.OnPlatform method is very handy and has the advantage of working in both PCL and
SAP projects. However, it can’t access APIs within the individual platforms. For that you’ll need
DependencyService, which is discussed in Chapter 9.
Solution 4. Center the label within the page The problem with the text overlapping the iOS status bar occurs only because the default display of the
text is at the upper-left corner. Is it possible to center the text on the page?
Xamarin.Forms supports a number of facilities to ease layout without requiring the program to per-
form calculations involving sizes and coordinates. The View class defines two properties, named
HorizontalOptions and VerticalOptions, that specify how a view is to be positioned relative to
its parent (in this case the ContentPage). These two properties are of type LayoutOptions, an excep-
tionally important structure in Xamarin.Forms.
Generally you’ll use the LayoutOptions structure by specifying one of the eight public static read-
only fields that it defines that return LayoutOptions values:
Start
Center
End
Fill
StartAndExpand
CenterAndExpand
EndAndExpand
FillAndExpand
However, you can also create a LayoutOptions value yourself. The LayoutOptions structure also
defines two instance properties that let you create a value with these same combinations:
An Alignment property of type LayoutAlignment, an enumeration with four members:

Chapter 2 Anatomy of an app 40
Start, Center, End, and Fill.
An Expands property of type bool.
A fuller explanation of all these options awaits you in Chapter 4, “Scrolling the stack,” but for now
you can set the HorizontalOptions and VerticalOptions properties of the Label to one of the
static fields defined by LayoutOptions values. For HorizontalOptions, the word Start means left
and End means right; for VerticalOptions, Start means top and End means bottom.
Mastering the use of the HorizontalOptions and VerticalOptions properties is a major part of
acquiring skill in the Xamarin.Forms layout system, but here’s a simple example that positions the
Label in the center of the page:
public class GreetingsPage : ContentPage
{
public GreetingsPage()
{
Content = new Label
{
Text = "Greetings, Xamarin.Forms!",
HorizontalOptions = LayoutOptions.Center,
VerticalOptions = LayoutOptions.Center
};
}
}
Here’s how it looks:

Chapter 2 Anatomy of an app 41
This is the version of the Greetings program that is included in the sample code for this chapter.
You can use various combinations of HorizontalOptions and VerticalOptions to position the
text in any of nine places relative to the page.
Solution 5. Center the text within the label The Label is intended to display text up to a paragraph in length. It is often desirable to control how
the lines of text are horizontally aligned: left justified, right justified, or centered.
The Label view defines a HorizontalTextAlignment property for that purpose and also a Ver-
ticalTextAlignment property for positioning text vertically. Both properties are set to a member of
the TextAlignment enumeration, which has members named Start, Center, and End to be versatile
enough for text that runs from right to left or from top to bottom. For English and other European lan-
guages, Start means left or top and End means right or bottom.
For this final solution to the iOS status bar problem, set HorizontalTextAlignment and Verti-
calTextAlignment to TextAlignment.Center:
public class GreetingsPage : ContentPage
{
public GreetingsPage()
{
Content = new Label
{
Text = "Greetings, Xamarin.Forms!",
HorizontalTextAlignment = TextAlignment.Center,
VerticalTextAlignment = TextAlignment.Center
};
}
}
Visually, the result with this single line of text is the same as setting HorizontalOptions and
VerticalOptions to Center, and you can also use various combinations of these properties to posi-
tion the text in one of nine different locations around the page.
However, these two techniques to center the text are actually quite different, as you’ll see in the
next chapter.