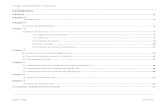Consumer Discretionary Sector February 2 nd, 2010 Sekhar Achanta,Tongyu Zhou.
Chapter 2 An Introduction to Android 2.1...
Transcript of Chapter 2 An Introduction to Android 2.1...

Chapter 2 An Introduction to Android
2.1 Introduction
If you were not shut off from the world in the past couple of years, you must have heard aboutAndroid. Development in communication has been shrinking the world and thanks to the advance-ment of Wi Fi technologies, some developing countries are able to leapfrog into the twenty-firstcentury without the burden of dismantling the infrastructure and equipment of wired communi-cation. Mobile devices have become ubiquitous and some are even more sophisticated than PCs.Transitioning from working with PCs to mobile devices such as smart phones and tablet computershas become a trend. Android is developed in response to this trend. It is an open source operat-ing system based on the Linux kernel with applications developed using the Java programminglanguage. The Android operating system was first developed by Android, Inc. Google acquiredAndroid, Inc. in July 2005, and became the leading developer of the Android OS. In Novem-ber 2007, the Open Handset Alliance, which initially was a consortium of 34 companies formedto develop Android. The consortium was later expanded to absorb many more companies in ajoint effort to further develop the platform, which is the real innovation in the mobile technology.Because of its openness, in less than two years, Android has come from nowhere to become thedominant smart phone operating system in the US, eclipsing all other major players in the field.News, details and relevant links of Android can be found from its official web site,
http://www.android.com/
Wikipedia has a good article about the history and miscellaneous information of Android at
http://en.wikipedia.org/wiki/Android (operating system)
Technical information can be obtained from Android’s official developer web site at:
http://developer.android.com/guide/index.html
This site provides a lot of information and how-to for developing Android applications and pub-lishing them. The site defines Android as follows:
Android is a software stack for mobile devices that includes an operating system, middlewareand key applications. The Android SDK provides the tools and APIs necessary to begindeveloping applications on the Android platform using the Java programming language.
The developer site also lists various features of Android, including
1. Application framework enabling reuse and replacement of components2. Dalvik virtual machine optimized for mobile devices3. Integrated browser based on the open source WebKit engine4. Optimized graphics powered by a custom 2D graphics library5. 3D graphics based on the OpenGL ES 1.0 and ES 2.0 specifications6. SQLite for structured data storage7. Media support for common audio, video, and still image formats (MPEG4, H.264, MP3,
AAC, AMR, JPG, PNG, GIF)8. GSM Telephony (hardware dependent)9. Bluetooth, EDGE, 3G, and WiFi (hardware dependent)
1

2 Introduction
10. Camera, GPS, compass, and accelerometer (hardware dependent)11. Rich development environment including a device emulator, tools for debugging, memory
and performance profiling, and a plugin for the Eclipse IDE
The following figure shows the architecture of Android.
Figure 2-1 Android Architecture
In summary, Android is a software stack for mobile devices that includes an operating system,middleware and key applications. The Android SDK provides the tools and APIs necessary todevelop applications on the Android platform using the Java programming language. Moreover,Android includes a set of C/C++ libraries that can be used by various components of the Androidsystem. These capabilities are exposed to developers through the Android application frameworkas shown in Figure 2-1.
Figure 2-1 also shows that an Android application runs in its own process, with its own instanceof the Dalvik virtual machine (VM). The Dalvik Executable (.dex) format is used to execute filesin the Dalvik VM; the format is optimized for minimal memory footprint. After a Java programhas been compiled, the classes will be transformed into the .dex format by the dx tool so that it canbe run in the Dalvik VM. The Linux kernel provides underlying functionality such as threadingand low-level memory management for the Dalvik VM.
Like the rest of Android, Dalvik is open source software and is published under the termsof the Apache License 2.0. Dalvik is known to be a clean-room implementation rather than a

Chapter 2 An Introduction to Android 3
development on top of a standard Java runtime. This could mean that it does not inherit copyright-based license restrictions from either the standard-edition or open source-edition Java runtimes.
Android has undergone several versions of revision. Each new version is named after a dessertin increasing alphabetic order:
1. Android 1.6 (Donut)2. Android 2.02.1 (Eclair)3. Android 2.2 (Froyo)4. Android 2.3 (Gingerbread)5. Android 3.0 (Honeycomb)6. Android 4.0 (Icecream Sandwich)7. Android 4.1 (Jelly Bean)8. Android 4.4 (KitKat)
Version 4.0 (Android Icecream Sandwich) was released in November, 2011. This version mergesAndroid 2.3 (Gingerbread) and Android 3.0 (Honeycomb) into one operating system for use on allAndroid devices. This will allow us to incorporate Honeycomb‘s features such as the holographicuser interface, new launcher and more (previously available only on tablets) into our smart phoneapps, and easily scale our apps to work on different devices. Ice Cream Sandwich will also addnew functionality.
Most of the Android programs presented in this book are developed and tested with Androidversion 4.X API level 16 or above with an emulator running in a 64-bit Linux machine, whichruns CentOS 6.4, a 64-bit Linux OS. We mainly use the Eclipse IDE to do the development butcommand line tools are also used occasionally and discussed in this book.
Though Android apps are written in Java, 3D graphics programs are written with OpenGLES. The graphics functions, OpenGL commands that we use in 3D graphics examples are openstandards in the industry. They have the same form and syntax, whether they are presented inC/C++ or Android Java. Both of the OpenGL ES versions 1.0 and 2.0 will be discussed.
2.2 Development Tools
The Android official site provides the information and tools to develop Android applications. Onecan refer to the site
http://developer.android.com/index.html
to learn the details and download the development tools. The following link shows how to installAndroid and set up the development environment for the first time:
http://developer.android.com/sdk/installing.html
Since Android applications are written in java, in most situations developing an Android ap-plication is simply writing some java programs utilizing the Android libraries. The programscan be compiled and built with use of Apache Ant, a software tool for automating software buildprocesses. Ant is similar to Make but it is implemented in java, and is best suited to buildingjava projects. In many cases it may be more convenient to do the development using Eclipse, amulti-language open software development environment consisting of an integrated developmentenvironment (IDE) along with an extensible plug-in system. Eclipse is mostly written in java, andis an ideal IDE for developing java applications; it can be also used to develop applications of otherprogramming languages such as C/C++ and PHP by means of various plug-ins. However, runningEclipse consumes a lot of resources. We always have the option of developing Android pro-grams using a simple traditional editor such as vi, and compiling and running it using the Androidcommand.

4 Eclipse IDE
2.2.1 Eclipse IDE
One can obtain information of Eclipse and download it from its official web site at
http://www.eclipse.org/
Eclipse can be easily installed and run in any supported platform. Using Linux as an example, thefollowing steps show how to install Eclipse along with the Android Development Tools (ADT):
1. Go to http://www.eclipse.org/; click Download Eclipse; choose Eclipse for RCP and RAPDevelopers, and download the package into a local directory, say, /apps/downloads.
2. Unpack the downloaded package into the directory /apps by:
$ cd /apps$ gunzip -c /apps/download/eclipse-rcp-helios-SR2-linux-gtk.tar.gz | tar xvf -
3. Then start Eclipse by:
$ cd eclipse$ ./eclipse
4. From the eclipse IDE, install the Android Development Tools (ADT):
• Click Help > Install New Software• In the “Work with” box, type http://dl-ssl.google.com/android/eclipse/; hit “Enter”;
select all the “Development Tools”; click Next; click Next; accept the license “agree-ment to”, and click Finish to install ADT.
5. After the ADT installation, restart Eclipse.6. Click Window and you should see the entry Android SDK and AVD Manager.7. Add the Android SDK directory by clicking Preference; select Android and enter the loca-
tion of your Android SDK. Now click on Android SDK and AVD Manager to proceed.8. If you are new to eclipse, click on Tutorials and follow the instructions to create a Hello
World application.
Hello World Example
As an example of writing Android applications in the Eclipse IDE, we present the steps ofwriting a Hello World application. In this example, we will run the application in the AndroidEmulator. You can also find this example at the Android tutorial web site at
http://developer.android.com/resources/tutorials/hello-world.html
In the description, we use the specified Android version 4.2.2.
1. Start Eclipse.2. In the Eclipse IDE, choose Preferences > Android.3. Install a platform in Eclipse:
(a) Choose Window > Android SDK Manager, which displays a panel showing theAndroid platform packages in your system like the screen shot shown in Figure 2-2.
(b) As an example, choose Android 4.2.2(API 17) and its subcomponents “SDK Plat-form” and “SDK Samples”; then click Install 2 packages; check Accept All; clickInstall. Eclipse will download the package from the Internet and install it.
(c) When it is finished you can press the key ‘ESC’ to clear the panel.

Chapter 2 An Introduction to Android 5
Figure 2-2 Sample Packages
4. Create an Android Virtual Device (AVD), which defines the system image and device set-tings of the emulator:
(a) In Eclipse, choose Window > AVD Manager, which displays the Android VirtualDevice Manager panel.
(b) Click New.., which displays the Create new Android Virtual Device (AVD) dialog.(c) Enter a name for the AVD, say, “avd422”.(d) Select the target to be Android 4.2.2 – API Level 17.(e) Click Create AVD.(f) Press ‘ESC’ to exit the AVD panel.
5. Create a new Android project:
(a) In Eclipse, select File > New > Project, which displays the New Project dialog asshown in Figure 2-3 below.
(b) Select Android Project and click Next, which displays the New Android Project dia-log.
(c) Enter “HelloWorldProject” for Project Name and click Next.(d) Choose Build Target to be Android 4.2.2 and click Next.(e) Enter “HelloWorld” for Application Name, “android.hello” for Package Name, “Hel-
loWorld” for Create Activity, select API 17 (Android 4.22) for Minimum and targetSDK, click Next > Next > Next > Finish.

6 Eclipse IDE
Figure 2-3 Eclipse New Project Dialog
The HelloWorldProject Android project is now ready. It should be visible in the PackageExplorer on the left of the Eclipse IDE. (You may need to click Plug-in Device. on the leftto display Package Explorer.)
6. From the Package Explorer, choose HelloWorldProject > src > android.hello > Main-Activity.java. Double-click on MainActivity.java to open it, which should look like thefollowing:
package android.hello;
import android.app.Activity;import android.os.Bundle;
public class HelloWorld extends Activity {/** Called when the activity is first created. */@Overridepublic void onCreate(Bundle savedInstanceState) {
super.onCreate(savedInstanceState);setContentView(R.layout.activity_main);
}}
7. Revise “MainActivity.java” to the following that constructs a user interface (UI):
package android.hello;import android.app.Activity;import android.os.Bundle;import android.widget.TextView;public class MainActivity extends Activity {
@Overridepublic void onCreate(Bundle savedInstanceState) {
super.onCreate(savedInstanceState);TextView tv = new TextView(this);tv.setText("Hello, Android!");setContentView(tv);
}}
8. Run the application by choosing from Eclipse, Run > Run. Then select Android Applica-tion and click OK. The Android emulator will start and run the application. You should seeon your screen something like Figure 2-3 below. (You may need to use the mouse to dragthe lock to the right side of the screen to unlock the device.)

Chapter 2 An Introduction to Android 7
Figure 2-3 HelloWorld Android Application
If you do not see the message “Hello, Android!”, click the menu button of the Androidemulator which will run the application.
2.3 Android Basics
2.3.1 Manifest File
One of the most important part of an Android application is the manifest file, which is an xml filenamed AndroidManifest.xml. It is a resource file containing all the details needed by the androidsystem to run and test the application. Every application must have an AndroidManifest.xml filein its root directory. We can edit it in the Eclipse IDE by clicking on a project in the PackageExplorer and the menus:
Res > AndroidManifest.xml > Manifest General Attributes
The file AndroidManifest.xml outlines the crucial features for an application, including the fol-lowing information:
1. It presents to the Android system the properties of the application.2. It describes the application’s components, such as activities, services, broadcast receivers,
and content providers.3. It specifies the application’s Java package name, which serves as a unique identifier for the
application.4. It determines the processes that will host the application components.5. It specifies permissions required to run the applications, such as Internet access, and user
data access.6. It declares the minimum Android API level that the application needs. The API levels
determine whether the application can run on an Android platform. For example, settingthe minimum API level to 11 would require honeycomb or later Android versions to run theapplication.
7. It lists the libraries that the application has to link with.8. It lists the Instrumentation classes that provide profiling and other information to run the
application. These declarations are for testing and they will be removed when the applicationis published.

8 Manifest File
Manifest File Structure
We can edit the manifest file using the Eclipse IDE. Figure 2-3 below shows a screen shot of apanel for editing the manifest file.
Figure 2-3 Manifest File of Hello World Example
Alternatively, we can edit the xml source file directly. (In Eclipse IDE, click the tab Android-Manifest.xml shown at the bottom of Figure 2-2.) The listing below shows the source code of theHelloWorld AndroidManifext.xml file.
Program Listing 2-1 Source Code of HelloWorld AndroidManifext.xml——————————————————————————————————-
<?xml version="1.0" encoding="utf-8"?><manifest xmlns:android="http://schemas.android.com/apk/res/android"
package="android.hello"android:versionCode="1"android:versionName="1.0" ><uses-sdk
android:minSdkVersion="17"android:targetSdkVersion="17" />
<applicationandroid:allowBackup="true"android:icon="@drawable/ic_launcher"android:label="@string/app_name"android:theme="@style/AppTheme" ><activity
android:name="android.hello.MainActivity"android:label="@string/app_name" ><intent-filter>
<action android:name="android.intent.action.MAIN" /><category android:name="android.intent.category.LAUNCHER" />
</intent-filter></activity>
</application></manifest>-------------------------------------------------------------------------------

Chapter 2 An Introduction to Android 9
The Android developer web site shows a more complete general structure of the manifest fileand every element that it can contain. Each element is documented in a separate file along with allof its attributes. We can view detailed information about any element by clicking on the elementname.
The following list shows in alphabetical order all the elements that can appear in the manifestfile. They are the only legitimate elements allowed. We are not allowed to add our own elementsor attributes.
<action> <activity> <activity-alias><application> <category> <data><grant-uri-permission> <instrumentation><intent-filter> <manifest> <meta-data><permission> <permission-group> <permission-tree><provider> <receiver> <service><supports-screens> <uses-configuration> <uses-feature><uses-library> <uses-permission> <uses-sdk>
2.4 Command Line Development
We always have the option of developing Android applications using command-line terminalswithout using any IDE. Using command-line tools could be simpler and lets the developer havea clearer picture of the working environment. We use a particular working directory to illustratethis method. In the examples, the symbol ‘$’ denotes the command prompt. In a command, italicsdenote variable names, which should be substituted by actual names. This convention only appliesto a command, not a description. Also note that in a command, the symbol – is composed of twodashes.
Suppose we have created the directory ‘/workspace’, where we will develop our Android pro-grams. We first go to the directory by the command
$ cd /workspace
The Android SDK comes with a tool called android that is usually integrated into the ADT ofEclipse. But we can always use this command as a stand alone development tool which lets us to
1. create, view, and delete Android Virtual Devices (AVDs),2. create and update Android projects,3. update our Android SDK with new platforms, add-ons, and documentation,4. and to perform many other project management tasks.
We can find out its usage by issuing the command,
$ android –help
which displays a menu similar to the following:
Usage:android [global options] action [action options]Global options:
-h --help : Help on a specific command.-v --verbose : Verbose mode, shows errors, warnings and all messages.
--clear-cache: Clear the SDK Manager repository manifest cache.-s --silent : Silent mode, shows errors only.
Valid actions are composed of a verb and an optional direct object:
- sdk : Displays the SDK Manager window.- avd : Displays the AVD Manager window.- list : Lists existing targets or virtual devices.

10 Listing Targets
- list avd : Lists existing Android Virtual Devices.- list target : Lists existing targets.- list sdk : Lists remote SDK repository.- create avd : Creates a new Android Virtual Device.- move avd : Moves or renames an Android Virtual Device.- delete avd : Deletes an Android Virtual Device.- update avd : Updates an Android Virtual Device to match the
folders of a new SDK.- create project : Creates a new Android project.- update project : Updates an Android project (must already have
an AndroidManifest.xml).- create test-project : Creates a new Android project for a test package.- update test-project : Updates the Android project for a test package
(must already have an AndroidManifest.xml).- create lib-project : Creates a new Android library project.- update lib-project : Updates an Android library project (must already have
an AndroidManifest.xml).- create uitest-project: Creates a new UI test project.- update adb : Updates adb to support the USB devices declared in the
SDK add-ons.- update sdk : Updates the SDK by suggesting new platforms to install
if available.
2.4.1 Listing Targets
We can list all the image targets in the system using the command,
$ android list targets
which generates a target list similar to the following:
----------id: 1 or "android-4"
Name: Android 1.6Type: PlatformAPI level: 4Revision: 3Skins: WVGA854, WVGA800 (default), QVGA, HVGAABIs : armeabi
----------..............----------id: 23 or "Google Inc.:Google APIs:17"
Name: Google APIsType: Add-OnVendor: Google Inc.Revision: 3Description: Android + Google APIsBased on Android 4.2.2 (API level 17)Libraries:
* com.google.android.media.effects (effects.jar)Collection of video effects
* com.android.future.usb.accessory (usb.jar)API for USB Accessories
* com.google.android.maps (maps.jar)API for Google Maps
Skins: WQVGA400, WVGA854, WSVGA, WXGA800-7in, WXGA720, HVGA,WQVGA432, QVGA, WVGA800 (default), WXGA800
ABIs : armeabi-v7a----------id: 24 or "android-18"
Name: Android 4.3Type: Platform

Chapter 2 An Introduction to Android 11
API level: 18Revision: 1Skins: WXGA800, WXGA720, WXGA800-7in, WVGA854, WVGA800 (default),
WSVGA, WQVGA432, QVGA, WQVGA400, HVGAABIs : armeabi-v7a
Such a list is generated by the android command, which scans, in our example, the directories,/android-sdk-linux/platforms/, and /android-sdk-linux/add-ons/ for valid system images.
2.4.2 Creating AVDs
We can list all the available Android Virtual Devices (AVDs) by the command
$ android list avd
To create an avd, we can issue the command
$ android create avd –name name –target targetID [–option value] ...
where name specifies the new AVD and targetID specifies the image we want to run on the emu-lator when the AVD is invoked. We can specify other options such as the emulated SD card size,the emulator skin, or a custom location for the user data files. The following is an example of sucha command,
$ android create avd –name comAvd –target 24
which displays a message similar the following:
Auto-selecting single ABI armeabi-v7aAndroid 4.3 is a basic Android platform.Do you wish to create a custom hardware profile [no]Created AVD ’comAvd’ based on Android 4.3, ARM (armeabi-v7a) processor,with the following hardware config:hw.lcd.density=240vm.heapSize=48hw.ramSize=512
We can use the tool to delete an AVD. For example,
$ android delete avd –name comAvd
removes comAvd we just created.We can also specify the path to hold the AVD files. For example,
$ android create avd –name comAvd –target 24 –path /workspace/avds/
generates the files “config.ini” and “userdata.img” for comAvd in the directory /workspace/avds.We can check this using the UNIX ls command:
$ ls avds
which displays the file names,
config.ini userdata.img
We can examine the configure file “config.ini” using a text editor such as vi, which would displaysome text similar to the following:

12 Creating Project
avd.ini.encoding=ISO-8859-1hw.lcd.density=240skin.name=WVGA800skin.path=platforms/android-18/skins/WVGA800hw.cpu.arch=armabi.type=armeabi-v7ahw.cpu.model=cortex-a8vm.heapSize=48hw.ramSize=512image.sysdir.1=system-images/android-18/armeabi-v7a/
For more details and the use of other options, one can refer to the Android official developerweb site at
developer.android.com/tools/devices/managing-avds-cmdline.html#AVDCmdLine
2.4.3 Creating Project
We can use the android tool to create a project using a command like the following:
$ android create project –target targetID –name appsName \–path path-to-workspace/appsName –activity mainActivity \–package packageName
(Remember that the symbol – is composed of two dashes.)For instance, consider an example of creating a simple HelloWorld application called hel-
loCom. We first make the directory helloCom by
$ mkdir helloCom
(Remember that we are working in the directory /workspace.)Then we issue the command
$ android create project –target 24 –name helloCom \–path ./helloCom –activity SayHello –package example.helloCom
to create the project. The command generates the following message:
Created directory /workspace/helloCom/src/example/helloComAdded file ./helloCom/src/example/helloCom/SayHello.javaCreated directory /workspace/helloCom/resCreated directory /workspace/helloCom/binCreated directory /workspace/helloCom/libsCreated directory /workspace/helloCom/res/valuesAdded file ./helloCom/res/values/strings.xmlCreated directory /workspace/helloCom/res/layoutAdded file ./helloCom/res/layout/main.xmlCreated directory /workspace/helloCom/res/drawable-xhdpiCreated directory /workspace/helloCom/res/drawable-hdpiCreated directory /workspace/helloCom/res/drawable-mdpiCreated directory /workspace/helloCom/res/drawable-ldpiAdded file ./helloCom/AndroidManifest.xmlAdded file ./helloCom/build.xmlAdded file ./helloCom/proguard-project.txt
We can check the file structure created using the command du:

Chapter 2 An Introduction to Android 13
$ du -a helloCom
which displays all the directories and files created for the project:
4 helloCom/src/example/helloCom/SayHello.java8 helloCom/src/example/helloCom12 helloCom/src/example16 helloCom/src4 helloCom/AndroidManifest.xml4 helloCom/local.properties4 helloCom/bin4 helloCom/libs4 helloCom/ant.properties4 helloCom/project.properties4 helloCom/proguard-project.txt4 helloCom/res/drawable-ldpi/ic_launcher.png8 helloCom/res/drawable-ldpi16 helloCom/res/drawable-xhdpi/ic_launcher.png20 helloCom/res/drawable-xhdpi4 helloCom/res/layout/main.xml8 helloCom/res/layout4 helloCom/res/values/strings.xml8 helloCom/res/values12 helloCom/res/drawable-hdpi/ic_launcher.png16 helloCom/res/drawable-hdpi8 helloCom/res/drawable-mdpi/ic_launcher.png12 helloCom/res/drawable-mdpi76 helloCom/res4 helloCom/build.xml128 helloCom
In particular, the build.xml file will be used by the ant utility to continue to build the project.To execute the commands specified in build.xml, we go into the helloCom directory by
$ cd helloCom
and execute
$ ant debug
which builds a sample package. If the build is successful, the message “BUILD SUCCESSFUL”will be displayed at the end of the process.
We can now install the package by issuing the command,
$ adb install bin/helloCom-debug.apk
Most likely, you will see an error message like the following:
* daemon not running. starting it now on port 5037 ** daemon started successfully *error: device not found- waiting for device -
This is because we have not started the android device emulator yet. At this point, you can termi-nate the command by typing Crtl-C.
We first start the emulator by the command
$ emulator -avd comAvd

14 Creating Project
Then we execute the command
$ adb install bin/helloCom-debug.apk
This time you will see a success message like the following:
* daemon not running. starting it now on port 5037 ** daemon started successfully *2544 KB/s (37063 bytes in 0.014s)pkg: /data/local/tmp/helloCom-debug.apkSuccess
The emulator should have an icon showing our application SayHello. (If you cannot find theapplication, restart your emulator.) We can run it by clicking on the icon, which displays the“Hello World, SayHello” message.
The source code of the app, SayHello.java is in the directory src/example/helloCom. We canview its content using the vi editor:
$ vi src/example/helloCom/SayHello.java
which displays the source code SayHello.java:
package example.helloCom;
import android.app.Activity;import android.os.Bundle;
public class SayHello extends Activity{
/** Called when the activity is first created. */@Overridepublic void onCreate(Bundle savedInstanceState){
super.onCreate(savedInstanceState);setContentView(R.layout.main);
}}
The file main.xml defines the app output. We can view or edit its content using the vi editor:
$ vi res/layout/main.xml
which displays the content of main.xml:
<?xml version="1.0" encoding="utf-8"?><LinearLayout xmlns:android="http://schemas.android.com/apk/res/android"
android:orientation="vertical"android:layout_width="fill_parent"android:layout_height="fill_parent">
<TextViewandroid:layout_width="fill_parent"android:layout_height="wrap_content"android:text="Hello World, SayHello"/>
</LinearLayout>

Chapter 2 An Introduction to Android 15
To verify that this file defines the output, we can change the “Hello World” text to somethingelse, say, “Hello World the Beautiful!”. For the modification to take effect, we have to recompileand reintall the app with the “-r” option:
$ ant debug$ adb install -r bin/helloCom-debug.apk
When we run the SayHello application in the emulator, we should see the message “Hello Worldthe Beautiful!” displayed.
2.5 Simple Examples
We present some simple examples here to give you a quick start and get familiar with the processof compiling and running an Android application using an emulator. Discussions of the items,widgets and attributes are given in the next chapter.
2.5.1 Button and ImageButton
We discuss in this section how to create buttons and in particular how to create an image button,which is represented by an image. When we click on the button, a text message is displayed.Through the development of this application, one can learn the layout basics and some funda-mental techniques of writing an Android application. We will use the Eclipse IDE to create thisapplication. Suppose we call both the project name and application name ImageButton and thepackage name example.imagebutton. The following presents the detailed steps of the process.
1. Create Project ImageButton:
(a) Click File > New > Project > Android > Android Application Project(b) Specify the names of the project, the application and the package as ImageButton,
ImageButton, and example.imagebutton respectively. Then click Next > Next > Next> Next to use the defaults of Eclipse. So the names of Activity and Layout areMainActivity and activity main respectively. The Navigation Type is None. Thenclick Finish to create the project ImageButton.
2. Prepare an Image for the Button:Copy an image, say, icon.png, which is used to represent a button to a drawable directoryinside resource directory res. If you are not sure about the resolution of your screen, simplycopy it to all the listed drawables such as drawable-hdpi and drawable-mdpi. Now yourEclipse Package Explorer will show a menu similar to the one shown on Figure 2-4(a).
3. Define Buttons in Layout:Modify the file res/layout/activity main.xml to the following, which defines an ordinary But-ton named as resetButton and an ImageButton named imageButton1 represented by the im-age icon.png. The file also specifies a TextView object, which is identified as message. Themain program MainActivity.java will correspondingly define variable to refer to resetButton,imageButton1, and message objects. A variable name in the Java program is associated withthe corresponding object name defined in the layout XML file through the method find-ViewById:
variable name = findViewById (R.id.xml object name)
---------------------------------------------------------------------<?xml version="1.0" encoding="utf-8"?>

16 Button and ImageButton
<LinearLayout xmlns:android="http://schemas.android.com/apk/res/android"android:layout_width="fill_parent"android:layout_height="fill_parent"android:orientation="vertical" >
<ImageButtonandroid:id="@+id/imageButton1"android:layout_width="wrap_content"android:layout_height="wrap_content"android:src="@drawable/icon" />
<Buttonandroid:id="@+id/resetButton"android:layout_height="wrap_content"android:layout_width="match_parent"android:text="Reset"android:textSize="10pt" ></Button>
<TextViewandroid:layout_height="wrap_content"android:layout_width="match_parent"android:layout_marginLeft="6pt"android:layout_marginRight="6pt"android:textSize="12pt"android:layout_marginTop="4pt"android:id="@+id/message"android:gravity="center_horizontal">
</TextView></LinearLayout>---------------------------------------------------------------------
4. Modify Main Java Program:Modify the Java program src/example/imagebutton/MainActivity.java to the following. Thecode is simple and self-explained. The method addListenerOnButton specifies how thetwo buttons will respond when they are clicked.
---------------------------------------------------------------------package example.imagebutton;
import android.view.View.OnClickListener;import android.widget.ImageButton;import android.widget.TextView;import android.widget.Button;import example.imagebutton.R;import android.app.Activity;import android.os.Bundle;import android.view.View;
public class MainActivity extends Activity {ImageButton imageButton;Button resetButton;TextView message;
@Override

Chapter 2 An Introduction to Android 17
public void onCreate(Bundle savedInstanceState) {super.onCreate(savedInstanceState);setContentView(R.layout.activity_main);addListenerOnButton();
}
//define Listenerspublic void addListenerOnButton() {
imageButton = (ImageButton) findViewById(R.id.imageButton1);resetButton = (Button) findViewById(R.id.resetButton);
imageButton.setOnClickListener(new OnClickListener() {@Overridepublic void onClick(View view) {message = (TextView) findViewById(R.id.message);message.setText("Image Button Clicked!");
}});
resetButton.setOnClickListener(new OnClickListener() {@Overridepublic void onClick(View view) {message = (TextView) findViewById(R.id.message);message.setText(" ");
}});
}}---------------------------------------------------------------------
The onCreate method is auto-generated by the Eclipse when we create the app’s project.It is called by the system when an Activity is started. This method typically initializes theActivity’s instance variables and layout. It should be kept simple so that the app loadsquickly. Actually the system will display an ANR (Application Not Responding) if theapp takes too long to load. We should use a background thread to do time consuminginitializations rather than using onCreate.
While the app is running, the user could change its device configuration by rotating thedevice or sliding out a hard keyboard. To ensure smooth operations during configurationchanges, the system passes a Bundle parameter, savedInstanceState, which contains theactivity’s saved state, to onCreate. Typically, the state information is saved by the Activity’sonSaveInstanceState method.
The button variables have been defined in the layout file activity main.xml. You may referto the explanations of the next example on how the variables defined in the Java programrelate to those defined in the layout file.
5. We can now compile and run the program from the Eclipse IDE by choosing the Run menu.We can also set the run configuration by choosing Run > Run Configurations.... Theemulator will show an ImageButton represented by the icon image and a regular buttonlabeled Reset. Clicking on the icon image, which represents the ImageButton will displaythe message Image Button Clicked! as shown in Figure 2-4(b). Clicking the Reset Buttonclears the message.

18 Interest Calculator
(a) (b)Figure 2-4 ImageButton Example: (a) Eclipse IDE Project Explorer Menu (b) Sample Screen
Shot of Application Output
2.5.2 Interest Calculator
In this section, we discuss creating an interactive practical application – the Interest Calculator.This Android app simply calculates the interest of an amount of money entered by the user at acertain rate. It also calculates and displays the total amount, which is the sum of the principaland the interest. It is a very simple Android app but through this example, we will explain manybasic Android programming features, such as defining strings and text attributes, some of whichwe have explained in previous sections without concrete examples.
We define the app’s GUI in the file res/layout/activity main.xml, where we use a TableLayout toorganize GUI components into cells specified by rows and columns. Each cell in a TableLayout canbe empty or can have one component, which in turn can be a layout containing other components.A component can span multiple columns. We useTableRow to create the rows.
The number of columns in a TableLayout is defined by the TableRow that contains the mostcomponents. The height of each row is determined by the highest component and the width ofeach column is determined by the widest element in the column. However, we can specify the tablecolumns to stretch to fill the width of the screen, which may result in wider columns. Componentsare added to a row from left to right by default. One can refer to the Android developer site formore details about the class TableLayout at:
http://developer.android.com/reference/android/widget/TableLayout.htmland the class TableRow at

Chapter 2 An Introduction to Android 19
http://developer.android.com/reference/android/widget/TableRow.htmlFigure 2-5 shows the table layout and the names of the GUI components of this app.
Col 0 Col 1 Col 2 Col 3
Row 0
Row 1
Row 2
;
3.5%
Principal
Rate
Interest Total
Figure 2-5 . TableLayout of App’s GUI Labeled by Rows and Columns
The following steps guide you through the development of the app along with explanationsof various Android programming features and some classes used. Suppose we use Eclipse IDE,calling both the project name and application name InterestCalc and the package name exam-ple.interestcalc.
1. Create Project InterestCalc:
(a) Click File > New > Project > Android > Android Application Project(b) Specify the names of the project, the application and the package as InterestCalc,
InterestCalc, and example.interestcalc respectively. Then click Next > Next > Next> Next to use the defaults of Eclipse. So the names of Activity and Layout areMainActivity and activity main respectively. The Navigation Type is None. Thenclick Finish to create the project InterestCalc.
2. Define the GUI Layout:We define the GUI layout of the app in the XML file res/layout/activity main.xml. Modifythis file to the following.
---------------------------------------------------------------------<?xml version="1.0" encoding="utf-8"?><!-- Interest Calculator’s XML Layout --><TableLayout xmlns:android="http://schemas.android.com/apk/res/android"android:id="@+id/tableLayout" android:background="#eeeeee"android:layout_width="match_parent"android:layout_height="match_parent"android:stretchColumns="1,2,3" android:padding="5dp">
<!-- row0 --><TableRow android:id="@+id/row0"
android:layout_height="wrap_content"android:layout_width="match_parent"><TextView android:id="@+id/principalStr"
android:layout_width="wrap_content"android:layout_height="wrap_content"

20 Interest Calculator
android:text="@string/principal" android:textColor="#000"android:textSize="14pt" android:gravity="right"android:paddingRight="5dp">
</TextView><EditText android:id="@+id/principalEditText"
android:layout_width="wrap_content" android:textSize="12pt"android:text="@string/principalValue"android:layout_height="wrap_content" android:layout_span="3"android:inputType="numberDecimal" android:layout_weight="1">
</EditText></TableRow>
<!-- row1 --><TableRow android:id="@+id/row1"
android:layout_height="wrap_content"android:layout_width="match_parent"><TextView android:id="@+id/rateStr"
android:layout_width="wrap_content"android:text="@string/rate" android:textSize="14pt"android:textColor="#000" android:paddingRight="5dp"android:gravity="right|center_vertical"android:layout_height="match_parent"android:paddingBottom="5dp"android:focusable="false">
</TextView><SeekBar android:id="@+id/seekBar"
android:layout_height="wrap_content"android:layout_width="match_parent"android:layout_span="2"android:max="1000" android:progress="35"android:paddingLeft="8dp" android:paddingRight="8dp"android:paddingBottom="5dp"android:layout_weight="1">
</SeekBar><TextView android:id="@+id/rateTextView"
android:layout_width="wrap_content" android:text="3.5%"android:textColor="#000" android:gravity="center_vertical"android:textSize="12pt" android:layout_height="match_parent"android:paddingLeft="5dp" android:paddingBottom="5dp"android:focusable="false" android:layout_weight="1">
</TextView></TableRow>
<!-- row2 --><TableRow android:id="@+id/row2"
android:layout_height="wrap_content"android:layout_width="match_parent"><TextView android:id="@+id/interestStr"
android:layout_width="wrap_content"android:layout_height="wrap_content"android:text="@string/interest" android:textSize="14pt"android:textColor="#00ff00" android:gravity="right"android:paddingRight="5dp">
</TextView><TextView android:id="@+id/interestTextView"

Chapter 2 An Introduction to Android 21
android:layout_width="wrap_content"android:layout_height="wrap_content"android:text="3.5" android:gravity="center"android:focusable="false" android:layout_weight="1"android:textSize="12pt" android:cursorVisible="false"android:longClickable="false">
</TextView><TextView android:id="@+id/totalStr"
android:layout_width="wrap_content"android:layout_height="wrap_content"android:text="@string/total" android:textColor="#ff1111"android:gravity="right" android:textSize="14pt"android:paddingRight="5dp" android:layout_weight="1">
</TextView><TextView android:id="@+id/totalTextView"
android:layout_height="wrap_content"android:layout_width="wrap_content"android:text="@string/totalValue"android:gravity="center" android:focusable="false"android:layout_weight="1" android:textSize="12pt"android:cursorVisible="false" android:longClickable="false">
</TextView></TableRow>
</TableLayout>---------------------------------------------------------------------
This file is mostly self-explained. we have purposely used different ways to specify someattributes to introduce the techniques. By default, the layout width and height attributes areset to match parent so that the layout fills the entire screen. Each padding attribute is setto 5dp to ensure that there will be 5 density-independent pixels around the border of theentire layout. The stretchColumns attribute is set to “1, 2, 3”, indicating that columns 1, 2and 3 should be stretched horizontally to fill the layout‘s width. The stretch does not includecolumn 0, so the width of this column is equal to that of the widest element plus any paddingspace specified for the element.
The background color of the TableLayout is specified near the top of the file by the attributeand parameter
android:background=“#eeeeee”
where the parameter “#eeeeee” defines a grey color.
Attribute textSize specifies the font size of the displayed text and attribute gravity specifiesthe text alignment. For example, in the TextView element of row 0, the statements
android:textSize=“14pt” android:gravity=“right”
specify a font size of 14 points and a right-aligned text.
The statement
android:text=“@string/principal”
defines the string of the TextView to be displayed. The @ sign in the paremeter indicatesthat the actual string is defined in the file res/values/strings.xml and in this example, it isreferenced by the variable principal. (See the next step.) If there is no @ sign in the param-eter, the value for the parameter is simply the text enclosed inside the double quotes. Forexample, in column 3 of row 1, the statement

22 Interest Calculator
android:text=“3.5%”
specifies that the string to be displayed is simply 3.5%.
In the <SeekBar> element of row 1, the statement
android:layout span=“2”
means that the SeekBar will occupy two columns as shown in Figure 2-5. The statements
android:max=“1000” android:progress=“35”
specify that the maximum value of the bar is 1000 and the initial value is 35, which cor-responds to 35/1000 = 3.5%. The values of attribute Focusable in TextView are set tofalse so that when the SeekBar’s value is changed by the user, the TextView still maintainsthe focus. This helps keep the keyboard on the screen on a device that displays the softkeyboard.
3. Specify Text Strings:The strings denoted with an @ sign in the layout can be defined in the the file res/values/strings.xml.So modify this file to the following.
---------------------------------------------------------------------<?xml version="1.0" encoding="utf-8"?><resources>
<string name="app_name">Interest Calculator</string><string name="principal">Principal</string><string name="principalValue">100.00</string><string name="interest">Interest</string><string name="total">Total</string><string name="rate">Rate</string><string name="totalValue">103.5</string><string name="zero">0.00</string><string name="action_settings">Settings</string>
</resources>---------------------------------------------------------------------
In the notation here, the text inside a pair of double quotes is a variable name and the textbetween the string tags is the actual value of the variable. For example, in
<string name=”principal”>Principal</string>
principal is the variable name and Principal is the actual string represented by the variable,which is defined in row 0 of the TableLayout discussed above:
android:text=“@string/principal”
4. Modify Main Java Program:Modify the Java program src/example/interestcalc/MainActivity.java to the following.
---------------------------------------------------------------------//Interest Calculatorpackage example.interestcalc;
import android.os.Bundle;import android.app.Activity;import android.text.Editable;import android.widget.TextView;import android.widget.EditText;import android.text.TextWatcher;

Chapter 2 An Introduction to Android 23
import android.widget.SeekBar;import android.widget.SeekBar.OnSeekBarChangeListener;
//main Activity class for Interest Calculatorpublic class MainActivity extends Activity{private double principal; //amount entered by the userprivate double ratePercent; //inter rate in % set with SeekBarprivate EditText principalEditText; //user input for principalprivate TextView rateTextView; //displays rate percentageprivate TextView totalTextView;private TextView interestTextView; //displays interest amount
//constants used in saving/restoring stateprivate static final String PRINCIPAL = "PRINCIPAL";private static final String INTEREST_RATE = "INTEREST_RATE";
// Called when the activity is first created.@Overridepublic void onCreate(Bundle savedInstanceState){
super.onCreate(savedInstanceState); //call superclass’s versionsetContentView(R.layout.activity_main); //inflate the GUI
//check whether app just started or is being restored from memoryif ( savedInstanceState == null ) // the app just started running{
principal = 100.0; //initialize the principal to 100ratePercent = 3.5; //initialize the interest rate to 3.5%
} else { // restore app from memory, not executed from scratch// restore saved valuesprincipal = savedInstanceState.getDouble(PRINCIPAL);ratePercent = savedInstanceState.getDouble(INTEREST_RATE);
}
// get the TextView displaying the rate percentagerateTextView = (TextView) findViewById(R.id.rateTextView);
// get the interest and total TextViewinterestTextView=(TextView) findViewById(R.id.interestTextView);totalTextView = (TextView) findViewById(R.id.totalTextView);
// get the principal editTextprincipalEditText=(EditText)findViewById(R.id.principalEditText);
// editTextWatcher handles editText’s onTextChanged eventprincipalEditText.addTextChangedListener(editTextWatcher);
// get the SeekBar used to set interest rateSeekBar seekBar = (SeekBar) findViewById(R.id.seekBar);seekBar.setOnSeekBarChangeListener(seekBarListener);
} // end method onCreate
// updates the interest and total EditTextsprivate void updates()

24 Interest Calculator
{rateTextView.setText(String.format("%.02f %s",ratePercent,"%"));// calculate interestdouble interest = principal * ratePercent * .01;
// calculate the total, including principal and interestdouble total = principal + interest;
// display interest and total amountsinterestTextView.setText( String.format("%.02f", interest));totalTextView.setText( String.format("%.02f", total));
}
// save values of editText and SeekBar@Overrideprotected void onSaveInstanceState(Bundle outState){
super.onSaveInstanceState(outState);
outState.putDouble(PRINCIPAL, principal);outState.putDouble(INTEREST_RATE, ratePercent);
}
// called when the user changes the position of SeekBarprivate OnSeekBarChangeListener seekBarListener =
new OnSeekBarChangeListener(){
// update ratePercent, then call updates@Overridepublic void onProgressChanged(SeekBar seekBar, int progress,
boolean fromUser){
// sets ratePercent to position of the SeekBar’s thumbratePercent = seekBar.getProgress() /10.0;updates(); // update interest and total
}
@Overridepublic void onStartTrackingTouch(SeekBar seekBar){}
@Overridepublic void onStopTrackingTouch(SeekBar seekBar){}
}; // end OnSeekBarChangeListener
// event-handling object that responds to editText’s eventsprivate TextWatcher editTextWatcher = new TextWatcher(){
// called when the user enters a number@Overridepublic void onTextChanged(CharSequence s, int start,
int before, int count)

Chapter 2 An Introduction to Android 25
{// convert editText’s text to a doubletry{
principal = Double.parseDouble(s.toString());}catch (NumberFormatException e){
principal = 0.0; // default if an exception occurs}updates(); // update the values
}
@Overridepublic void afterTextChanged(Editable s){}
@Overridepublic void beforeTextChanged(CharSequence s, int start,
int count, int after){}
}; // end editTextWatcher} // end class MainActivity---------------------------------------------------------------------
When the system runs the application, the ADT Plugin tools build and generate a resourceclass called R from the resource XML files such as strings.xml and activity main.xml. Thisclass contains nested static classes representing the resources specified in the project’s resdirectory. This class can be found in the project’s gen directory, which contains source-codefiles generated by the system. In our case, the file generated is gen/example/interestcalc/R.java.The class is compiled to binary files in bin/classes/example/interestcalc, which contains thebinary codes of all the classes of the package example.interestcalc. Within the nested classesof class R, the tools have created static final int constants that let us refer to these resourcesprogrammatically from our app’s Java code, src/example/interestcalc/MainActivity.java. Ex-amples of the nested classes of R include
(a) class drawable, which contains constants for any drawable items, such as images andbutton images, that we put in various drawable directories inside res,
(b) class id, which contains constants for the GUI components defined in your xml layoutfiles,
(c) class layout, which contains constants that represent each layout file in the project suchas, activity main.xml,
(d) class string, which contains constants for each string defined in strings.xml.
The following is a portion of the generated file gen/example/interestcalc/R.java in this ex-ample:
---------------------------------------------------------------------package example.interestcalc;public final class R {
.....public static final class drawable {

26 Interest Calculator
public static final int ic_launcher=0x7f020000;}public static final class id {
public static final int action_settings=0x7f08000d;public static final int interestStr=0x7f080009;public static final int interestTextView=0x7f08000a;public static final int principalEditText=0x7f080003;public static final int principalStr=0x7f080002;public static final int rateStr=0x7f080005;public static final int rateTextView=0x7f080007;public static final int row0=0x7f080001;public static final int row1=0x7f080004;public static final int row2=0x7f080008;public static final int seekBar=0x7f080006;public static final int tableLayout=0x7f080000;public static final int totalStr=0x7f08000b;public static final int totalTextView=0x7f08000c;
}public static final class layout {
public static final int activity_main=0x7f030000;}public static final class string {
public static final int action_settings=0x7f050008;public static final int app_name=0x7f050000;public static final int interest=0x7f050003;public static final int principal=0x7f050001;public static final int principalValue=0x7f050002;public static final int rate=0x7f050005;public static final int total=0x7f050004;public static final int totalValue=0x7f050006;public static final int zero=0x7f050007;
}.....
}---------------------------------------------------------------------
In OnCreate() of class MainActivity, the call
setContentView ( R.layout.activity main );
takes the constant R.layout.activity main as parameter, which in this example is 0x7f030000as shown in R.java above, and it represents the activity main.xml file. In general, setCon-tentView uses the constant argument to load the corresponding xml document, which is thenparsed and converted to the app’s GUI components and the process is known as inflating theGUI.
Once the layout is inflated, we can get references to the individual widgets using the find-ViewById method as shwon in the MainActivity code above.
In the code of MainActivity.java listed above, we also define an anonymous inner classthat implements interface OnSeekBarChangeListener. which creates the anonymous inner-class object seekBarListener that responds to seekBar’s events. Java requires us to overridea few methods that include: onProgressChanged, onStartTrackingTouch, and onStop-TrackingTouch. In our app, we only implement onProgressChanged, which we need, andsimply provide an empty shell for each of the other two, that we do not actually use. In ourcode, we use the getProgress method of the class SeekBar to obtain the SeekBar’s indicator

Chapter 2 An Introduction to Android 27
position. The getProgress returns an integer in the range 0 − 1000, which is defined by uswith the statement
android:max=“1000”
in the file activity main.xml discussed above. We divide the returned value by 10 to obtainthe percentage interest rate, which can have a value ranging from 0.0 to 100.9. The methodthen calls updates() to calculate the interest and the total amount.
5. Run the Application:When we run the application, we will see a screen similar to one shown in Figure 2-6. Wecan enter a value for principal by clicking the mouse at the text area of principal. If youwant to erase the original value (100.00), you have to point the mouse cursor to the rightside of the number and press the key Backspace to erase the digits.
We can change the interest rate by sliding the seekBar indicator using the mouse.
Figure 2-6 Interest Calculator
2.5.3 Grid View Demo
In this example, we demonstrate the use of GridView to display an array of images. This exampleis adopted from the example HelloGridView presented in the official Android developer web site.
GridView is a ViewGroup, which displays items in a two-dimensional and scrollable grid. AListAdapter is used to automatically insert grid items to the layout. In this example, we willconstruct an image gallery using GridView. Each grid displays an image thumbnail. When an itemis clicked, a toast message will show the position of the grid selected.
We use Eclipse IDE to develop this application and we call the project and application Grid-ViewDemo, and the package, example.gridviewdemo:
1. Like what we did in previous examples, we create a project named GridViewDemo usingEclipse IDE.
2. We create the directory res/drawable, find some images from the Internet or other sources.and save them in the directory, naming the images as sample0.jpg, sample1.jpg, and sam-ple2.jpg etc.
3. We modify the layout file res/layout/activity main.xml to the following:
<?xml version="1.0" encoding="utf-8"?><GridView xmlns:android="http://schemas.android.com/apk/res/android"
android:id="@+id/gridview"android:layout_width="match_parent"android:layout_height="match_parent"

28 Grid View Demo
android:columnWidth="100dp"android:numColumns="auto_fit"android:verticalSpacing="10dp"android:horizontalSpacing="10dp"android:stretchMode="columnWidth"android:gravity="center"
/>
This GridView will fill the entire screen. The numColumns attribute, representing numberof columns, is set to auto fit, which sets the number of columns to fit the screen. One mayset it to a number such as 3 and 4.
4. We modify the main java program, MainActivity.java to the following:
package example.gridviewdemo;
import android.widget.AdapterView.OnItemClickListener;import android.content.Context;import android.app.Activity;import android.os.Bundle;import android.widget.*;import android.view.*;
public class MainActivity extends Activity{
public void onCreate(Bundle savedInstanceState) {super.onCreate(savedInstanceState);setContentView(R.layout.activity_main);
GridView gridview = (GridView) findViewById(R.id.gridview);gridview.setAdapter(new ImageAdapter(this));
gridview.setOnItemClickListener(new OnItemClickListener() {public void onItemClick(AdapterView<?> parent, View v,
int position, long id) {Toast.makeText(MainActivity.this, "" + position,
Toast.LENGTH_LONG).show();}
});}
}
class ImageAdapter extends BaseAdapter {private Context context;// reference the imagesprivate Integer[] imageIds = {R.drawable.sample2, R.drawable.sample3,R.drawable.sample4, R.drawable.sample5,R.drawable.sample6, R.drawable.sample7,R.drawable.sample0, R.drawable.sample1,R.drawable.sample2, R.drawable.sample3,R.drawable.sample4, R.drawable.sample7,
};public ImageAdapter(Context context0) {

Chapter 2 An Introduction to Android 29
context = context0;}public int getCount() {
return imageIds.length;}public Object getItem(int position) {
return null;}public long getItemId(int position) {
return 0;}// create a new ImageView for each item referenced by the Adapterpublic View getView(int position,View convertView,ViewGroup parent){
ImageView imageView;if (convertView == null) {//Initialize attributes for first time
imageView = new ImageView(context);imageView.setLayoutParams(new GridView.LayoutParams(220, 220));imageView.setScaleType(ImageView.ScaleType.CENTER_CROP);imageView.setPadding(6, 6, 6, 6);
} else {imageView = (ImageView) convertView;
}imageView.setImageResource(imageIds[position]);
return imageView;}
}
We have defined the content view in the layout file activity main.xml. The class MainAc-tivity captures the GridView from the layout with findViewById(int). The setAdapter()method then sets a custom adapter, ImageAdapter, as the source for all items to be dis-played in the grid. The ImageAdapter is a class defined in the same file. We pass a newAdapterView.OnItemClickListener to the setOnItemClickListener() so that a task willbe peformed when an element in the grid is clicked. This anonymous instance defines theonItemClick() callback method, which displays a Toast message indicating the position ofthe element in the grid.
The custom adapter class ImageAdapter extends the class BaseAdapter, and is thus requiredto implement some methods inherited from BaseAdapter. The constructor and the methodgetCount() are self-explained. In general, getItem(int) returns the actual object at the spec-ified position in the adapter, but it is not used in this example. Also, getItemId(int) returnsthe row id of the item, but again they are not needed here.
The first useful method is getView(), which creates a new View for each image added to theImageAdapter. When it is called, a View is passed in, which normally is a recycled object,and thus we need to check whether the object is null. If it is null, an ImageView object iscreated and configured with desired properties for the image presentation including:
q) setLayoutParams (ViewGroup.LayoutParams) that sets the height and width for theView. This ensures that, regardless of the image sizes, each image is resized andcropped to fit in the dimensions.
b) setScaleType(ImageView.ScaleType), which declares that images should be croppedtoward the center if necessary.
c) setPadding(int, int, int, int) that defines the padding for all sides. Normally, imageswith different aspect-ratios, will have more cropping with less padding if its dimen-sions do not match those of the ImageView. At the end of the getView() method, an

30 Grid View Demo
image from the image array, specified by the paramter position, is set as the imageresource for the ImageView.
5. When we run the application, we should see an image gallery. Figure 2-7 shows a sample ofthe display. If we click on an image, its position in the image array is displayed for a shortwhile as a Toast message.
Figure 2-7 Image Gallary Using GridView

Chapter 2 An Introduction to Android 31
2.6 Running On a Real Android Device
When we build a mobile application, it is important that we test the application on a real devicebefore releasing it to users. To do the test, we need to have an Android phone or device that can beused for testing but not all Android phones have this function. So when you purchase an Androidphone, make sure that it can be used for development. One can refer to the Android developersweb site for detailed information about using hardware devices:
http://developer.android.com/tools/device.html
The phone that we have used for testing is Samsung’s Galaxy III, and we will use this as anexample to explain how to upload and run an app on the mobile phone.
First, we connect our Samsung mobile phone to our PC (a 64-bit Linux machine) via a USBport and turn on the phone. We can check whether the phone has been attached to the PC usingthe adb command in a terminal, which will list all the attached Android devices:
$ adb devicesList of devices attached479004ad3e8ecfbc device
Second, we configure our Eclipse IDE to run the app in the phone by clicking Run > Run Con-figurations.. > Target. Then check Always prompt to pick device and click Apply. Now whenwe click run, we will see the Android Device Chooser dialog as shown in Figure 2-8.
Figure 2-8 Android Device Chooser
We simply select the Samsung device and click OK. The app will be uploaded to the Galaxyphone and we can swipe across its screen to unlock to run it. Figure 2-9 shows the GridViewDemoapp discussed above running on a Samsung Galaxy III phone.

32 Running On a Real Android Device
Figure 2-9 Running App on Real Mobile Phone

Chapter 2 An Introduction to Android 33
2.7 Notes on Using Eclipse IDE
Most readers may use Eclipse IDE to learn or develop Android applications as it is a convenientIDE that helps us import the necessary libraries and pinpoints the errors. However, Eclipse is nota very user-friendly IDE and many navigation paths are non-intuitive, requiring a lot of trials toget familiar with its usage. There are also some situations that the IDE may lead us to a wrongdirection in the development process, and in this case, you may want to use the command linetools to assist you to find the right ways. For example, occasionally Eclipse may suggest a wronglibrary to import, which is not the one your application needs, leading to subtle errors, which arehard to debug.
If your machine runs a newly installed operating system such as 64-bit Linux, some genericlibraries such as the C++ glib required by the system to run the Android plugins may be missing.The Eclipse IDE could run normally but when it builds the Android environment, it may need adynamic library that depends on another library, which is missing. The IDE may not generatethe correct error messages informing you the missing library, or worse, it may generate an errormessage that points you to a wrong direction. This can be avoided if you build and compileyour Android project using the command-line tools. They will tell you exactly what libraries aremissing.
Sometimes, it may import the wrong library for a statement when you click on the error indi-cator caused by a missing library. For example, you may need the OpenGL Matrix class, whichrequires the import statement,
import android.opengl.Matrix;
However, if not careful, you may have imported the wrong one:
import android.graphics.Matrix;
and you are not aware of it; you may then wonder why errors still occur after you have includedthe Matrix import statement.
If sometimes when you start Eclipse and see red dot error indicators in a project that you didnot see last time, you may fix them by simply doing a cleaning of the project ( Click Project >Clean.. > Clean all projects > OK ) or restarting Eclipse again.
While working on a project using Eclipse, if you have changed a file of the project using anothereditor, you have to click your project name in Package Explorer, and then click File > Refreshfor the changes to take effect in Eclipse.
To change the editor font size, you have to click Window > Preferences > General > Ap-pearance > Colors and Fonts > Java > Java Text Editor Fonts > Edit ....

34 Notes on Using Eclipse IDE

Chapter 2 An Introduction to Android 35