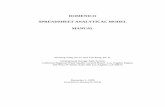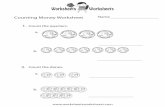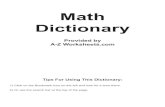Chapter 15: Spreadsheet and Worksheet Basics Lesson 96: Worksheets with Charts © 2010, 2006...
-
Upload
daisy-franklin -
Category
Documents
-
view
222 -
download
0
Transcript of Chapter 15: Spreadsheet and Worksheet Basics Lesson 96: Worksheets with Charts © 2010, 2006...

Chapter 15: Spreadsheet and Worksheet Basics
Lesson 96: Worksheets with Charts
© 2010, 2006 South-Western, Cengage Learning

Charts
• Charts: allow you to show information graphically– Column & Bar charts: compare values
across categories of data– Pie charts: show how much each value is
of a total value
Lesson 96 Slide 2

Parts of a Chart
• Chart title: identifies the chart contents
• Category axis: the x-axis is used to plot categories of data (horizontal)
• Value axis: the y-axis is used to associate values with the categories you created (vertical)
Lesson 96 Slide 3

Parts of a Chart
• Data points: the bars, columns, or pie slices that represent the numerical data in a chart
• Gridlines: lines through a chart that help identify points on the axis
• Legend: the key used to identify the chart’s categories
Lesson 96 Slide 4

Parts of a Chart
Lesson 96 Slide 5

Create Chart
• Select cell range
• Click Column in the Charts group on the Insert tab
• Click the Clustered Column option
Lesson 96 Slide 6

Format Chart
• Click the Quick Layout down arrow – Chart Tools Design Ribbon, Chart Layouts
Group
• Adds chart title, axis titles, and gridlines
Lesson 96 Slide 7

Move and Resize Charts
• Move pointer over the chart– When pointer changes to a cross, click
and drag the chart
• Click and drag lower right corner of the chart border to resize
Lesson 96 Slide 8

Chart Types
• Column chart
• Bar chart
• Pie graph
Lesson 96 Slide 9

Conditional Formatting
• Conditional Formatting: enables you to apply formats in a cell when the data in the cell meet conditions you specify– Example: apply conditional formatting to
change the font color and cell fill color to identify certain cells that have final values that are above, below, or equal to a specific value.
Lesson Slide 10

Conditional Formatting
Lesson 96 Slide 11