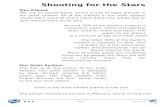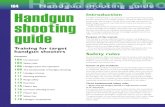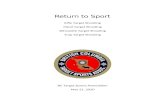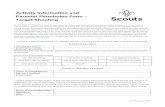Chapter 15: Shooting in 3D - WordPress.com · · 2014-09-22Chapter 15: Shooting in 3D ... NECTION...
Transcript of Chapter 15: Shooting in 3D - WordPress.com · · 2014-09-22Chapter 15: Shooting in 3D ... NECTION...

271
Chapter 15: Shooting in 3DThe most common technique for 3D stereoscopic shooting of stop motion animation is to use one camera on a special left/right slider. For every frame of animation, the camera shoots an image for the left eye, moves into the right eye position, and shoots an image in that position.
Connect Dragonframe to a stereo slider, such as the IOTA, to seamlessly automate 3D shooting. This chapter describes how to connect and con-figure a slider, how multiple exposures allow you to capture left and right frames automatically, and how to review stereo images in the Cin-ematography workspace. It includes the following sections:
“Connecting to a 3D Slider” on page 271.
“Setting Up the 3D Slider” on page 273.
“Setting Up Exposures for 3D Shooting” on page 278.
“Using a Push-In Mask for 3D” on page 279.
“Reviewing 3D Images” on page 279.
See also:Dragonframe tutorials:
http://www.dragonframe.com/tutorials.php
Connecting to a 3D SliderDragonframe has built-in support for connecting to the IOTA 3D Ste-reoscopic Slider or other stepper-controlled sliders via the IOTA Con-troller. Dragonframe also has built-in support for the Mark Roberts S3 Stereoscopic Stepper. This section and the one that follows describe this built-in support. For other 3D sliders, look at our Arduino integration (http://www.dragonframe.com/arduino) or our DDMX-S2 (http://www.dragonframe.com/dmx.php) for integration options.
To connect the IOTA:
1. Connect the IOTA Controller to your computer with the USB cable.
2. Select HELP|INSTALL FTDI SERIAL DRIVERS (DDMX-S2/IOTA). This installs the drivers your Mac needs to work with the IOTA.

Dragonframe User Guide
272
3. In Dragonframe, select SCENE|CONNECTIONS. The dialog appears, showing the Connections tab:
Settings dialog, Connections tab, Arc Moco #1 settings.
4. Under ARCMOCO 1, 2, 3 or 4, click CONNECT. An ArcMoco dialog appears:
5. Choose the serial port, then click OK.
Dragonframe connects the device, then automatically checks the CON-NECTION REQUIRED FOR SHOOTING check box. When this box is checked, you will not be able to capture frames for the scene until Drag-onframe is connected to the hardware.
CAUTION: If you uncheck the CONNECTION REQUIRED FOR SHOOTING box, you could accidentally shoot all or part of a scene without your 3D slider working.

Setting Up the 3D Slider
273
See also:Arduino integration at http://www.dragonframe.com/arduino
Setting Up the 3D SliderOnce you have connected to the slider, you will configure the slider, and set interocular distances from the Arc Motion Control workspace. You can also use Arc to animate the interocular distances.
See also:“Arc Motion Control Workspace Map” on page 226.
“Using the Arc Motion Control Workspace” on page 221.
Configuring the Slider
To configure the slider:
1. Click to open the Arc Motion Control workspace.

Dragonframe User Guide
274
2. Click to add an axis. The configure axis dialog appears. Many of the options in the dialog are specific only to motion control, so only the options for 3D are described below:
3. Name the axis (A.).
4. Select the device (B.) and channel (C.) you set up in “Connecting to a 3D Slider” on page 271.
5. Set the steps per unit (D.). The IOTA takes 1260 steps per mm.
6. Set the steps per second (E.) Set the IOTA between 6000-8000.
WARNING:Start the steps per second slowly at first to make sure the rig moves safely.
A
E
BC
D
FG
A. Name: Name the axis.
B. Device: Choose the device you’re using. For a slider, it would be Arc Moco 1-4. You would have selected it in “Connecting to a 3D Slider” on page 271.
C. Channel: Select the channel you’re using for the axis. You would have noted this in “Connecting to a 3D Slider” on page 271.
D. Steps Per Unit: Enter the number of steps per mm/cm/m/ft/in/degrees. The IOTA has 1260 steps/mm.
E. Steps Per Second: The maximum speed of the device, specific to the motor you’re using. Start the speed slowly at first for safety. Set the IOTA’s between 6000-8000.
F. Function: Choose whether you’re creating regular moco moves, setting up a 3D slider, or a focus move.
G. Stereo Position: Add an R2 and R3 to create a bracketed IO or a center frame.

Setting Up the 3D Slider
275
7. Set the function to 3D.
8. (Optional) Check R2 and R3 to add up to two additional IOs for a bracketed IO or a center frame. You can assign any of these posi-tions to separate exposures.
9. Click OK. Dragonframe adds your axis to the Arc workspace:
A. Motor’s current position (red line). B. Right position (blue) in the position graph. The left position is directly under it because no keyframes have been added yet. C. Axis list with tools for 3D setup.
See also:“Setting Up Exposures for 3D Shooting” on page 278.
“Adding an Axis” on page 227.
B
C
A

Dragonframe User Guide
276
Setting the Slider’s Interocular Distances
Once you’ve added your axis, you can set up the slider’s interocular dis-tances. The axis you configured appears in the axis list, with both of the eye positions listed:
1. (Optional) Click to indicate the camera is underslung.
2. (Optional) Click to turn on Live View so you can see how mov-ing the slider affects the shot.
3. Press the jog buttons (B.) to move to the zero point for your device.
4. From the menu (F.) click SET ZERO.
5. Press the jog buttons (B.) to move to the primary eye position.
6. Click the diamond keyframe button (L.) to set the primary eye posi-tion.
7. Click the IO for the secondary eye position (N.), and enter the interocular distance. Click OK.
8. (Optional) Repeat step 7. to create IOs for any additional eye posi-tions you enabled when you configured the slider.
ML
B C D E F G H I
PON
A
A. Axis Name: Click to configure the axis.
B. Jog/Inch buttons. Move the slider.
C. Motor Position: Click to go to a position.
D. Zero: Send the axis to zero.
E. Home: Send the axis to the home position.
F. Menu: Set zero, home, and limits, or clear the axis.
G. Lock: Lock the axis for editing.
H. Device and channel name.
I. Disable: Disable the axis without deleting it.
J. Graph Color: Change the color of axis on the graphs.
K. Playhead: Click to send the axis to the playhead.
L. Keyframe buttons: Click the diamond to define the left and right positions (keyframes). Click < or > to move through keyframes.
M. R1 position: Shows the current R1 position.
N. IO distance: Shows the current IO. Click to edit.
O. L-R/R-L: Choose whether to be left-dominant or right-dominant. Left-dominant is the default.
P. Underslung: Click to indicate that your camera is underslung.
KJ

Setting Up the 3D Slider
277
Once you’re done setting up the positions, the workspace will look something like this:
NOTE: You can also set up and refine eye positions from the Cinematography window.
See also:“Refining 3D Settings from the Cinematography Workspace” on page 281.
“Configuring the Slider” on page 273.
“Setting the Zero Point and Going to the Zero Point” on page 230.
“Jogging and Inching your Motors” on page 230.
“Setting the Limits for the Axis” on page 231.
“Adding Keyframes” on page 232.
Creating an Animated IO
Your primary and secondary positions can be static or they can be ani-mated throughout the scene. Generally, you will leave your primary eye at one position, and animate just the secondary eye.

Dragonframe User Guide
278
To animate the secondary eye (in this example, R1):
1. Click R1 to select that sub-axis in the axis list:
Keyframe list for R1.
2. In the keyframe list, double-click an open area.
3. Enter a frame number and IO position for a second keyframe and click OK.
4. In the position graph, adjust the keyframe handles to shape the move.
See also:“Adding Keyframes” on page 232.
Setting Up Exposures for 3D ShootingNow that you’ve configured your stereo positions, you can assign them to exposures, enabling Dragonframe to move your slider automatically. Use Dragonframe's multiple exposure feature to set up left and right “sub-frames”. This way, Dragonframe will shoot multiple images per frame. In addition, you can name the exposures to identify if they are left or right eye images, making it easy to work with the files in post-production.
Set up multiple exposures from the Camera Control pane in the Cine-matography workspace. From each location, you can indicate whether

Using a Push-In Mask for 3D
279
the exposure will capture the frame for the dominant eye, or one of the interocular distances:
Cinematography workspace’s Camera Control pane with stereo positions set.
NOTE: When you set up exposures for 3D shooting, make sure to set each expo-sure to capture automatically. For more information, see “Manual vs. Automatic Captures” on page 82.
See also:3D Stereo Shooting on our website: http://www.dragonframe.com/stereo.php
“Multiple Passes and Exposures” on page 78.
“Linking Exposures” on page 81.
“Passes, Takes and Exposures Explained” on page 10.
Using a Push-In Mask for 3DWe highly recommend shooting 3D with a push-in mask. By composing your scenes with space on the left and right of the image, you will have room to slide the stereo layers in post. Sliding the stereo layers will give you more control of your 3D depth.
See also:“Pushing In the Broadcast-Safe Overlay and Aspect Ratio Mask” on page 64.
Reviewing 3D ImagesThere are a few ways to review 3D images.
• Review 3D test shots in the Cinematography workspace,
• View anaglyph or transparency stills in the Cinematography work-space,

Dragonframe User Guide
280
• Play back 3D sequences in the Animation workspace, and
• Export 3D sequences to QuickTime.
As you use these methods to review your work, Dragonframe also pro-vides a variety of tools to help you refine 3D settings.
Taking 3D Test Shots and 3D Images
Once you have set up a stereo slider, created left and right exposures, and assigned stereo positions to them, you can take 3D test shots or 3D images.
• To take a 3D image, press SHOOT as you normally would.
• To take a test shot, maximize the 3D Stereo Review pane, and click the 3D TEST SHOT button.
3D Test Shot button.

Reviewing 3D Images
281
Reviewing 3D Images and Test Shots
To review 3D images, select an image from the Test Shot tray (C.) or the Exposure Image tray (B.). Then select a 3D viewing mode (A.)
Refining 3D Settings from the Cinematography Workspace
You can adjust 3D settings, such as anaglyph colors, convergence, screen edge, right and left exposures, and interocular values from the
B
C
A
A. 3D Viewing Modes. Click to activate the current viewing modes Click the arrow to select a viewing mode, including COLOR ANAGLYPH, BLACK AND WHITE ANAGLYPH, COLOR TRANSPARENCY, or BLACK AND WHITE TRANSPARENCY.
B. Click an exposure to view it. Left and right pairs appear in the corresponding exposure tray—here, they’re labeled LEFT and RIGHT.
C. Click a test shot to view it. Stereo pairs appear with a stereo icon on them.

Dragonframe User Guide
282
3D Stereo Review pane. To view the pane, maximize it in on the left side of the Cinematography workspace:
NOTE: With the exception of the IO adjustments, (H.) the settings in the 3D stereo review pane are for preview only. They do not effect your saved image sequences.
Using an Edge Float
New to recent 3D movies is a technique called a “dynamic floating win-dow.” In this technique, the screen edges (window) are treated as 3D elements along with the movie within. By floating the screen edges in front or behind the actual projection plane, you can solve some 3D issues like edge violations.
Dragonframe includes a basic edge floating system as a 3D previewing tool (C.). The edge float sliders can be set to either make the screen edges float above or behind your projection plane or computer screen.
Stereo Calipers
Use the stereo calipers to measure stereo offset.
B
A. Anaglyph color: Change the colors used to make anaglyphs from Red/Cyan to Green/Magenta.
B. Convergence: Adjust convergence for horizontal alignment of your left and right views.
C. Edge float: Adjust the left and right screen edges in 3D space.
D. 3D Test Shot: Take a 3D test shot.
E. Exposures: Change which exposures are used for the left and right views.
F. Inv: Invert the colors used for the anaglyph, for example, if you mirror the image.
G. Calipers: Click to open measurement calipers over the View pane.
H. IO Values: Change the interocular values for the left and right positions.
I. Minimize the 3D Stereo Review pane.
C
D
E
FA
G
HI

Reviewing 3D Images
283
The stereo calipers can be used to measure pixel offset in stereo pairs. They can help you determine proper interocular settings.
In addition, the calipers can help you make quick decisions about lens-ing and staging without the need to preview every shot on the big screen in full 3D.
You can set the calipers to measure pixel distances based on your final export size, projection size or post-production size, such as 4K, 2K and HD. This way, even if you are shooting 5000 pixel raw files, you can still communicate clearly with your post production team about intended stereo offsets.
To use the calipers:
1. Shoot a stereo frame, test shot or scene in Dragonframe.
2. (Optional) Set a push-in mask.
NOTE: We highly recommend shooting 3D with a push-in mask. By composing your scenes with space on the left and right of the image, you will have room to slide the stereo layers in post. Sliding the stereo layers will give you more control of your 3D depth.

Dragonframe User Guide
284
3. Open the Cinematography workspace and maximize the 3D Stereo Review pane if it’s minimized:
4. Set the left and right exposure you wish to preview in the 3D Stereo Review pane (E.).
5. Select a stereo viewing mode (A.). The anaglyph or transparency appears in the View pane.
6. Click the calipers button (C.).
C
A
DE
B
A. Stereo viewing modes. Click to turn on the current mode. Click the arrow to select a mode: anaglyph or transparency in color or black and white.
B. 3D Stereo Review pane. Refine stereo settings.
C. Calipers button. Click to view the calipers.
D. 3D Test shot. Take a 3D test shot.
E. 3D Exposure. Select which exposures to use for the left and right views.
F. Test shot. Take a test shot.
F

Reviewing 3D Images
285
The calipers appear in the View pane.
A. Caliper handles. B. Calipers. C. Calipers info box.
4. Click the arrow in the calipers info box to select the intended final width of your image:
5. Grab the handles (A.) at the top or bottom of the calipers to take a measurement.
B
C
A

Dragonframe User Guide
286
See also:“Working with Test Shots” on page 66.
“Multiple Passes and Exposures” on page 78.
“Passes, Takes and Exposures Explained” on page 10.
“Pushing In the Broadcast-Safe Overlay and Aspect Ratio Mask” on page 64.
Basic Stereo Caliper Theory
A 3D image will often have elements of the image that appear at the screen level, behind the screen and in front of the screen in 3D space.
Elements that appear at the screen plane in 3D will be aligned horizon-tally. The left and right image will appear to match up or align. You can use Dragonframe’s convergence sliders to visually align what you want appear at screen level in 3D space.
The elements in front or behind the screen plane will appear to be offset from their left or right counterpart. It is this offset that causes the illu-sion of 3D.
Based on the intended viewing size of your final work, you will find there is a limit to the amount of 3D offset you want to produce. There are physical and creative considerations. Through experience, you will want to understand the effect of the overall stereo offset: from the clos-

Reviewing 3D Images
287
est to the farthest object in 3D space. You will also want to judge how much offset is acceptable behind and in front off the screen plane.
Calipers measuring stereo offset for object in 3D space.
Using the stereo calipers can help you and your team keep track of your stereo offset and reduce the amount of big-screen testing and review you need.
By setting an intended compositing size or projection size in the 3D Ste-reo Review pane, the camera team, post-production team and 3D supervisor can all talk in the same increments, saving time and confu-sion.
Playing Back Stereo Sequences in Dragonframe
To play back footage in 3D:
1. In the Cinematography workspace, choose which exposures are used for the left and right eye using the 3D Stereo Review pane.
2. Refine any other 3D settings needed in the 3D Stereo Review pane.
3. Open the Animation workspace.
4. Click PLAYBACK, and then select a 3D playback mode.

Dragonframe User Guide
288
Now Dragonframe will play both exposures in the Animation workspace using the normal playback controls. Any adjustments you make in the 3D Stereo Review pane will be reflected in the Animation workspace’s playback.
See also:“Passes, Takes and Exposures Explained” on page 10.
“Multiple Passes and Exposures” on page 78.
“Setting Up Exposures for 3D Shooting” on page 278.
“Refining 3D Settings from the Cinematography Workspace” on page 281.
Exporting Stereo Sequences to QuickTime
Export your 3D sequence to QuickTime to preview your frames, or as a simple way to produce your project. To export your image sequence, select FILE|EXPORT STEREO (3D) QUICKTIME.
See also:“Creating a Movie from a Stereo Image Sequence” on page 297.