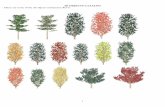Chapter 13: More on Objects
description
Transcript of Chapter 13: More on Objects
Chapter 13: More on Objects
Spreadsheet-Based Decision Support Systems
Prof. Name [email protected] (123) 456-7890University Name
2
Overview
13.1 Introduction 13.2 More on Properties and Methods 13.3 The With Construct 13.4 Referencing in VBA 13.5 Formulas in VBA 13.6 Summary
3
Introduction
Various properties and methods for commonly manipulated objects.
The With construct.
Cell referencing and naming in VBA.
Excel formulas and functions in VBA.
5
Workbooks and Worksheets
Workbooks and Worksheets will not be manipulated too often.
There is one important method that both use
– Activate; argument = (none)
There is one important property that Worksheets often use
– Visible; value = True or False
6
Figures 13.1 and 13.2
For example, we want to take some values from a workbook called “CH13 Workbook1” and transfer them into a chart or another form of analysis in a different workbook, “CH13 Workbook2.”
7
Figure 13.3
Before copying the data, we need to specify which workbook is active.
To make a workbook active, we use the Activate method.
We can find Activate in the drop-down list of methods and properties for the workbook object.
8
Figure 13.4
We copy the required cells of data for the first chart; and paste this data into “CH13 Workbook2”.
We use the Range object and the PasteSpecial method. This method takes one argument which specifies how the data should be pasted.
We use the argument xlPasteAll to paste the data as is.
10
Workbooks and Worksheets (cont’d)
We commonly make Worksheets visible and hidden as we navigate the
user through the worksheets.
In all of our case studies, when the Workbook is initially opened, all
(other than the “Welcome”) worksheets are hidden:
– This is accomplished by using the Workbook_Open() event procedure which
is executed on the open of the Workbook.
11
Figure 13.8
The following code hides all worksheets, but the welcome sheet, when the application is opened.
12
Ranges
Ranges will probably be the objects we use the most in VBA.
There are several properties and methods we will learn for Ranges; we will group them into the following categories.– Color format
– Border format
– Values
– Font format
– Clearing
– Copy and PasteSpecial
13
Range: Color Format
To change the color of any range of cells, use the Interior property; there are a few sub properties we can then use– ColorIndex; value = numerical color index
3 = red 5 = blue 6 = yellow 4 = green
– Color; value = VB Constant or RGB Function vbRed, vbBlue, vbYellow, vbGreen ( 255, 0, 0) = red ( 0, 0, 255) = blue ( 255, 255, 0) = yellow ( 0, 255, 0) = green
– Pattern, value = XL Constant xlSolid, xlChecker, …
14
Figure 13.10
Let us create a solid, red range of cells on the “Welcome” sheet.
Range(“A1:F12”).Interior.ColorIndex = 3
Range(“A1:F12”).Interior.Color = vbRed
15
Border Format
There is one main property and one main method we use to format range borders – Borders property– BordersAround method
The Borders property has several sub properties– LineStyle; value = xlDashed, xlSolid, …– Weight; value = xlThick, xlThin, …– Color; value = VB Constant, RGB Function– XL Constants = xlInsideHorizontal, xlEdgeBottom, …
The BordersAround method has several possible arguments– LineSytle:= xlDashed, xlSolid, …– Weight:= xlThick, xlThin, …– Color:= VB Constant, RGB Function
16
Figure 13.11 Let us format a table on the “Input” Worksheet. We name the sub procedure Borders().
– Activate the “Input” worksheet.– Specify the range where we want our table to be located, followed by the
Borders property.– If we type another period after the Borders property, we see a list of its sub
properties.
17
Figures 13.13 and 13.14
We make the LineStyle of the first row of our range dashed instead of solid.
We also modify the color of the second and third row’s borders by using the Color sub property.
18
Figure 13.15
Borders can also take predefined xl values to convey which set of borders should be modified.
19
Figure 13.16
We specify a new range and set the Borders property to xlInsideHorizontal so that each row of our range has a line above and below it.
We set the weight of this border to xlThick.
20
Figure 13.18
We use BorderAround method to set the line style and weight.
VBE provides us with a list of XL Constants for this argument’s values.
21
Figures 13.19 and 13.20
Let us combine these properties, sub properties, and methods to format borders for several ranges of cells.
22
Values
Values are assigned to Ranges in VBA using the Value property.
The value of a range or cell can be
– Text string
– Numerical value
– Basic Formula
– Variable value
24
Font Format
The Font property is used to format fonts of ranges.
There are several sub properties to use with the Font property.– Bold; value = True or False
– Size; value = number
– Color; value = VB Constant, RGB Function
– ColorIndex; value = number
– FontStyle; value = “style”
25
Figures 13.24 and 13.25
Let us format the font of the values we just created by modifying the code.
26
Clearing
There are three common methods used to clear a range of cells.– Clear = clears everything
– ClearContents = clears values or formulas only
– ClearFormats = clears formats only
It is important to know which method is most appropriate for your worksheet.
27
Figures 13.28, 13.29, and 13.30
Let us apply some of the clearing methods to the table we created in Examples 4 and 5.
28
Conditional Formatting
Also associated with formatting the Range object is the FormatConditions object, which places conditional formatting on a specified range of cells.
There are three main methods and several properties for this object. – Add method
– Modify method
– Delete method
29
Figure 13.31
We place a conditional format on a range of cells so that: – Any cell with a value less than 10 becomes red:
Range(“C1:C10”).‑FormatConditions.Add Type:=xlCellValue, Operator:=xlGreater, Formula1:=10
Range(“C1:C10”).FormatConditions(1).Interior.Color = vbRed
– Any blank cell becomes yellow:Range(“C1:C10”).‑FormatConditions.Add Type:= xlBlanksCondition
Range(“C1:C10”).FormatConditions(2).Interior.Color = vbYellow
30
Charts
Charts have many parameters which can be modified using VBA code.
The four main parts of the chart to manipulate are:– Chart Type
– Source Data
– Chart Options
– Chart Location
The formatting of the chart can also be changed with VBA.
31
Two Chart Objects
When modifying charts with VBA, we will use two different chart objects– Charts
– ActiveChart
The methods we will use with the Chart object are– Add; arguments = Before, After, Count
– Copy
– Delete
– Select
32
Active Chart
The ActiveChart object will be used to set all other chart parameters and formatting.
Some main chart properties are– ChartType; value = XL Constants
– HasLegend; value = True, False
– HasTitle; value = True, False
– ChartTitle; value = text name
Some main methods are– SetSourceData; arguments = Source, PlotBy
– Location; arguments = Where, Name
33
Using Active Chart
Before using the ActiveChart object, we will need to Select or Add a particular Chart object.
When creating a new chart, we must set the four main parts of the chart using the following– Chart Type: ChartType
– Source Data: SetSourceData
– Chart Location: Location
– Chart Options: HasLegend, HasTitle, etc.
35
Further Chart Modification
We can modify the format of a chart using properties such as:– SeriesCollection
Add, Extend, HasDataLabels, Interior, ColorIndex
We can modify some chart parameters using methods such as:– ApplyCustomType; arguments = ChartType
36
Drawing Objects
Drawing objects, or shapes, can be useful to help the user visualize a problem scenario or suggested solution.
We can use the commands listed on the Insert > Illustration group on the Ribbon to draw a variety of shapes on the spreadsheet.
These objects can also be created and/or formatted in VBA code.
There are four main objects we use to create/format shapes in VBA.– ActiveSheet
– Shape
– Selection
– ShapeRange
37
Creating Drawing Objects
There is one main method used to create a drawing object.– AddShape; arguments = Type, Left/Top, Width/Height
The Type argument can be equal to any MsoAutoShapeType Left/Top sets the position of the shape in respect to the upper-left hand corner of
the spreadsheet Width/Height sets the width and height of the shape
This method is used with the Shapes object which is used with the Worksheets object (or ActiveSheet object).
38
Naming Drawing Objects
Naming drawing objects can greatly help in modifying them using VBA code.
To name a drawing object, we use the Name property.
First select an object in Excel to see what the default name is.
This is necessary so that you can select the appropriate shape first before naming it.
Then we will use the Select method for the Shapes object and then the Selection object to use the Name property.
40
Formatting Drawing Objects
We can use several different VBA properties to format drawing objects; these are a few.– Fill
ForeColor SchemeColor
– Line Weight EndArrowheadStyle, EndArrowheadWeight, EndArrowheadLength BeginArrowheadStyle, BeginArrowheadWeight, BeginArrowheadLength
These properties are used with the ShapeRange object which is used with the Selection object.
41
Figures 13.39 and 13.40
Suppose we have have created and named several circles and lines to make a network (of nodes and arcs). Let us format these drawing objects.
42
The Application Object
The Application object is useful for some common functions as well as
some other features for running VBA code.
There are two main properties we will use for this object.
– ScreenUpdating; value = True, False
– CutCopyMode; value = True, False
There is also one main method we will use.
– Wait; arguments = Now, TimeValue
43
The Application Object (cont’d)
The ScreenUpdating property helps the code run more efficiently since the Excel screen does not need to be updated after every action in the code.
The CutCopyMode property prevents a flashing box from remaining around the range which has been copied after a macro has been run.
These are both useful for example, when copying and pasting large data.
44
Figures 13.44, 13.45, and 13.46
Compare the results with and without the property CutCopyMode = False.
45
The Wait Method
The Wait method is frequently used when performing a Simulation in Excel.
Wait pauses the macro while it is being run until a specified time is reached.
Application.Wait (Now + TimeValue())
The Now argument calculates the current time and the TimeValue argument gives an integer-valued time amount to add to the current time.
The macro will play again once Now plus TimeValue time is reached.
47
The With Construct
The With construct is basically used to set several properties of one object in an enclosed statement.
For example, compare these two sets of code.
Range(“A1:C8”).Interior.Color = vbRed
Range(“A1:C8”).Font.Bold = True
Range(“A1:C8”).Font.Name = “Arial”
Range(“A1:C8”).Borders(xlEdgeBottom).LineStyle = xlDash
With Range(“A1:C8”)
.Interior.Color = vbRed
.Font.Bold = True
.Font.Name = “Arial”
.Borders(xlEdgeBottom).
LineStyle = xlDash
End With
49
Referencing and Names in VBA
As we have seen, the most common way to name an object in VBA is with the Name property.
There are several ways to reference ranges and cells using VBA.– Offset
– Cells
– Rows
– Columns
– EntireRow
– EntireColumn
– End
50
Offset vs Cells
The Offset property: – Considers the named range to be in the 0th row and 0th column.
– It then offsets the range selection by a certain row count to above (if pos., below if neg.) and column count to the right (if pos., left if neg.) of this named range.
The Cells property:– Considers the named range to be in the 1st row and 1st column.
– It then finds the cell in the x-th position above (if pos., below if neg.) and y-th position to the right (if pos., left if neg.) of the named range.
51
Figures 13.58 and 13.59
Given data in an airline survey, we want to highlight certain columns of data using both the Offset and Cells properties comparatively.
52
Columns and Rows
Columns and Rows, reference columns and rows in our named range,
respectively.
Both properties take a numerical index value to find the numbered
column within the named range.
Both consider the first column or row in the range to be indexed as 1.
54
EntireColumn and EntireRow
EntireColumn and EntireRow, are used to modify every column or row
in the named range for the length of the column or row of the entire
worksheet.
The EntireColumn property will affect every column in the named range
and the EntireRow property will affect every row in the named range for
their entire respective length.
55
Figures 13.64 and 13.65
We may use these properties on our table in preparation for future entries.
56
End
End is a very useful property as it can help you find the end of row or
column of any range of data.
The End property can take four values:
– xlDown and xlUp for columns
– xlToRight and xlToLeft for rows
You do not need to name an entire data range to use this property, just
one cell in the data range is fine.
58
Naming Ranges
The most common way to assign object names is by using the Name property.
When you name a range in Excel (using Formulas > Defined Names > Define Name command on the Ribbon), the name appears in the name window whenever the corresponding range is selected. The same occurs after naming a range in VBA.
59
Figure 13.69
If we now highlight the entire range of data in the row beginning with A3, we see the range name appear in the name window in the upper left hand corner of the window.
62
Formulas with the Range Object
Two main properties can be used with the Range object– Formula; value = reference by column letter and row number
– FormulaR1C1; value = reference by R1C1 Notation
A cell or an entire range of cells, or array, can be used with these properties.
There is also one method we can use with the Range object concerning formulas.– AutoFill; arguments = Destination, Type
63
Figure 13.73
We will calculate some sums and averages using both the Formula and FormulaR1C1 properties.
Since relative referencing is used, the formula will automatically modify for each relative row of data.
66
Formulas with Application Object
The Application object uses the WorksheetFunction property to set a function for a cell or range of cells.
The WorksheetFunction property has several sub properties for almost all of the Excel functions– Max
– Min
– Average
– Sum
– Count
– VLookup
67
Figures 13.79 and 13.80
Let us use these sub properties of the WorksheetFunction property to make some more calculations.
68
Summary
We study several methods and properties for the following objects– Workbooks and Worksheets
– Ranges
– Charts
– Drawing Objects
– Application
The With construct can help reduce code when modifying several properties of one object.
There are several properties of the Range object to reference ranges and cells.
Formulas can be created in VBA by using properties of the Range object and the Application object.