Chapter 13. Improving the Mesh - SHARCNET: Welcome 13. Improving the Mesh A volume mesh created from...
-
Upload
phamkhuong -
Category
Documents
-
view
236 -
download
0
Transcript of Chapter 13. Improving the Mesh - SHARCNET: Welcome 13. Improving the Mesh A volume mesh created from...

Chapter 13. Improving the Mesh
A volume mesh created from a high quality surface mesh may contain some high skewnesscells. The poor cells may result from unsuitable mesh size distribution over the domainor more often caused by constraints imposed by the boundaries. This chapter describesthe options available in TGrid to improve the mesh quality by removing highly skewedcells.
• Section 13.1: Smoothing Nodes
• Section 13.2: Swapping
• Section 13.3: Improving the Mesh
• Section 13.4: Removing Slivers from a Tetrahedral Mesh
• Section 13.5: The Tri/Tet Improve Panel
• Section 13.6: Modifying Cells
• Section 13.7: Moving Nodes
• Section 13.8: Cavity Remeshing
• Section 13.9: Manipulating Cell Zones
• Section 13.10: Using Domains to Group and Mesh Boundary Faces
• Section 13.11: Checking the Mesh
• Section 13.12: Clearing the Mesh
After creating a triangular, tetrahedral, or hybrid mesh, you can improve the quality ofthe mesh by smoothing nodes and swapping faces. Smoothing and face swapping aretools that help to improve the quality of the final numerical mesh. You can also use theimprove command which combines operations like collapsing cells, node smoothing, faceswapping, and inserting nodes.
Tetrahedral mesh improvement options are available in the Tri/Tet Improve panel (seeSection 13.5: The Tri/Tet Improve Panel).
c© ANSYS, Inc. April 15, 2008 1

Improving the Mesh
13.1 Smoothing Nodes
Smoothing repositions the nodes to improve the mesh quality. The smoothing methodsavailable in TGrid are:
• Laplace smoothing
• Variational smoothing
• Skewness-based smoothing
13.1.1 Laplacian Smoothing
Laplace smoothing is used to improve (reduce) the average skewness of the mesh. In thismethod, a Laplacian smoothing operator is applied to the unstructured grid to repositionnodes. The new node position is the average of the positions of its node neighbors.
The relaxation factor (a number between 0.0 and 1.0) multiplies the computed nodeposition increment. A value of zero results in no movement of the node and a value ofunity results in movement equivalent to the entire computed increment.
This node repositioning strategy improves the skewness of the mesh, but usually relaxestheclustering of node points. In extreme circumstances, the unchecked operator maycreate grid lines that cross over the boundary, creating negative cell volumes. To pre-vent such cross-overs, the skewness of the resulting cells is checked before the node isrepositioned. This makes the smoothing operation time-consuming.
The smoothing operator can also be applied repeatedly, but as the number of smoothingiterations increases, the node points have a tendency to pull away from boundaries andthe grid tends to lose any clustering characteristics.
13.1.2 Variational Smoothing
Variational smoothing is available only for triangular and tetahedral meshes. It can beconsidered as a variant of Laplace smoothing. The new node position is computed as aweighted average of the circumcenters of the cells containing the node. The variationalsmoothing method is provided as a complement to Laplace smoothing.
13.1.3 Skewness-Based Smoothing
Skewness-based smoothing is available only for triangular and tetrahedral grids. Whenyou use skewness-based smoothing, TGrid applies a smoothing operator to the grid, repo-sitioning interior nodes to lower the maximum skewness of the grid. TGrid will try tomove interior nodes to improve the skewness of cells with skewness greater than thespecified minimum skewness. You can also specify an appropriate value for the minimumimprovement, if required. This allows you to stop performing the smoothing iterations
2 c© ANSYS, Inc. April 15, 2008

13.2 Swapping
when the maximum change in cell skewness is less than or equal to the value specifiedfor minimum improvement.
TGrid will compare the maximum change in cell skewness with the specified value forminimum improvement. When the maximum change in cell skewness is less than orequal to the value specified for minimum improvement, further smoothing iterations willno longer yield appreciable improvement in the mesh. TGrid will stop the smoothing atthis point even if the requested number of iterations has not been completed.
This skewness-based smoothing process can be very time-consuming, so it is advisable toperform smoothing only on cells with high skewness. Improved results can be obtainedby smoothing the nodes several times. There are internal checks that will prevent anode from being moved if moving it causes the maximum skewness to increase, but it iscommon for the skewness of some cells to increase when a cell with a higher skewness isbeing improved. Hence, you may see the average skewness increase while the maximumskewness is decreasing.
You should consider whether the improvements to the mesh due to a decrease in themaximum skewness are worth the potential increase in the average skewness. Performingsmoothing only on cells with very high skewness (e.g., 0.8 or 0.9) may decrease the adverseeffects on the average skewness.
13.1.4 Text Commands for Smoothing
Text commands for smoothing the grid are as follows:
/mesh/laplace-smooth-nodes applies a Laplacian smoothing operator to the grid nodes.This command can be used for smoothing of all cell types, including prismatic cells.
/mesh/tritet/improve/skew-smooth-nodes applies skewness-based smoothing to nodeson the tetrahedral cell zones to improve the mesh quality.
/mesh/tritet/improve/smooth-nodes allows you to apply either Laplacian or varia-tional smoothing to nodes on the tetrahedral cell zones to improve the mesh quality.
13.2 Swapping
Swapping can be used to improve the quality of triangular or tetrahedral grids.
13.2.1 Triangular Grids
The approach for triangular grids is to use the Delaunay circle test to decide if a faceshared by two triangular cells should be swapped. A pair of cells sharing a face satisfiesthe circle test if the circumcircle of one cell does not contain the unshared node of thesecond cell.
c© ANSYS, Inc. April 15, 2008 3

Improving the Mesh
Figure 13.2.1: Cell Configurations—Satisfying and Not Satisfying the CircleTest
Figure 13.2.1 illustrates cell neighbors that satisfy and do not satisfy the circle test.Incases where the circle test is not satisfied, the diagonal or face is swapped, as illustratedin Figure 13.2.2.
Figure 13.2.2: Swapped Face—Satisfying the Delaunay Circle Test
Repeated application of the swapping technique will produce a constrained Delaunaymesh. A Delaunay grid is a unique triangulation that maximizes the minimum anglesin the mesh. Thus, the triangulation tends towards equilateral cells, providing the mostequilateral grid for the given node distribution.
13.2.2 Tetrahedral Grids
For tetrahedral grids, swapping involves searching for a specific configuration of cells andreplacing it by an alternative configuration. The default option is a 3–2 swap configu-ration where three tetrahedra are replaced by two tetrahedra after swapping. The otherpossible combinations are the 2–3 swap configuration (replacing two tetrahedra by three)and the 4–4 swap configuration (replacing four existing tetrahedra with four alternatetetrahedra).
4 c© ANSYS, Inc. April 15, 2008

13.3 Improving the Mesh
Figure 13.2.3 shows the 2–3 and 3–2 swap configurations. The two tetrahedra (on theleft) having a common interior face can be replaced by three tetrahedra having a commoninterior edge. The common face will be replaced by three interior faces and an interioredge during swapping. Conversely, the three tetrahedra (on the right) have two interiorfaces each and share a common interior edge. During swapping for a 3–2 configuration,three interior faces and the common interior edge will be replaced by a single face. Thisresults in two tetrahedra having a common interior face.
3−2 Swap
2−3 Swap
Figure 13.2.3: 2–3 and 3–2 Swap Configurations
Another possible swap configuration is the 4–4 swap confguration where four tetrahedrawill be replaced by four alternate tetrahedra. In Figure 13.2.4, either the common interioredge or two common faces can be replaced, resulting in four alternate tetrahedra.
13.2.3 Text Interface for Smoothing and Swapping
Text command for smoothing and swapping on the grid is as follows:
/mesh/tritet/improve/swap-faces performs interior face swapping to improve cellskewness.
13.3 Improving the Mesh
The Improve operation is an automated procedure for sliver removal or for reducing themaximum skewness in the mesh. The improvement is carried out by removing cellsabove the specified skewness threshold by collapsing cells, swapping faces, smoothingnodes, and inserting new nodes iteratively. Each operation is specialized, and the meshwill be modified only if the mesh is noticeably improved. The skewness before and after
c© ANSYS, Inc. April 15, 2008 5

Improving the Mesh
4−4 Swap
Figure 13.2.4: 4–4 Swap Configuration
an operation is taken into account to determine the improvement. Hence, the lower theskewness of the cells involved, the larger the improvement will have to be in order for themesh to be modified. The improve operation is a more elaborate version of the RemoveSlivers option invoked from the Refinement tab in the Tri/Tet panel (see Section 11.5: TheTri/Tet Panel).
13.4 Removing Slivers from a Tetrahedral Mesh
A sliver typically denotes a flat tetrahedral cell. Figure 13.4.1 shows an acceptabletetrahedron.
Figure 13.4.1: Sliver Formation
6 c© ANSYS, Inc. April 15, 2008

13.4 Removing Slivers from a Tetrahedral Mesh
If the top node of the tetrahedron were to travel along the path of the dotted line in thedirection of the arrow, as it approached the end of the line the resulting cell would be adegenerate tetrahedron, or a sliver.
In the following sections, the term sliver is used to denote all types of poorly shapedcells. There are several commands in TGrid to remove slivers or to reduce the maximumskewness of the mesh.
13.4.1 Automatic Sliver Removal
Sliver removal operations can be invoked during the tri/tet mesh refinement process. TheRemove Slivers option in the Refinement tab of the Tri/Tet panel (see Section 11.5: TheTri/Tet Panel) controls the removal of slivers during the meshing process. The RemoveSlivers option comprises operations such as collapsing cells (to remove nodes), face swap-ping, smoothing, and point insertion, which are invoked iteratively.
Usually the sliver cells will be removed during refinement, but occasionally a few might beleft behind. In such cases, you can use the options in the Slivers tab in the Tri/Tet Improvepanel (see Section 13.5: The Tri/Tet Improve Panel) to remove the slivers manually. TheImprove command uses an automated procedure to remove slivers or to improve the meshquality in general.
13.4.2 Removing Slivers Manually
The Tri/Tet Improve panel contains options for removing slivers manually. The operationsavailable for sliver removal are:
Smoothing Boundary Slivers
This operation involves smoothing nodes on sliver cells having atleast one node on theboundary. During smoothing, the nodes will be repositioned so long as the skewness ofthe surrounding cells is improved. The nodes on features will also be smoothed, but willnot be projected on to the original geometry. However, nodes at branch points (morethan two feature edges at the node) and end points (one feature edge at the node) willbe fixed. The nodes will be smoothed until the skewness value is less than the specifiedvalue. The default values for the skewness threshold, minimum dihedral angle betweenboundary faces, and feature angle are 0.985, 10, and 30, respectively.
Smoothing Interior Slivers
This operation involves smoothing non-boundary nodes on sliver cells having skewnessgreater than the specified threshold value. The default value for the skewness thresholdis 0.985.
c© ANSYS, Inc. April 15, 2008 7

Improving the Mesh
Swapping Boundary Slivers
A flat boundary cell containing two boundary faces can be removed by moving the bound-ary to exclude the cell from the zone in which it is located, effecting a minor change inthe geometry. However, if there is another live zone on the other side of the boundary,this operation will result in the cell being moved to the other zone. In such cases (e.g.,conjugate heat transfer problems), you can decide which live zone is least critical, andthen move the boundary sliver to that zone.
The default values for the skewness threshold and the minimum dihedral angle betweenfaces are 0.95 and 10, respectively.
Refining Boundary Slivers
This operation attempts to increase the volume of boundary slivers to create a valid tetcell. TGrid identifies tetrahedra having one or two faces on the boundary and then splitsthe edge opposite the boundary face(s). The edge opposite the face pair with the largestdihedral angle will be split for a tet with one boundary face, while the edge opposite theboundary faces will be split for a tet having two boundary faces. The split node is thensmoothed such that the volume of the tetrahedron increases, thereby creating a valid tetcell.
Refining Interior Slivers
This operation attempts to remove the sliver by placing a node at or near the centroidof the sliver cell. TGrid then performs swapping and smoothing to improve the skewness.
Collapsing Slivers
This operation attempts to collapse the edge of a skewed sliver cell on any one of itsneighbors. The default skewness threshold is 0.985.
Notes:
• If you are not using a two-sided wall condition for the boundary, you can slit the facezone containing the sliver (using the /boundary/slit-boundary-face command)and then perform the sliver removal operation.
• Multiple slivers may exist on top of each other thus, requiring multiple operationsto remove them all.
8 c© ANSYS, Inc. April 15, 2008

13.4 Removing Slivers from a Tetrahedral Mesh
13.4.3 Text Interface for Sliver Removal
The text interface commands for removing boundary slivers are:
/mesh/tritet/improve/collapse-slivers attempts to collapse the nodes of a skewedsliver cell on any one of its neighbors.
/mesh/tritet/improve/refine-boundary-slivers attempts to increase the volume ofboundary slivers to create a valid tet cell. TGrid identifies tetrahedra having one ortwo faces on the boundary and then splits the appropriate edge. The split node isthen smoothed such that the volume of the tetrahedron increases, thereby creatinga valid tet cell.
/mesh/tritet/improve/refine-slivers attempts to remove the sliver by placing anode at or near the centroid of the sliver cell. TGrid then performs swapping andsmoothing to improve the skewness. You can also specify whether boundary cellsare to be refined. Refining the boundary cells may allow you to carry out furtherimprovement options such as smoothing, swapping, and collapsing slivers.
/mesh/tritet/improve/sliver-boundary-swap removes boundary slivers by movingthe boundary to exclude the cells from the zone.
/mesh/tritet/improve/smooth-boundary-sliver smoothes nodes on sliver cells hav-ing all four nodes on the boundary until the skewness value is less than the specifiedvalue. The default values for the skewness threshold, minimum dihedral angle be-tween boundary faces, and feature angle are 0.985, 10, and 30, respectively.
/mesh/tritet/improve/smooth-interior-sliver smoothes non-boundary nodes on slivercells having skewness greater than the specified threshold value. The default valuefor the skewness threshold is 0.985.
c© ANSYS, Inc. April 15, 2008 9

Improving the Mesh
13.5 The Tri/Tet Improve Panel
Controls
Cell Zones contains a list from which you can select the cell zones to be improved.
Cell Zone Groups contains a list of the cell zone types. If you select a cell type fromthe list, (e.g., fluid), all cell zones of that type will be selected in the Cell Zones list.
General contains optios for smoothing nodes, swapping faces, and improving cells.
Options contains a list of the options available for improving the mesh.
Smooth Nodes smoothes the nodes to improve the mesh quality.
Method contains a list of the smoothing methods available in TGrid.
Weighted implies that the cell size (as given by the cell size function) atthe neighboring nodes (for the Laplace method) or the circumcenter(for the variational method) is used to weight the influence of eachnode (or circumcenter) when computing the average node location.This option is available only when variational or laplace is selected inthe Method drop-dowm list.
10 c© ANSYS, Inc. April 15, 2008

13.5 The Tri/Tet Improve Panel
Improve implies that the node will be repositioned only when the max-imum skewness of the cells connected to the node is reduced. Thisoption is available only when variational or laplace is selected in theMethod drop-dowm list.
Min Cell Skewness specifies the skewness above which the nodes will besmoothed.
Iterations specifies the number of smoothing iterations.
Min Improvement specifies the convergence criterion for smoothing. Forskewness based smoothing, smoothing will be stopped when the largestchange in skewness is below the limit specified. For Laplace and vari-ational smoothing, the convergence criterion is the root mean squareof the distance the nodes were moved during smoothing.
Relaxation specifies the factor used for computing the smoothing dis-tance. The value varies between 0 and 1. A value of 0 results inno movement, while a value of 1 results in movement equivalent tothe computed distance. A smaller value will result in a more grad-ual change in the mesh. A reduced value may also result in a higherquality mesh, but at the expense of more smoothing iterations. Thisoption is available only when variational or laplace is selected in theMethod drop-dowm list.
Swap Faces swaps the faces of the cells to improve the mesh quality.
Swap Configuration contains a list of the possible configurations forswapping.
Skewness specifies the skewness above which cells will be consideredfor face swapping.
Iterations specifies the number of swapping iterations.
Improve improves the mesh quality based on the specified parameters.
Skew Threshold specifies the skewness threshold for improving the meshquality.
Dihedral Angle specifies the threshold dihedral angle. If the dihedralangle between two boundary faces is below the specified value, thecell is considered to be a valid boundary sliver (which cannot be im-proved).
Max Attempts specifies the number of improvement attempts.
Apply performs the selected operation.
Slivers contains the options available and parameters required for sliver removal.
c© ANSYS, Inc. April 15, 2008 11

Improving the Mesh
Options contains a list of the operations available for sliver removal.
Smooth Boundary smoothes nodes on sliver cells having any node on theboundary such that skewness of the surrounding cells is improved.
Smooth Interior smoothes non-boundary nodes on sliver cells having skew-ness greater than the specified threshold value.
Swap Boundary removes boundary slivers by moving the boundary to ex-clude the cells from the zone.
Refine Boundary refines the boundary slivers by edge splitting.
Refine Interior remove the sliver by placing a node at or near the centroidof the sliver cell.
Collapse attempts to collapse the nodes of a skewed sliver cell on any oneof its neighbors.
Skew Threshold specifies the skewness threshold above which sliver cells will beremoved.
Relaxation specifies the relaxation factor for smoothing boundary and interiorslivers.
Iteration specifies the number of iterations for the smoothing of boundary andinterior slivers.
12 c© ANSYS, Inc. April 15, 2008

13.6 Modifying Cells
Min Skewness specifies the skewness above which the boundary slivers will beswapped.
Dihedral Angle specifies the threshold dihedral angle. If the dihedral angle be-tween two boundary faces is below the specified value, the cell is consideredto be a valid boundary sliver (which cannot be improved).
Feature Angle specifies the angle defining the features for smoothing of boundaryslivers.
Boundary Freeze allows you to fix the boundary during the sliver removal oper-ations.
Apply performs the selected operation.
13.6 Modifying Cells
TGrid provides tools enabling you to perform primitive operations on the cells such assmoothing nodes, swapping cells, splitting cells, etc. This section describes the genericprocedure for modifying the cells using the Modify Cells panel. You will also use theDisplay Grid panel (see Section 14.1.3: The Display Grid Panel) during the modification ofthe cells.
13.6.1 Using the Modify Cells Panel
1. Display the cell(s) or cell zone(s) to be modified using the options in the DisplayGrid panel.
2. Select the type of entity (cell, face, node, etc.) you want to select in the Filter listin the Modify Cells panel.
3. Select the objects to be modified in the graphics window.
4. Click the appropriate button in the Operation group box.
5. Repeat the procedure to perform different operations on the cells.
! Save the mesh periodically since not all operations are reversible.
The operations available in the Modify Cells panel for modifying cells are:
Smoothing Nodes
During node smoothing, the selected node will be repositioned based on the average ofthe surrounding nodes. Do the following to smooth a node:
1. Select the node(s) to be smoothed.
2. Click Smooth in the Operation group box.
c© ANSYS, Inc. April 15, 2008 13

Improving the Mesh
Splitting Cells
During splitting, the selected cell will be refined by the addition of a node at the centroidof the cell.
Moving Nodes
You can move the selected node either to a specified position or by a specified magnitude.
Do the following to move a node to a particular position:
1. Select node in the Filter list and select the node to be moved.
2. Select position in the Filter list and select the appropriate poistion.
3. Click Move To in the Operation group box.
Do the following to move a node by a specified magnitude:
1. Select node in the Filter list and select the node to be moved.
2. Enter the magnitude by which you want to move the node in the Enter Selectionfield and press <Enter>.
The incerement will now be selected in the Selections list.
3. Click Move By in the Operation group box.
Swapping Cells
You can perform either a 3–2 configuration swap or a 2–3 configuration swap. Refer toSection 13.2.2: Tetrahedral Grids for details on the swap configurations. Do the followingto swap cells:
1. Select the appropriate option in the Filter list and select the entities to be swapped.
• Select 3 cells or the common edge in order to perform a 3–2 swap.
• Select 2 cells or the common face in order to perform a 2–3 swap.
2. Click Swap in the Operation group box.
14 c© ANSYS, Inc. April 15, 2008

13.6 Modifying Cells
Determining the Coordinates of the Centroid
Do the following to determine the centroid:
1. Select the appropriate option in the Filter list (cell, face, edge, or node) and selectthe required entity.
2. Click Centroid in the Operation group box.
The centroid coordinates will be printed in the TGrid console.
Determining the Distance Between Entities
Do the following to determine the distance between entities:
1. Select the appropriate option in the Filter list and select the two entities betweenwhich the distance is to be determined.
2. Click Distance in the Operation group box.
The distance between the selected entities will be printed in the TGrid console.
Projecting Nodes
You can project nodes onto a specified projection line or plane. Do the following toproject nodes:
1. Define the projection line or projection plane, as appropriate.
(a) Select the appropriate option in the Filter list.
(b) Select two entities to define the projection line or three entities to define theprojection planne.
(c) Click Set in the Operation group box to define the projection line or plane.
The line coordinates or plane position will be repoted in the TGrid console.
2. Select the node(s) to be projected.
The projection line/plane will be highlighted in the display window.
3. Click Project in the Operation group box.
c© ANSYS, Inc. April 15, 2008 15

Improving the Mesh
13.6.2 The Modify Cells Panel
The Modify Cells panel allows you to perform operation such as smoothing nodes, movingnodes, swapping cells, etc.
Mesh −→ Tools −→Cell Modify...
Controls
Selections contains a list of the selected entities. You need to ensure the appropriateentities are selected in the Selections list before clicking the required button in theOperation group box.
Filter lists the types of entities that can be selected. Only entities of the type selectedin the Filter list can be selected. To select entities of more than one type, selectthe appropriate option in the Filter list and select the required entities of the sametype. Then, change the selection in the Filter list and continue to select the entitiesas required.
Operation contains buttons for performing cell modification operations.
Smooth repositions the selected node based on the average of the surroundingnodes.
Clear removes the selected entities from the Selections list.
Split refines the selected cell by adding a node at the centroid and splitting thecell into four cells.
Undo undoes the previous operation.
16 c© ANSYS, Inc. April 15, 2008

13.6 Modifying Cells
Move To moves the selected node to the specified position.
Move By moves the selected node by the specified increment.
Swap swaps the cell configuration (3–2 or 2–3) according to the entities selected.
Centroid reports the centroid for the entity selected in the Selections list.
Set defines the projection line or plane determined by the entities selected inthe Selections list.
Distance reports the distance between the two entities selected in the Selectionslist.
Project projects the selected node(s) onto to the defined projection line or plane.
Quality reports the quality of the selected entitiy according to the Measure se-lected in the Quality Measure panel (see Section 15.5.2: The Quality MeasurePanel).
Enter Selection allows you to enter the name of an entity or the coordinates of a par-ticular position as an alternative to selecting the entity from the graphics window.
Auto Redisplay toggles the automatic update of display after a cell modification opera-tion has been performed. When Auto Redisplay is enabled, TGrid will automaticallyupdate the display, allowing you to see the change effected by the operation.
Local +/- Delta toggles the limiting of the grid display to a neighborhood around theselected entity. When Local +/- Delta is enabled, TGrid will display the selectedentity and some faces around it.
Draw Cells contains options for drawing cells.
Using Nodes enables the display of cells comprising the selected node(s).
Using Faces enables the display of cells comprising the selected face(s).
Quality Measure... opens the Quality Measure panel (see Section 15.5.2: The QualityMeasure Panel).
Skew Report Zone contains a drop-down list of the cell zones for which you can locateskewed cells. This allows you to select the cell zone of interest instead of locatingthe skewed cells for all zones.
Next Skew displays the cell having the next highest skewness value after the currentlydisplayed cell. Clicking the Next Skew button repeatedly will display the skewedcells in the descending order of skewness. The Next Skewbutton will be activatedonly after the Skew button has been clicked in the Modiy Cells panel.
Reset Skew resets the skewness values. When you click Reset Skew, both the NextSkew and Reset Skew buttons will be deactivated. Click Skew and then Next Skewto display the skewed cells again.
c© ANSYS, Inc. April 15, 2008 17

Improving the Mesh
Redisplay updates the display in the display window. This button is activated onlywhen the Auto Redisplay option is disabled.
i You can disable Auto Redisplay for large meshes or when the graphics per-formance of your computer is slow. You can then use the Redisplay buttonto view the updated display.
Skew displays the cell with the worst (highest) skewness. The cell will also be addedto the Selections list.
Draw displays the cells connected to the selected node(s) or face(s), according to theoptions enabled in the Draw Cells group box.
13.6.3 Text Commands for Modifying Cell Zones
Text interface commands for modifying cell zones are as follows:
/mesh/modify/clear-selections deseclects the selected entities.
/mesh/modify/deselect-last deseclects the last selected entity.
/mesh/modify/extract-unused-nodes extracts the unused nodes into a separate inte-rior node zone.
/mesh/modify/list-selections lists the selected entities in the TGrid console.
/mesh/modify/list-skewed-cells lists the cells which are within the specified skew-ness limits.
/mesh/modify/mesh-node introduces a new node into the existing mesh.
/mesh/modify/mesh-nodes-on-zone inserts the nodes associated with a particular faceor node thread into the volume mesh.
For a specified face thread, TGrid will delete the faces before introducing the nodesinto the mesh.
/mesh/modify/neighboring-skew reports the skewness of all cells using the specifiednode.
/mesh/modify/refine-cell refines the cells specifed.
/mesh/modify/select-entity selects the specified entity.
/mesh/modify/smooth-node performs Laplace smoothing on the specified nodes.
18 c© ANSYS, Inc. April 15, 2008

13.7 Moving Nodes
13.7 Moving Nodes
Highly skewed meshes can be improved by moving the nodes of the cells. Moving nodesmanually is a time consuming process. TGrid has a tool which automates the node move-ment process for improving the mesh quality. You can specify quality improvement basedon the skewness (triangular/tetrahedral elements) or the warp (quadrilateral elements).You can also choose between the automatic correction process and the semi-automaticcorrection process for the skewness-based correction.
13.7.1 Automatic Correction
The automatic correction allows you to improve all the cells in the selected fluid zonebased on the specified criteria. You can improve the cells based on the skewness or thewarp values.
Skewness-Based Improvement
For the skewness-based correction, you can specify the skewness threshold, feature angle,and the number of iterations per node to be moved. TGrid will select the cells which havea skewness greater than the specified maximum skewness. For boundary nodes, you canrestrict the node movement in the plane containing each of the boundary faces sharingthe node being moved. The node to be moved for a particular cell will be selected basedon the selection of zones in the Boundary Zones selection list and an alternative positionfor the node will be determined. The node will be moved to the new position only if theskewness of the cell and its neighbors is improved by the change in node position. Theprocedure is repeated for the specified iterations per node. You can also set the numberof repetitions through the automatic correction procedure as required. By default, TGridperforms the correction procedure only once.
Warp-Based Improvement
For the warp-based correction, you can specify the maximum warp and the number ofiterations per face to be improved. TGrid will select the quadrilateral faces which havea warp value greater than the specified maximum warp. The ideal position for the nodeto be moved will be determined based on the remaining three nodes. The node will bemoved to the new position only if the warp of the face decreases and the cell skewnessdoes not increase by the change in node position. The procedure is repeated for thespecified iterations per face. You can also set the number of repetitions through theautomatic correction procedure as required. By default, TGrid performs the correctionprocedure twice.
c© ANSYS, Inc. April 15, 2008 19

Improving the Mesh
13.7.2 Semi-Automatic Correction
The semi-automatic correction is available only for skewness-based improvement. Thegeneric procedure for using the semi-automatic correction is as follows:
1. Select the appopriate zones in the Cell Zones drop-down list and the Boundary Zonesselection list.
2. Specify values for Max Skew, Iterations/Node, and Feature Angle as appropriate.
3. Enable Restrict Boundary Nodes Along Surface if required. When this option isenabled, the movement of the boundary node will be limited to the plane containingthe boundary faces sharing the boundary node (see Figure 13.7.1).
Figure 13.7.1: Movement of Boundary Nodes
4. Click Skew to display the cell with the maximum skewness depending on the skew-ness threshold specified. TGrid will display the cell having maximum skewness andcells/faces within a pre-defined range of the cell.
5. Click Propose. TGrid will highlight the node to be moved and the alternativeposition. The improvement in the skewness will also be reported in the TGridconsole.
6. Click Accept if the proposed position is appropriate. Else, click Refuse and thenPropose to obtain the next suggestion.
7. Click Next Skew to proceed with the node correction for the next highly skewedcell.
20 c© ANSYS, Inc. April 15, 2008

13.7 Moving Nodes
13.7.3 The Auto Node Move Panel
The Auto Node Move panel contains options for moving nodes to improve the meshquality.
Controls
Parameters contains the parameters for node movement.
Quality Limit specifies the quality limit for triangular/tetrahedral cells. All cellsabove the specified limit will be considered for improvement.
Max Warp specifies the maximum allowable warp for quadrilateral faces. Allquad cells having faces with warp greater than this value will be consideredfor improvement. This option is available only when the Improve Warp optionis enabled.
Max Iter/Node specifies the number of attempts to improve the skewness bymoving a particular node.
Max Iter/Face specifies the number of attempts to improve the warp of a face.This option is available only when the Improve Warp option is enabled.
Dihedral Angle specifies the feature angle to be considered when moving bound-ary nodes and allows you to maintain features of the geometry. A boundarynode will not be moved if the angle between the faces sharing the boundarynode is less than the specified value.
c© ANSYS, Inc. April 15, 2008 21

Improving the Mesh
Cell Zones contains a drop-down list of the cell zones from which you can select thoseto be considered for improvement.
Boundary Zones contains a list of the boundary zones from which you can select thoseto be considered for improvement.
Restrict Boundary Nodes Along Surface allows you to restrict the movement of bound-ary nodes within the plane caontaining the faces sharing the node. This option isavailable only for the skewness-based improvement.
Auto Correction contains options for using the automatic correction procedure forskewness-based improvement.
Iterations specifies the number of repetitions through the automatic correctionprocedure.
Apply performs the automatic correction procedure according to the number ofiterations specified.
Semi-Auto Correction contains options for using the semi-automatic correction proce-dure for skewness-based improvement.
Skew displays the cell with the maximum skewness and cells/faces within a pre-defined range of the cell.
Next Skew displays the cell with the next highest skewness.
Reset Skew allows you to reset the skewness values.
Propose highlights the node to be moved and the alternative node position. Theimprovement in the skewness will also be reported in the TGrid console.
Accept allows you to accept the proposed node movement.
Refuse allows you to reject the proposed node movement.
Quality Measure opens the Quality Measure panel (see Section 15.5.2: The Quality Mea-sure Panel).
Improve Warp contains options for using the automatic correction procedure for warp-based improvement.
13.7.4 Text Commands for Moving Nodes
The text commands for improving the mesh by moving nodes are as follows:
/mesh/modify/auto-node-move allows you to improve the mesh quality by node move-ment.
/mesh/modify/auto-improve-warp allows you to improve face warp by node movement.
22 c© ANSYS, Inc. April 15, 2008

13.8 Cavity Remeshing
13.8 Cavity Remeshing
Cavity remeshing is useful in parametric studies since it allows you add, remove, andreplace different parts of the existing mesh. You can compare alternative designs bycreating a cavity around the object to be replaced and then, inserting the new object andconnecting it to the existing mesh. Prisms can be grown using appropriate parametersand the cavity can be filled with tet cells. You can also improve the quality of the volumemesh by creating an appropriate cavity around the skewed cells and remeshing it.
TGrid allows you to create a cavity in an existing mesh by removing tet cells in a definedbounded region. The cells intersecting the bounded region will be marked and TGridwill extract the cavity boundaries from the marked cells. The marked cells will then bedeleted to create the cavity.
Figure 13.8.1 shows a cavity created around the rear-view mirror of a car. You can seethe original mesh and the remeshed cavity created around the mirror. The bounding boxdefined for the cavity is also shown.
Figure 13.8.1: Remeshed Cavity Around a Mirror
The various options available in TGrid are:
• Removing zones: This option allows you to specify zones to be removed from theexisting volume mesh.
• Adding zones: This option allows you to add new zones to the existing volumemesh.
• Replacing zones: This option allows you to remove a set of zones and replace themwith a new set of zones.
• Improving a region: This option allows you to define a cavity around skewed cellsin the existing mesh. You can modify the mesh as appropriate and then remeshthe cavity.
c© ANSYS, Inc. April 15, 2008 23

Improving the Mesh
Remeshing a Cavity
The generic procedure for remeshing a cavity using the Cavity Remesh panel is as follows:
1. Select the appropriate zones from the Remove Boundary Zones and Add BoundaryZones selection lists.
• Removing Zones: Select the zone(s) to be removed in the Remove BoundaryZones selection list. Make sure that no zones have been selected in the AddBoundary Zones list.
• Adding Zones: Select the zone(s) to be added in the Add Boundary Zonesselection list. Make sure that no zones have been selected in the RemoveBoundary Zones list.
• Replacing Zones: Select the zone(s) to be removed in the Remove BoundaryZones selection list and the zone(s) to be added in the Add Boundary Zonesselection list.
• Improving a Region: Make sure that no zones have been selected in the RemoveBoundary Zones and Add Boundary Zones selection lists.
2. Enable Create Face Group if you want to create a user-defined group (UDG) com-prising the zones defining the cavity domain.
TGrid will create the cavity UDG and the corresponding cavity domain, but retainthe global domain as active when the Create Face Group option is enabled. Whenthis option is disabled, the cavity domain will be activated when the cavity is created.
i The Create Face Group option is useful when using the cavity remeshingfeature for large cases. For such cases, you can avoid frequent switchingbetween domains by enabling the Create Face Group option when creatingthe cavity. The basic procedure is as follows:(a) Create a UDG for the cavity and save the boundary mesh for the
cavity group defined using the File/Write/Boundaries... option (seeSection 6.1.5: Writing Boundary Mesh Files).
(b) Read this boundary mesh in a separate TGrid session and create thevolume mesh in the cavity as appropriate.
(c) Save the volume mesh and read it back into the previous TGrid sessionusing the Append File(s) option.
(d) Connect the meshed cavity to the parent mesh and merge the cavitydomain with the parent domain.
3. Enter an appropriate value for Scale and click Compute. The extents of the bound-ing box will be computed (based on the zones selected in the Remove BoundaryZones and Add Boundary Zones selection lists, and the scale factor specified) and
24 c© ANSYS, Inc. April 15, 2008

13.8 Cavity Remeshing
reported in the Cavity Remesh panel. Alternatively, you can specify the extents ofthe bounding box as required.
! You need to manually specify the extents of the bounding box when usingthe cavity remeshing feature to improve a region of skewed cells.
4. Specify the orientation of the bounding box in the Orient group box.
5. Click Draw to preview the cavity domain to be created.
6. Click Create to create the cavity domain. The cavity domain will comprise thenew zone(s)to be added and the boundary zones touching the domain defined bythe bounding box. Any zone(s) to be removed will not be included in the cavitydomain. The existing volume mesh in the cavity will be removed and boundaryzone(s) extracted from the interior zone(s) (if any) will be changed to wall type andincluded in the cavity domain.
7. Connect the new zone(s) with the boundaries of the cavity domain using nodemerging or intersect operations when removing, adding, or replacing zones in thevolume mesh. Refer to Sections 7.1 and 7.2 for details. Modify the boundary mesh(if required) when improving a region in the volume mesh. Refer to Chapter 7: Ma-nipulating the Boundary Mesh for details on the various mesh improvement options.
8. Activate the cavity domain and create the volume mesh as appropriate.
9. Activate the global domain and delete the boundary zone(s) which are no longerrequired. Merge the cavity domain with the parent domain using the command/mesh/cavity/merge-cavity.
During the merging operation, the cavity cell zone(s) will be merged with the cellzone(s) in the parent domain. The wall boundaries extracted from the interiorzones will be converted to interior type and merged with the corresponding zone(s)in the parent domain. Other boundary zones included in the cavity domain will bemerged with the parent face zones.
c© ANSYS, Inc. April 15, 2008 25

Improving the Mesh
13.8.1 The Cavity Remesh Panel
The Cavity Remesh panel contains options for creating a cavity in an existing volumemesh.
Controls
Remove Boundary Zones contains a selection list of available boundary zones fromwhich you can select the zones to be removed from the volume mesh.
Add Boundary Zones contains a selection list of available boundary zones from whichyou can select the zones to be added to the volume mesh.
Create Face Group allows you to create a UDG comprising the zone(s) defining thecavity domain.
Bounding Box defines the extents of the cavity to be created.
Scale specifies the scale factor to be applied while calculating the bounding boxfor the zones selected in the Remove Boundary Zones and Add Boundary Zonesselection lists.
Compute computes the bounding box extents according to the zones selected inthe Remove Boundary Zones and Add Boundary Zones selection lists, and thescale factor specified.
26 c© ANSYS, Inc. April 15, 2008

13.9 Manipulating Cell Zones
Center specifies the coordinates of the center of the cavity.
Length specifies the length of the cavity bounding box along the X, Y , and Zaxes.
Orient specifies the orientation of the cavity bounding box about the center ofthe cavity.
Create creates a cavity according to the bounding box defined.
Draw allows you to preview the cavity to be created.
13.8.2 Text Commands for Cavity Remeshing
The text interface commands for cavity remeshing are as follows:
/mesh/cavity/add-zones allows you to create a cavity for adding new zone(s) to theexisting volume mesh.
/mesh/cavity/merge-cavity merges the specified cavity domain with the specified do-main.
/mesh/cavity/region allows you to create a cavity to improve the existing volume meshin the specified region.
/mesh/cavity/remove-zones allows you to create a cavity for removing zone(s) froman existing volume mesh.
/mesh/cavity/replace-zones allows you create a cavity for removing a set of zonesfrom an existing volume mesh and replacing them with a new set of zones.
13.9 Manipulating Cell Zones
When TGrid creates a volume mesh (of any cell shape) from a boundary mesh, thesecells will be grouped into cell zones (contiguous zones separated by boundaries). Youcan manipulate these zones to control further mesh generation or to duplicate an existingvolume mesh to model a repeated geometry.
13.9.1 Active Zones and Cell Types
After the initial mesh is generated, all the cells are grouped into contiguous zones sep-arated by boundaries. An artifact of the meshing algorithm is that a virtual zone iscreated outside the outer boundary, and it is always given a cell type of dead. This zoneis automatically deleted upon completion of the initial mesh generation. If the initialmesh generation is interrupted for some reason, this zone will remain in the mesh untilthe initialization is completed. Other zone types available are fluid and solid.
c© ANSYS, Inc. April 15, 2008 27

Improving the Mesh
The zone just inside the outer boundary is automatically set to be active and labeleda fluid zone, although you can change this type later. When refining the mesh, onlythe active zones are refined. By toggling the zones between active and inactive, you canrefine different groups of zones independently, using different mesh parameters for thedifferent groups.
If you plan to refine all cell zones using the same refinement parameters, change the Non-Fluid Type in the Tri/Tet panel (see Section 11.5: The Tri/Tet Panel) before initializingthe mesh. If you change the Non-Fluid Type to any type other than dead, all zones will beset active automatically after the initialization occurs. This eliminates the need for youto set all zones to be active in the Cell Zones panel. See also the automatic activationmethod available through the text interface, described in Section 13.9.4: Text Commandsfor Manipulating Cell Zones.
13.9.2 Copying and Moving Cell Zones
If you are creating a mesh for a geometry that repeats periodically, you can simplifythe meshing tasks. To do this, create the boundary and volume mesh for just one ofthe repeated sections. Copy the appropriate cell zone(s) to the required location(s). Ifthe copy shares a boundary with the original zone (i.e., if the two zones are connected),ensure that the distribution of nodes is the same on the two overlaid boundaries.
A simplified case (copying a triangular cell zone for a 2D rectangular geometry) is illus-trated in Figure 13.9.1. Here, the volume mesh was created for zone 1, and then copiedand translated to create zone 2. The node distribution on the left boundary of zones 1and 2 is the same as the distribution on the right boundary. Since the left boundary ofzone 2 is overlaid on the right boundary of zone 1, there will be duplicate nodes. It isimportant that you merge these duplicate nodes.
The procedure for doing this is as follows:
1. Open the Merge Boundary Nodes panel (see Section 7.1.2: The Merge BoundaryNodes Panel).
2. Compare all nodes on both boundaries. To do this, select the two zones in boththe Compare... and With... group boxes.
3. Disable Only Free Nodes for both the zones.
4. Click the Merge button to merge the duplicate nodes.
After the duplicate nodes on the two boundaries are merged, one of the two boundaryface zones will be deleted automatically. Since duplicate faces are merged when theduplicate nodes are merged, one zone will no longer have any faces.
28 c© ANSYS, Inc. April 15, 2008

13.9 Manipulating Cell Zones
Figure 13.9.1: Copying and Translating a Cell Zone
13.9.3 The Manage Cell Zones Panel
The Manage Cell Zones panel allows you to change the cell type of a zone, set active cellzones, delete zones, and merge two or more zones into one. It also allows you to rename,rotate, scale, or translate one or more cell zones. The default zone name consists of acell type (dead, fluid, or solid) and a zone ID number.
Mesh −→Manage...
c© ANSYS, Inc. April 15, 2008 29

Improving the Mesh
Options contains the following zone manipulation options:
Activate activates the selected zone(s).
• When you click Apply, the selected zone(s) will be made active, and thezone(s) that are not selected will be made inactive.
• When you refine the mesh only cells in active zones will be refined.
• When you display the grid, the cells (including boundary cells), interiornodes, and interior faces that are displayed are those in the active zones.See Section 13.9.1: Active Zones and Cell Types for details.
Change Type sets the type of the selected cell zone to the type selected in theType drop-down list.
Type contains a drop-down list of available cell zone types: dead, fluid, andsolid.
FLUENT will read in the two live cell zone types (fluid and solid) and assigndefault conditions as described in the FLUENT User’s Guide. Dead cellzones are regions that are not part of the computational domain. Theywill not be read by FLUENT.
Copy copies all nodes, faces, and cells of the selected zone (or zones), creating anew zone of the same type at the same location.
Delete deletes the selected cell zone(s, along with the associated faces and nodes.You may want to delete dead zones to free up some memoryin your com-puter. Commands for checking and deleting these faces are described in Sec-tion 7.15: Additional Boundary Mesh Text Commands.
This operation is irreversible. After deleting cell zones, check to see if thereare any boundary faces located between two deleted zones. Such faces mustbe removed if you are generating a mesh for FLUENT.
Merge merges two or more selected zones into one. The resulting cell zone willhave the name, type, and ID of the first selected zone that appears in the CellZones list. This operation is irreversible.
Merge Sub Zones controls whether or not same-type face zones and same-type node zones associated with the cell zones being merged should alsobe merged.
For example, if you merge two cell zones that are bounded by wall zones,the wall zone bounding one cell zone will be merged with the adjacentwall zone bounding the other cell zone.
Rename allows you to change the name of the selected zone.
Name specifies the new name for the zone selected in the Cell Zones list.
30 c© ANSYS, Inc. April 15, 2008

13.9 Manipulating Cell Zones
Rotate rotates the selected zone(s) through the specified angle. See Section 13.9.2: Copy-ing and Moving Cell Zones for details.
Angle specifies the angle of rotation through which you want to rotate theselected zone(s).
axis allows you to specify the axis about which you want to rotate theselected zone(s).
pivot allows you to specify a pivot point about which you want to rotatethe selected zone(s).
Copy Zone(s) allows you to copy the nodes of the selected zone(s), therebycreating new zone(s) of the same type before positioning the copied zone(s)per the specified Angle and axis (or pivot).
Scale scales the selected zone(s) by multiplying each of the node coordinates bythe specified Scale Factors. The cell sizes will increase or decrease accordingly.
Scale Factors specifies the scale factors applied to the grid in each of theCartesian coordinate directions (X, Y, (and in 3D) Z.
Copy Zone(s) allows you to copy the nodes of the selected zone(s), therebycreating new zone(s) of the same type before scaling the copied zone(s)per the specified scale factors.
Translate translates the selected zone(s) by the specified translation offsets. SeeSection 13.9.2: Copying and Moving Cell Zones for details.
Translation specifies the translation offsets (X, Y, Z) to be added to theCartesian coordinate of every node in the selected zone(s).
Copy Zone(s) allows you to copy the nodes of the selected zone(s), therebycreating new zone(s) of the same type before positioning the copied zone(s)per the specified translation offsets.
Cell Zones contains a list from which you can select the zone(s) to be modified.
Cell Zone Groups contains a list of cell zone types. If you select a cell type from thislist (e.g., fluid), all cell zones of that type will be selected in the Cell Zones list. Thismethod allows you to easily select all cell zones of a certain type without havingto select each zone individually. You can select multiple cell types in the Cell ZoneGroups list to select all zones of several different types (e.g., solid and fluid).
Apply performs the selected option on the selected zones.
Draw displays the boundaries that define the selected cell zones. If any faces of aboundary are used in defining the zone, then the entire boundary is displayed.
List reports (in the console) the ID, name, type, and number of cells for each selectedzone.
c© ANSYS, Inc. April 15, 2008 31

Improving the Mesh
13.9.4 Text Commands for Manipulating Cell Zones
Text interface commands for manipulating cell zones are:
/mesh/manage/active-list lists all active zones.
/mesh/manage/adjacent-face-zones lists all face zones that refer to the specified cellzone.
/mesh/manage/auto-set-active sets the active zone(s) based on points that are definedin an external file. For each zone you want to activate, specify the coordinates ofa point in the zone, the zone type (e.g., fluid), and a new name. This command isvalid only for tri/tet meshes.
A sample file is as follows:
((1550.50 -466.58 896.41) fluid heater-#)
((1535.83 -643.14 874.71) fluid below-heater-#)
((1538.73 -444.28 952.69) fluid above-heater-#)
((1389.18 -775.51 825.97) fluid plenum-#)
Here, four fluid zones are identified, renamed, and activated. Any zone that youidentify in the file will automatically be activated. The # (hash sign) indicates thatTGrid should append the appropriate ID number for the zone.
/mesh/manage/change-prefix allows you to change the prefix of the cell zone.
/mesh/manage/copy copies all nodes and faces of specified cell zones.
/mesh/manage/delete deletes a cell zone, along with its associated nodes and faces.
/mesh/manage/id specifies a new cell zone ID. If a conflict is detected, the change isignored.
/mesh/manage/list prints information on all cell zones.
/mesh/manage/merge merges two or more cell zones.
/mesh/manage/name allows you to rename a cell zone.
/mesh/manage/origin specifies a new origin for the mesh, to be used for cell zone rota-tion. The default origin is (0,0) or (0,0,0).
/mesh/manage/revolve-face-zone generates cells by revolving a face thread.
/mesh/manage/rotate rotates all nodes of specified cell zones by a specified angle.
/mesh/manage/scale scales all nodes of specified cell zones by a specified factor.
32 c© ANSYS, Inc. April 15, 2008

13.10 Using Domains to Group and Mesh Boundary Faces
/mesh/manage/set-active sets the specified cell zones to be active.
/mesh/manage/translate translates all nodes of specified cell zones by a specified vec-tor.
/mesh/manage/type allows you to changes the type of the cell zone.
/mesh/separate/separate-cell-by-face separates cells that are connected to a spec-ified face zone into another cell zone. This separation method applies only to prismcells.
/mesh/separate/local-regions/define allows you to define the local region.
/mesh/separate/local-regions/delete deletes the specified local region.
/mesh/separate/local-regions/init creates a region encompassing the entire geom-etry.
/mesh/separate/local-regions/list-all-regions lists all the local regions defined.
/mesh/separate/separate-cell-by-mark separates cells within a specified local regioninto another cell zone.
/mesh/separate/separate-cell-by-region separates contiguous regions within a cellzone into separate cell zones.
/mesh/separate/separate-cell-by-shape separates cells with different shapes (pyra-mids, tetrahedra, etc.) into separate cell zones.
/mesh/separate/separate-cell-by-size separates cells based on the specified mini-mum and maximum cell sizes.
/mesh/separate/separate-cell-by-skew separates cells based on the specified cellskewness.
13.10 Using Domains to Group and Mesh Boundary Faces
Domains allow you to group different boundary zones together so that you can createtetrahedral meshes in the region they enclose, or you can limit the zones available for adisplay or report to only those zones in a selected subset of the domain, rather than theentire domain.
c© ANSYS, Inc. April 15, 2008 33

Improving the Mesh
13.10.1 Using Domains
If you are generating a hybrid mesh containing quads and tris (in 2D) or hexas, tets, andpyramids (in 3D), identify a domain of the global mesh as the region in which you wantto generate triangular or tetrahedral cells. You can also use domains to group boundaryzones so that you can perform diagnostics on them or display them. When you displaythe grid, the zones available for display will be only those zones that are included inthe active domain. Similarly, diagnostic reports will report information about only thosezones.
• If you want to check a subset of the global domain, you can create and activatea domain that includes the desired zones, and then proceed with the display orreport.
• If you want your grid display or report to include all zones in the mesh, be sure toactivate the global domain in the Domains panel.
13.10.2 Defining Domains
The procedure for defining a new domain is as follows:
1. Deselect all zones in the Boundary Zones list and click New. It is quicker to createan empty domain and then add the zones you want, instead of creating a domainwith many zones and then removing those you do not want.
2. In the Boundary Zones list, select the zones you want to include in the new domain.If you are not sure about the zones, click Draw to display the zones that are currentlyselected in the Boundary Zones list.
It is possible to select all triangular or quadrilateral boundary face zones by choosingtri or quad in the Boundary Zone Groups list.
• If you are creating a domain within a hybrid mesh to create triangles or tetra-hedra, make sure that the domain contains all zones required to enclose theregion that is to be meshed with tris/tets, and only those zones.
• If the zones you select do not completely enclose the region, or if you includeadditional zones that do not bound this region, the tri/tet meshing is likelyto fail or be incorrect.
3. Click on the Change button. TGrid will update the panel so that the node, face,and cell zones highlighted in their respective lists are those that are affiliated withthe boundary zones in the domain.
4. Select the domain that you want to mesh (or display or report on) in the Domainslist, and then click the Activate button. This domain is then considered to be theactive domain, and the Activate button is disabled until you select another domain.
34 c© ANSYS, Inc. April 15, 2008

13.10 Using Domains to Group and Mesh Boundary Faces
By default, the most recently created domain is automatically set to be the activedomain, so you only need to explicitly set the active domain if it is not the one youjust created.
Note: If you are unsatisfied with a domain definition, delete it using the Delete button.Then either start over, or modify it by selecting it and performing steps 2 and 3.
13.10.3 The Domains Panel
The Domains panel allows you to create domains encompassing the region(s) of a hybridmesh that are to be meshed with tetrahedra or triangles, or domains containing boundaryzones that you wish to group for other reasons. See Sections 13.10.1 and 13.10.2 fordetails.
Mesh −→Domains...
Controls
Domains contains a selectable list of all domains that have been defined, including theglobal domain (containing all zones in the mesh).
Name sets the name of the new domain you are about to create by clicking on theNew button, or the name of the selected domain that you are about to change byclicking on the Change button.
ID shows the number of the selected domain. The global domain has an ID of 0, thenext domain to be created has an ID of 1, and so on.
Boundary Zones contains a list from which you can select the zone(s) to be includedin the domain.
c© ANSYS, Inc. April 15, 2008 35

Improving the Mesh
Boundary Zone Groups contains a list of boundary zone types. If you select a boundarytype from this list (e.g., inlet), all boundary zones of that type (for this example, allpressure-inlet and velocity-inlet boundaries) will be selected in the Boundary Zoneslist. This allows you to easily select all boundary zones of a certain type withouthaving to select each zone individually. It is also possible to select all triangular orquadrilateral face zones, by choosing tri or quad in the Boundary Zone Groups list.You can select multiple boundary types in the Boundary Zone Groups list to selectall zones of several different types (e.g., inlet and outlet).
Node Zones shows the names of all node zones in the domain. Those that are includedin the currently selected domain (based on your selections in the Boundary Zonespanel) will be highlighted. The highlighting will be updated when you click on theChange button after modifying your selections in the Boundary Zones list.
Cell Zones shows the names of all cell zones in the global domain. Those that areincluded in the currently selected domain (based on your selections in the BoundaryZones panel) will be highlighted. The highlighting will be updated when you clickon the Change button after modifying your selections in the Boundary Zones list.
Face Zones shows the names of all face zones in the domain. Those that are includedin the currently selected domain (based on your selections in the Boundary Zonespanel) will be highlighted. The highlighting will be updated when you click on theChange button after modifying your selections in the Boundary Zones list.
For Node Zones, Cell Zones, and Face Zones you cannot modify the face zones ina given domain by changing this list. This list shows (by highlighting) the nodezone, cell zones, and face zones respectively, that are contained in the domain asyou have defined it.
Activate sets the domain selected in the Domains list to be the “active” domain. Whenyou create the volume mesh, only those zones that are in the active domain willbe meshed. When you display the grid, the zones available for display will be onlythose zones that are included in the active domain.
Similarly, diagnostic reports will report information about only those zones. If youwant to check a subset of the global domain, you can create and activate a domainthat includes the desired zones, and then proceed with the display or report. Ifyou want your grid display or report to include all zones in the domain, be sure toactivate the global domain.
The Activate button will be disabled as soon as a domain is activated. It willbecome available again if you select a different domain. When a new domain iscreated, it will automatically be identified as the active domain and the Activatebutton will be disabled.
Draw displays the grid for the selected Boundary Zones, based on the current settingsin the Display Grid panel (see Section 14.1.3: The Display Grid Panel).
36 c© ANSYS, Inc. April 15, 2008

13.11 Checking the Mesh
Create creates a new domain.
Change changes the definition of the selected domain to the definition currently shownin the panel.
Delete deletes the selected domain definition. The individual zones that were in thedomain are not affected. You can only delete the grouping of these zones that wasdefined by the domain.
13.10.4 Text Commands for Domains
Text commands for domain creation and activation are as follows:
/mesh/domains/activate activates the specified domain for meshing/reporting opera-tions.
/mesh/domains/create creates a new domain based on the specified boundary facezones.
/mesh/domains/create-from creates a new domain based on the specified cell zones.
mesh/domains/delete deletes the specified domain.
mesh/domains/draw displays the boundary face zones of the specified domain.
mesh/domains/print prints the zones comprising the specified domain.
13.11 Checking the Mesh
When you have completed the mesh generation process, you need to check the meshbefore saving it.
Mesh −→Check
Alternatively, you can use the command /mesh/check to check the mesh.
When you select the Mesh/Check menu item, TGrid will check the mesh connectivity andthe orientation of the faces (face handedness, which should be right-handed for all facesbecause the solvers use a right-handed system).
TGrid will report any problems it finds, along with the domain extents and the maximumand minimum cell volumes (which must not be negative).
The sample output is as follows:
c© ANSYS, Inc. April 15, 2008 37

Improving the Mesh
Domain extents.x-coordinate: min = -1.016026e+02, max = 2.621100e+02.y-coordinate: min = -3.513216e+02, max = 2.000000e+02.z-coordinate: min = -1.016057e+02, max = 1.016057e+02.
Volume statistics.minimum volume: 6.357072e-03.maximum volume: 1.990373e+03.
total volume: 7.620820e+06.Face area statistics.
minimum face area: 5.638886e-02.maximum face area: 2.900312e+02.average face area: 1.963704e+01.
Checking number of nodes per cell.Checking number of faces per cell.Checking cell faces.Checking face handedness.Done.
If any problems are reported, use the Display Grid panel (see Section 14.1.3: The Dis-play Grid Panel) to find out where the problem faces or cells are located. If you haveused domains to generate the mesh or group zones for reporting (as described in Sec-tion 13.10: Using Domains to Group and Mesh Boundary Faces), only the mesh in theactive domain will be checked.
13.12 Clearing the Mesh
If you are dissatisfied with the mesh generated, you can choose to clear the mesh andstart again from the boundary mesh. When TGrid clears the mesh, it deletes all interiornodes and faces, and all cells both live and dead. Only the boundary nodes and faceswill be left. After the mesh is cleared, you can generate a new mesh.
This feature is available with the Clear menu item in the Mesh pull-down menu.
Mesh −→Clear
You can also use the text command /mesh/clear-mesh. To delete the boundary mesh,use the text command mesh/reset-mesh. When you use either of these commands TGridwill ask you to confirm that you want to clear or reset the mesh.
i If you have used domains to generate the mesh or group zones for report-ing (as described in Section 13.10: Using Domains to Group and MeshBoundary Faces), only the mesh in the active domain will be cleared.
38 c© ANSYS, Inc. April 15, 2008

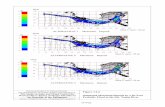












![[Mesh] Improving Employee Safety Performance](https://static.fdocuments.us/doc/165x107/5695d02a1a28ab9b029144df/mesh-improving-employee-safety-performance.jpg)




