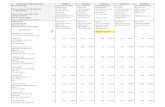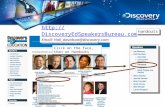Chapter 12 Precon Vendor Administration - Alaskadot.alaska.gov/creg/design/aviation/specs/3... ·...
Transcript of Chapter 12 Precon Vendor Administration - Alaskadot.alaska.gov/creg/design/aviation/specs/3... ·...

Chapter 12 - Page 1 of 13 Alaska DOT&PF AWP Precon User Guide revised 6/18
Chapter 12 – Precon Vendor Administration
Contents
Vendor Information ............................................................................................................................. 2
Adding an Address .............................................................................................................................. 3
Editing Vendor Address Info ................................................................................................................ 5
Uploading AWP Vendors to Bid Express .............................................................................................. 7

Chapter 12 - Page 2 of 13 Alaska DOT&PF AWP Precon User Guide revised 6/18
Vendor Information
This chapter covers general vendor data administration. The title and role, Precon Vendors Admin, is
only to distinguish this function from the Civil Rights Office (CRO) Vendors Admin roles and chapters.
Prime contractors, subcontractors, and DBE subcontractors must self-register on the Alaska DOT&PF
AASHTOWare Vendor List. They do this by registering in IRIS VSS and entering a commodity code of
913. IRIS will push information for vendors with the correct commodity code into AASHTOWare
Project (AWP) nightly. Once a vendor is on the AWP Vendor List, they are set and do not need register
again. Valid AWP vendor records are required for DOT&PF to process bids, for contractors and
subcontractors to be able to register on the plan holder’s list, and for contractor payments to push from
the AWP Construction & Materials module back into IRIS.
DOT&PF personnel cannot create new vendor records in AWP. Vendor records must be initiated by the
IRIS VSS interface. Once the vendor record has been created in AWP, DOT&PF staff can add more
address information or modify address information.
There are five (5) address types in AWP: Bidding, DBE, Mailing, Payment, and Physical (Figure 12.1).
The address information that is transferred from IRIS creates two (2) address type records in AWP –
Payment and Bids.
The Payment address should never be altered – this is what will be used for transferring contractor
payment information from AWP Construction & Materials to IRIS. This is the only address information
that will be updated in AWP automatically if a contractor modifies their address information in IRIS.
The Bids address information can be altered as needed by users with the Precon Vendor Admin role.
The Bids address type is required for a contractor to be able to electronically submit a bid via the Bid
Express service and the Bids address type information is what populates the plan holder’s list address
information. The email address entered in this address type will receive the Notify Plan Holders emails
that DOT&PF sends out through AWP when addenda or notices to bidders are issued. Contractors can
call the regional contracts offices to have the address or email information in the Bids address type
changed.
The DBE address is added and maintained by the Civil Rights Office and is what is used to designate
DBEs that register on the plan holder list within seven (7) days as a mandatory contact.
Figure 12.1

Chapter 12 - Page 3 of 13 Alaska DOT&PF AWP Precon User Guide revised 6/18
The Mailing address type is purely informational and can be added by any of the Vendors Admin roles if
any want to have this information. It is not populated by IRIS and does not interact with any other part
of AWP or interface.
The Physical address type is purely informational and can be added by any of the Vendors Admin roles
if any want to have this information. It is not populated by IRIS and does not interact with any other
part of AWP or interface.
Adding an Address
As stated earlier in this chapter, the Bids and Payment address types are transferred from IRIS VSS and
the DBE address type is the domain of the Civil Rights Office. Though the Mailing and Physical address
types are not used in any interface or in any other part of AWP, it might be useful to store these
addresses for contractors.
NOTE: Address records cannot be deleted once created.
1. Log into AWP (see Chapter 1).
2. Make sure you are in the Precon Vendors Admin role (see Chapter 2 for more info on roles).
3. (Figure 12.2) From the Vendor Overview component on the Precon Vendors Admin role
dashboard, (A) search for and (B) select the vendor. NOTE: A minimum of a three (3) character
string is required for the system to search. You can search by Proposal ID (State/IRIS number)
or the Proposal Name.
B
A
Figure 12.2

Chapter 12 - Page 4 of 13 Alaska DOT&PF AWP Precon User Guide revised 6/18
(Figure 12.3)
4. (C) Click the Addresses tab.
5. (D) Click the <New> button.
A new address record will appear at the bottom of the current addresses (Figure 12.4).
6. (E) From the Address ID dropdown, select either Mailing or Physical.
7. (F) In the Address field, enter the street address or P.O. Box number.
8. (G) In the City field, enter the name of the city for the address.
9. (H) From the State/Province dropdown, select the appropriate state.
10. (I) In the Zip Code field, enter the applicable zip code for the address.
11. (J) From the Phone Numbers Type dropdown, select phone or fax, this is a required field.
NOTE: You can only have one phone record and one fax record on each address type.
12. (K) In the Phone Number field, enter the phone number to be associated with this address.
The Phone number field is a required field.
13. (L) In the Email Address field, enter the email address to be associated with this address.
NOTE: The DUNS Number field should remain blank. This field only applies to the DBE type
address.
14. Scroll to the top and click <Save>.
D C
Figure 12.3
L
K
J
I
H
G
F
E
Figure 12.4

Chapter 12 - Page 5 of 13 Alaska DOT&PF AWP Precon User Guide revised 6/18
Editing Vendor Address Info
Vendor information is pulled nightly into AWP from IRIS VSS. The Precon Vendors Admin role does
have the ability to modify address information if necessary.
1. Log into AWP (see Chapter 1).
2. Make sure you are in the Precon Vendors Admin role (see Chapter 2 for more info on roles).
3. (Figure 12.5) From the Vendor Overview component on the Precon Vendors Admin role
Dashboard, (A) search for and (B) select the vendor. NOTE: A minimum of a three (3) character
string is required for the system to search. You can search by Proposal ID (State/IRIS number)
or the Proposal Name.
The Vendor General Summary component will appear (Figure 12.6). This screen is read only for the
Precon Vendor Admin role.
1.
B
A
Figure 12.5
Figure 12.6

Chapter 12 - Page 6 of 13 Alaska DOT&PF AWP Precon User Guide revised 6/18
(Figure 12.7) 2. (A) Click the Addresses tab. 3. (B) Expand the Address record you want to modify.
4. Make modifications as needed.
5. (C) Click <Save>.
NOTE: Contractors can see their Bids address type information when they look themselves up
on the Alaska DOT&PF AASHTOWare Vendor List. If they need any of the info
changed/corrected, they will contact the regional contracts office to edit their Bids address
type.
C
B
A
Figure 12.7

Chapter 12 - Page 7 of 13 Alaska DOT&PF AWP Precon User Guide revised 6/18
Uploading AWP Vendors to Bid Express
As contractors register in IRIS VSS and are on the Alaska DOT&PF AASHTOWare Vendor List, that
vendor list information needs to be transferred to Bid Express.
When a contractor is added to the AWP vendor list, a notification email is sent to an address that will
alert everyone with access to that email account of the addition. A DOT staff member will generate a
file from AWP (BidX_Vendupd) and upload it to Bid Express. Make sure your region has a specific file
for the BidX_Vendupd files to be saved before uploading to Bid Express.
The regions will rotate uploading the BidX_Vendupd file to Bid Express.
1. Log into AWP (see Chapter 1).
2. Make sure you are in the Precon Vendors Admin role (see Chapter 2 for more info on roles).
3. (A) From any screen, expand the global actions menu (Figure 12.8).
4. (B) Click Generate Report.
The Generate Report screen will appear (Figure 12.9). The BidX_Vendupd report should be the only
report available for the Precon Vendors Admin role.
5. (C) Select the BidX_Vendupd file. A green checkmark will appear next to the report name.
B
A
C
Figure 12.8
Figure 12.9

Chapter 12 - Page 8 of 13 Alaska DOT&PF AWP Precon User Guide revised 6/18
Once you’ve selected the report, you will automatically be taken to the Select Data screen (Figure
12.10).
6. (D) Place your cursor in the search field and hit <Enter>.
This will display a list of all the vendors in AWP.
7. (E) Click All to select all the vendors in AWP.
Green checkmarks will appear next to all the vendor IDs (Figure 12.11).
8. (F) Click <Execute>.
E
D
Figure 12.10
F
Figure 12.11

Chapter 12 - Page 9 of 13 Alaska DOT&PF AWP Precon User Guide revised 6/18
The BidX_Vendupd file will appear in a new window (Figure 12.12).
9. Hit Ctrl + S to Save As (or you can right click on the screen and select Save As) (Figure 12.13).
10. Navigate to the file on your region’s shared drive for storing the BidX_Vendupd files.
11. (G) Enter the File name BidX Vend Load and the date: (i.e. BidX Vend Load 02.14.18).
12. (H) Click <Save>.
Figure 12.12
G H
Figure 12.13

Chapter 12 - Page 10 of 13 Alaska DOT&PF AWP Precon User Guide revised 6/18
13. Open an Internet Explorer browser window (Figure 12.14).
14. (I) Go to www.bidx.com
15. (J) Enter your email address.
16. (K) Enter your password.
17. (L) Click <Log In>.
18. (M) Click the <Admin> button in the top right corner (Figure 12.15).
19. (N) In the Letting and Vendor Data container, click Upload Proposal and Vendor Data (Figure
12.16).
I
J K L
Figure 12.14
M
Figure 12.15
N
Figure 12.16

Chapter 12 - Page 11 of 13 Alaska DOT&PF AWP Precon User Guide revised 6/18
20. (O) Change the Action dropdown to Replace Data (Figure 12.17).
NOTE: A yellow warning message will appear at the top. Ignore this.
21. (P) Click the <Browse> button.
22. (Q) Navigate to and select the BidX Vend Load file you generated earlier (Figure 12.18).
23. (R) Click <Open>.
P
O
Figure 12.17
R
Q
Figure 12.18

Chapter 12 - Page 12 of 13 Alaska DOT&PF AWP Precon User Guide revised 6/18
24. (S) Click the <Upload> button (Figure 12.19).
A green message bar will appear letting you know the file is being uploaded (Figure 12.20).
S
Figure 12.19
Figure 12.20

Chapter 12 - Page 13 of 13 Alaska DOT&PF AWP Precon User Guide revised 6/18
You will receive the following email letting you know the upload was successful (Figure 12.21).
Figure 12.21