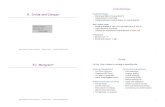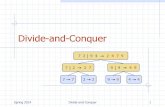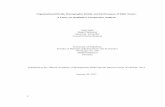CHAPTER 12 Enhancing a Document. Learning Objectives Create and modify tables Change the page...
-
Upload
cory-stewart -
Category
Documents
-
view
226 -
download
5
Transcript of CHAPTER 12 Enhancing a Document. Learning Objectives Create and modify tables Change the page...
Learning Objectives• Create and modify tables• Change the page orientation• Divide a document into sections• Insert and modify graphics• Add WordArt• Wrap text around graphics• Work with columns• Work with building blocks
CMPTR 3
• Word documents can contain much more than text. • Elements such as tables, illustrations, graphical headlines,
and formatted headings can be used to enhance documents.
• Some documents are formatted in multiple columns. • Other documents have decorative borders around the entire
page.
Enhancing a Document
• A table is a grid of horizontal rows and vertical columns.• Topics Covered:
• Creating a Table• Entering Data in a Table• Selecting Parts of a Table• Inserting a Row or Column• Deleting a Row or Column• Changing Column Widths• Formatting Tables with Table Styles• Aligning Tables and Text in Tables
Organizing Information in Tables
Creating a Table
Table Button on Insert Menu
Table Size
Selected cells indicatethe table structure
Live preview of the tablein the document
• Tables are organized into • columns • and rows.
• The box at the intersection of a column and a row is a cell.
• The row at the top of the table that contains names is called the header row.
6
Creating a Table
• To enter data in a table, simply move the insertion point to a cell and type.
• You can move the insertion point to a cell by clicking in that cell or use the keyboard to move the insertion point between cells.
• To move to the next cell to the right, press the Tab key.• To move to the next cell to the left, press the Shift+Tab keys or
the arrow keys. • A new row will appears at the bottom of your table, if you
pressed the Tab key when the insertion point was in the last cell in the table.
• To remove that unwanted row go to the Quick Access Toolbar, click the Undo button to remove the extra row from the table.
7
Entering Data in a Table
• You can select a cell, a row or column, multiple rows or columns, or the entire cell.
• To select parts of a table from the Ribbon, with the insertion point positioned in a cell, click the Select button in the Table group on the Table Tools Layout tab, and then click the appropriate command.
8
Selecting Parts of a Table
• You can modify the structure of a table by adding or removing rows and columns.
• You use the Rows & Columns group on the Table Tools layout tab.
• To delete the contents of a cell, row, column, or table, select the parts of the table containing the contents you want to delete, and then press the Delete key.
9
Inserting a Row or Column
• You can change a column’s width by dragging the column’s right border to a new position.
• You can double-click a column border to make the column width adjust automatically to accommodate the widest entry in the column.
• Position the cursor over the line between the two columns, the double-headed arrow will appear, then double click.
10
Changing Column Widths
• You can sort a table based on the contents of one of the columns in alphabetical, numerical, or chronological order.
• You can sort a table based on the contents of one of the columns.• Alphabetical• Numerical• Chronological• Ascending• Descending
11
Sorting Rows in a Table
• Word includes a variety of built-in styles that you can use to add borders, shading, and color to tables.
• Banded rows (banded columns): Formatting that displays alternate rows (or columns) in a table with different fill colors.
12
Formatting Tables with Table Styles
• You can change the alignment of text in cells and you can change the alignment of the entire table.
Aligning Tables and Text in Tables
• Page orientation is the way a page is turned • Portrait orientation The layout of a page taller than it is
wide.• Landscape orientation The layout of a page wider than
it is tall.
• You can easily change the orientation of a document using the Orientation button in the Page Setup group on the Page Layout tab.
15
Changing the Page Orientation
• Topics Covered:• Inserting a Section Break• Formatting a Section Differently from the Rest of the
Document• Adding Different Headers and Footers in Sections
• A section - part of a document that can have its own page level formatting and properties.
16
Working with Document Sections
• To insert a section break, use the Breaks button in the Page Setup group on the Page Layout tab to select the type of section break you want to insert.
• Section break - a formatting mark in a document that indicates the start of a new section.
17
Inserting a Section Break
18
Inserting a Section Break• Next Page—inserts a
section break and forces a new page to start after the section
• Continuous—inserts a section break without starting a new page
• Even Page—inserts a section break and forces a new page to start on the next even-numbered page
• Odd Page—inserts a section break and forces a new page to start on he next odd-numbered page
Formatting a Section Differently from the Rest of the Document• Once you have inserted a section break, you can format each section separately.
• One of the advantages of dividing a document into sections is that the headers and footers in each section can differ.
19
• Topics Covered:• Inserting Online Pictures• Examining a Selected
Object• Resizing a Graphic• Cropping a Photo• Formatting a Picture
20
Inserting and Modifying Graphics
CMPTR Chapter 12: Enhancing a Document
• A graphic is a picture, shape, design, graph, chart, or diagram.
• An object is anything in a document or other file that can be treated as a whole.
• Graphics are saved in a variety of file types.• Graphics can be defined as
• A bitmap - a grid (or “map”) of square colored dots that form a picture. The colored dots are pixels.
• A vector graphic is composed of straight and curved lines and is stored as a mathematical formula.
21
Graphics
CMPTR Chapter 12: Enhancing a Document
• Windows Bitmap • bmp • bitmap
• Graphic Interchange Format.• gif• bitmap
• Portable Network Graphic• png• bitmap
• Joint Photographic Experts Group• jpg• bitmap
• Complete list on page 398 of book
22
Graphics File Types
CMPTR Chapter 12: Enhancing a Document
• You can add pictures stored on Web sites to documents by clicking the Online Pictures button in the Illustrations group on the INSERT tab
23
Online Pictures
CMPTR Chapter 12: Enhancing a Document
• This opens the Insert Pictures dialog box,
24
Online Pictures
You can choose to search for an image on Offce.com or use the Bing search engine to search for images across the Internet.
CMPTR Chapter 12: Enhancing a Document
• To find clip art at Office.com type a keyword and click on search
• A list of images will appear based on the keyword.
25
Online Pictures
CMPTR Chapter 12: Enhancing a Document
• To find images using the Bing image search type a keyword and click on search
• A list of images will appear based on the keyword.
26
Online Pictures
27
Examining a Selected Object• To work with or delete an object, you first need to select
that object.• When most objects are selected, a selection box
surrounds the object.• A sizing handle is a small square that appears at the
corner of a selection box and in the center of each side.
• You can change the size of graphics by• drag the sizing handles• Click on the button in the left
corner of the Size section group,
• the Format Picture – Size dialog box opens
• To maintain the graphic’s aspect ratio (The proportion of an object’s height to its width), drag a corner sizing handle to resize it.
28
Resizing a Graphic
• If you want to cut off part of a photo, you can crop it.
• To crop a picture• Click on the Crop button in
the Size section group• Point to one of the crop
handles around the edge of the image The pointer changes to a T handle
• Drag the T handle to crop the image.
• Click outside of the image area and the image crop will appear.
29
Cropping a Photo
• Like text and tables, pictures can have a style applied to them.
• To add styles you use the Picture Styles section of the format tab.
• There are many style possibilities.
30
Formatting a Picture
CMPTR Chapter 12: Enhancing a Document
• Topics Covered:• Changing Text Wrap Properties• Moving Graphics
31
Wrapping Text Around Graphics
CMPTR Chapter 12: Enhancing a Document
• To access the text wrap options • click on the image• Select the Wrap Text button • and select either inline or one of the nine text wrapping
options.
32
Wrapping Text Around Graphics
CMPTR Chapter 12: Enhancing a Document
• Graphic objects within a document can be inline - positioned in a line of text and moves along with the text
33
Wrapping Text Around Graphics
CMPTR Chapter 12: Enhancing a Document
• floating positioned anywhere in a document.• Square—Text flows around the straight edges of an object’s
border.• Tight—Text flows around the contours of the object itself.• Through—Text flows around the contours of the object itself
and also fills any open spaces in the graphic.• Top and Bottom—Text stops at the top border of an object
and resumes below the bottom border.• Behind Text—Text flows over the graphic.• In Front of Text—Text flows behind the graphic.
34
Wrapping Text Around Graphics
CMPTR Chapter 12: Enhancing a Document
• Text effects are special formatting effects you can apply to text.
• A text box is a container that contains text.• WordArt is formatted, decorative text in a text box
35
Adding Text Effects
CMPTR Chapter 12: Enhancing a Document
• To apply text effects to text, click the Text Effects and Typography button in the Font group on the HOME tab.
36
Applying Text Effects
CMPTR Chapter 12: Enhancing a Document
• WordArt is formatted, decorative text that is treated as a graphic object.
• Topics Covered:• Inserting WordArt• Formatting WordArt
37
Adding WordArt
CMPTR Chapter 12: Enhancing a Document
• You can create WordArt out of existing text in a document by
38
Inserting WordArt
CMPTR Chapter 12: Enhancing a Document
• The WordArt Styles group on the Drawing Tools Format tab includes four tools that allow you to alter the color, shape, and overall look of WordArt.
39
Formatting WordArt
CMPTR Chapter 12: Enhancing a Document
• All floating graphics are attached, or anchored, to a paragraph.
• If you move the paragraph to which a floating graphic is anchored, the graphic will also move.
• To move a graphic, you drag it to its new position.
40
Anchors
CMPTR Chapter 12: Enhancing a Document
• You can format an entire document or only a section of a document in columns.
• Balancing columns—that is, making the columns on pages in a section the same length—creates a professional-looking document
42
Creating Columns
CMPTR Chapter 12: Enhancing a Document
• Topics Covered:• Creating Quick Parts• Inserting Quick Parts• Managing Building Blocks
44
Working with Building Blocks
CMPTR Chapter 12: Enhancing a Document
• Building block A part of a document that is stored and reused
• Quick Part is a building block stored in the Quick Parts gallery.
45
Building Blocks
46
Creating Quick Parts• To create a Quick Part• select the formatted
text you want to save• click the Quick Parts
button in the Text group on the Insert tab
• click Save Selection to Quick Part Gallery.
• In the Create New Building Block dialog box that opens, you can type the name of the Quick Part.
CMPTR Chapter 12: Enhancing a Document
• Once you’ve created a Quick Part, you can insert it in documents. To do this• Select the Insertion point for the quick part.• Click on the Quick Part button• Select the Quick Part form the list.
47
Inserting Quick Parts