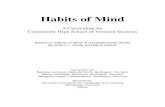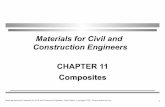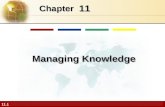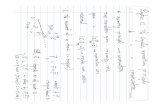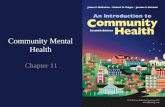Chapter 11 Graphics and Site Productionsvirdi/Ebook/wdp/ch11.pdf · 11.2. CROPPINGANDSCANNING 519...
Transcript of Chapter 11 Graphics and Site Productionsvirdi/Ebook/wdp/ch11.pdf · 11.2. CROPPINGANDSCANNING 519...

Chapter 11
Graphics and Site Production
Site production is concerned with actually creating all the components that will fit together
and form the desired site. Typically a project team has already made substantial progress
and completed the formulation of these items:
• Text-only site with structure, navigation system, typical pages, fill-out forms, and
textual content.
• Look and feel of site: font, spacing, color, and layout.
• Design of graphical elements: site entry, rollovers, graphics and images.
Based on the graphical designs, image processing tools such as Photoshop can be used to
produce the desired image files are ready to drop into the designated spaces in the layout.
This is what we call graphics production.
Graphics production involves the manufacture of various elements such as navigation
bars, hand-drawn images, photographs, charts, illustration and so on. These elements are
referred to as the “final art.” This is normally considered a fairly mechanical procedure, one
in which you follow specific steps to produce the graphical elements needed.
With graphics production done, the project team is ready to produce the site. Figure 11.1
shows an overview of the site production process. The three boxes on the third row in this
figure constitute the input to the production process. Central to the production effort is an
513

514 CHAPTER 11. GRAPHICS AND SITE PRODUCTION
Integrated Development Environment (IDE) such as Macromedia Dreamweaver. The IDE
provide an effective visual environment to create layout grids, drop in graphics and text,
install rollovers, and adjust HTML and styles. The IDE can then generate HTML page
templates, style sheets (CSS), and Javascript code. Usually a set of templates are created
for various parts of a site. The generated files often need hand tuning and editing to become
the final files and templates used to obtain the final pages for the draft site.
Figure 11.1: Site Production Overview
Hand tuning can simplify HTML code, make it XHTML compliant, add CSS rules with
sophisticated selectors, and customize Javascript code for the site. Most pages can be pro-
duced by simply dropping contents into an appropriate template. Sometimes other adjust-
ments are needed. The final pages will combine audio/video and CGI files, produced using
other appropriate tools, to for the complete draft site. Hence, the site production achieves the
Brooks/Cole book/January 28, 2003

11.1. GRAPHICS FOR THE WEB: USING PHOTOSHOP 515
integration of graphics, HTML code, style sheets, and ultimately client-side and server-side
programming.
Most Web developers have several production staff to do this work, but for independent
contractors, or freelancers, this is another task to perform themselves. As with any task, the
ability to control all aspects of the creative process is highly rewarding. Regardless of who
does the production, it is critical that all members of the Web team understand the basics
of site production, seeing how their expertise fits into the final product.
11.1 Graphics for the Web: Using Photoshop
Once the text-only site and page layouts have been approved, and the client has given you
permission to proceed, it is time to prepare graphics. This phase of the project is often
referred to as “production” phase in print, because it is here, that you actually produce the
“final art.” For art production, good software tools are indispensible. In our coverage here,
typical tools such as Photoshop and Freehand will be used heavily and you will learn how
to use them as well. Once you learn the concepts and techniques, using other tools will be
quite easy.
Perhaps the best way to begin our introduction to creating images is to describe how
to perform image processing in Photoshop. Photoshop was originally conceived as a photo
retouching tool. Over the years, its capabilities expanded to an image editing and color
painting tool. Photoshop is primarily a raster image program used for working with pho-
tographs.
Although its capabilities have vastly expanded with every new version, Photoshop’s pri-
mary functions are to merge and edit color images, to retouch proofs, and to create original
or composite artwork, collages or photo montages for print or on the Web. Photoshop is
frequently used by printers and service bureaus for generating color separations.
There are many good “how to” books which explain how to execute particular techniques,
including a whole series from Adobe Corporation. This chapter will outline major topics and
Brooks/Cole book/January 28, 2003

516 CHAPTER 11. GRAPHICS AND SITE PRODUCTION
help you get started.
The Photoshop Image Editing Model
One way to think about Photoshop is to imagine a big canvas made up of pixels. Each image
you open has its own pixels with a different color model. Photoshop allows you to open and
combine many different file types, but you will get the most flexibility in working with the
native PSD files, or Photoshop documents. A PSD image can be saved in any other format
you wish such as EPS, TIF, GIF, JPG, etc.
After starting Photoshop, you either open an existing image or create a new image to
process. Then next thing you do is to select a color mode in which to do work. Available
modes include Bitmap, Grayscale, Duotone, Indexed Color, RGB Color, CMYK Color, Lab
Color, and Multi Channel. Each mode gives you slightly different tool options which are
automatically provided with each mode. For example, If you’re working only with a gray
scale image for print, you would select the Image>Grayscale option. If you’re working on a
Web image, you would choose the RGB mode. You can switch modes any time you wish by
simply resaving in a different mode. Let’s say that you want to reduce a full color image to
a Duotone image and then save it as JPG for your site. You would open the image in RGB
mode then switch to Grayscale to strip all colors in the original RGB image, select Duotone
option to create your duotone, and make color adjustments. To save that image as a JPG
however, you need to go back to the RGB mode and then save as JPG. All JPGs must be
saved from the RGB mode.
To combine, merge or join images from several different files is not a problem. You simply
open the various files into Photoshop and drag and drop to one another. Index files have
to be converted to native Photoshop files before they can be moved (File>Save As). This
way you can drag and drop all the images into one file and combine them using layers. The
image being drag-dropped will assume the size and mode of the receiving host image. So,
if you drag and drop a 300K, CMYK image into an 100 K RGB file, the CMYK image will
come into a separate layer and it will become 100 K RGB file. You can continue to work in
Brooks/Cole book/January 28, 2003

11.2. CROPPING AND SCANNING 517
the RGB image and when you’re finished with your task, you can again save the image as a
JPG or any file format you wish.
The process for creating final art usually goes like this:
• Obtain the image: digital photo, scanned photograph or drawing
• Adjust the image in Photoshop: color balance, cropping, resizing, photo manipulation
• Process or edit the image in Photoshop using layers.
• If necessary, divide (cut-up) the image into smaller parts to fit into the layout grid.
• Save images as JPG or GIF. Photographs look best as JPGs. Most icons, logos, and
line drawings look best saved as GIFs.
• Reassemble cut-up images (now GIFs or JPGs) in your layout gird (normally HTML
tables).
11.2 Cropping and Scanning
Most Web graphics, but certainly not all, begin with an existing image, which can be used in
its original form, cropped, cut, manipulated, or combined with other images. However, before
we continue to examine the actual process of scanning, we need to reiterate that any scanned
or printed graphic, text, or sound is protected under the constitution whether it has a copy-
right symbol or not (www.whatiscopyright.org). Taking someone else’s printed or digital
images is illegal, as is stated in the Bern Convention for the Protection of Literary and Artis-
tic Works (Paris Text 1971) Article 2 (www.law.cornell.edu/treaties/berne/2.html). If
you still have questions about copyrights, there are many good sites which summarize the
laws which can help you to understand what you need to know before scanning existing
images.
Copyright laws are specific and stringent on this topic, and the authors of this book would
like to encourage you to consider this before scanning any images which you do not own or
Brooks/Cole book/January 28, 2003

518 CHAPTER 11. GRAPHICS AND SITE PRODUCTION
have permission to use. The safest way to stay within the limits of this law, is to generate
your own imagery, commission others to do it for you, or purchase royalty free images with
unlimited usage. The general ”rule of thumb” is this “If you find it in print or on the Web,
it is not yours to use, reuse, change or recreate.” Brad Templeton explains some of the
myths about copyrights in his article titled, “10 Big Myths About Copyright Explained” at
www.templetons.com/brad/copymyths.html.
The toddler image in Figure 9.2 was scanned on a Umax, Astra 1200, which costs less
than US $100. Scanners are often sold or bundled with other software, such as Photoshop or
Illustrator. If you don’t have a scanner, you will find many good choices in today’s market.
Scanning for print involves numerous calculations which deal mostly with size, resolution
and output devices. Output device refers to the machine which ultimately “rips” your file
and prints it at high resolution. This high resolution file is then used to create a negative
which will be used in offset printing. RIP stand for Raster Image Processing, a process for
reading digital files, preparing them for high end printing.
Resolution on the Web refers to the amount of pixels per inch contained in the image,
printer and computer screen. Preparing images for the Web is much simpler than for print.
Size is still a factor, but the final resolution is always 72 dpi. Dpi is somewhat of a misnomer
in this case since it is a printer’s term which refers to dots per inch. This is a measurement
of halftone dots per inch in a given image. A more accurate term is ppi which stands for
pixels per inch. This makes more sense, since scanned images are comprised of pixels not
dots. Nevertheless, you will still see many references to dpi when referring to resolution of
scanned images.
The most important aspect of scanning is understanding the relationship between size
and resolution. In addition to those two factors, many scanners offer various color choices
such as 256 colors, grayscale, halftones or black and white. A good rule of thumb is to
capture the most information that you can from the original image during scanning. It is
recommended that you scan in either 24-bit color or 256 grayscale, and then edit (adjust
colors, contrast and brightness) the image in Photoshop.
Brooks/Cole book/January 28, 2003

11.2. CROPPING AND SCANNING 519
Scanning Steps
1. Place the image you wish to scan on the scanner, face down.
2. Launch the scanner (Figure 11.2).
Figure 11.2: Scanner Interface
3. If scanning a continuous tone (never been printed image) color photograph, it is rec-
ommended that you choose, Color, RGB option as opposed to 256 Colors option. If
scanning line art such as logos, it is best to scan the Gray scale image, then recreate
the logo as a new vector graphic in program such as Correll Draw, Adobe Illustrator
or Macromedia FreeHand. When scanning a line drawing that will remain as a raster
graphic, choose Line Art.
4. Choose size of scan in percentage. It is recommended that you scan larger than reduce
image in Photoshop.
5. If you have the option, you may choose Automatic Adjustment, but this is often not
enough to color correct photos. Photographs in Figure 11.3 and 11.4 were adjusted
using the Levels command in Photoshop. The Levels command is best for adjusting
the midtones values.
Brooks/Cole book/January 28, 2003

520 CHAPTER 11. GRAPHICS AND SITE PRODUCTION
Figure 11.3: Original Scan of Children
6. Save image as Photoshop or any other format you wish. (JPG, TIFF, EPS, PNG)
Most formats can be later opened in Photoshop and adjusted.
Scanning Printed Images
Remember that most printed images are protected under the copyright law and you should
always seek permission from the owner before using them in your websites. If you obtained
permission from the owner, you may proceed to scan a printed image, but be aware of the
Moire pattern problem. A Moire pattern is an unexpected visual interference created when
two or more grids intersect with one another. It is a potential problem whenever you scan a
piece of artwork that contains a grid such as the dots (Figure 11.5) forming a printed image.
The grid within the original image may interact in unexpected ways (Figure 11.6) with the
scanning grid (the array of scanner sampling points) or the computer screen pixel array.
How can you minimize this problem? It is recommended that when scanning printed
images you do the following:
1. Scan the image at twice the resolution as you normally would to capture more infor-
mation.
2. Use the Despeckle Filter (Filter>Noise>Despeckle) in Photoshop to minimize the
Brooks/Cole book/January 28, 2003

11.2. CROPPING AND SCANNING 521
Figure 11.4: Adjusted Photo Using Levels Command
dotted texture.
3. Use the Gaussian Blur Filter. (Filter>Blur>Gaussian Blur) Adjust 0.1 - 0.9 to
soften the image and minimize the Moire pattern.
Figure 11.5: Printed Image with Large Dot Screen
Screen Capture
Often an image comes from the computer screen. The Mac/OS makes screen capture easy
by supporting it at the system user interface level. (Sanda please add description).
Brooks/Cole book/January 28, 2003

522 CHAPTER 11. GRAPHICS AND SITE PRODUCTION
Figure 11.6: Scanned Image with Moire Pattern
On the PC, you can use a tool such as Paintshop Pro for screen capture. Choose
Fileerberb?>?Importerberb?>?Screen Capture to setup or perform captures. You se-
lect the area to capture by mouse operations and the result goes into a working window on
the Paintshop canvas.
On UNIX, the import command, part of the ImageMagick toolset (Section 11.4), is
handy for screen captures. Give a command in the form
import filename.gif
and you’ll be able to select a screen area with the mouse to capture and save as a GIF file.
The command can handle most graphical formats.
Small Modifications to Existing Graphics
Resizing It is always preferable to make changes such as size, color, file size to the original
native files created in Photoshop. For that reason, we recommend storing working graphics
in a separate place on the server so that you always have access to them. Unfortunately, we
sometimes have to work from existing JPGs or GIFs because we are not provided a native
file. Working in Index Color with GIFs will only give you limited options for editing. JPG
images also offer limited options on Photoshop. For more editing options, do the following:
• Save your file as Photoshop document
• Change GIFs from Index Color to RGB Color (Main Menu>Mode>RGB Color)
• Change the Background Layer to Layer 0 by double clicking on it. This will allow
you to choose more options.
Brooks/Cole book/January 28, 2003

11.2. CROPPING AND SCANNING 523
• To resize your image, choose Edit>Transform>Scale or Edit>Transform>Numeric
Adding borders
• Select All
• Select>Modify>Border
• Specify thickness of border in pixels
• Edit>Fill with any color you wish
Making Transparent-Background GIFs
In order to create GIFs, you must convert images from RGB Color to Index Color first. If
you’re going to place that image on a colored or textured background, you need to make
sure that your image contains the background color around the edges of the image, so that
it will blend in. Otherwise, you will have an image that contains a “halo” effect around your
image which is highly unattractive. In order to do this you have to isolate your image on a
transparent background. Figure 11.7 shows the type in a separate layer on a checkerboard
background indicating that there is no ink there. When you crop the image, be sure that the
black color is cropped along with the image as tightly as possible. Merge Layers. Be sure
to retain the native Photoshop file for further editing later. Do not collapse layers in that
native file. Choose Index Color. If using lots of complex color, choose Web Palette, if using
relatively simple color, let’s say less than 215 colors, choose Exact Palette in the Index Color
Dialogue Box. Then Export the image as GIF. This will allow you to select the background
color as part of the new GIF image to gracefully transition the edges to your background
color. With the eye dropper tool, select the background color. That is the part that will
be transparent. If you decide to change your background color, you will have to most likely
change your GIF as well. Unless, the new background color is very similar in value to the
first GIF. In case of Figure 11.8, this may mean you can change to a dark blue or dark gray
Brooks/Cole book/January 28, 2003

524 CHAPTER 11. GRAPHICS AND SITE PRODUCTION
background without creating a new GIF. Yellow or some other light background would not
work because your image edges are black now.
Figure 11.7: Isolate Background From Foreground
Figure 11.8: Cropped Image
Let’s summarize the steps in that process:
• Convert images from RGB Color to Index Color
• If placing images on colored background, isolate image from background in different
layers.
• Crop the image with the background
• Merge Layers. Be sure to retain the native Photoshop file for editing later.
Brooks/Cole book/January 28, 2003

11.2. CROPPING AND SCANNING 525
Figure 11.9: Transparency Dialogue Box
• Select Index Color. For images with complex color, choose Web Palette, simple color,
choose Exact Palette in the Index Color Dialogue Box.
• Export the image as GIF. Notice another dialogue box (Figure 11.9).
• With the Eye Dropper Tool, select the background color. That background will be
transparent
• Name the file. name.gif
Specify Bit Depth in Index Color
In addition to specifying the Web or Exact Palette in Index Color, you can also choose
Uniform or Adaptive palette, which allows you to specify the bit depth of an indexed-color
image. Bit depth refers to the number of bits of color information per pixel. Bit depth, also
known as color depth, determines the number of colors used to display (or print) an image.
Brooks/Cole book/January 28, 2003

526 CHAPTER 11. GRAPHICS AND SITE PRODUCTION
For example, if you choose 4 bits per pixel, the image is composed of 16 colors; 6 bits per
pixel, 64 colors; 8 bits per pixel, 256 colors. Furthermore, you can specify the exact number
of colors to be displayed (up to 256) by choosing Other for Color Depth and entering a value
for Colors. The options in the Indexed Color dialog box control only how the indexed color
table is created. Adobe Photoshop still treats the image as an 8-bit, 256-color image.
Anti-Aliasing An Image
Figure 11.10: Effect of Antialiasing
Anti-aliasing (Section 7.12) gives your images and font types soft edges and smoother
transitions to the background (Figure 11.10). This is the preferred method of creating,
selecting and copying images. You can set this feature in Photoshop by going to
File>Preferences>—tt General>Anti-alias Postscript
Occasionally, you may not want to use the anti-aliased feature in Photoshop. For an example
of this usage on the Web, go to hothothot.com. This entire site was created aliased images
which have the jagged edges, characteristic of not blending foreground and background.
This was an aesthetic design decision and it works well in this hot, spicy hot sauce site.
One of the biggest advantages to using aliased images is the file size. Anti-aliased images
are significantly bigger than their jaggie counterparts. The other time it is preferable to use
aliased images in in small type. Text in 9 point or smaller, depending on the type style,
Brooks/Cole book/January 28, 2003

11.2. CROPPING AND SCANNING 527
tends to look blurry if anti-aliased. For that reason you may want to turn that feature off or
specify type to be aliased. This feature can be turned off in the type dialogue box in most
newer versions of Photoshop.
Resizing Images
Photoshop gives you several ways of doing the same function which may take you a little time
to grasp. One way to crop would be to use your a cropping tool and resize the image. Be
sure that you have “Resample Image” and “Constrain Proportions” along with 72 resolution
selected. You can also use your Marquee Tool to select an area, and then choose Image>Crop
to achieve the same thing. For best quality, be sure to select “Bicubic” option when resizing
images. “Bilinear” and “Nearest Neighbor” options are faster methods for resizing, but do
not necessarily give you a better image. Never enlarge 72 ppi images because they will
become soft and blurry.
Creating new graphics for existing website
Sometimes, designers are asked to create new graphics to match the existing graphics on
the site. In other words, designers are not provide with any documentation. So how do we
create new graphics to match background color, font style, or some other existing feature?
Here are some general guidelines for performing these tasks.
Background Color
Matching the background color in any image is fairly easy. Simply take a screen shot of the
existing website and open the image in Photoshop. Or, download the GIF or JPG images
from the webiste to your computer. Open images in Photoshop and convert all Index colors
to RGB. Using the Eye Dropper Tool, click on the color you want to match. The matching
color will appear in the foreground color inside the Tool Box. Double click on the foreground
color to open a dialogue box which will give you the Hex and the RGB values of the sample
Brooks/Cole book/January 28, 2003

528 CHAPTER 11. GRAPHICS AND SITE PRODUCTION
color.
Matching Type Styles
Unfortunately matching embedded fonts used as graphics to current styles is a challenge
and there is no quick fix to the problem. Designers tend to rely on their type knowledge to
“guess” the name of the font initially, then verify their choices with possible sources. There
are literally, millions of type foundries on the Internet–from Adobe type fonts, to TrueType
fonts, to any thousand of freeware fonts which could be located anywhere. One way to
narrow down your search is to refer back to your five families of type and see if you can
narrow down the search by identifying the type as a serif or a sans-serif. You can also guess
as the weight such as light, medium or heavy. If it looks similar to something you already
recognize, you can examine the letterforms and see if you recognize any feature of the font
such as capital R’s and descenders on lower case g’s. This may give you a clue as to what
font it may be.
Matching Logos
Figure 11.11: Isolate Background from Foreground
Most logos are made up of lines, shapes and simple colors, which are best created with
vector graphic tools. So how do we take an existing logo and place it on a different background
or resize for a different layout? The best solution is to recreate the logo from scratch in
program such as Macromedia FreeHand, Adobe Illustrator or Correll Draw. This way, you
can reposition the new logo any way you want in your website. Begin by downloading the
Brooks/Cole book/January 28, 2003

11.3. TYPES OF ARTWORK 529
original logo. Import it into a vector graphic program and redraw using shapes and lines.
Most of these programs have layers which allow you to place logo in the bottom layer and
redraw the new logo over the old. Save the new logo and import into Photoshop. Add a new
background layer of your choice in Photoshop to match the existing background. See the
earlier section on “Making Transparent-Background GIFs” for placing graphics on colored
background. Figure 11.11 shows how to isolate background from a logo graphic.
11.3 Types of Artwork
Original Art or Illustration
Figure 11.12: Self-portrait Illustrations
Original art or illustration refers to creating, drawing or assembling your own original
images. An illustration can be a drawing, painting, photomontage or a combination of all
three, and it can be produced in a variety of programs such as Adobe Photoshop, Macromedia
FreeHand or Correll Draw. Figure 11.12 shows a drawing or assemblage of original images.
A site which successfully combines photography and illustration (Figure 11.13) can be
found at www.hermanmiller.com.
Photography
Photographs for your website may be obtained in several ways. You can shoot a photograph
yourself with a traditional camera or a digital camera, commission a photographer to shoot
Brooks/Cole book/January 28, 2003

530 CHAPTER 11. GRAPHICS AND SITE PRODUCTION
Figure 11.13: Herman Miller: Design Section
an original photograph which will best suit your project, use stock photography, or use
royalty free imagery.
If you choose to commission a professional photographer for your project, be prepared to
pay a higher price in order to obtain the photograph you desire. This option is frequently
the most expensive, but it is well worth the effort. Photographers are generally paid by the
hour. Their film expenses and processing fees are added into the overall cost of the job. It
is recommended that the fees be negotiated at the onset of the project and articulated in
a written contract, which stipulates usage, copyrights and ownership rights. A professional
photographer will shoot exactly the image that you need. He or she will work with you to
customize the end result in a way that no stock photography company can do. Photographers
are trained to see things in a unique way, and their personal vision, coupled with your art
direction, may become a creative force which can change the course of your ideas–something
that is often dismissed by the client who may not understand the value of this service. It
will be both your efforts to educate the client on this aspect of the project. In the end, your
photographer can supply you with a digital photograph on a CD ROM, print, or slide, which
you can scan. For Web use, it is recommended that you obtain all the photographs on a CD
ROM with multiple resolutions, so that you can use the images at any size you wish.
There are numerous professional photographers who would be happy to help you with
Brooks/Cole book/January 28, 2003

11.4. TOOLS FOR WEB GRAPHICS: A BRIEF OVERVIEW 531
your project. One good source for finding photographers in your area is www.asmp.org of
the American Society of Media Photographers.
You may choose to use royalty free images which can be obtained on line or on disc.
Royalty free art refers to any art or sound which can be purchased by paying one price
and receiving unlimited usage. This means that you can use the image you purchased on
brochures, T-shirts, websites, etc. Unlike stock photography, which requires you to purchase
the usage rights, royalty free images have unlimited usage. These images, which come as
both illustrations and photographs, are usually shipped on a CD ROM or downloaded on-
line. For an extensive list of royalty free images, and complete list of stock photography
companies, go to www.stockphoto.net.
Collages or mixed media are combination of photographs, drawings, paintings or other
images which you can assemble yourself or commission an artist to create. You can commis-
sion a particular artist to create a specific image for you, which can then be scanned and
used on your website. For example, let’s say you were working on a child care site and your
client wanted to post several images which were drawn by pre-schoolers. You can place the
art (let’s say that it was created with construction paper and crayons) on the scanner and
scan it into your computer. If you did not have a scanner, you can ask your local printer or
copy center to provide you with that service.
11.4 Tools for Web Graphics: A Brief Overview
This chapter overviews a number of the most popular programs for creating, editing and
producing. Web graphics. The WDP website lists additional tools for Web development in
the resources section.
Popular tools for Mac/OS and Windows include:
• Adobe Photoshop
• Maromedia Dreamweaver
Brooks/Cole book/January 28, 2003

532 CHAPTER 11. GRAPHICS AND SITE PRODUCTION
• Adobe ImageReady
• PaintShop Pro
• CorelDreaw
• Maromedia Fireworks
• Macromedia FreeHand
• Adobe Illustrator
• Gif Construction Kit
• ImageMagick
• Xfig
• Imaptool
Adobe Photoshop and Maromedia Dreamweaver
We regard these as the primary tools for Web development.
Much has been already discussed about creating graphics and processing images in Pho-
toshop (Section 11.1). The Dreamweaver IDE for integration of layout, HTML code, CSS,
and graphics, will be presented in Section 11.11 and Section 11.8.
Adobe ImageReady
ImageReady is now shipping with Photoshop 7.0 The two applications have always been
completely integrated, but with the latest version of Photoshop, they are part of the same
package which come on one CD. ImageReady is a good image-editing tool for optimizing
files for the Web, but many users prefer Fireworks’ cleaner interface and seamless support
for both vector and graphic objects.
Brooks/Cole book/January 28, 2003

11.4. TOOLS FOR WEB GRAPHICS: A BRIEF OVERVIEW 533
Since Photoshop and ImageReady ship on the same CD, you install both apps simul-
taneously. Inside Photoshop, you can jump to ImageReady with one click of a button.
ImageReady has some of the same tools as Photoshop, but in addition you will find Anima-
tion, Image Map, and Slice palette at the bottom of ImageReady’s screen and a Rollovers
palette on the left. Like Fireworks, ImageReady’s work-space window allows you to optimize
images, preview your document in different file formats and compression rates.
Once you’ve created your graphics, you can make slices, image maps, rollovers, and simple
animations. You can convert images to GIF or QuickTime animations. Version 7.0 has a
new Rollovers palette that displays all the rollovers, image maps, animation sequences, and
slices you have added to your document. Unlike Fireworks, which works with both vector
and bitmaps, ImageReady is most comfortable with bitmaps. This means that if you want
to create interactive buttons or other graphics, you must use an external program which has
polygon or other custom shape tools.
ImageReady is also little clumsy in the way it handles layers. If you want to add effects
to your graphics such as drop shadows, you apply Layer Styles, but because ImageReady
objects aren’t true vector objects, every time you edit, you create a different layer. Some of
the advance features are little confusing compared to Fireworks. In order to perform simple
animations, you need to maneuver through layers, slices, frames, states and objects. Because
of that, many users prefer Fireworks’ cleaner interface and elegant performance.
Paint Shop Pro
Jacs’ Paint Shop Pro is a good quality, economically priced, photo editor. Paint Shop Pro
can do many of this things Photoshop can do. It has basic drawing and painting tools,
works with layers and layer modes and accepts variety of file formats. In addition, you
can perform special effects with filters and adjust colors through Color Adjustments and
Adjustment Layers. Web graphics tools include JPEG/GIF/PNG Optimizer, image slicing,
mapping and rollover creator. Visual Browser, Multiple-level Undo/Redo and Batch File
Format Conversion sallow you to speed up production or graphics in general. For the price,
Brooks/Cole book/January 28, 2003

534 CHAPTER 11. GRAPHICS AND SITE PRODUCTION
this is a very capable tool with good on-line support.
Jasc makes a variety of product which can help your Web design and production, such
as After Shot, Quick View Plus, Web Draw and Virtual Painter. For more information, go
to www.jasc.com/products/psp.
CorelDraw
CorelDraw 11 is an easy-to-use, vector graphic program with a clean interface and easy to
use tools. Version 11 adds several new illustration tools and better import/export filters.
One of the disadvantages to the program is that it has difficulty in handling complex files.
The strength of the program is the ability to create your own toolbars, menus and macros
as you work, and then save that customized work space for specific tasks. For example, if
you build lots of flowcharts, you can design an interface that puts all the most important
flowchart tools right at your fingertips.
CorelDraw is not typically used by most professional designers. Most designers use
Illustrator or FreeHand to create complex vector illustrations, but CorelDraw has basic set
of tools that work for many tasks. Version 11 introduces a few new tools, including pressure-
sensitive smudge and roughen brushes that blur and texturize object outlines; import/export
filters which let you open files from other applications such as Photoshop and Illustrator,
and symbol support, so you can save artwork to a central library.
Unfortunately, most tools do not respond as well as similar tools in illustrator or Free-
Hand. Overall, the work performance is sluggish.
Macromedia Fireworks
Fireworks is both a Windows and Macintosh platform tool for creating, editing, animating,
and optimizing Web graphics. Fireworks combines both bitmap and vector editing tools.
One of the strengths of the program is being able to automate the work flow to meet the
demands of updates and changes.
Brooks/Cole book/January 28, 2003

11.4. TOOLS FOR WEB GRAPHICS: A BRIEF OVERVIEW 535
Since Fireworks is a Macromedia product, it integrates nicely with both Dreamweaver
and Flash. Graphics created in Fireworks export easily with HTML and JavaScript codes.
Also, images and HTML code created in Fireworks automatically update within tables in
Dreamweaver.
An important feature in Fireworks is Batch processing. This is a convenient way to
automatically convert groups of graphic files. In batch processing you can select from the
following options:
• Convert a selection of files to another format.
• Convert a selection of files to the same format with different optimization settings.
• Scale exported files.
• Find and replace text, colors, URLs, fonts, and non-Web216 colors.
• Rename groups of files by adding a prefix or suffix.
• Perform commands on a selection of files.
The latest version of Fireworks, Fireworks MX, has lots of new features which improve
its overall production capabilities. The integration between Dreamwaver and Fireworks has
been significantly improved. You can now use a full range of both bitmap and vector tools
to chose from. The bimap, merge down capability provides more flexibility when creating
and managing bitmaps. Some of the other updates include the newly upgraded Property
Inspector which allows easy changes such as stroke, fill, and effect all in one place; Data-
driven Graphics Wizard allows you to connect graphics files with XML files to automatically
generate graphics; Fully XHTML compliance ensures that sites are up-to-date with the latest
standards in HTML design by configuring Fireworks MX to generate XHTML code.
Macromedia FreeHand
Macromedia FreeHand, a multi-platform, vector graphic program used by illustrators and
Web designers has evolved to a more Web friendly production tool in the last few versions.
Brooks/Cole book/January 28, 2003

536 CHAPTER 11. GRAPHICS AND SITE PRODUCTION
Macromedia FreeHand is an excellent tool for creating line illustrations, storyboards,
and layout graphics. You have many options for exporting images for the use on the Web.
Formats available include: BMP, DCS EPS, EPS, HPGL, JPG, PDF, Photoshop, Targa,
Text, and TIFF.
For designers and illustrators Macromedia has added features such as true contour gra-
dients, new pen tools, master pages, smart cursors for automatic joins and editable symbol
library just like in Flash For Web designers has added many Flash integration tools such as:
Flash navigation panel, Macromedia Flash anti-aliased display mode, Importing file ability
into Macromedia Flash 5, Create print layouts feature for Macromedia Flash.
Adobe Illustrator
Adobe Illustrator is a vector graphic program which performs similar functions as Macro-
media FreeHand. In fact, many professionals in the design industry use these two programs
interchangeably. Although the interface looks and behaves much like its sister product,
Adobe Photoshop, the actual tasks which you would performs in creating images are more
similar to FreeHand. The latest version of Illustrator, Illustrator 10 has added some new
type and drawing tools which increase production and speed up the illustration process/
Tools like enveloping and warping and compound-shape controls to create complex shapes
along with the ability to create symbols for repeating graphics to keep the file sizes small
attract many professionals in the design industry.
Illustrator 10, has also adds a few Web savvy features such as:
• Vector and raster-based slicing Slice-by-slice optimization
• Enhanced Flash (SWF) support SVG import and enhanced export Editable SVG effects
• Scripting support to automate repetitive tasks
• Compound-path compatibility cut and paste compounds between Adobe Photoshop
and Illustrator
Brooks/Cole book/January 28, 2003

11.4. TOOLS FOR WEB GRAPHICS: A BRIEF OVERVIEW 537
• Rollover and animation information preserved in linked Photoshop files
Gif Construction Kit
Gif Construction Kit will help you create animated GIFs and much more. This shareware
program is available for download at
www.mindworkshop.com/alchemy/gifcon.html#download
GIF Construction Set Professional is touted as the state of the art animation software
which can assemble your original animations through its Animation Wizard, compress files
sizes to minimal size, add transparency to existing graphics and manage your GIF files.
Other highlight features of this program include include:
• Animated transitions between still images
• Rotate, crop, color-adjust and resize all or part of an animation sequence
• Convert animated GIF files to AVI for use with PowerPoint
• Create rotating two-dimensional animated graphics
• Drag and drop between multiple document windows
• Reverse the order of the images in a GIF file
ImageMagick
On UNIX systems, ImageMagick (note spelling) is a set of command-line and visual tools
for image and graphics processing. With ImageMagick you can read, write, manipulate and
convert images in almost all major image formats (over 80 formats) including PNG, GIF,
JPEG, PDF, and Photo CD. Here are some things you can do with this freeware program
(www.imagemagick.org/):
• Convert images from one format to another (for example JPEG to GIF):
Brooks/Cole book/January 28, 2003

538 CHAPTER 11. GRAPHICS AND SITE PRODUCTION
convert file1.jpg file2.gif
• Resize images:
convert -sample widthxheight+x0+y0 file1.jpg file2.gif
The command samples the JPG image starting at (x0, y0), resizes to the given di-
mensions, and produces the resulting image in GIF format. The display command
provides an X-windows GUI with buttons and menus for the many functions provided
by ImageMagick including rotating, sharpening, blurring, increasing/decreasing con-
trast, color reducing, and special effects.
• perform screen capture in any supported formats.
• Create a montage of image thumbnails.
• Create transparent images suitable for use on the Web.
• Draw shapes or text on an image as well as decorate an image with a border or frame
• Produce animated GIFs and create a composite image by combining several separate
images.
The group of commands supplied by ImageMagick include: display, animate, import,
montage, mogrify, bf convert, and combine.
Also available are interfaces to ImageMagick for popular programming languages such as
Perl, C++, and Java. You’ll find many Linux systems come with ImageMagick installed.
Xfig
Another useful tool on UNIX is xfig. It is an X-Windows based interactive drawing program.
The strength of xfig lies in its treatment of figures as objects: texts, lines, arrows, circles,
ovals, rectangles, polygons, boxes with curved corners, and so on. The drawing mode allows
Brooks/Cole book/January 28, 2003

11.5. COLOR ADJUSTMENTS 539
you to enter text and draw figures. In the editing mode, you can modify every aspect of the
figures as well as moving them to different positions on the canvas.
Each figure has it’s own depth setting that controls how they overlap. Thus each figure
object is in its own layer. Xfig saves in its own native .fig format but can export to almost
all of the popular graphics formats including GIF, JPG, and PNG.
You can also import images into an xfig composition and add text and drawings on top
of them making it simple to add captions or annotations to existing diagrams.
Xfig is usually pre-installed on UNIX systems. You can also download this free toll from
www.xfig.org/.
Imaptool
The imaptool is a simple UNIX tool to help create client-side image maps (Figure 2.19).
When applied on a GIF or JPEG image, imaptool allows you to draw a rectangle, circle,
or polygon on the image and builds the HTML code for an area element. The code can be
pasted directly into another application such as a text editor. You can obtain this free tool
from www.sspitzer.org/imaptool.
A number of tools are mentioned here to give you an idea. Visit the WDP website for
links to graphics and other Web development tools.
11.5 Color Adjustments
What tool to use is less important than understanding the graphics processing tasks to
perform. Let’s begin with color adjustments.
Making photographic tonal value (ark and light) and color (red, green and blue hue)
adjustment for print can be a complicated task, and in many cases, designers hire color
correction experts to do this work, especially for high visibility projects such as annual
reports or corporate identity brochures. In the last 10 years, in order to save time and
money, many designers have done this work themselves in Photoshop. For simple black
Brooks/Cole book/January 28, 2003

540 CHAPTER 11. GRAPHICS AND SITE PRODUCTION
and white, or 2-color projects, which require minimum touch-ups, making color corrections
in Photoshop is relatively easy, and it doesn’t require extensive color knowledge. When
preparing images for the Web, the color adjustments are easier yet, because you don’t have
to deal with the printing or resolution issues. Whatever you see on the screen is generally
what you get on the Web. Unfortunately, you still have to deal with other issues such as
image size, cross-platform and browser display issues.
Whether we choose to change color for aesthetic reasons, or adjust the tone in poorly
scanned images, Photoshop provides you with many options for changing color and tonal
adjustments. Photoshop devotes a large portion of their Help Files to color and tonal correc-
tion, touching on such basics as tonal changes, mixing channels, highlight, midtone, shadow
adjustments and many others. Be sure to read this section for all the details. Numerous
“how to” books have been written on color correction and correction techniques, as well
as dramatic color effects in Photoshop. For that reason, we will not discuss these topics
here. However, we will discuss some of the simplest and most effective methods in order to
familiarize you with the basics of color and tonal correcting. Most of the tonal and color cor-
rection options are available by going to the menu and selecting the Image>Adjust>Choose
option.
Tonal adjustments:
• Image>Adjust>Auto Contrast–Adjusts the highlights and shadows of an image auto-
matically.
• Image>Adjust>Brightness and Contrast–Allows you to manually adjust the Bright-
ness and Contrast
• Image>Adjust>Auto Levels–Adjusts the midtones of an image automatically.
• Image>Adjust>Levels–Allows you to manually adjust the midtones
Color adjustments:
Brooks/Cole book/January 28, 2003

11.5. COLOR ADJUSTMENTS 541
• Hue>Saturation—Adjust the hue, saturation, and lightness of individual color com-
ponents in an image which relies on the color wheel. Adjusting the hue, or color,
represents a move around the color wheel. Saturation (purity of the color) represents
a move across its radius. Use this command to Colorize grayscale image to simulate
duotone image by reducing color values to one hue.
• Desaturate—Removes all the color from an RGB image and makes it into black and
white.
Figure 11.14: Color Replacement
• Replace Color - Replaces color in an image by creating a mask based on specific colors
in the image. You can adjust the hues, saturation, and lightness values. The mask is
temporary and it is used only in this instance (Figure 11.14).
• Channel Mixer—Modify a color channel using a mix of the current color channels.
This command is used for specialized, creative adjustments and making sepia tone or
tinted images.
Tonal Adjustment: Auto Contrast
Auto Contrast allows you to adjust contrast (darks and lights) automatically by remapping
the darkest and lightest pixels in the image to black and white which makes the highlights
appear lighter, and the shadows to appear darker. The remapping is done by removing
the white and black pixels by 0.5% which disregards the first 0.5% of either extreme when
Brooks/Cole book/January 28, 2003

542 CHAPTER 11. GRAPHICS AND SITE PRODUCTION
identifying the lightest and darkest pixels in the image. This clipping of color values ensures
that white and black values are representative areas of the image’s content, rather than
extreme pixel values. This feature can be used as an all purpose color adjustment for most
scanned images with moderately good results. To use, simply Select Image>Adjust>Auto
Contrast. For details, see Photoshop Help File
Tonal Adjustment: Brightness and Contrast
Brightness and Contrast is another simple feature which allows you to adjust the highlights
and shadows in your images for a quick improvement. Simply slide the triangles to the left or
right of the bar and see the difference in your images. Once you have made the appropriate
adjustment, click OK and save your image after adding green (complement color) in Color
Balance (11.15).
Tonal Adjustment: Levels and Curves
These two powerful features, Levels and Curves, are primarily used by professional color
technicians to set the highlights and shadows in images by assigning their lightest and darkest
CMYK ink values to the lightest and darkest areas of detail in the image. In print, designers
need to be concerned with specific light and dark values in order to ensure the quality of
the printed photograph. For example, highlighted areas need to have some level of printable
dots in order to define highlights without going to specular white. Specular white has no
detail, and so no ink is printed on the paper. A spot of glare is considered specular white,
not a printable highlight. In general, Web designers do now have to concern themselves with
these issues, since images for the Web are not prepared in the same way as for print. (Type
Levels and Curves in Photoshop Help File for more detail)
To modify midtones without setting target values (such as in print), use either the Levels
or the Curves features. In Levels, move the triangles to the left or the right; in Curves,
stretch the line on the matrix to see immediate results in you image.
Brooks/Cole book/January 28, 2003

11.6. TYPICAL IMAGE PROCESSING TASKS 543
Color Adjustment: Color Balance
Figure 11.15: Reddish Scan and Color Adjustment
The Color Balance feature allows you to adjust the RGB or CMYK values in highlights,
midtones and shadows by sliding triangles to the left or the right in the Color Balance
dialogue box. In Figure 11.15, the original scan of a photograph has a magenta (a kind of
red) cast over the entire image. In order to correct that, you can add or subtract colors in
the image. In this case, green, a complement of the red, was added to the image to neutralize
the magenta in the midtones. This produced a more even effect in the image (right side in
Figure 11.15).
11.6 Typical Image Processing Tasks
To provide concrete examples for raster graphics image manipulation, let’s look at common
tasks and how to perform them in Photoshop.
Isolating Image from Background
Isolating images from their backgrounds to remove the unwanted background or to combine
images is a typical task performed in Photoshop, and for that reason, it is described in detail
in this section.
Brooks/Cole book/January 28, 2003

544 CHAPTER 11. GRAPHICS AND SITE PRODUCTION
Figure 11.16: Color Balance Dialogue Box
To isolate the image from the background, you need to select only the portion that you
want or, in this case (Figure 11.17), the portion you don’t want. Select the Magic Wand Tool
and click on the gray background. Then choose Select>Inverse to deselect the background,
and select the image of the girl. In this case, the task of selecting the background was easily
accomplished, because the background is an even value of gray, and the Magic Wand tool
easily selected the gray pixels. In many cases, selecting unwanted backgrounds and removing
them from the photograph may be more difficult (Figure 11.19).
Figure 11.19 and 11.20 illustrate a more complex process of isolating the image from
its background. In this example, the background is uneven in value. This means that the
background value is patchy and largely consists of similar values as the foreground image of
the girl you’re trying to select. This mix of values make the selection more difficult because
the Magic Wand tool is designed to select similar values. This can be adjusted by choosing
the “tolerance range” on the tool. This tolerance option ranges from 0 to 255 pixels. Zero
will target similar pixels and higher numbers will target select a broader range of colors.
(See Photoshop Help File for details)
Brooks/Cole book/January 28, 2003

11.6. TYPICAL IMAGE PROCESSING TASKS 545
Figure 11.17: Selecting Image with the Photoshop Magic Wand
To facilitate the selection process, we changed the contrast in the image before selecting
any pixels. Figure 11.19 was achieved by adjusting the Brightness and Contrast inside
Levels controls. For further explanation of these levels, see the Photoshop Help File inside
Photoshop. Once the contrast was adjusted, we were able to use the Magic Wand tool to
select more accurately the pixels in our target image. In addition to the Magic Wand Tool,
we also used the Lasso Tool to select as many of the pixels around the girl as we could.
After a certain point, it becomes very difficult to accurately select organic shapes, such as
hair. For this reason, we toggled from the Standard Mode to the Quick Mask Mode, and we
painted the curvy, difficult to reach places with a paint brush. To locate the Quick Mask
mode, see Figure 11.18.
Quick Mask Mode
Figure 11.20 illustrates how the Quick Mask mode works. Quick Mask is found at the
bottom right of the Tool bar. This mode allows you to “paint in” or “paint out” the areas
you want selected or deselected in your image (Figure 11.18). When finished working in
this mode, simply toggle back to the “Standard Mode” to see your selection. Figure 11.20
shows how the painted areas in the Quick Mask mode look in the standard mode. Finally,
in order to get the white background achieved in Figure 11.20, we “feathered” the selection
Menu>Select>Feather 3 pixels to get a soft edge. Then choose Select>Inverse to pick
Brooks/Cole book/January 28, 2003

546 CHAPTER 11. GRAPHICS AND SITE PRODUCTION
Figure 11.18: Tool Palette in Photoshop
the background, and fill with white ink.
Working with layers
Photoshop gives you the flexibility to edit imported, original or scanned images in layers
quickly and efficiently. Layers are versatile—they allow you to edit each element of your
graphic independently, so that you can experiment, draw, paste and reposition elements
without effecting other layers. Adobe Photoshop lets you create up to 100 layers in an
image, each with its own blending mode and opacity for exciting effects (Figure 11.22).
In Figure 11.22, we see the three elements which comprise the Square Face, where images
are positioned in separate layers called “line drawing,” “white color,” “pink color.” Let’s
examine this image more closely. We need to point out that the square face was originally
created in a vector graphics program, called Macromedia FreeHand. Although this image
could be created in Photoshop, sometimes, it is easier to draw geometric lines in a vector
program such as Adobe Illustrator or Macromedia FreeHand. In the square face image, the
vector graphic was saved as an eps in FreeHand and opened in Photoshop at 72 ppi. This
Brooks/Cole book/January 28, 2003

11.6. TYPICAL IMAGE PROCESSING TASKS 547
Figure 11.19: Scan, Selection, and Value Adjustment
Figure 11.20: Quick Mask Mode, Standard Mode, and Finished Photo
automatically rasterized the image and placed it into a layer on a transparent background.
Transparent backgrounds in Photoshop mean that layers contains only the pixels which make
up the image and nothing more. This transparency is indicated with a checkerboard pattern.
See Figure 11.21, top layer called “square face” where “square face” layer is positioned on
top of the “pink” layer. Remember that layers in Photoshop begin with top down, meaning
that all the top layers sit on the bottom layer. Transparency can also be turned “off” or
“on” in Photoshop, depending what tasks need to be done.
Brooks/Cole book/January 28, 2003

548 CHAPTER 11. GRAPHICS AND SITE PRODUCTION
Figure 11.21: Square Face Image with Layers
Figure 11.22: Blended layers in Photoshop
Working with Filters
Another common and easy to use feature in Photoshop is Filters. Filters allow you to select
an area or the entire image and apply any filter located under Filters in the menu bar.
Figure 11.23 was created by selecting (with a Rectangle Marquee Tool) a portion of the face
and applying the Note Paper filter (Filter>Sketch>Note Paper) to top and bottom. The
spiral image was created in FreeHand and brought into Photoshop as an eps. The spiral
was originally black, but it was changed in Photoshop to white. To change the color of the
vector graphic, after it appears in the Layer’s palette you simply do this:
• Open vector graphic in Photoshop
• Select “Preserve Transparency”
Brooks/Cole book/January 28, 2003

11.6. TYPICAL IMAGE PROCESSING TASKS 549
Figure 11.23: Spiral Face Layers
• Fill with white ink. To fill with the foreground color, press Alt+Backspace (Windows)
or Option+Delete (Mac OS).
Figure 11.24: Green Face: Color Adjustment in Photoshop
Adjustment Layers
One of the easiest ways to make color adjustments to individual layers is with the Adjustment
Layers feature. Adjustment Layers allow you to isolate portions of the image and change
color balance without permanently altering the original pixels (Figure 11.24). Adjustment
Brooks/Cole book/January 28, 2003