Chapter 1: What’s next? - Verizon Wireless · 2 Notebook Essentials Chapter 1: What’s next?...
Transcript of Chapter 1: What’s next? - Verizon Wireless · 2 Notebook Essentials Chapter 1: What’s next?...

Notebook Essentials 1
Chapter 1: What’s next?
After you set up and register your computer, there are important next steps to take before you begin using it. First, read this chapter completely, because it explains what to do and where to find additional information. For example, this guide provides specific instructions for connecting to wired and wireless networks. You will also find practical information to help you protect and maintain the computer. Then, read the specific chapters for additional information.
For help in identifying specific components of the computer, refer to the user guide. Click Start, click Help and Support, and then click User Guides.
The following list highlights the entertainment features of your computer and explains where to get additional information for each feature.
■ Play a video or view photos—Your computer comes with preinstalled multimedia software, including Windows® Media Player (select models only), which turns your computer into a mobile entertainment center. For details, refer to Chapter 3, “Using software.”
■ Listen to music—Your computer includes integrated speakers. For more information on using the integrated speakers and setting up optional external audio devices, refer to the user guide in Help and Support.
■ Take a picture—An integrated webcam takes photos. For more information on the webcam, refer to the user guide in Help and Support.
■ Chat with friends—You can use Instant Messenger to chat with friends or colleagues while you are connected to the Internet.
Getting to know your computer
574400-001_HP.book Page 1 Tuesday, June 23, 2009 2:23 PM

2 Notebook Essentials
Chapter 1: What’s next?
After you set up your computer, you can connect to a wireless or wired network so that you can connect to the Internet and send and receive e-mail. Refer to Chapter 2, “Connecting to the Internet,” for more information.
After you have connected to the Internet, manage your computer’s defenses with Windows Security Center. HP also recommends that you always update the antivirus software. Antivirus software helps protect your computer from damage caused by viruses. Refer to Chapter 4, “Keeping your computer safe,” for more information.
For detailed information about your computer, such as information about power management, drives, memory, security, and other features, click Start, click Help and Support, and then click User Guides. You do not need to connect to the Internet to access the user guides in Help and Support.
✎ The desktop of your computer may look slightly different from the illustration in this section.
Connecting to the Internet
Protecting your computer from viruses
Locating the electronic manuals
User GuidesHelp and Support
574400-001_HP.book Page 2 Tuesday, June 23, 2009 2:23 PM

Notebook Essentials 3
Chapter 1: What’s next?
In addition to the user guide, Help and Support also provides information about the operating system, drivers, troubleshooting tools, and technical support. To access Help and Support, click Start, and then click Help and Support. For country- or region-specific support, go to http://www.hp.com/support, select your country or region, and follow the on-screen instructions.
ÅWARNING: To reduce the risk of serious injury, read the Safety & Comfort Guide. It describes proper workstation setup and proper posture, health, and work habits for computer users. The Safety & Comfort Guide also provides important electrical and mechanical safety information. The Safety & Comfort Guide contains information for both HP and Compaq computers. To access this document, click Start, click Help and Support, and then click User Guides.
For more safety and regulatory information, and for battery disposal information, refer to the Regulatory, Safety and Environmental Notices. To access the notices, click Start, click Help and Support, and then click User Guides.
Finding more information
574400-001_HP.book Page 3 Tuesday, June 23, 2009 2:23 PM

574400-001_HP.book Page 4 Tuesday, June 23, 2009 2:23 PM

Notebook Essentials 5
Chapter 2: Connecting to the Internet
✎ Internet hardware and software features vary depending on the computer model and your location.
Your computer supports 2 types of Internet access:
■ Wireless—For mobile Internet access, you can use a wireless connection. To learn about setting up a wireless network or adding your computer to an existing wireless network, refer to the “Setting up a new wireless network” section or the “Connecting to an existing wireless network” section.
■ Wired—You can connect to a broadband network using the RJ-45 (network) jack.
The networking features of your computer enable you to access high-speed broadband Internet service providers (ISPs) with the following types of connections:
■ Digital Subscriber Line (DSL)
■ Satellite
■ Other services
Broadband access may require additional hardware or software provided by your ISP.
You must set up Internet service before you can connect to the Internet. The computer includes the Windows Connect to the Internet Wizard to help you set up a new Internet account or configure the computer to use an existing account.
You can use the Windows Connect to the Internet Wizard to connect to the Internet in any of the following situations:
■ When you already have an account with an ISP.
■ When you have a disc from an ISP.
■ When you do not have an Internet account and would like to select an ISP from the list provided within the wizard. (The list of ISP providers is not available in all regions.)
■ When you have selected an unlisted ISP, and the ISP has provided you with such information as a specific IP address and POP3 and SMTP settings.
Choosing the type of Internet access
Choosing an ISP
Using the Windows Connect to the Internet Wizard
574400-001_HP.book Page 5 Tuesday, June 23, 2009 2:23 PM

6 Notebook Essentials
Chapter 2: Connecting to the Internet
To access the Windows Connect to the Internet Wizard and instructions for using it, click Start, click Help and Support, and then search for Connect to the Internet Wizard.
✎ If you are prompted within the wizard to choose between enabling or disabling Windows Firewall, choose to enable the firewall.
Connection Manager allows you to manage your Internet profiles, SMS (Short Message Service) messaging, connection devices and methods, and edit additional settings.
To start Connection Manager, click the HP Connection Manager icon in the notification area, at the far right of the taskbar.
✎ For more details about using Connection Manager, refer to the Connection Manager software Help.
A wireless device can be turned on or off using the Wireless Assistant software. If a wireless device is disabled by Setup Utility, it must be reenabled by Setup Utility before it can be turned on or off using Wireless Assistant.
To start Wireless Assistant, click the HP Wireless Assistant icon in the notification area, at the far right of the taskbar.
✎ Enabling or turning on a wireless device does not automatically connect the system to a network.
To view the state of the wireless devices, click the Show hidden icons icon, the arrow at the left of the notification area, and position the mouse pointer over the wireless icon.
If the wireless icon is not displayed in the notification area, complete the following steps to change Wireless Assistant properties:
1. Click Start, click Control Panel, click Hardware and Sound, and then click Windows Mobility Center.
2. Click the wireless icon in the Wireless Assistant tile, which is located in the bottom row of Windows® Mobility Center.
3. Click Properties.
4. Select the check box next to Wireless Assistant icon in notification area.
5. Click Apply.
6. Click Close.
For more information, refer to the Wireless Assistant software Help:
1. Open Wireless Assistant by clicking the wireless icon in Windows Mobility Center.
2. Click the Help button.
Using HP Connection Manager software (select models only)
Using HP Wireless Assistant software (select models only)
574400-001_HP.book Page 6 Tuesday, June 23, 2009 2:23 PM

Notebook Essentials 7
Chapter 2: Connecting to the Internet
To connect the computer to an existing wireless network, follow these steps:
1. Click the network icon in the notification area, at the far right of the taskbar.
2. Select a network to connect to.
3. Click Connect.
4. If required, enter the security key.
This section describes the steps necessary to set up a typical home or small office wireless network, which is also called a wireless local network (WLAN), using a wireless device.
To set up a wireless network and to connect to the Internet, you need the following equipment:
■ A broadband modem (either DSL or cable) and high-speed Internet service purchased from an ISP
■ A wireless router (purchased separately)
■ Your new wireless computer
The illustration below shows an example of a wireless network installation that is connected to the Internet. As this network grows, additional wireless and wired computers can be connected to the network to access the Internet.
Connecting to an existing wireless network
Setting up a new wireless network
574400-001_HP.book Page 7 Tuesday, June 23, 2009 2:23 PM

8 Notebook Essentials
Chapter 2: Connecting to the Internet
Step 1: Purchase high-speed Internet serviceIf you already have high-speed Internet service (DSL, cable, or satellite), begin with the “Step 2: Purchase and install a wireless router” section. If you do not have high-speed Internet service, follow these steps:
1. Contact a local ISP to purchase high-speed Internet service and a DSL or cable modem. The ISP will help set up the modem, install a network cable to connect your wireless device to the modem, and test the Internet service.
2. Your ISP will give you a User ID and password to access the Internet. Record this information and store it in a safe place.
Step 2: Purchase and install a wireless routerIf your ISP provided a modem with a router, go to “Step 3: Configure the computer to connect to the wireless network.” Otherwise you must purchase a wireless router. Then, read this section carefully before you install the wireless router according to the manufacturer’s instructions. If you need technical assistance during the router installation, contact the router manufacturer.
✎ It is recommended that you initially connect your computer to the router by using the network cable provided with the router. In this way, you ensure that your computer can access the Internet.
1. Be sure that the wireless light on your computer is off (amber). If the wireless light is on (blue), press the wireless button to turn it off. Refer to the user guide in Help and Support if you need help locating the wireless button or light.
2. During the router installation, the router manufacturer's software allows you to change the network name (SSID) and enable security to protect the privacy of your wireless network. Many routers are shipped with a default network name and with security disabled. If you change the default network name or enable security during the router setup, record the information and store it in a safe place. You will need this information when you configure your computer and any other existing computers to access the router.
✎ If you do not enable security, an unauthorized wireless user can access the data on your computer and use your Internet connection without your knowledge. For more information on securing your wireless network, refer to the user guide in Help and Support.
The Windows® operating system also provides tools to help you set up your wireless network for the first time.
To use the Windows tools to set up your network:
1. Click Start, click Control Panel, and then click Network and Internet.
2. Click Network and Sharing Center, click Set up a new connection or network, and then click Set up a new network.
3. Follow the on-screen instructions.
574400-001_HP.book Page 8 Tuesday, June 23, 2009 2:23 PM

Notebook Essentials 9
Chapter 2: Connecting to the Internet
Step 3: Configure the computer to connect to the wireless network1. If your computer is off, turn it on.
2. If the wireless light is amber, turn on the wireless function by pressing the wireless button. Refer to the user guide in Help and Support if you need help locating the wireless button or light.
3. Connect your computer to the wireless network:
a. Click the network icon in the notification area, at the far right of the taskbar.
b. Select a network to connect to.
c. Click Connect.
d. If required, enter the security key.
4. Test the wireless network by opening your Web browser and accessing a Web site.
Connecting to a wired network requires an RJ-45 network cable (purchased separately). If the cable contains noise suppression circuitry 1, which prevents interference from TV and radio reception, orient the circuitry end of the cable 2 toward the computer.
Connecting to a wired network
574400-001_HP.book Page 9 Tuesday, June 23, 2009 2:23 PM

10 Notebook Essentials
Chapter 2: Connecting to the Internet
To connect the cable:
ÅWARNING: To reduce the risk of electric shock, fire, or damage to the equipment, do not plug a modem or telephone cable into the RJ-45 (network) jack.
1. Plug the cable into the jack 1 on the computer.
2. Plug the other end of the cable into a wall jack 2.
574400-001_HP.book Page 10 Tuesday, June 23, 2009 2:23 PM

Notebook Essentials 11
Chapter 3: Using software
The computer includes preinstalled software. Some models also include additional software on an optical disc.
You can use the software on the computer to play digital media, upload photos, and listen to Internet radio. In addition, you can use the software along with an optional external optical drive to perform tasks such as the following:
■ Playing audio and video CDs and DVDs
■ Creating (burning) data CDs
■ Creating (burning) audio CDs
■ Creating (burning) and editing a video or movie on a DVD or video CD
This chapter explains how to perform some of these tasks, and it also explains how to identify and update the software on the computer.
The Windows desktop is where you start when you turn on your computer. It includes the Start menu, the notification area at the far right of the taskbar, and icon shortcuts that are used to start programs.
Identifying the Windows desktop shortcuts
Icon name Description
Norton Internet Security Displays the status of the Norton Internet Security antivirus software.
HP Wireless Assistant (select models only)
Displays the status of your wireless device.
Network status Displays the status of your network connection.
Wireless network status (2 icons)
Displays the status of your wireless network connection and opens the Wireless Network Connection window.
HP Connection Manager(select models only)
Displays the status of HP Connection Manager and opens the HP Connection Manager window.
Alps Pointing Devices Opens the Mouse Properties window.
Volume control Opens the Volume Control window.
NVIDIA ION Graphics Driver Opens the NVIDIA ION Graphics window.
Power Meter Displays the current power status and opens the Power Meter window.
574400-001_HP.book Page 11 Tuesday, June 23, 2009 2:23 PM

12 Notebook Essentials
Chapter 3: Using software
To see a list of the software preinstalled on the computer, follow these steps:
» Click Start, and then click All Programs.
✎ Click the name of a program to open it.
✎ For details about using software included with the computer, refer to the software manufacturer’s instructions, which may be provided with the software or on the manufacturer’s Web site.
Most software, including the operating system, is updated frequently by the manufacturer or provider. Important updates to the software included with the computer may have been released since the computer left the factory.
Some updates may affect the way the computer responds to optional software or external devices. Many updates provide security enhancements.
Update the operating system and other software installed on the computer as soon as the computer is connected to the Internet. To access links for updating installed software, refer to Help and Support.
To install software from the Internet, go to the software manufacturer’s Web site and follow the instructions.
Ä CAUTION: Software downloaded from the Internet may contain viruses. Refer to Chapter 4, “Keeping your computer safe,” for more information.
Identifying the software on the computer
Updating the software installed on the computer
Installing software from the Internet
574400-001_HP.book Page 12 Tuesday, June 23, 2009 2:23 PM

Notebook Essentials 13
Chapter 3: Using software
To install software from a disc using an optional external optical drive, follow these steps:
✎ For information about connecting an optional external optical drive, refer to the manufacturer's instructions.
1. Insert the disc into the optical drive.
2. When the installation wizard opens, follow the on-screen instructions.
3. Restart the computer if you are prompted to do so.
✎ For information about using software included with the computer, refer to the software manufacturer’s instructions, which may be provided with the software, on disc, or on the manufacturer’s Web site.
If your computer includes an optional external optical drive that supports CD-RW, DVD-RW, or DVD+RW discs, you can burn data, video, and audio files, including .mp3 and .wav music files, using multimedia software.
Observe the following guidelines when burning a CD or DVD:
■ Before burning a disc, save and close any open files and close all programs.
■ A CD-RW or DVD-RW disc is generally best for burning data files, or for testing audio or video recordings before you burn them to a CD or DVD that cannot be changed.
■ A CD-R or DVD-R disc is usually best for burning audio files, because after the information is copied, it cannot be changed.
■ Because some home and car stereos will not play CD-RWs, use a CD-R to burn music CDs.
■ DVD players used in home systems usually do not support all DVD formats. Refer to the manufacturer's instructions that came with your DVD player for a list of supported formats.
■ An .mp3 file uses less disc space than other music file formats, and the process for creating an MP3 disc is the same as the process for creating a data file. An .mp3 file can be played only on MP3 players or on computers with MP3 software installed.
Installing software from a CD or DVD (select models only)
Creating (burning) a CD or DVD (select models only)
574400-001_HP.book Page 13 Tuesday, June 23, 2009 2:23 PM

574400-001_HP.book Page 14 Tuesday, June 23, 2009 2:23 PM

Notebook Essentials 15
Chapter 4: Keeping your computer safe
When you use the computer for e-mail or Internet access, you expose it to computer viruses that can disable the operating system, programs, or utilities, or cause them to function abnormally.
Antivirus software can detect most viruses, destroy them, and in most cases, repair damage they have caused. To provide ongoing protection against newly discovered viruses, antivirus software must be kept up to date.
Norton Internet Security, an antivirus program, is preinstalled on the computer.
■ Your version of Norton Internet Security includes 60 days of free updates. It is strongly recommended that you protect the computer against new viruses beyond 60 days by purchasing extended update service. Instructions for using and updating Norton Internet Security software and for purchasing extended update service are provided within the program.
■ To access Norton Internet Security, or to get more information about it, click Start, click All Programs, and then click Norton Internet Security.
✎ For more information about computer viruses, type viruses in the Search box in Help and Support.
Using Windows Security CenterWindows Security Center manages your computer’s defenses. To manage Windows Firewall and automatic update settings, follow these steps:
1. Click Start, click Control Panel, and then click Security Center.
2. Click Internet Options to define the level of security your computer should employ.
3. Click the Privacy tab to specify which embedded programs your browser should allow.
The backup and recovery process allows you to back up your files and recover optimal system functionality. For information, refer to Chapter 5, “Backup and recovery.”
When you use the computer for e-mail, or for network or Internet access, it is possible for unauthorized persons to obtain information about you or the computer.
Protecting the computer from viruses
Protecting your system files
Protecting your privacy
574400-001_HP.book Page 15 Tuesday, June 23, 2009 2:23 PM

16 Notebook Essentials
Chapter 4: Keeping your computer safe
To optimize the privacy protection features of the computer, follow these guidelines:
■ Keep the operating system and other software updated. Many software updates contain security enhancements.
■ Use a firewall. Firewall software monitors incoming network traffic on the computer to block messages that do not meet specific security criteria. Some firewalls also monitor outgoing traffic.
To protect the computer from power surges that may be caused by an uncertain power supply or an electrical storm, observe these practices:
■ Plug the computer power cord into a high-quality surge protector (purchased separately). Surge protectors are available from most consumer hardware or electronics retailers.
■ During an electrical storm, either run the computer on battery power or shut down the computer and unplug the power cord.
ÅWARNING: To reduce the risk of electric shock or damage to your equipment, observe these practices:■ Plug the power cord into an AC outlet that is easily accessible at all times.■ Disconnect power from the computer by unplugging the power cord from the AC
outlet (not by unplugging the power cord from the computer).■ If provided with a 3-pin attachment plug on your power cord, plug the cord into a
grounded (earthed) 3-pin outlet. Do not disable the power cord grounding pin, for example, by attaching a 2-pin adapter. The grounding pin is an important safety feature.
ÅWARNING: To reduce the possibility of heat-related injuries or of overheating the computer, do not place the computer directly on your lap or obstruct the computer air vents. Use the computer only on a hard, flat surface. Do not allow another hard surface, such as an adjoining optional printer, or a soft surface, such as pillows or rugs or clothing, to block airflow. Also, do not allow the AC adapter to contact the skin or a soft surface, such as pillows or rugs or clothing, during operation. The computer and the AC adapter comply with the user-accessible surface temperature limits defined by the International Standard for Safety of Information Technology Equipment (IEC 60950).
ÅWARNING: To reduce potential safety issues, use only the AC adapter or battery provided with the computer, a replacement AC adapter or battery provided by HP, or a compatible AC adapter or battery purchased as an accessory from HP.
Protecting the computer from power surges
Using the computer safely
574400-001_HP.book Page 16 Tuesday, June 23, 2009 2:23 PM

Notebook Essentials 17
Chapter 5: Backup and recovery
To protect your information, back up your files and folders. In case of system failure, you can use the backup files to restore your computer.
Depending on your computer model, you may have one of the following backup and recovery solutions:
■ Roxio BackOnTrack
■ HP Recovery Manager
For detailed information, perform a search for these topics in Help and Support.
Successful recovery after a system failure depends on whether you have completely backed up your files. Roxio BackOnTrack allows you to create a backup of your computer image.You should create the initial backup immediately after software setup. As you add new software and data files, you should continue to back up your system on a regular basis to maintain a reasonably current backup.
Ä CAUTION: In the event of a hard drive failure, you cannot use your computer to access the Disaster Recovery utility. Therefore, HP recommends that you download the Disaster Recovery utility SoftPaq, and then extract it to a USB flash drive as soon as possible after software setup. For details, see “Downloading and extracting the Disaster Recovery utility” later in this chapter.
Note the following guidelines when backing up your information:
■ Store personal files in the My Documents folder and back up this folder regularly.
■ Back up templates stored in their associated programs.
■ Save customized settings in a window, toolbar, or menu bar by taking a screen shot of your settings. The screen shot can be a time-saver if you have to reset your preferences.
To copy the screen and paste it into a word-processing document, follow these steps:
a. Display the screen.
b. Copy the screen:
To copy the active window, press alt+fn+prt sc.To copy the entire screen, press fn+prt sc.
c. Open the word-processing document, click Edit, and then click Paste.
Creating a copy of the hard driveThe back up drive function of BackOnTrack creates a Disaster Recovery Set that is an exact image of your hard drive data. You can back up the image to an external hard drive (purchased separately).
Backing up and recovering using Roxio BackOnTrack
574400-001_HP.book Page 17 Tuesday, June 23, 2009 2:23 PM

18 Notebook Essentials
Chapter 5: Backup and recovery
To create a Disaster Recovery Set using BackOnTrack, follow these steps:
✎ Be sure that the computer is connected to AC power before you start the backup process.
1. Click Start, click All Programs, and then click Roxio.
2. Click BackOnTrack, click BackOnTrack Home, and then click Disaster Recovery.
3. Click Backup drive.
4. Select a drive to back up.
5. Add a comment to describe the backup.
✎ Comments are optional, but adding comments can help you remember the purpose of the backup. The date and list of drives being backed up are automatically included in the description.
6. Select a destination for the Disaster Recovery Set.
✎ The destination cannot be a networked drive.
7. Click the action button at the bottom-right of the computer screen.
8. Follow the on-screen instructions.
In case of system failure or instability, the computer provides the following ways to recover your files:
■ BackOnTrack Disaster Recovery utility: You can use Disaster Recovery to recover your hard drive image (including your files, programs, and operating system) after a hard drive failure.
■ BackOnTrack Instant Restore utility: You can use Instant Restore to quickly restore your computer to a working state if a software-related problem occurs. The Instant Restore utility automatically creates working states periodically. You can also define a working state by saving the current computer state manually.
✎ For more information about computer system states, refer to the BackOnTrack software Help.
Using the Disaster Recovery utility
✎ To perform a recovery with Disaster Recovery, you need a USB flash drive (purchased separately).
Disaster Recovery recovers data from a Disaster Recovery Set that you previously created with Roxio BackOnTrack. Disaster Recovery is available from the HP Web site in a compressed file called a SoftPaq.
✎ Running the SoftPaq makes the USB drive bootable.
Before performing a disaster recovery, you must download the Disaster Recovery utility and extract it to a USB flash drive.
Performing a recovery
574400-001_HP.book Page 18 Tuesday, June 23, 2009 2:23 PM

Notebook Essentials 19
Chapter 5: Backup and recovery
Downloading and extracting the Disaster Recovery utilityTo download and extract Disaster Recovery, follow these steps:
1. Connect a bootable USB flash drive to a USB port on your computer.
2. Open your Internet browser, go to http://www.hp.com/support, and select your country or region.
3. Select Download drivers and software (and firmware), enter your product name or number, and then click Go.
✎ For more information, click How do I find my product name/number.
4. Click HP Mini 311, and then click Microsoft Windows 7.
5. Select the SoftPaq for the Back on Track Disaster Recovery boot utility, and then follow the on-screen instructions.
6. When prompted, click Save, and then select the computer hard drive from the list of storage locations.
7. After the file is downloaded, navigate to the computer hard drive, and then double-click the SoftPaq file to format the USB flash drive and extract the Disaster Recovery files.
8. If prompted to do so, restart your computer after the installation is complete.
Restoring your hard drive imageTo restore your hard drive image using Disaster Recovery, follow these steps:
1. Connect the external hard drive containing the Disaster Recovery Set to your computer.
2. Connect a bootable USB flash drive containing the extracted Disaster Recovery utility to a USB port on your computer.
3. Change the boot device order by turning on or restarting the computer, and then pressing f9.
4. Use the arrow keys to select the USB flash drive, and then press enter.
5. At the Roxio BackOnTrack Disaster Recovery screen, select Disaster Recovery, and then click Next.
6. Browse to the location of the Disaster Recovery Set, and then click Next.
7. Click Next to proceed with the recovery.
✎ This process may take several minutes.
8. After a message on the screen reports a successful recovery, click Finish.
Using the Instant Restore utilityYou can restore your computer from Windows when the operating system is functioning. If the operating system is not functioning, you can also access the utility by restarting your computer.
✎ For more information about the Instant Restore utility, refer to the BackOnTrack software Help.
574400-001_HP.book Page 19 Tuesday, June 23, 2009 2:23 PM

20 Notebook Essentials
Chapter 5: Backup and recovery
Using the Instant Restore utility when the operating system is functioningTo recover information when the operating system is functioning properly, follow these steps:
1. Save and close all open documents and close any open programs.
2. Click Start, click All Programs, and then click Roxio.
3. Click BackOnTrack, click BackOnTrack Home, and then click Instant Restore.
4. Click Restore State, and then select a restore state.
5. Click the action button in the bottom-right corner of the computer screen.
6. Click Yes to confirm your selected restore state.
When the restore process is complete, the computer restarts and a notification message is displayed.
Using the Instant Restore utility when the operating system is not functioningTo recover information when the operating system is not functioning, follow these steps:
1. Restart the computer.
✎ If the operating system has stopped responding and the computer screen is blue, restart the computer by turning the power button off and then on.
2. When the computer logo (HP or Compaq) is displayed on the screen, press the f6 button repeatedly until the Windows status bar is displayed.
3. When the Roxio BackOnTrack screen is displayed, follow the on-screen instructions.
Tools provided by the operating system and HP Recovery Manager software are designed to help you with the following tasks for safeguarding your information and restoring it in case of a system failure:
■ Backing up your information
■ Creating a set of recovery discs
■ Creating system restore points
■ Recovering a program or driver
■ Performing a full system recovery
HP recommends that you create recovery discs to be sure that you can restore your system to its original factory state if you experience serious system failure or instability. Create these discs after setting up the computer for the first time.
Handle these discs carefully and keep them in a safe place. The software allows the creation of only one set of recovery discs.
Backing up and recovering using HP Recovery Manager
Creating recovery discs
574400-001_HP.book Page 20 Tuesday, June 23, 2009 2:23 PM

Notebook Essentials 21
Chapter 5: Backup and recovery
Note the following guidelines before creating recovery discs:
■ You will need high-quality DVD-R, DVD+R, BD-R (writable Blu-ray), or CD-R discs. All these discs are purchased separately. DVDs have a much larger storage capacity than CDs. If you use CDs, up to 20 discs may be required, whereas only a few DVDs are required.
✎ Double-layer discs and read-write discs—such as CD-RW, DVD±RW, and BD-RE (rewritable Blu-ray) discs—are not compatible with the Recovery Manager software.
■ The computer must be connected to AC power during this process.
■ Only one set of recovery discs can be created per computer.
■ Number each disc before inserting it into the computer optical drive.
■ If necessary, you can exit the program before you have finished creating the recovery discs. The next time you open Recovery Manager, you will be prompted to continue the disc creation process.
To create a set of recovery discs:
1. Click Start, click All Programs, click Recovery Manager, and then click Recovery Disc Creation.
2. Follow the on-screen instructions.
As you add new software and data files, you should back up your system on a regular basis to maintain a reasonably current backup. Back up your system at the following times:
■ At regularly scheduled times
✎ Set reminders to back up your information periodically.
■ Before the computer is repaired or restored
■ Before you add or modify hardware or software
Note the following when backing up:
■ Create system restore points using the Windows System Restore feature, and periodically copy them to disc.
■ Store personal files in the Documents library and back up this folder periodically.
■ Back up templates stored in their associated programs.
■ Save the customized settings in a window, toolbar, or menu bar by taking a screen shot of the settings. The screen shot can be a time-saver if you have to reset your preferences.
To copy the screen and paste the image into a word-processing document:
a. Display the screen.
b. Copy the screen:
To copy only the active window, press alt+fn+prt sc.
To copy the entire screen, press fn+prt sc.
c. Open a word-processing document, click Edit, and then click Paste.
d. Save the document.
Backing up your information
574400-001_HP.book Page 21 Tuesday, June 23, 2009 2:23 PM

22 Notebook Essentials
Chapter 5: Backup and recovery
■ You can back up your information to an optional external hard drive, a network drive, or discs.
■ When backing up to discs, use any of the following types of discs (purchased separately): CD-R, CD-RW, DVD+R, DVD-R, or DVD±RW. The discs you use will depend on the type of optical drive installed in your computer.
✎ DVDs store more information than CDs, so using them for backup reduces the number of recovery discs required.
■ When backing up to discs, number each disc before inserting it into the optical drive of the computer.
Using Windows Backup and RestoreTo create a backup using Windows Backup and Restore, follow these steps:
✎ Be sure that the computer is connected to AC power before you start the backup process.
✎ The backup process may take over an hour, depending on file size and the speed of the computer.
1. Click Start, click All Programs, click Maintenance, and then click Backup and Restore.
2. Follow the on-screen instructions to set up and create a backup.
✎ Windows® includes the User Account Control feature to improve the security of your computer. You may be prompted for your permission or password for tasks such as installing software, running utilities, or changing Windows settings. Refer to Help and Support for more information.
Using system restore pointsWhen you back up your system, you are creating a system restore point. A system restore point allows you to save and name a snapshot of your hard drive at a specific point in time. You can then recover back to that point if you want to reverse subsequent changes made to your system.
✎ Recovering to an earlier restore point does not affect data files saved or e-mails created since the last restore point.
You also can create additional restore points to provide increased protection for your system files and settings. You should create restore points at the following times:
■ Before you add or extensively modify software or hardware.
■ Periodically, whenever the system is performing optimally.
✎ If you revert to a restore point and then change your mind, you can reverse the restoration.
574400-001_HP.book Page 22 Tuesday, June 23, 2009 2:23 PM

Notebook Essentials 23
Chapter 5: Backup and recovery
Creating a system restore point1. Click Start, click Control Panel, click System and Security, and then click System.
2. In the left pane, click System protection.
3. Click the System Protection tab.
4. Under Protection Settings, select the disk for which you want to create a restore point.
5. Click Create.
6. Follow the on-screen instructions.
Restoring to a previous date and timeTo revert to a restore point (created at a previous date and time) when the computer was functioning optimally, follow these steps:
1. Click Start, click Control Panel, click System and Security, and then click System.
2. In the left pane, click System protection.
3. Click the System Protection tab.
4. Click System Restore.
5. Follow the on-screen instructions.
✎ You can recover only files that you have previously backed up. HP recommends that you use Recovery Manager to create a set of recovery discs (entire drive backup) as soon as you set up your computer.
The Recovery Manager software allows you to repair or restore the system if you experience system failure or instability. Recovery Manager works from recovery discs or from a dedicated recovery partition (select models only) on the hard drive. However, computers that include a solid-state drive (SSD) may not have a recovery partition. If the computer does not have a recovery partition, you will not be able to recover using this procedure. Instead, you must use the Roxio BackOnTrack recovery solution, described earlier in this chapter.
✎ Windows has its own built-in repair features, such as System Restore. If you have not already tried these features, try them before using Recovery Manager. For more information on these built-in repair features, click Start, and then click Help and Support.
✎ Recovery Manager recovers only the software that was preinstalled at the factory. Software not provided with this computer must be downloaded from the manufacturer's Web site or reinstalled from the disc provided by the manufacturer.
Performing a recovery
574400-001_HP.book Page 23 Tuesday, June 23, 2009 2:23 PM

24 Notebook Essentials
Chapter 5: Backup and recovery
Recovering using the recovery discsTo restore the system from the recovery discs:
1. Back up all personal files.
2. Insert the first recovery disc into the optical drive and restart the computer.
3. Follow the on-screen instructions.
Recovering using the partition on the hard drive (select models only)On some models, you can perform a recovery from the partition on the hard drive by using either the Start button or f11. This restores the computer to its factory condition.
✎ Computers with an SSD may not have a recovery partition. If the computer does not have a recovery partition, you will not be able to recover using this procedure. Instead, you must use the Roxio BackOnTrack recovery solution, described earlier in this chapter.
To restore the system from the partition, follow these steps:
1. Access Recovery Manager in either of the following ways:
❏ Click Start, click All Programs, click Recovery Manager, and then click Recovery Manager.
– or –
a. Turn on or restart the computer, and then press esc when the “Press the ESC key for Startup Menu” message is displayed on the screen.
b. Press f11 while the “Press <F11> for recovery” message is displayed on the screen.
✎ It may take several minutes for Recovery Manager to load.
2. In the Recovery Manager window, click System Recovery.
3. Follow the on-screen instructions.
574400-001_HP.book Page 24 Tuesday, June 23, 2009 2:23 PM

Notebook Essentials 25
Appendix A: Routine care
Ä CAUTION: To prevent permanent damage to the computer, never spray water, cleaning fluids, or chemicals on the display.
To remove smudges and lint, frequently clean the display with a soft, damp, lint-free cloth. If the screen requires additional cleaning, use premoistened antistatic wipes or an antistatic screen cleaner.
Dirt and grease on the TouchPad can cause the pointer to jump around the screen. To avoid this, clean the TouchPad with a damp cloth, and wash your hands frequently when using the computer.
ÅWARNING: To reduce the risk of electric shock or damage to internal components, do not use a vacuum cleaner attachment to clean the keyboard. A vacuum cleaner can deposit household debris on the keyboard surface.
Clean the keyboard regularly to prevent keys from sticking, and to remove dust, lint, and particles that can become trapped beneath the keys. A can of compressed air with a straw extension can be used to blow air around and under the keys to loosen and remove debris.
For best results, follow these traveling and shipping tips:
■ Prepare the computer for traveling or shipping:
1. Back up your information.
2. Remove all digital cards.
Ä To reduce the risk of damage to the computer or loss of information, remove the digital card from the computer before shipping, storing, or traveling.
3. Turn off and then disconnect all external devices.
4. Shut down the computer.
■ Take along a backup of your information. Keep the backup separate from the computer.
Cleaning the display
Cleaning the TouchPad and keyboard
Traveling and shipping
574400-001_HP.book Page 25 Tuesday, June 23, 2009 2:23 PM

26 Notebook Essentials
Appendix A: Routine care
■ When traveling by air, carry the computer as hand luggage, and do not check it in with the rest of your bags.
Ä Avoid exposing a drive to magnetic fields. Security devices with magnetic fields include airport walk-through devices and security wands. The airport security devices that check carry-on luggage, such as conveyor belts, use X-rays instead of magnetism and will not damage a drive.
■ In-flight computer use is at the discretion of the airline. If you plan to use the computer during a flight, check with the airline in advance.
■ If the computer will be unused and disconnected from external power for more than 2 weeks, remove the battery pack and store it separately.
■ If you are shipping the computer or a drive, use suitable protective packaging and label the package “FRAGILE.”
■ If the computer has a wireless device or a cell phone device installed, such as an 802.11b/g, a Global System for Mobile Communications (GSM), or a General Packet Radio Service (GPRS) device, the use of these devices may be restricted in some environments. Such restrictions may apply onboard aircraft, in hospitals, near explosives, and in hazardous locations. If you are uncertain of the policy that applies to the use of a particular device, ask for authorization to use it before you turn it on.
■ If you are traveling internationally, follow these suggestions:
❏ Check the computer-related customs regulations for each country or region on your itinerary.
❏ Check the power cord and adapter requirements for each location in which you plan to use the computer. Voltage, frequency, and plug configurations vary.
Å To reduce the risk of electric shock, fire, or damage to the equipment, do not attempt to power the computer with a voltage converter kit sold for appliances.
574400-001_HP.book Page 26 Tuesday, June 23, 2009 2:23 PM

Notebook Essentials 31
Appendix C: Specifications
The operating environment information in the following table may be helpful if you plan to use or transport the computer in extreme environments.
The power information in this section may be helpful if you plan to travel internationally with the computer.
The computer operates on DC power, which can be supplied by an AC or a DC power source. Although the computer can be powered from a standalone DC power source, it should be powered only with an AC adapter or a DC power source supplied and approved by HP for use with this computer.
The computer is capable of accepting DC power within the following specifications.
This product is designed for IT power systems in Norway with phase-to-phase voltage not exceeding 240 V rms.
✎ The computer operating voltage and current can be found on the system regulatory label on the bottom of the computer.
Operating environment
Factor Metric U.S.
Temperature
Operating 5°C to 35°C 41°F to 95°F
Nonoperating -20°C to 65°C -4°F to 149°F
Relative humidity (noncondensing)
Operating 10% to 90% 10% to 90%
Nonoperating 5% to 95% 5% to 95%
Maximum altitude (unpressurized)
Operating -15 m to 3,048 m -50 ft to 10,000 ft
Nonoperating -15 m to 12,192 m -50 ft to 40,000 ft
Input power
Input power Rating
Operating voltage 18.5 Vdc @ 3.5 A - 65W
Operating current 3.5 A
574400-001_HP.book Page 31 Tuesday, June 23, 2009 2:23 PM


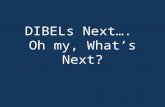
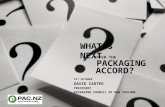













![[A] What’s Next?](https://static.fdocuments.us/doc/165x107/61b403aa7847c03bfc66017a/a-whats-next.jpg)

