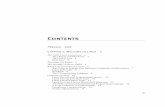Chapter 1 : The Linux System Part 2 Lecture 2 11/14/2015 1.
-
Upload
rodney-willis -
Category
Documents
-
view
216 -
download
4
Transcript of Chapter 1 : The Linux System Part 2 Lecture 2 11/14/2015 1.

Chapter 1 : The Linux SystemPart 2
Lecture 2
04/20/23
1

Objectives:• What Is The Shell?• Terminal Emulators• Some simple commands• File system: The Current Working Directory Listing The Contents Of A Directory Changing The Current Working Directory
• Processing files and folders: cp : Copy files and foldersmv : Move/rename files and foldersmkdir : Create foldersRm: Remove files and folders
04/20/23
2

04/20/23
3
What Is The Shell?
When we speak of the command line, we are really referring to the shell. The shell is a program that takes keyboard commands and passes them to the operating system to carry out.
Terminal Emulators:
When using a graphical user interface, we need another program called a terminal emulator to interact with the shell. If we look through our desktop menus, we will probably find one.

04/20/23
4
Your First Keystrokes:
So let's get started. Launch the terminal emulator! Once it comes up, we should see something like this:
This is called a shell prompt and it will appear whenever the shell is ready to accept input.While it may vary in appearance somewhat depending on the distribution, it will usually include your username@machinename, followed by the current working directory (more about that in a little bit) and a dollar sign.

04/20/23
5
Some simple commands:
•Try Some Simple Commands Now that we have learned to type, let's try a few simple commands. The first one is date. This command displays the current time and date.
•A related command is cal which, by default, displays a calendar of the current month.

04/20/23
6
• to display the amount of free memory, type the free command.
• Ending A Terminal Session We can end a terminal session by either closing the terminal emulator window, or by entering the exit command at the shell prompt:
Some simple commands:

04/20/23
7
File system:
The first thing we need to learn to do (besides just typing) is how to navigate the file system on our Linux system.In this chapter we will introduce the following commands:● pwd: Print name of current working directory● ls: List directory contents● cd: Change directory
Understanding The File System Tree:
Like Windows, a Unix-like operating system such as Linux organizes its files in what is called a hierarchical directory structure.This means that they are organized in a tree-like pattern of directories (sometimes called folders in other systems), which may contain files and other directories. The first directory in the file system is called the root directory.The root directory contains files and subdirectories, which contain more files and subdirectories and so on and so on.

04/20/23
8
1- The Current Working Directory:
the command line has no pictures, so to navigate the file system tree we needto think of it in a different way.Imagine that the file system is a maze shaped like an upside-down tree and we are able to stand in the middle of it. At any given time, we are inside a single directory and we can see the files contained in the directory and the pathway to the directory above us (called the parent directory)and any subdirectories below us.The directory we are standing in is called thecurrent working directory. To display the currentworking directory,we use the pwd (print working directory) command.

04/20/23
9
2- Listing The Contents Of A Directory:
To list the files and directories in the current working directory, we use the ls command.
Actually, we can use the ls command to list the contents of any directory, not just the current working directory.

04/20/23
10
3- Changing The Current Working Directory:To change your working directory (where we are standing in our tree-shaped maze) we use the cd command. To do this, type cd followed by the pathname of the desired working directory.A pathname is the route we take along the branches of the tree to get tothe directory we want. Pathnames can be specified in one of two different ways, as absolute pathnames or as relative pathnames.*Absolute Pathnames:An absolute pathname begins with the root directory and follows the tree branch by branch until the path to the desired directory or file is completed.For example, there is a directory on your system in which most of your system's programs are installed. The pathname of the directory is /usr/bin. This means from the root directory (represented by the leading slash in the pathname) there is a directory called "usr" which contains a directory called "bin".

04/20/23
11
Processing files and folders:This chapter will introduce the following commands:•cp : Copy files and folders•mv : Move/rename files and folders•mkdir : Create folders•Rm: Remove files and folders
These four commands are among the most frequently used Linux commands. They areused for manipulating both files and directories.Now, to be frank, some of the tasks performed by these commands are more easily done with a graphical file manager.With a file manager, we can drag and drop a file from one directory to another, cut and paste files, delete files, etc. So why use these old command line programs? The answer is power and flexibility.While it is easy to perform simple file manipulations with a graphical file manager, complicated tasks can be easier with the command line programs. For example, how could we copy all the HTML files from one directory to another, but only copy files that do not exist in the destination directory or are newer than the versions in the destination directory? Pretty hard with a file manager.Pretty easy with the command line.

04/20/23
12
1- cp : Copy files and folders:The cp command copies files or directories. It can be used two different ways:
•to copy the single file or directory “item1” to file or directory “item2” :
•to copy multiple items (either files or directories) into a directory.
2- mv : Move/rename files and folders:The mv command performs both file moving and file renaming, depending on how it is used.In either case, the original filename no longer exists after the operation. mv is used in much the same way as cp:

04/20/23
13
• to move or rename file or directory “item1” to “item2”.
• to move one or more items from one directory to another.
3- mkdir : Create folders:The mkdir command is used to create directories. It works like this:

04/20/23
14
• would create a single directory named “dir1”.
• would create three directories named “dir1”, “dir2”, and “dir3”.
4- Rm: Remove files and folders:The rm command is used to remove (delete) files and directories:
where “item” is one or more files or directories.