Chapter 1: Scenario 1: Fallback Procedure When EMS Side ... · Web viewSQL> exit Disconnected from...
Transcript of Chapter 1: Scenario 1: Fallback Procedure When EMS Side ... · Web viewSQL> exit Disconnected from...
Chapter 1: Scenario 1: Fallback Procedure When EMS Side B and CA/FS Side B Have Been Upgraded
Document Number EDCS-586490
Revision
17.0
Cisco BTS 10200 Softswitch Software Upgrade for Release
5.0.x V-load (where x is 0 – 99)
May 05, 2008
Corporate Headquarters
Cisco Systems, Inc.
170 West Tasman Drive
San Jose, CA 95134-1706
USA
http://www.cisco.com
Tel: 408 526-4000
800 553-NETS (6387)
Fax:408 526-4100
THE SPECIFICATIONS AND INFORMATION REGARDING THE PRODUCTS IN THIS MANUAL ARE SUBJECT TO CHANGE WITHOUT NOTICE. ALL STATEMENTS, INFORMATION, AND RECOMMENDATIONS IN THIS MANUAL ARE BELIEVED TO BE ACCURATE BUT ARE PRESENTED WITHOUT WARRANTY OF ANY KIND, EXPRESS OR IMPLIED. USERS MUST TAKE FULL RESPONSIBILITY FOR THEIR APPLICATION OF ANY PRODUCTS.
THE SOFTWARE LICENSE AND LIMITED WARRANTY FOR THE ACCOMPANYING PRODUCT ARE SET FORTH IN THE INFORMATION PACKET THAT SHIPPED WITH THE PRODUCT AND ARE INCORPORATED HEREIN BY THIS REFERENCE. IF YOU ARE UNABLE TO LOCATE THE SOFTWARE LICENSE OR LIMITED WARRANTY, CONTACT YOUR CISCO REPRESENTATIVE FOR A COPY.
The Cisco implementation of TCP header compression is an adaptation of a program developed by the University of California, Berkeley (UCB) as part of UCB’s public domain version of the UNIX operating system. All rights reserved. Copyright © 1981, Regents of the University of California.
NOTWITHSTANDING ANY OTHER WARRANTY HEREIN, ALL DOCUMENT FILES AND SOFTWARE OF THESE SUPPLIERS ARE PROVIDED “AS IS” WITH ALL FAULTS. CISCO AND THE ABOVE-NAMED SUPPLIERS DISCLAIM ALL WARRANTIES, EXPRESSED OR IMPLIED, INCLUDING, WITHOUT LIMITATION, THOSE OF MERCHANTABILITY, FITNESS FOR A PARTICULAR PURPOSE AND NONINFRINGEMENT OR ARISING FROM A COURSE OF DEALING, USAGE, OR TRADE PRACTICE.
IN NO EVENT SHALL CISCO OR ITS SUPPLIERS BE LIABLE FOR ANY INDIRECT, SPECIAL, CONSEQUENTIAL, OR INCIDENTAL DAMAGES, INCLUDING, WITHOUT LIMITATION, LOST PROFITS OR LOSS OR DAMAGE TO DATA ARISING OUT OF THE USE OR INABILITY TO USE THIS MANUAL, EVEN IF CISCO OR ITS SUPPLIERS HAVE BEEN ADVISED OF THE POSSIBILITY OF SUCH DAMAGES.
CCDE, CCENT, Cisco Eos, Cisco Lumin, Cisco StadiumVision, the Cisco logo, DCE, and Welcome to the Human Network are trademarks; Changing the Way We Work, Live, Play, and Learn is a service mark; and Access Registrar, Aironet, AsyncOS, Bringing the Meeting To You, Catalyst, CCDA, CCDP, CCIE, CCIP, CCNA, CCNP, CCSP, CCVP, Cisco, the Cisco Certified Internetwork Expert logo, Cisco IOS, Cisco Press, Cisco Systems, Cisco Systems Capital, the Cisco Systems logo, Cisco Unity, Collaboration Without Limitation, EtherFast, EtherSwitch, Event Center, Fast Step, Follow Me Browsing, FormShare, GigaDrive, HomeLink, Internet Quotient, IOS, iPhone, iQ Expertise, the iQ logo, iQ Net Readiness Scorecard, iQuick Study, IronPort, the IronPort logo, LightStream, Linksys, MediaTone, MeetingPlace, MGX, Networkers, Networking Academy, Network Registrar, PCNow, PIX, PowerPanels, ProConnect, ScriptShare, SenderBase, SMARTnet, Spectrum Expert, StackWise, The Fastest Way to Increase Your Internet Quotient, TransPath, WebEx, and the WebEx logo are registered trademarks of Cisco Systems, Inc. and/or its affiliates in the United States and certain other countries.
All other trademarks mentioned in this document or Website are the property of their respective owners. The use of the word partner does not imply a partnership relationship between Cisco and any other company. (0804R)
Cisco BTS 10200 Softswitch Software Upgrade
Copyright © 2008, Cisco Systems, Inc.
All rights reserved.
Revision History
Date
Version
Description
04/27/2007
1.0
Initial Version
06/29/2007
2.0
Replaced Appendix A & B with disk mirroring procedure. Also added Appendixes K, L, M, N, O, P and Q for disk mirroring option-2 procedure.
Added task 7 in chapter 2 and updated Appendix C for Virtual IP verification.
07/05/2007
3.0
Added task #6 in Chapter 5 to resolve CSCsj47523.
07/18/2007
4.0
Added task #7 in Chapter 5 to Enable DB statistics collection steps.
07/27/2007
5.0
Added task #8 in Chapter 2 to Check office code index table.
08/03/2007
6.0
Modified Appendix A, B, K, M, N & O based on live upgrade disk mirroring procedure.
08/08/2007
7.0
Updated Appendix B
08/21/2007
8.0
Added Task#9 in Chapter 2 to install SUN OS patch 126564-01.
Also updated Appendix K to verify booting from disk 1.
09/19/2007
12.0
Updated Chapter 1 with SUN OS upgrade reference doc.
10/18/2007
13.0
Added note on step9 (Chapter 4) to resolve CSCsk63317
11/09/2007
14.0
Added note on step11 (Appendix K) to resolve CSCsl11404
Added Task#9 in Chapter#2 to resolve CSCsl13292
Modified Task#3 from Chapter#2
11/16/2007
15.0
Added Task#10 in Chapter#2 and Task#8 in Chapter#5 to resolve CSCsl19485
01/07/2008
16.0
Updated Appendix G per Juann’s comments for Audit oracle database
01/07/2008
17.0
Updated TASK#6 in Chapter#4
Table of Contents
5Table of Contents
8Chapter 1
8Meeting upgrade requirements
8
8Completing the Upgrade Requirements Checklist
9Understanding Conventions
11Chapter 2
11Preparation
11Task 1: Requirements and Prerequisites
11Task 2: Stage the load to the system
11From EMS Side A
12Task 3: Delete Checkpoint files from Secems System
12Task 4: CDR delimiter customization
13Task 5: Verify and record VSM Macro information
13From EMS Side A
13Task 6: Record subscriber license record count
13From EMS Side A
14
14Task 7: Verify and record Virtual IP (VIP) information
14From EMS Side A
14Task 8: Check Office_Code_Index Table
14From Active EMS
15Task 9: Check Subscriber-Profile Table for QOS-ID
15From Active EMS
17Task 10: Record Aggr_id from Mgw Table
17From Active EMS
18
18Task 11: Install SUN OS Patch 126546-01 on All Four Nodes
20Chapter 3
20
20Complete the following tasks the night before the scheduled upgrade
20Task 1: Perform full database audit
21Chapter 4
21
21Upgrade the System
22
22Task 1: Verify system in normal operating status
22From Active EMS
22Task 2: Alarms
22Refer to Appendix F to verify that there are no outstanding major and critical alarms.
22Task 3: Audit Oracle Database and Replication.
22Refer to Appendix G to verify Oracle database and replication functionality.
23Task 4: Creation of Backup Disks
23Task 5: Verify Task 1, 2 & 3
24Task 4: Start Upgrade Process by Starting the Upgrade Control Program
24From all 4 BTS nodes
24From EMS side B
26Task 5: Validate New Release operation
26Task 6: Upgrade Side A
28Chapter 5
28Finalizing Upgrade
28Task 1: Restore cron jobs for EMS
28From EMS side A
28From EMS side B
29Task 2: To install CORBA on EMS, follow Appendix C.
29Task 3: CDR delimiter customization
29Task 4: Reconfigure VSM Macro information
30Task 5: Restore subscriber license record count
30From EMS Side A
31Task 6: Sync Destination Table
32Task 7: Enable DB Statistics Collection
32Task 8: Change MGW with the Same AGGR_ID
32From EMS Side A
33
33Task 9: Initiate disk mirroring by using Appendix N.
34Appendix A
34Backout Procedure for Side B Systems
44Appendix B
44Full System Backout Procedure
54This completes the entire system fallback
55Appendix C
55CORBA Installation
55Task 1: Install OpenORB CORBA Application
55Remove Installed OpenORB Application
56Task 2 Install OpenORB Packages
59Appendix D
59Staging the 5.0.x load to the system
59From EMS Side B
62From EMS Side A
63From CA/FS Side A
63From CA/FS Side B
64Apply IP00 patch
65Appendix E
65Correcting database mismatch
66Appendix F
66Check Alarm Status
66From EMS side A
68Appendix G
68Audit Oracle Database and Replication
68Check Oracle DB replication status
68From STANDBY EMS
70Correct replication error
70From EMS Side B
70From EMS Side A
72Appendix H
72
72Caveats and solutions
74Appendix I
74
74Opticall.cfg parameters
76Appendix J
76
76Check database
76Perform database audit
78Appendix K
78Creation Of Backup Disks
78
78Task 1: Creating a Bootable Backup Disk
84Task 2: Restore the BTS Platforms
84
84Task 3: Perform Switchover to prepare Side A CA and EMS Bootable Backup Disk
85
85Task 4: Repeat tasks 1 and 2 on the Side A EMS and CA Nodes
86Appendix L
86Mirroring the Disks
89Appendix M
89Verifying the Disk mirror
91Appendix N
91Full System Successful Upgrade Procedure
94Appendix O
94Emergency Fallback Procedure Using the Backup Disks
Chapter 1
Meeting upgrade requirements
· This procedure MUST be executed during a maintenance window.
· Execution of steps in this procedure shut down and restart individual platforms in a certain sequence. The steps should not be executed out of sequence; doing so could result in traffic loss.
· Provisioning is not allowed during the entire upgrade process. All provisioning sessions (CLI, external) MUST be closed before starting the upgrade until the upgrade process is complete.
· If you are planning to upgrade to BTS10200 5.0.2 and above release, then first refer to SUN OS upgrade procedure (OS Upgrade Procedure) and execute steps for SUN OS upgrade to version 0606.
Completing the Upgrade Requirements Checklist
Before upgrading, ensure the following requirements are met:
Upgrade Requirements Checklist
You have a basic understanding of UNIX and ORACLE commands.
Make sure that that console access is available
You have user names and passwords to log into each EMS/CA/FS platform as root user.
You have user names and passwords to log into the EMS as a CLI user.
You have the ORACLE passwords from your system administrator.
You have a completed NETWORK INFORMATION DATA SHEET (NIDS).
Confirm that all domain names in /etc/opticall.cfg are in the DNS server
You have the correct BTS software version on a readable CD-ROM.
Verify opticall.cfg has the correct information for all four nodes (Side A EMS, Side B EMS, Side A CA/FS, Side B CA/FS
You know whether or not to install CORBA. Refer to local documentation or ask your system administrator.
Ensure that all non used/not required tar files and not required large data files on the systems are removed from the system before the upgrade.
Verify that the CD ROM drive is in working order by using the mount command and a valid CD ROM.
Confirm host names for the target system
Document the location of archive(s)
Understanding Conventions
Application software loads are named Release 900-aa.bb.cc.Vxx, where
· aa=major release number.
· bb=minor release number.
· cc=maintenance release.
· Vxx=Version number.
Platform naming conventions
· EMS = Element Management System;
· CA/FS = Call Agent/Feature Server
· Primary is also referred to as Side A
· Secondary is also referred to as Side B
Commands appear with the prompt, followed by the command in bold. The prompt is usually one of the following:
· Host system prompt (#)
· Oracle prompt ($)
· SQL prompt (SQL>)
· CLI prompt (CLI>)
· SFTP prompt (sftp>)
Chapter 2
Preparation
This chapter describes the tasks a user must complete one week prior to the upgrade.
Task 1: Requirements and Prerequisites
· One CD-ROM disc labeled as Release 5.0.x Vxx BTS 10200 Application Disk
· Where x is 00 -99
· One CD-ROM disc labeled as Release 5.0.x Vxx BTS 10200 Database Disk
· Where x is 00 -99
· One CD-ROM disc labeled as Release 5.0.x Vxx BTS 10200 Oracle Disk
· Where x is 00 -99
Task 2: Stage the load to the system
From EMS Side A
Step 1 Log in as root.
Step 2 If /opt/Build contains the currently running load, please save it in case fallback is needed. Use the following commands to save /opt/Build.
# cat /opt/Build/Version
· Assume the above command returns the following output
900-05.00.00.V01
· Use “05.00.00.V01” as part of the new directory name
# mv /opt/Build /opt/Build.05.00.00.V01
Step 3 Repeat Step 1 and Step 2 for EMS Side B.
Step 4 Repeat Step 1 and Step 2 for CA/FS Side A.
Step 5 Repeat Step 1 and Step 2 for CA/FS side B.
Step 6 Refer to Appendix D for staging the Rel 5.0.x load on the system.
Task 3: Delete Checkpoint files from Secems System
Step 1 Log in as root.
Step 2 Delete the checkpoint files.
· # \rm –f /opt/.upgrade/checkpoint.*
Task 4: CDR delimiter customization
CDR delimiter customization is not retained after software upgrade. If the system has been customized, then the operator must manually recustomize the system after the upgrade.
The following steps must be executed on both EMS side A and side B
Step 1 # cd /opt/bdms/bin
Step 2 # vi platform.cfg
Step 3 Locate the section for the command argument list for the BMG process
Args=-port 15260 -h localhost -u optiuser -p optiuser -fmt default_formatter -UpdIntvl 3300 -ems_local_dn blg-aSYS14EMS.cisco.com -FD semicolon -RD linefeed
Step 4 Record the customized values. These values will be used for CDR customization in the post upgrade steps.
Task 5: Verify and record VSM Macro information
Verify if VSM Macros are configured on the EMS machine. If VSM is configured, record the VSM information, otherwise go to chapter 4. VSM will need to be re-configured after the upgrade procedure is complete.
From EMS Side A
Step 1 btsadmin> show macro id=VSM%
ID=VSMSubFeature
PARAMETERS=subscriber.id,subscriber.dn1,subscriber_service_profile.service-id,service.fname1,service.fname2,service.fname3,service.fname4,service.fname5,service.fname6,service.fname7,service.fname8,service.fname9,service.fname10
AND_RULES=subscriber.id=subscriber_service_profile.sub-id,subscriber_service_profile.service-id=service.id
Step 2 Record the VSM Macro information
Task 6: Record subscriber license record count
Record the subscriber license record count.
From EMS Side A
Step 1 btsadmin> show db_usage table_name=subscriber;
For example:
TABLE_NAME=SUBSCRIBER
MAX_RECORD_COUNT=150000
LICENSED_RECORD_COUNT=150000
CURRENT_RECORD_COUNT=0
MINOR_THRESHOLD=80
MAJOR_THRESHOLD=85
CRITICAL_THRESHOLD=90
ALERT_LEVEL=NORMAL
SEND_ALERT=ON
Reply : Success: Entry 1 of 1 returned.
Task 7: Verify and record Virtual IP (VIP) information
Verify if virtual IP is configured on the EMS machine. If VIP is configured, record the VIP information. VIP will need to be re-configured after the upgrade procedure is complete.
From EMS Side A
Step 1 btsadmin> show ems
IP_ALIAS=10.89.224.177INTERFACE=eri0NTP_SERVER=10.89.224.44,
Step 2 Record the IP_ALIAS (VIP) and INTERFACE.
IP_ALIAS:
INTERFACE:
Task 8: Check Office_Code_Index Table
From Active EMS
Step 1 Log in the active EMS as “root” user
Step 2 # su – oracle
Step 3 $ sqlplus optiuser/optiuser
Step 4 SQL> SELECT a.id,a.dn1,office_code_index from (select c.id,c.dn1 from subscriber c where c.dn1 in (select d.dn1 from subscriber d group by d.dn1 having count(*) > 1)) a, dn2subscriber where a.id = sub_id (+) order by a.dn1 ;
· If the above query returns a result, a list of subscriber’s ID with same DN1 will be displayed. For example,
ID DN1 OFFICE_CODE_INDEX------------------------------ -------------- -----------------S8798400920518967-1 2193540221S8798400920534519-1 2193540221 1781S8798401200417581-1 2193696283 1411S8798401210134564-1 2193696283
4 rows selected.
You may notice from above query that some of the subscriber IDs have no dn2subscriber information associated with them. Please use CLI commands to change the DN1 for the duplicate subscriber ID, or use the CLI commands to delete the duplicate subscriber ID.
Failure to do so, you will have two subscribers with same DN1. This will result in an upgrade failure.
NOTE: You may use the following sql statement to determine if a DN1 has already used by an existing subscriber or not.
SQL> select id, dn1 from subscriber where dn1 = ‘any DN1 value’;
If the above query returns no result, this DN1 is not being used.
Please have the DN1 value enclosed in single quotation mark.
Task 9: Check Subscriber-Profile Table for QOS-ID
From Active EMS
Note: Following steps are only valid if you are planning to upgrade to 5.0.2 or 5.0.3 releases.
Step 1 Log in the active EMS as “root” user
Step 2 # su – oracle
Step 3 $ sqlplus optiuser/optiuser
Step 4 SQL> select id,qos_id from subscriber_profile where qos_id is null;
· If the above query returns a result, a list of subscriber profile’s ID with no QOS_ID will be displayed. For example,
ID
QOS_ID----------------
----------------WDV
cap-autotb67-mlhg-ctxgtb67-cos
tb67-interstateanalog_ctxg_tb67
You may notice from above query that the subscriber profile’s IDs have no QOS_ID information associated with them. Please use CLI commands to change the subscriber profile with QOS_ID.
Failure to do so will result in an upgrade failure.
Step 5 Exit from Oracle:
SQL> quit;
$ exit
NOTE: You may use the following CLI commands to get the QOS_ID the one has Client-Type=DQOS, and then change the subscriber profile ID with correct QOS_ID.
CLI> show QOS
For Example:
ID=DEFAULT
CLIENT_TYPE=DQOS
CLI> change subscriber-profile ID=XXX; qos-id=DEFAULT;
Task 10: Record Aggr_id from Mgw Table
From Active EMS
Note: Following steps are only valid if you are planning to upgrade from 5.0.1 to 5.0.2 or 5.0.3 releases.
Step 1 Log in the active EMS as “root” user
Step 2 # su – oracle
Step 3 $ sqlplus optiuser/optiuser
Step 4 SQL> select id, aggr_id from mgw where aggr_id is not null;
· If the above query returns a result, a list of MGW ID with Aggr_ID will be displayed. For example,
ID
AGGR_ID--------------------------------
----------------arr-241-40
c7246-227-241arr-241-41 c7246-227-241mot-215-5 c7246-227-215
Please record the above information for post upgrade Chapter# 5 Task# 8.
Step 5 Exit from Oracle:
SQL> quit;
$ exit
Task 11: Install SUN OS Patch 126546-01 on All Four Nodes
Note: Execute following steps if the SUN OS version level is not 0606.
Step 1 Download SUN OS patch 126546-01 from http://www.sun.com/ site
Step 2 Copy 126546-01.zip file in to /opt dir on all four nodes.
Step 3 Unzip and install the Patch by executing following commands.
# cd /opt
# unzip 126546-01.zip
# patchadd 126546-01
Example Output:
# patchadd 126546-01
Validating patches...
Loading patches installed on the system...
Done!
Loading patches requested to install.
Package SUNWbashS from patch 126546-01 is not installed on the system.
Done!
Checking patches that you specified for installation.
Done!
Approved patches will be installed in this order:
126546-01
Checking installed patches...
The original package SUNWbashS that 126546-01 is attempting to install to does not exist on this system.
Verifying sufficient filesystem capacity (dry run method)...
Installing patch packages...
Patch 126546-01 has been successfully installed.
See /var/sadm/patch/126546-01/log for details
Patch packages installed:
SUNWbash
Chapter 3
Complete the following tasks the night before the scheduled upgrade
This chapter describes the tasks a user must complete the night before the scheduled upgrade.
Task 1: Perform full database audit
All provisioning activity MUST be suspended before executing the following pre-upgrade DB integrity checks.
In this task a full database audit is performed and errors if any are corrected. Refer to Appendix J to perform full data base Audit.
Caution: It is recommended that a full-data base audit be executed 24 hours prior to performing the upgrade. Execution of full database audit within this time period will provide the ability to bypass a full database audit during the upgrade.
In deployments with large databases the full database audit can take several hours which may cause the upgrade to extend beyond the maintenance window.
Chapter 4
Upgrade the System
1. Caution: Suspend all CLI provisioning activity during the entire upgrade process. Close all the CLI provisioning sessions.
2Caution: Refer to Appendix H for known caveats and solutions
3Note: In the event of the following conditions, use Appendix A to fallback side B systems to the old release.
· Failure to bring up the side B systems to standby state with the new release
· Failure to switch over from Side A systems to side B systems
4. Note: In the event of the following conditions, use Appendix B to fallback the entire system to the old release.
· Failure to bring up the side A systems to standby state with the new release
· Failure to switch over from Side B systems to side A systems
5. Note: If the upgrade of the entire systems is successful but it is still required to rollback the entire system to the old release then use Appendix B to fallback the entire system.
6. Note: If the upgrade of the entire system needs to abandon due to call processing failure or the upgrade performance is so degraded that it is not possible to continue operations with the upgrade release, to restore service as quickly as possible to the old release then use Appendix O.
Task 1: Verify system in normal operating status
Make sure the Side A EMS and CA are in ACTIVE state, and Side B EMS and CA are in STANDBY state.
From Active EMS
Step 1 Log in as CLI user.
Step 2 CLI> status system;
· Verify the Side A EMS and CA are in ACTIVE state and Side B EMS and CA are in STANDBY state. If not, then use the control command to bring the system to the desired state.
Step 3 CLI> exit
Task 2: Alarms
Refer to Appendix F to verify that there are no outstanding major and critical alarms.
Task 3: Audit Oracle Database and Replication.
Refer to Appendix G to verify Oracle database and replication functionality.
Caution: Do not continue until all data base mismatches and errors have been completely rectified.
Note: If the upgrade contains patches for the OS, it is possible the systems would require a reboot.
· Once the system reboots, the script will prompt the user to reconnect to the system. Verify that the system is reachable by using ssh (secured shell) to login and then answer “y” to continue the upgrade process. Do not enter “y” until you have verified the login status.
· Once the Side B EMS completes rebooting, log back into the system and restart the bts_upgrade.exp command using the procedure described in steps 2 and 3 above. Note that the script should be started with a new name after the reboot of the secems. For example
# script /opt/.upgrade/upgrade.continue.log
Task 4: Creation of Backup Disks
Refer to Appendix K for creation of backup disks. It will take 12-15 minutes to complete the task.
Caution: Appendix K must be executed before starting the upgrade process. Creation of backup disks procedure (Appendix K) will split the mirror between the disk set and create two identical and bootable drives on each of the platforms for fallback purpose.
Task 5: Verify Task 1, 2 & 3
Repeat Task 1, 2 & 3 again to verify that system is in normal operating state.
Note: The upgrade script must be executed from the console port
Task 4: Start Upgrade Process by Starting the Upgrade Control Program
From all 4 BTS nodes
Step 1 Log in as root user.
Step 2 Execute the following commands on all 4 BTS nodes and remove the install.lock file (if present).
# ls /tmp/install.lock
· If the lock file is present, remove it.
# \rm -f /tmp/install.lock
From EMS side B
Step 1 Log in as root user.
Step 2 Log all upgrade activities and output to a file
# script /opt/.upgrade/upgrade.log
· If you get an error from the above command, “/opt/.upgrade” may not exist yet.
· Execute the following command to create this directory.
# mkdir –p /opt/.upgrade
· Run the “script /opt/.upgrade/upgrade.log”again.
Step 3 # /opt/Build/bts_upgrade.exp
Step 4 If this BTS system does not use the default root password, you will be prompted for the root password. The root password must be identical on all the 4 BTS nodes. Enter the root password when you get following message:
root@[Side A EMS hostname]'s password:
Step 5The upgrade procedure prompts the user to populate the values of certain parameters in opticall.cfg file. Be prepared to populate the values when prompted.
Caution: The parameter values that the user provides will be written into /etc/opticall.cfg and sent to all 4 BTS nodes. Ensure that you enter the correct values when prompted to do so. Refer to Appendix I for further details on the following parameters.
· Please provide a value for CA146_LAF_PARAMETER:
· Please provide a value for FSPTC235_LAF_PARAMETER:
· Please provide a value for FSAIN205_LAF_PARAMETER:
· Please provide a value for BILLING_FILENAME_TYPE:
· Please provide a value for BILLING_FD_TYPE:
· Please provide a value for BILLING_RD_TYPE:
.
Step 6 Answer “n” to the following prompt.
· Would you like to perform a full DB audit again?? (y/n) [n] n
Step 7 Caution: It is not recommended to continue the upgrade with outstanding major/critical alarms. Refer to appendix F to mitigate outstanding alarms.
· Question: Do you want to continue (y/n)? [n] y
Step 8 Caution: It is not recommended to continue the upgrade with outstanding major/critical alarms. Refer to appendix F to mitigate outstanding alarms.
· Question: Are you sure you want to continue (y/n)? [n] y
Step 9 Answer “y” to the following prompts.
Note: The following first two prompts will not be displayed, if you are upgrading to 5.0.3 or above release. All following prompts are only valid on prior to 5.0.3 upgrade releases.
· # About to change platform to standby-active. Continue? [y/n] y
· # About to change platform to active-standby. Continue? [y/n] y
· # About to stop platforms on secemsxx and seccaxx.Continue? [y/n] y
· # About to change platform to standby-active. Continue? [y/n] y
· The following NOTE will be displayed once the Side B EMS and Side B CA/FS have been upgraded to the new release. After the following NOTE is displayed proceed to Task 5,
***********************************************************************
NOTE: The mid-upgrade point has been reached successfully. Now is the time to verify functionality by making calls, if desired, before proceeding with the upgrade of side A of the BTS.
***********************************************************************
Task 5: Validate New Release operation
Step 1 Once the side B systems are upgraded and are in ACTIVE state, validate the new release software operation. If the validation is successful, continue to next step, otherwise refer to Appendix A, Backout Procedure for Side B Systems.
· Verify existing calls are still active
· Verify new calls can be placed
· Verify billing records generated for the new calls just made are correct
· Log in as CLI user
· CLI> report billing-record tail=1;
· Verify that the attributes in the CDR match the call just made.
Task 6: Upgrade Side A
Note: These prompts are displayed on EMS Side B.
Step 1 Answer “y” to the following prompts.
· # About to stop platforms on priemsxx and pricaxx. Continue? [y] y
· # About to change platform to active-standby. Continue? [y] y
*** CHECKPOINT syncHandsetData ***
Handset table sync may take long time. Would you like to do it now?
Please enter “Y” if you would like to run handset table sync, otherwise enter “N”.
Note: It is highly recommended to run Handset table sync with “Y” as above to clear all the mismatches. Otherwise, Handset table sync needs to be executed manually.
==================================================
===============Upgrade is complete==================
==================================================
Chapter 5
Finalizing Upgrade
Task 1: Restore cron jobs for EMS
Restoration of root cron jobs for the system is not necessary as the upgrade procedure does not overwrite the previous root cron jobs, however a backup was taken for safety purposes and if needed can be found on each system in the /opt/.upgrade directory.
From EMS side A
Step 1 Log in as root.
Step 2 # cp -p /opt/.upgrade/root /var/spool/cron/crontabs
Step 3 # cp -p /opt/.upgrade/oracle /var/spool/cron/crontabs
Step 4 Update any customized cron jobs using “crontab –e” command.
Step 5 # svcadm disable system/cron
Step 6 # svcadm enable system/cron
From EMS side B
Step 1 Log in as root.
Step 2 # cp -p /opt/.upgrade/root /var/spool/cron/crontabs
Step 3 # cp -p /opt/.upgrade/oracle /var/spool/cron/crontabs
Step 4 Update any customized cron jobs using “crontab –e” command.
Step 5 # svcadm disable system/cron
Step 6 # svcadm enable system/cron
Step 7 Exit the “script /opt/.upgrade/upgrade.log” session:
# exit
Task 2: To install CORBA on EMS, follow Appendix C.
Task 3: CDR delimiter customization
CDR delimiter customization is not retained after software upgrade. The system must be manually recustomized the system after the upgrade.
The following steps must be excuted on both EMS side A and side B
Step 1 # cd /opt/bdms/bin
Step 2 # vi platform.cfg
Step 3 Locate the section for the command argument list for the BMG process
Note:These values were recorded in pre-upgrade steps in Chapter 2 Task 4.
Args=-port 15260 -h localhost -u optiuser -p optiuser -fmt default_formatter -UpdIntvl 3300 -ems_local_dn blg-aSYS14EMS.cisco.com -FD semicolon -RD linefeed
Step 4 Reconfigure the customized values. These values were recorded in Chapter 2 Task 4. Customize the CDR delimiters in the “Args=” line according to customer specific requirement. For Example:
Args=-port 15260 -h localhost -u optiuser -p optiuser -fmt default_formatter -UpdIntvl 3300 -ems_local_dn blg-aSYS14EMS.cisco.com -FD semicolon -RD linefeed
Task 4: Reconfigure VSM Macro information
Step 1 Log in as root to EMS
Note: If VSM was configured and recorded in the pre-upgrade step in Chapter 3 task 12 then, reconfigure the VSM on the Active EMS, otherwise, skip this task.
Note: VSM must be configured on the Active EMS (Side A)
Step 2 Reconfigure VSM
su - btsadmin
add macro ID=VSMSubFeature;PARAMETERS=subscriber.id,subscriber.dn1,subscriber_service_profile.service-id,service.fname1,service.fname2,service.fname3,service.fname4,service.fname5,service.fname6,service.fname7,service.fname8,service.fname9,service.fname10;AND_RULES=subscriber.id=subscriber_service_profile.sub-id,subscriber_service_profile.service-id=service.id
Macro_id = Macro value recorded in chapter 5 , task 7
- Verify that VSM is configured
show macro id= VSM%
ID=VSMSubFeature
PARAMETERS=subscriber.id,subscriber.dn1,subscriber_service_profile.service-id,service.fname1,service.fname2,service.fname3,service.fname4,service.fname5,service.fname6,service.fname7,service.fname8,service.fname9,service.fname10
AND_RULES=subscriber.id=subscriber_service_profile.sub-id,subscriber_service_profile.service-id=service.id
quit
Task 5: Restore subscriber license record count
Restore the subscriber license record count recorded earlier in pre-upgrade steps.
From EMS Side A
Step 1 login as ciscouser
Step 2 CLI> change db-license table-name=SUBSCRIBER; licensed-record-count=XXXXXX
Where XXXXXX is the number that was recorded in the pre-upgrade steps.
Step 3 CLI> show db_usage table_name=subscriber;
For example:
TABLE_NAME=SUBSCRIBER
MAX_RECORD_COUNT=150000
LICENSED_RECORD_COUNT=150000
CURRENT_RECORD_COUNT=0
MINOR_THRESHOLD=80
MAJOR_THRESHOLD=85
CRITICAL_THRESHOLD=90
ALERT_LEVEL=NORMAL
SEND_ALERT=ON
Reply : Success: Entry 1 of 1 returned.
Task 6: Sync Destination Table
Step 1 Login to active EMS as “ciscouser” and run following command.
Step 2 CLI> audit destination;
Step 3 Check the audit report and verify there is no discrepancy or error. If errors are found, please run following command to correct the destination table error.
Step 4 CLI> sync destination master=EMS; target=;
Step 5 CLI> audit destination;
Step 6 CLI> exit
Task 7: Enable DB Statistics Collection
Step 1 Log in the active EMS as “root” user
Step 2 # su – oracle
Step 3 $ dbstat -a -f
Step 4 $ dbstat -j bts10200_bts_stat_daily -J enable -f
Step 5 Verify that the daily job is scheduled (enabled) by following command.
$ dbadm -s get_dbms_schedules | grep -i stat_daily
Step 6 Verify that the first set of BTS DB statistics are collected by following command.
$ cat /opt/oracle/tmp/stats.log
Step 7 $ exit
Task 8: Change MGW with the Same AGGR_ID
Note: Following steps are only valid if you have upgraded from 5.0.1 to 5.0.2 or 5.0.3 releases.
From EMS Side A
Step 1 login as ciscouser
Step 2 CLI> change mgw_id=XXX; aggr_id=yyy;
Where XXX and YYY are the information that was recorded in Chapter# 2 Task# 10 for each MGW_ID and AGGR_ID.
Task 9: Initiate disk mirroring by using Appendix N.
Refer to Appendix N for initiating disk mirroring. It will take about 2.5 hours for each side to complete the mirroring process.
Warning: It is strongly recommended to wait for next maintenance window for initiating disk mirroring process. After disk mirroring is completed by using Appendix N, the system will no longer have the ability to fallback to the previous release. Make sure the entire software upgrade process is completed successfully and the system does not experience any call processing issue before executing Appendix N.
The entire software upgrade process is now complete.
Appendix A
Backout Procedure for Side B Systems
This procedure allows you to back out of the upgrade procedure if any verification checks (in "Verify system status" section) failed. This procedure is intended for the scenario in which the side B system has been upgraded to the new load and in active state, or side B system failed to upgrade to the new release, while the side A system is still at the previous load and in standby state. The procedure will back out the side B system to the previous load.
This backout procedure will:
· Restore the side A system to active mode without making any changes to it
· Revert to the previous application load on the side B system
· Restart the side B system in standby mode
· Verify that the system is functioning properly with the previous load
This procedure is used to restore the previous version of the release on Side B using a fallback release on disk 1.
The system must be in split mode so that the Side B EMS and CA can be reverted back to the previous release using the fallback release on disk 1.
Step 1 Verify that oracle is in simplex mode and Hub is in split state on EMS Side A
# nodestat
· Verify ORACLE DB REPLICATION should be IN SIMPLEX SERVICE
· Verify OMSHub mate port status: No communication between EMS
· Verify OMSHub slave port status: should not contain Side B CA IP address
Note: If the above verification is not correct then follow following bullets, otherwise go to step 2
· On the EMS Side A place oracle in the simplex mode and split the Hub.
· su – oracle
· $ cd /opt/oracle/admin/utl
· $ rep_toggle -s optical1 -t set_simplex
· /opt/ems/utils/updMgr.sh -split_hub
· On the EMS Side A
· platform stop all
· platform start all
· Verify that the EMS Side A is in STANDBY state.
· btsstat
· Control Side A EMS to ACTIVE state.
· On EMS Side B execute the following commands.
· su - btsuser
· CLI> control bdms id=BDMSxx; target-state=active-standby;
· CLI> control element-manager id=EMyy; target-state=active-standby;
· CLI> exit
Step 2 Verify that the Side A EMS and CA are ACTIVE and Side B EMS and CA are in OOS-FAULTY or STANDBY state. If side A EMS and CA are in STANDBY state, the following “platform stop all” command will switchover.
btsstat
Step 3 Stop Side B EMS and CA platforms. Issue the following command on Side B EMS and CA.
platform stop all
Note: At this point, Side B system is getting prepared to boot from fallback release on disk 1.
Step 4 To boot from disk1 (bts10200_FALLBACK release), do the following commands
# eeprom boot-device=”disk1 disk0”
# shutdown –y –g0 –i6
Step 5 After logging in as root, execute following commands to verify system booted on disk1 (bts10200_FALLBACK release) and that the platform on the Secondary side is not started.
nodestat
# lustatus (Verification for Boot Environment)
Example Output
# lustatus
Boot Environment Is Active Active Can Copy
Name Complete Now On Reboot Delete Status
-------------------------- -------- ------ ---------
------ ----------
d2 yes no no yes -
bts10200_FALLBACK yes yes yes no -
Step 6 On the EMS and CA Side B
platform start all
Step 7 Verify that the Side A EMS and CA are ACTIVE and Side B EMS and CA are in STANDBY state.
btsstat
Step 8 Restore hub on the Side A EMS.
/opt/ems/utils/updMgr.sh -restore_hub
Step 9 On Side A EMS set mode to Duplex
su - oracle
$ cd /opt/oracle/admin/utl
$ rep_toggle -s optical1 -t set_duplex
$ exit
Step 10 Restart Side A EMS
platform stop all
platform start all
Step 11 Verify HUB and EMS communication restored on Side B EMS.
nodestat
· Verify HUB communication is restored.
· Verify OMS Hub mate port status: communication between EMS nodes is restored
Step 12 Control the Side A EMS to active state. Login to Side B EMS and execute following commands.
su - btsuser
CLI> control bdms id=BDMSxx; target-state=active-standby;
CLI> control element-manager id=EMyy; target-state=active-standby;
Step 13 Verify call processing is working normally with new call completion.
Step 14 Perform an EMS database audit on Side A EMS and verify that there are no mismatch between side A EMS and Side B EMS.
su - oracle
dbadm -C db
exit;
Note: If there are any mismatch errors found, please refer to Appendix G on correcting replication error section.
Step 15 Perform an EMS/CA database audit and verify that there are no mismatches.
su - btsadmin
CLI>audit database type=full;
CLI> exit
The backup version is now fully restored and running on non-mirrored disk.
Step 16 Restore the /etc/rc3.d/S99platform feature for auto platform start on Side B nodes using the following commands.
cd /etc/rc3.d
mv _S99platform S99platform
Step 17 Verify that phone calls are processed correctly.
Note: At this point, Side B is running on disk 1 (bts10200_FALLBACK release) and Side A is running on disk 0. Also both systems Side A and Side B are running on non-mirrored disk. To get back to state prior to upgrade on Side B, execute following steps on Side B
Step 18 Prepare Side B (EMS & CA) for disk mirroring process by using following commands.
# metaclear –r d2
Example output
# metaclear -r d2
d2: Mirror is cleared
d0: Concat/Stripe is cleared
# metaclear –r d5
Example output
# metaclear -r d5
d5: Mirror is cleared
d3: Concat/Stripe is cleared
# metaclear –r d11
Example output
# metaclear -r d11
d11: Mirror is cleared
d9: Concat/Stripe is cleared
# metaclear –r d14
Example output
# metaclear -r d14
d14: Mirror is cleared
d12: Concat/Stripe is cleared
# metainit –f d0 1 1 c1t0d0s0
Example output
# metainit -f d0 1 1 c1t0d0s0
d0: Concat/Stripe is setup
# metainit –f d1 1 1 c1t1d0s0
Example output
# metainit -f d1 1 1 c1t1d0s0
d1: Concat/Stripe is setup
# metainit d2 –m d1
Example output
# metainit d2 -m d1
d2: Mirror is setup
# metaroot d2
Example output
# metaroot d2
# lockfs -fa
Example output
# lockfs -fa
# metainit –f d12 1 1 c1t0d0s6
Example output
# metainit -f d12 1 1 c1t0d0s6
d12: Concat/Stripe is setup
# metainit –f d13 1 1 c1t1d0s6
Example output
# metainit -f d13 1 1 c1t1d0s6
d13: Concat/Stripe is setup
# metainit d14 –m d13
Example output
# metainit d14 -m d13
d14: Mirror is setup
# metainit –f d3 1 1 c1t0d0s1
Example output
# metainit -f d3 1 1 c1t0d0s1
d3: Concat/Stripe is setup
# metainit –f d4 1 1 c1t1d0s1
Example output
# metainit -f d4 1 1 c1t1d0s1
d4: Concat/Stripe is setup
# metainit d5 –m d4
Example output
# metainit d5 -m d4
d5: Mirror is setup
# metainit –f d9 1 1 c1t0d0s5
Example output
# metainit -f d9 1 1 c1t0d0s5
d9: Concat/Stripe is setup
# metainit –f d10 1 1 c1t1d0s5
Example output
# metainit -f d10 1 1 c1t1d0s5
d10: Concat/Stripe is setup
# metainit d11 –m d10
Example output
# metainit d11 -m d10
d11: Mirror is setup
Step 19 Copy vfstab file by using following commands.
# cp /etc/vfstab /etc/vfstab.org.mirror.upgrade
# cp /opt/setup/vfstab_mirror /etc/vfstab
# dumpadm -d /dev/md/dsk/d8
Step 20 Reboot the system on Side B (EMS & CA)
# shutdown –y –g0 –i6
Step 21 After logging in as root, run following command to install boot block on disk 0.
# installboot /usr/platform/`uname -i`/lib/fs/ufs/bootblk /dev/rdsk/c1t0d0s0
Example Output
# installboot /usr/platform/`uname -i`/lib/fs/ufs/bootblk /dev/rdsk/c1t0d0s0
Step 22 Initiate disks mirroring from disk 1 to disk 0 by using following commands.
# metattach d2 d0
Example Output
# metattach d2 d0
d2: submirror d0 is attached
# metattach d14 d12
Example Output
# metattach d14 d12
d14: submirror d12 is attached
# metattach d11 d9
Example Output
# metattach d11 d9
d11: submirror d9 is attached
# metattach d5 d3
Example Output
# metattach d5 d3
d5: submirror d3 is attached
Step 23 Verify that disk mirroring process is in progress by using following command.
# metastat |grep %
Example Output
# metastat | grep %
Resync in progress: 0 % done
Resync in progress: 4 % done
Resync in progress: 6 % done
Resync in progress: 47 % done
Note: It will take about 2.5 hours to complete the disk mirroring process on each node. Following steps can be executed while disk mirroring is in progress.
Step 24 Execute following command on Side B to set the system to boot on disk0.
# eeprom boot-device=”disk0 disk1”
Step 25 Cleanup the boot environment database on Side B by using following command.
# \rm /etc/lutab
Example Output
# \rm /etc/lutab
Step 26 Verify that the boot environment on Side B is cleaned by using following command.
# lustatus
Example Output
# lustatus
ERROR: No boot environments are configured on this system
ERROR: cannot determine list of all boot environment names
Step 27 Verify that the platforms on the Side B EMS and CA have started and are in standby state.
# nodestat
Step 28 Verify that phone calls are processed correctly.
Appendix B
Full System Backout Procedure
CAUTION: This procedure is recommended only when full system upgrade has been completed and the system is experiencing unrecoverable problems for which the only solution is to take a full system service outage and restore the systems to the previous release as quickly as possible.
This procedure is used to restore the previous version of the release using a fallback release on disk 1.
The system must be in split mode so that the Side B EMS and CA can be reverted back to the previous release using the fallback release on disk 1.
Step 1 On the EMS Side A place oracle in the simplex mode and split the Hub.
su – oracle
$ cd /opt/oracle/admin/utl
$ rep_toggle -s optical1 -t set_simplex
$ exit
/opt/ems/utils/updMgr.sh -split_hub
Step 2 On the EMS Side A
platform stop all
platform start all
Step 3 Verify that the EMS Side A is in STANDBY state.
btsstat
Step 4 Control Side A EMS to ACTIVE state.
On EMS Side B execute the following commands.
su - btsuser
CLI> control bdms id=BDMSxx; target-state=active-standby;
CLI> control element-manager id=EMyy; target-state=active-standby;
Step 5 Verify that the Side A EMS and CA are ACTIVE and Side B EMS and CA are in STANDBY state.
btsstat
Step 6 Stop Side B EMS and CA platforms. Issue the following command on Side B EMS and CA.
platform stop all
Note: At this point, Side B system is getting prepared to boot from fallback release on disk 1.
Step 7 To boot from disk1 (bts10200_FALLBACK release) on Side B EMS & CA, do the following command.
# eeprom boot-device=”disk1 disk0”
# shutdown –y –g0 –i6
Step 8 After logging in as root, execute following commands to verify Side B system booted on disk 1 (bts10200_FALLBACK release) and that the platform on Secondary side is not started.
nodestat
# lustatus (Verification for Boot Environment)
Example Output
# lustatus
Boot Environment Is Active Active Can Copy
Name Complete Now On Reboot Delete Status
-------------------------- -------- ------ ---------
------ ----------
d2 yes no no yes -
bts10200_FALLBACK yes yes yes no -
Step 9 Log into the Side B EMS as root
/opt/ems/utils/updMgr.sh -split_hub
platform start -i oracle
su – oracle
$ cd /opt/oracle/admin/utl
$ rep_toggle -s optical2 -t set_simplex
$ exit
The next steps will cause FULL system outage
Step 10 Stop Side A EMS and CA nodes.
Note: Wait for Side A EMS and CA nodes to stop completely before executing Step 11 below.
platform stop all
Step 11 Start Side B EMS and CA nodes.
platform start all
Step 12 Verify that Side B EMS and CA are ACTIVE on the “fallback release” and calls are being processed.
btsstat
Note: At this point, Side A system is getting prepared to boot from fallback release on disk 1.
Step 13 To boot from disk1 (bts10200_FALLBACK release) on Side A EMS and CA, do the following command.
# eeprom boot-device=”disk1 disk0”
# shutdown –y –g0 –i6
Step 14 After logging in as root, execute following commands to verify Side A system booted on disk 1 (bts10200_FALLBACK release) and that the platform on Primary side is not started.
nodestat
# lustatus (Verification for Boot Environment)
Example Output
# lustatus
Boot Environment Is Active Active Can Copy
Name Complete Now On Reboot Delete Status
-------------------------- -------- ------ ---------
------ ----------
d2 yes no no yes -
bts10200_FALLBACK yes yes yes no -
Step 15 Issue the platform start command to start up the Side A EMS and CA nodes.
platform start all
Step 16 Verify that Side A EMS and CA platforms are in standby state.
btsstat
Step 17 Restore hub on Side B EMS.
/opt/ems/utils/updMgr.sh -restore_hub
Step 18 On Side B EMS set mode to Duplex
su - oracle
$ cd /opt/oracle/admin/utl
$ rep_toggle -s optical2 -t set_duplex
$ exit
Step 19 Restart Side B EMS and CA
platform stop all
platform start all
Step 20 Verify that the Side A EMS and CA are in active state.
nodestat
* Verify HUB communication is restored.* Verify OMS Hub mate port status: communication between EMS nodes is restored
Step 21 Verify call processing is working normally with new call completion.
Step 22 Perform an EMS database audit on Side A EMS and verify that there are no mismatch between side A EMS and Side B EMS.
su - oracle
dbadm -C db
exit;
Step 23 Perform an EMS/CA database audit and verify that there are no mismatches.
su - btsadmin
CLI>audit database type=full;
CLI> exit
The backup version is now fully restored and running on non-mirrored disk.
Step 24 Restore the /etc/rc3.d/S99platform feature for auto platform start on all four nodes using the following commands.
cd /etc/rc3.d
mv _S99platform S99platform
Step 25 Verify that phone calls are processed correctly.
Note: At this point, Side A and Side B are running on disk 1 (bts10200_FALLBACK release). Also both systems Side A and Side B are running on non-mirrored disk. To get back to state prior to upgrade on Side A and Side B, execute following steps on Side A and Side B.
Step 26 Prepare Side A & Side B (EMS & CA) for disk mirroring process by using following commands.
# metaclear –r d2
Example output
# metaclear -r d2
d2: Mirror is cleared
d0: Concat/Stripe is cleared
# metaclear –r d5
Example output
# metaclear -r d5
d5: Mirror is cleared
d3: Concat/Stripe is cleared
# metaclear –r d11
Example output
# metaclear -r d11
d11: Mirror is cleared
d9: Concat/Stripe is cleared
# metaclear –r d14
Example output
# metaclear -r d14
d14: Mirror is cleared
d12: Concat/Stripe is cleared
# metainit –f d0 1 1 c1t0d0s0
Example output
# metainit -f d0 1 1 c1t0d0s0
d0: Concat/Stripe is setup
# metainit –f d1 1 1 c1t1d0s0
Example output
# metainit -f d1 1 1 c1t1d0s0
d1: Concat/Stripe is setup
# metainit d2 –m d1
Example output
# metainit d2 -m d1
d2: Mirror is setup
# metaroot d2
Example output
# metaroot d2
# lockfs -fa
Example output
# lockfs -fa
# metainit –f d12 1 1 c1t0d0s6
Example output
# metainit -f d12 1 1 c1t0d0s6
d12: Concat/Stripe is setup
# metainit –f d13 1 1 c1t1d0s6
Example output
# metainit -f d13 1 1 c1t1d0s6
d13: Concat/Stripe is setup
# metainit d14 –m d13
Example output
# metainit d14 -m d13
d14: Mirror is setup
# metainit –f d3 1 1 c1t0d0s1
Example output
# metainit -f d3 1 1 c1t0d0s1
d3: Concat/Stripe is setup
# metainit –f d4 1 1 c1t1d0s1
Example output
# metainit -f d4 1 1 c1t1d0s1
d4: Concat/Stripe is setup
# metainit d5 –m d4
Example output
# metainit d5 -m d4
d5: Mirror is setup
# metainit –f d9 1 1 c1t0d0s5
Example output
# metainit -f d9 1 1 c1t0d0s5
d9: Concat/Stripe is setup
# metainit –f d10 1 1 c1t1d0s5
Example output
# metainit -f d10 1 1 c1t1d0s5
d10: Concat/Stripe is setup
# metainit d11 –m d10
Example output
# metainit d11 -m d10
d11: Mirror is setup
Step 27 Copy vfstab file on all four nodes by using following commands.
# cp /etc/vfstab /etc/vfstab.org.mirror.upgrade
# cp /opt/setup/vfstab_mirror /etc/vfstab
# dumpadm -d /dev/md/dsk/d8
Step 28 Reboot the Side A (EMS & CA) system first.
# shutdown –y –g0 –i6
Step 29 After logging in as root on Side A, run following command to install boot block on disk 0.
# installboot /usr/platform/`uname -i`/lib/fs/ufs/bootblk /dev/rdsk/c1t0d0s0
Example Output
# installboot /usr/platform/`uname -i`/lib/fs/ufs/bootblk /dev/rdsk/c1t0d0s0
Step 30 Reboot the Side B (EMS & CA) system.
# shutdown –y –g0 –i6
Step 31 After logging in as root on Side B, run following command to install boot block on disk 0.
# installboot /usr/platform/`uname -i`/lib/fs/ufs/bootblk /dev/rdsk/c1t0d0s0
Example Output
# installboot /usr/platform/`uname -i`/lib/fs/ufs/bootblk /dev/rdsk/c1t0d0s0
Step 32 Initiate disks mirroring from disk 1 to disk 0 on all four nodes by using following commands.
# metattach d2 d0
Example Output
# metattach d2 d0
d2: submirror d0 is attached
# metattach d14 d12
Example Output
# metattach d14 d12
d14: submirror d12 is attached
# metattach d11 d9
Example Output
# metattach d11 d9
d11: submirror d9 is attached
# metattach d5 d3
Example Output
# metattach d5 d3
d5: submirror d3 is attached
Step 33 Verify that disk mirroring process is in progress on all four nodes by using following command.
# metastat |grep %
Example Output
# metastat | grep %
Resync in progress: 0 % done
Resync in progress: 4 % done
Resync in progress: 6 % done
Resync in progress: 47 % done
Note: It will take about 2.5 hours to complete the disk mirroring process on each node. Following steps can be executed while disk mirroring is in progress.
Step 34 Execute following command on all four nodes to set the system to boot on disk0.
# eeprom boot-device=”disk0 disk1”
Step 35 Cleanup the boot environment database on all four nodes by using following command.
# \rm /etc/lutab
Example Output
# \rm /etc/lutab
Step 36 Verify that the boot environment is cleaned on all four nodes by using following command.
# lustatus
Example Output
# lustatus
ERROR: No boot environments are configured on this system
ERROR: cannot determine list of all boot environment names
Step 37 Verify that Side A (EMS & CA) is in Active state and Side B (EMS & CA) is in Standby state.
# btsstat
Step 38 Verify that phone calls are processed correctly.
This completes the entire system fallback
Appendix C
CORBA Installation
This procedure describes how to install the OpenORB Common Object Request Broker Architecture (CORBA) application on Element Management System (EMS) of the Cisco BTS 10200 Softswitch.
NOTE: During the upgrade this installation process has to be executed on both EMS side A and EMS side B.
Caution This CORBA installation will remove existing CORBA application on EMS machines. Once you have executed this procedure, there is no backout. Do not start this procedure until you have proper authorization.
Task 1: Install OpenORB CORBA Application
Remove Installed OpenORB Application
Step 1 Log in as root to EMS.
Step 2 Remove the OpenORB CORBA packages if they are installed, other wise go to next step.
# pkginfo | grep BTScis
· If the output of the above command indicates that BTScis package is installed, then follow the next step to remove the BTScis package.
# pkgrm BTScis
· Answer “y” when prompted
# pkginfo | grep BTSoorb
· If the output of the above command indicates that BTSoorb package is installed, then follow the next step to remove the BTSoorb package.
# pkgrm BTSoorb
· Answer “y” when prompted
Step 3 Enter the following command to verify that the CORBA application is removed:
# pgrep cis3
The system will respond by displaying no data, or by displaying an error message. This verifies that the CORBA application is removed.
Task 2 Install OpenORB Packages
The CORBA application files are available for installation once the Cisco BTS 10200 Softswitch is installed.
Step 1 Log in as root to EMS
Note : If VIP was configured and recorded in the pre-upgrade step in Chapter 2 task 7 then, reconfigure the VIP on the Active EMS, otherwise, go to Step 4.
Note that VIP needs to be configured on Active EMS (Side A)
Step 2 Reconfigure VIP
su - btsadmin
change ems interface=;ip_alias=; netmask= broadcast =
INTERFACE = Interface value recorded in chapter 2, task 7
VIP = ip-alias value recorded in chapter 2, task 7
Step 3 Verify that VIP is configured
show ems
IP_ALIAS=10.89.224.177INTERFACE=eri0NTP_SERVER=10.89.224.
quit
Step 4 # cd /opt/Build
Step 5 # cis-install.sh
· Answer “y” when prompted.
It will take about 5-8 minutes for the installation to complete.
Step 6 Verify CORBA Application is running On EMS:
# init q
# pgrep ins3
Note : System will respond by displaying the Name Service process ID, which is a number between 2 and 32,000 assigned by the system during CORBA installation. By displaying this ID, the system confirms that the ins3 process was found and is running.
# pgrep cis3
Note : The system will respond by displaying the cis3 process ID, which is a number between 2 and 32,000 assigned by the system during CORBA installation. By displaying this ID, the system confirms that the cis3 process was found and is running.
Step 7 If you do not receive both of the responses described in Step 6, or if you experience any verification problems, do not continue. Contact your system administrator. If necessary, call Cisco TAC for additional technical assistance.
Appendix D
Staging the 5.0.x load to the system
This Appendix describes how to stage the 5.0.x load to the system using CD-ROM.
Note: Ensure that you have the correct CD-ROM for the release you want to fall back to.
From EMS Side B
Step 1 Log in as root.
Step 2 Put BTS 10200 Application Disk CD-ROM in the CD-ROM drive.
Step 3 Remove old files.
# cd /
# \rm –rf /opt/Build
Step 4 Create /cdrom directory and mount the directory.
# mkdir -p /cdrom
· A system with Continuous Computing hardware, please run:
# mount -o ro -F hsfs /dev/dsk/c0t6d0s0 /cdrom
· Other hardware platform, please run:
# mount -o ro -F hsfs /dev/dsk/c0t0d0s0 /cdrom
Step 5 Use the following commands to copy file from the CD-ROM to the /opt directory.
# cp –f /cdrom/K9-opticall.tar.gz /opt
Step 6 Verify that the check sum value match with the values located in the “checksum.txt” file located on Application CD-ROM.
# cat /cdrom/checksum.txt
# cksum /opt/K9-opticall.tar.gz
· Record the checksum value for later use.
Step 7 Unmount the CD-ROM.
# umount /cdrom
Step 8 Manually eject the CD-ROM and take out BTS 10200 Application Disk CD-ROM from CD-ROM drive.
Step 9 Put BTS 10200 Database Disk CD-ROM in the CD-ROM drive of EMS Side B.
Step 10 Mount the /cdrom directory.
· A system with Continuous Computing hardware, please run:
# mount -o ro -F hsfs /dev/dsk/c0t6d0s0 /cdrom
· Other hardware platform, please run:
# mount -o ro -F hsfs /dev/dsk/c0t0d0s0 /cdrom
Step 11 Use the following commands to copy file from the CD-ROM to the /opt directory.
# cp –f /cdrom/K9-btsdb.tar.gz /opt
# cp –f /cdrom/K9-extora.tar.gz /opt
Step 12 Verify that the check sum values match with the values located in the “checksum.txt” file located on BTS 10200 Database Disk CD-ROM.
# cat /cdrom/checksum.txt
# cksum /opt/K9-btsdb.tar.gz
# cksum /opt/K9-extora.tar.gz
· Record the checksum values for later use.
Step 13 Unmount the CD-ROM.
# umount /cdrom
Step 14 Manually eject the CD-ROM and take out BTS 10200 Database Disk CD-ROM from CD-ROM drive.
Step 15 Put BTS 10200 Oracle Engine Disk CD-ROM in the CD-ROM drive of EMS Side B.
Step 16 Mount the /cdrom directory.
· A system with Continuous Computing hardware, please run:
# mount -o ro -F hsfs /dev/dsk/c0t6d0s0 /cdrom
· Other hardware platform, please run:
# mount -o ro -F hsfs /dev/dsk/c0t0d0s0 /cdrom
Step 17 Use the following commands to copy file from the CD-ROM to the /opt directory.
# cp –f /cdrom/K9-oraengine.tar.gz /opt
Step 18 Verify that the check sum values match with the values located in the “checksum.txt” file located on Oracle Engine CD-ROM.
# cat /cdrom/checksum.txt
# cksum /opt/K9-oraengine.tar.gz
· Record the checksum value for later use.
Step 19 Unmount the CD-ROM.
# umount /cdrom
Step 20 Manually eject the CD-ROM and take out BTS 10200 Oracle Engine Disk CD-ROM from CD-ROM drive.
Step 21 Extract tar files.
# cd /opt
# gzip -cd K9-opticall.tar.gz | tar -xvf -
# gzip -cd K9-btsdb.tar.gz | tar -xvf -
# gzip -cd K9-oraengine.tar.gz | tar -xvf -
# gzip –cd K9-extora.tar.gz | tar -xvf -
Note : It may take up to 30 minutes to extract the files.
From EMS Side A
Step 1 # cd /opt
Step 2 # \rm –rf /opt/Build
Step 3 # sftp
Step 4 sftp> cd /opt
Step 5 sftp> get K9-opticall.tar.gz
Step 6 sftp> get K9-btsdb.tar.gz
Step 7 sftp> get K9-oraengine.tar.gz
Step 8 sftp> get K9-extora.tar.gz
Step 9 sftp> exit
Step 10 Compare and verify the checksum values of the following files with the values that were recorded in earlier tasks.
# cksum /opt/K9-opticall.tar.gz
# cksum /opt/K9-btsdb.tar.gz
# cksum /opt/K9-oraengine.tar.gz
# cksum /opt/K9-extora.tar.gz
Step 11 # gzip -cd K9-opticall.tar.gz | tar -xvf -
Step 12 # gzip -cd K9-btsdb.tar.gz | tar -xvf -
Step 13 # gzip -cd K9-oraengine.tar.gz | tar -xvf -
Step 14 # gzip –cd K9-extora.tar.gz | tar –xvf -
Note: It may take up to 30 minutes to extract the files
From CA/FS Side A
Step 1 # cd /opt
Step 2 # \rm –rf /opt/Build
Step 3 # sftp
Step 4 sftp> cd /opt
Step 5 sftp> get K9-opticall.tar.gz
Step 6 sftp> exit
Step 7 Compare and verify the checksum values of the following file with the value that was recorded in earlier tasks.
# cksum /opt/K9-opticall.tar.gz
Step 8 # gzip -cd K9-opticall.tar.gz | tar -xvf -
Note : It may take up to 10 minutes to extract the files
From CA/FS Side B
Step 1 # cd /opt
Step 2 # \rm –rf /opt/Build
Step 3 # sftp
Step 4 sftp> cd /opt
Step 5 sftp> get K9-opticall.tar.gz
Step 6 sftp> exit
Step 7 Compare and verify the checksum values of the following file with the value that was recorded in earlier tasks.
# cksum /opt/K9-opticall.tar.gz
Step 8 # gzip -cd K9-opticall.tar.gz | tar -xvf -
Note : It may take up to 10 minutes to extract the files
Apply IP00 patch
Patch File Names:
· libCADBMCHP.so-05.00.01.V02.IP00
· dba.jar-05.00.01.V02.IP00
· oamp.jar-05.00.01.V02.IP00
Step 1 Transfer the patch tar file to Side A EMS and CA and Side B EMS and CA
· scp or sftp the tar file to /opt
Step 2 Login as “root” user and execute the following command on Side A EMS
· cd /opt
· gunzip -c 05.00.01.V02.IP00.tar.gz | tar xvf –
Step 4 Execute the commands in Step 2 on Side B EMS
Step 5 Execute the commands in Step 2 on Side A CA
Step 6 Execute the commands in Step 2 on Side B CA.
Appendix E
Correcting database mismatch
This procedure describes how to correct database mismatch found by DB audit.
Step 1 Please do the following commands for all the mismatched tables found by database audit
Step 2 Log in as CLI user.
· Please ignore mismatches for the following north bound traffic tables:
· SLE
· SC1D
· SC2D
· SUBSCRIBER-FEATURE-DATA
· Please check the report to find any mismatched tables.
· If any table shows mis-match, sync the table from EMS to CA/FS, then perform a detailed audit on each mismatched table:
CLI> sync
master=EMS; target=;
CLI> audit
;
Appendix F
Check Alarm Status
The purpose of this procedure is to verify that there are no outstanding major/critical alarms.
From EMS side A
Step 1 Log in as “btsuser” user.
Step 2 CLI> show alarm
· The system responds with all current alarms, which must be verified or cleared before proceeding with next step.
Tip Use the following command information for reference material ONLY.
Step 3 To monitor system alarm continuously.
CLI> subscribe alarm-report severity=all; type=all;
Valid severity: MINOR, MAJOR, CRITICAL, ALL
Valid types: CALLP, CONFIG, DATABASE, MAINTENANCE, OSS, SECURITY, SIGNALING, STATISTICS, BILLING, ALL, SYSTEM, AUDIT
Step 4 System will display alarms if alarm is reported.
<------------------- START ALARM REPORT -------------------->
TIMESTAMP: 20040503174759
DESCRIPTION: General MGCP Signaling Error between MGW and CA.
TYPE & NUMBER: SIGNALING (79)
SEVERITY: MAJOR
ALARM-STATUS: OFF
ORIGIN: MGA.PRIMARY.CA146
COMPONENT-ID: null
ENTITY NAME: S0/DS1-0/[email protected]:5555
GENERAL CONTEXT: MGW_TGW
SPECIFC CONTEXT: NA
FAILURE CONTEXT: NA
<------------------- END ALARM REPORT ---------------------->
Step 5 To stop monitoring system alarm.
CLI> unsubscribe alarm-report severity=all; type=all;
Step 6 CLI> exit
Appendix G
Audit Oracle Database and Replication
Perform the following steps on the Standby EMS side to check the Oracle database and replication status.
Check Oracle DB replication status
From STANDBY EMS
Step 1 Log in as root.
Step 2 Log in as oracle.
# su – oracle
Step 3 Enter the command to compare contents of tables on the side A and side B EMS databases:
Note: This may take 5-20 minutes time, depending on the size of the database.
$ dbadm –C db
Step 4 Please check following two possible return results:
A) If all tables are in sync, output will be as follows:
Number of tables to be checked: 234
Number of tables checked OK: 234
Number of tables out-of-sync: 0
Step 5 If the tables are in sync as above, then Continue on Step 7 and skip Step 6.
B) If tables are out of sync, output will be as follows:
Number of tables to be checked: 157Number of tables checked OK: 154Number of tables out-of-sync: 3
Below is a list of out-of-sync tables:
OAMP.SECURITYLEVELS
=> 1/0
OPTICALL.SUBSCRIBER_FEATURE_DATA
=> 1/2OPTICALL.MGW
=> 2/2
Step 6 If the tables are out of sync as above, then Continue on Step C to sync the tables.
C) For each table that is out of sync, please run the following step:
Note: Execute below “dbadm –A copy” command from the EMS side that has *BAD* data.
$ dbadm -A copy -o -t
Example: dbadm –A copy –o opticall –t subscriber_feature_data
· Enter “y” to continue
· Please contact Cisco Support if the above command fails.
Step 7 Enter the command to check replication status:
$ dbadm –C rep
Verify that “Deferror is empty?” is “YES”.
OPTICAL2::Deftrandest is empty? YES
OPTICAL2::dba_repcatlog is empty? YES
OPTICAL2::Deferror is empty? YES (Make sure it is “YES”
OPTICAL2::Deftran is empty? YES
OPTICAL2::Has no broken job? YES
OPTICAL2::JQ Lock is empty? YES
OPTICAL1::Deftrandest is empty? YES
OPTICAL1::dba_repcatlog is empty? YES
OPTICAL1::Deferror is empty? YES (Make sure it is “YES”
OPTICAL1::Deftran is empty? YES
OPTICAL1::Has no broken job? YES
OPTICAL1::JQ Lock is empty? YES
If the “Deferror is empty?” is “NO”, please try to correct the error using steps in “Correct replication error” below. If you are unable to clear the error or if any of the individual steps fails, please contact Cisco Support. If the “Deferror is empty?” is “YES”, then proceed to step 8.
Step 8 $ exit
Correct replication error
Note You must run the following steps on standby EMS side B first, then on active EMS side A.
From EMS Side B
Step 1 Log in as root
Step 2 # su – oracle
Step 5 $ dbadm –A truncate_deferror
· Enter “y” to continue
Step 6 $ exit
From EMS Side A
Step 1 Login in as root.
Step 2 # su – oracle
Step 3 $ dbadm –A truncate_deferror
· Enter “y” to continue
Step 4 Re-verify that “Deferror is empty?” is “YES” and none of tables is out of sync.
$dbadm –C rep
OPTICAL1::Deftrandest is empty? YES
OPTICAL1::dba_repcatlog is empty? YES
OPTICAL1::Deferror is empty? YES ( Make sure it is “YES”
OPTICAL1::Deftran is empty? YES
OPTICAL1::Has no broken job? YES
OPTICAL1::JQ Lock is empty? YES
OPTICAL2::Deftrandest is empty? YES
OPTICAL2::dba_repcatlog is empty? YES
OPTICAL2::Deferror is empty? YES ( Make sure it is “YES”
OPTICAL2::Deftran is empty? YES
OPTICAL2::Has no broken job? YES
OPTICAL2::JQ Lock is empty? YES
Step 5 # exit
Appendix H
Caveats and solutions
1. Internal Oracle Error (ORA-00600) during DataBase Copy
Symptom: The upgrade script may exit with the following error during DataBase copy.
ERROR: Fail to restore Referential Constraints
==========================================================
ERROR: Database copy failed
==========================================================
secems02# echo $?
1
secems02# ************************************************************
Error: secems02: failed to start platform
Work around:
Login to the EMS platform on which this issue was encountered and issue the following commands
· su – oracle
· optical1:priems02: /opt/orahome$ sqlplus / as sysdba
SQL*Plus: Release 10.1.0.4.0 - Production on Tue Jan 30 19:40:56 2007
Copyright (c) 1982, 2005, Oracle. All rights reserved.
Connected to: Oracle Database 10g Enterprise Edition Release 10.1.0.4.0 - 64bit Production With the Partitioning and Data Mining options
· SQL> shutdown immediateORA-00600: internal error code, arguments: [2141], [2642672802], [2637346301], [], [], [], [], []
· SQL> shutdown abortORACLE instance shut down.
· SQL> startup ORACLE instance started.
Total System Global Area 289406976 bytesFixed Size 1302088 bytesVariable Size 182198712 bytesDatabase Buffers 104857600 bytesRedo Buffers 1048576 bytesDatabase mounted.Database opened.
· SQL> exitDisconnected from Oracle Database 10g Enterprise Edition Release 10.1.0.4.0 - 64bit ProductionWith the Partitioning and Data Mining options
Appendix I
Opticall.cfg parameters
Caution: The values provided by the user for the following parameters will be written into /etc/opticall.cfg and transported to all 4 BTS nodes.
1. The following parameters are associated to Log Archive Facility (LAF) process. If they are left blank, the LAF process for a particular platform (ie CA, FSPTC, FSAIN) will be turned off.
If the user wants to use this feature, the user must provision the following parameters with the external archive system target directory as well as the disk quota (in Gega Bytes) for each platform.
For example (Note xxx must be replaced with each platform instance number)
· CAxxx_LAF_PARAMETER:
· FSPTCxxx_LAF_PARAMETER:
· FSAINxxx_LAF_PARAMETER:
# Example: CA146_LAF_PARAMETER="yensid /CA146_trace_log 20"
# Example: FSPTC235_LAF_PARAMETER="yensid /FSPTC235_trace_log 20"
# Example: FSAIN205_LAF_PARAMETER="yensid /FSAIN205_trace_log 20"
Note: In order to enable Log Archive Facility (LAF) process, refer to BTS http://lbj/push_targets1/ucdit/cc/td/doc/product/voice/bts10200/bts5_0/install/index.htm (Application Installation Procedure)
2. This parameter specifies the billing record filenaming convention. Default value is Default. Possible values are Default and PacketCable.
· BILLING_FILENAME_TYPE:
3. This parameter specifies the delimiter used to separate the fields within a record in a billing file. Default value is semicolon. Possible values are semicolon, semi-colon, verticalbar, vertical-bar, linefeed, comma, caret.
· BILLING_FD_TYPE:
4. This parameter specifies the delimiter used to separate the records within a billing file. Default value is verticalbar. Possible values are semicolon, semi-colon, verticalbar, vertical-bar, linefeed, comma, caret
· BILLING_RD_TYPE:
Appendix J
Check database
This procedure describes how to perform database audit and correct database mismatch as a result of the DB audit.
Perform database audit
In this task, you will perform a full database audit and correct any errors, if necessary. The results of the audit can be found on the active EMS via the following Web location. For example ….https://priems108/report/
Step 1 Login as “ciscouser”
Step 2 CLI> audit database type=full;
Step 3 Check the audit report and verify there is no discrepancy or error. If errors are found, please try to correct them. If you are unable to correct, please contact Cisco Support.
Please follow the sample command provided below to correct the mismatches:
CLI> sync
master=EMS; target=;
CLI> audit
Step 4 CLI> exit
Use the following command to clear data base mismatches for the following tables.
· SLE
· SC1D
· SC2D
· SUBSCRIBER-FEATURE-DATA
Step 1 CLI> sync
master=FSPTC; target=;
Step 2 CLI> audit
Step 3 CLI> exit
Appendix K
Creation Of Backup Disks
The following instructions split the mirror between the disk set and create two identical and bootable drives on each of the platforms.
Before continuing with the following procedure, the procedure in Appendix L “Mirroring the disks” must be executed to mirror the disk 0 and disk 1.
It is possible that the mirror process for a node may have been previously started but may not have completed properly. Refer to Appendix M “Verifying the disk mirror” to verify if the mirror process was completed properly.
Caution: If the mirror process was not completed properly the creation of backup disks procedure will not work and the disks will be left in an indeterminate state.
Task 1: Creating a Bootable Backup Disk
The following steps can be executed in parallel on both the CA and EMS nodes.
Note: This procedure has to be executed on Side B EMS and CA nodes while side A is active and processing calls. Subsequently, it has to be executed on Side A EMS and CA nodes.
Step 1 Shutdown the platform on the EMS and CA nodes.
# platform stop all
Step 2 Verify that the application is not running.
# nodestat
Step 3 Rename the startup files on the EMS and CA nodes to prevent the platform from starting up after a reboot
# cd /etc/rc3.d
# mv S99platform _S99platform
Step 4 Break the mirror from disk 1 by using following commands.
# metadetach d2 d1====== / (root) partition
Example output
# metadetach d2 d1
d2: submirror d1 is detached
# metadetach d14 d13 ====== reserved partition
Example output
# metadetach d14 d13
d14: submirror d13 is detached
# metadetach d11 d10 ====== /opt partition
Example output
# metadetach d11 d10
d11: submirror d10 is detached
# metadetach d5 d4 ====== /var partition
Example output
# metadetach d5 d4
d5: submirror d4 is detached
Step 5 Perform the following commands to clear submirror metadevices.
# metaclear d1
Example output
# metaclear d1
d1: Concat/Stripe is cleared
# metaclear d13
Example output
# metaclear d13
d13: Concat/Stripe is cleared
# metaclear d10
Example output
# metaclear d10
d10: Concat/Stripe is cleared
# metaclear d4
Example output
#metaclear d4
d4: Concat/Stripe is cleared
Step 6 Verify that the system has following metastat devices after the split.
# metastat –p
Note: The output should be similar as below
Example Output
# metastat –p
d5 -m d3 1
d3 1 1 c1t0d0s1
d11 -m d9 1
d9 1 1 c1t0d0s5
d14 -m d12 1
d12 1 1 c1t0d0s6
d2 -m d0 1
d0 1 1 c1t0d0s0
d8 -m d6 1
d6 1 1 c1t0d0s3
d7 1 1 c1t1d0s3
Step 7 Create new Alternate Boot Environment for Fallback purpose by using following command.
# lucreate -C /dev/dsk/c1t0d0s0 -m /:/dev/dsk/c1t1d0s0:ufs -m /var:/dev/dsk/c1t1d0s1:ufs -m /opt:/dev/dsk/c1t1d0s5:ufs -n bts10200_FALLBACK
Note: It will take about 10-12 minutes to complete the above command successfully.
Example Output
# lucreate -C /dev/dsk/c1t0d0s0 -m /:/dev/dsk/c1t1d0s0:ufs -m /var:/dev/dsk/c1t1d0s1:ufs -m /opt:/dev/dsk/c1t1d0s5:ufs -n bts10200_FALLBACK
Discovering physical storage devices
Discovering logical storage devices
Cross referencing storage devices with boot environment configurations
Determining types of file systems supported
Validating file system requests
Preparing logical storage devices
Preparing physical storage devices
Configuring physical storage devices
Configuring logical storage devices
Analyzing system configuration.
Comparing source boot environment file systems with the file
system(s) you specified for the new boot environment. Determining which
file systems should be in the new boot environment.
Updating boot environment description database on all BEs.
Searching /dev for possible boot environment filesystem devices
Updating system configuration files.
Creating configuration for boot environment .
Creating boot environment .
Creating file systems on boot environment .
Creating file system for > on /dsk/c1t1d0s0>.
Creating file system for on /dsk/c1t1d0s5>.
Creating file system for on /dsk/c1t1d0s1>.
Mounting file systems for boot environment .
Calculating required sizes of file systems for boot environment .
Populating file systems on boot environment .
Checking selection integrity.
Integrity check OK.
Populating contents of mount point >.
Populating contents of mount point .
Populating contents of mount point .
Copying.
Creating shared file system mount points.
Creating compare databases for boot environment .
Creating compare database for file system .
Creating compare database for file system .
Creating compare database for file system >.
Updating compare databases on boot environment .
Making boot environment bootable.
Setting root slice to /dsk/c1t1d0s0>.
Population of boot environment successful.
Creation of boot environment successful.
Step 8 Verify that the new Alternate Boot Environment being created for Fallback purpose by using following command.
# lustatus
Example Output
# lustatus
Boot Environment Is Active Active Can Copy
Name Complete Now On Reboot Delete Status
-------------------------- -------- ------ ---------
------ ----------
d2 yes yes yes no -
bts10200_FALLBACK yes no no yes -
Note: At this point the system has two bootable disks (disk 0 & disk 1), and currently the system is in a spilt mirror state running on disk 0 (d2 Boot Environment).
Step 9 Verify system can boot from disk1 (bts10200_FALLBACK release), do the following commands
# eeprom boot-device=”disk1 disk0”
# shutdown –y –g0 –i6
Step 10 After logging in as root, execute following commands to verify system booted on disk1 (bts10200_FALLBACK release) and that the platform is not started.
nodestat
# lustatus (Verification for Boot Environment)
Example Output
# lustatus
Boot Environment Is Active Active Can Copy
Name Complete Now On Reboot Delete Status
-------------------------- -------- ------ ---------
------ ----------
d2 yes no no yes -
bts10200_FALLBACK yes yes yes no -
Step 11 Start all BTS platforms on the EMS and CA nodes
Note: Following command with “-nocopy” is only valid if the upgrade process is from 5.0(1)Q13 and earlier.
Please do not execute following command with “-nocopy” on any upgrade which is from 5.0(1)Q14 and above.
# platform start -nocopy
# nodestat
Step 12 login to CLI on EMS node and verify there are no errors and warnings for accessing CLI, also verify basic commands can be performed through CLI (Show, Add, Delete & Change etc.).
# su - btsadmin
Step 13 To boot from disk 0 (d2 release), do the following commands
# eeprom boot-device=”disk0 disk1”
# shutdown –y –g0 –i6
Step 14 After logging in as root, execute following commands to verify system booted on disk0 (d2 release) and that the platform is not started.
nodestat
# lustatus (Verification for Boot Environment)
Example Output
# lustatus
Boot Environment Is Active Active Can Copy
Name Complete Now On Reboot Delete Status
-------------------------- -------- ------ ---------
------ ----------
d2 yes yes yes no -
bts10200_FALLBACK yes no no yes -
Task 2: Restore the BTS Platforms
Step 1 Start all BTS platforms on the EMS and CA nodes
# platform start
Step 2 Verify that the platform elements are all in standby state.
# nodestat
Step 3 Restore the auto platform start on bootup capability
# cd /etc/rc3.d
# mv _S99platform S99platform
Task 3: Perform Switchover to prepare Side A CA and EMS Bootable Backup Disk
Step 1 Control all the platforms to standby-active. Login into the EMS side A and execute the following commands
# su - btsadmin
CLI>control call-agent id=CAxxx; target-state=STANDBY_ACTIVE;
CLI>control feature-server id=FSPTCyyy; target-state= STANDBY_ACTIVE;
CLI>control feature-server id=FSAINzzz; target-state= STANDBY_ACTIVE;
CLI>control bdms id=BDMSxx; target-state= STANDBY_ACTIVE;
CLI>control element_manager id=EMyy; target-state= STANDBY_ACTIVE;
CLI>Exit
Note: It is possible that the mirror process for a node was previously started and not completed. If this is the case, the Backup Disk Creation procedure will not work and the disks will be left in an indeterminate state.
Refer to Appendix M to veri



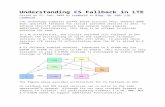


![LIBOR Fallback - and Quantitative Finance · muRisQ Advisory LIBOR Fallback { Quantitative Finance 1 From basics to fallback [Pay-o ] 2 Fallback implementation { Adjusted RFR [Measurability]](https://static.fdocuments.us/doc/165x107/5f524239becc8538b630391f/libor-fallback-and-quantitative-finance-murisq-advisory-libor-fallback-quantitative.jpg)












