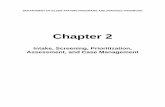Chapter 1 Intake
-
Upload
cecilreynolds -
Category
Documents
-
view
219 -
download
0
Transcript of Chapter 1 Intake
-
7/31/2019 Chapter 1 Intake
1/28
Page | 1
CHAPTER 1 INTAKE
1.1 Prescription Intake
The Intake Department has a large role that they accomplish by utilizing a diversified group of
people and programs. Their tasks are but not limited to, answering phone calls that come into
the pharmacy from patients with concern and a willingness to assist them. They input pertinent
information needed to fill a prescription. Intake also prints and barcodes prescriptions, enters
patient information into PK and assists the customer service department as needed.
A prescription goes thru several steps during the intake process. The first is the actual Intake of
the prescription into the system. This is accomplished through OPCTrack.
Step 1 is to select Fax Queue under the Main Menu drop down.
-
7/31/2019 Chapter 1 Intake
2/28
Page | 2
After selecting Fax Queue you will be brought to this screen where you will highlight the fax
number and select View Fax.
-
7/31/2019 Chapter 1 Intake
3/28
Page | 3
Select the Print button to print the fax.
After printing the fax there is some information that will need to be verified before moving on
in the process. You will need to verify Patient Name, Date of Birth there should be a compound
marked. The quantity should be marked as well as a Doctors signature. After you have verified
-
7/31/2019 Chapter 1 Intake
4/28
Page | 4
this information on the prescription you can now create an order.
Select the Create Order button on the Fax Queue screen.
On this screen you will enter the information from the prescription you printed earlier. Patient
name, Prescriber or Doctor Name, Doctors fax number, and patient date of birth then save that
information. You have just completed the first step in the Intake process.
-
7/31/2019 Chapter 1 Intake
5/28
Page | 5
1.2 Pharmacist Review.
After the intake team has finished with the prescription they place it in a yellow bin and
transfer it to a Pharmacist who places a speed code on the prescription. A speed code is just a
short numbered code that the Pharmacists here at OPC have developed to represent the
compound to be dispensed. They will also check for additional medications as well as allergies.
They will then transfer the prescription onto the Demographics team.
1.3 DEMOGRAPHICS
Demographics are responsible for the input of patient and doctor information in the PK
Compounder system.
The first thing you will do is pull upwww.OPCTrack.comon Google Chrome.
Make sure the cursor is in the second box at the top of the page. After scanning the barcode on
the back of the prescription click the drop down arrow beside status and select Received in PK
Entry.
http://www.opctrack.com/http://www.opctrack.com/http://www.opctrack.com/http://www.opctrack.com/ -
7/31/2019 Chapter 1 Intake
6/28
-
7/31/2019 Chapter 1 Intake
7/28
Page | 7
If patient was not found then change search method to name. If not found a box will appear
asking you if you want to start copying another patient, click no.
You will now begin by entering all of the patients pertinent information. Start with Tab 1,
patients name, address the current date, date of birth and if you have it SSN. Then go to Tab 2
to enter all of the patients phone numbers.
-
7/31/2019 Chapter 1 Intake
8/28
Page | 8
The next step is to enter the shipping information, select Tab# 8 and click on the tab that looks
like 2 pieces of paper beside the Ship Name line. This will copy the address you entered earlier
on the Patient info tab.
After you have entered the entire shipping information click Save. Saving the information will
automatically take you back to the main patient page.
You will now go to Tab#4 Preferences and under the Title A/R Charge Account select New. If
you receive an error message when attempting to set up the new account select the pencil
located to the right of the New A/R Account box and select Edit Account then click Tab #3 and
select Add Link.
-
7/31/2019 Chapter 1 Intake
9/28
Page | 9
Now you are ready to enter the Doctor information. Start by selecting the Doctors tab on the
left side of the page. A Doctor look up page will appear. You may search for a Doctor by name,
sounds like search, DEA or NPI. If the Doctor is not in the system it will ask you if you would like
to add this Doctor, select yes.
-
7/31/2019 Chapter 1 Intake
10/28
Page | 10
When entering the Doctor for the first time into the system start at Tab #1 and enter their
name, gender and address. Then select tab #2 and enter all of the Doctors phone numbers
including Fax.
On Tab# 4 enter the Doctors NPI and DEA numbers, if you do not have them move to either
Emdeon, RX30 orwww.hmedata.comto find them.
http://www.hmedata.com/http://www.hmedata.com/http://www.hmedata.com/http://www.hmedata.com/ -
7/31/2019 Chapter 1 Intake
11/28
Page | 11
Move to the Shipping Tab# 6 to enter the Doctors shipping address. To do this just click on the
tab that looks like 2 pieces of paper.
If the Doctor is already in the Compounder system but has a different address on the current
prescription you MUST enter the Doctor with the new address into the system.
There are just a few more steps to complete before transferring the prescription. First you will
need to check and make sure that the prescription is not Workmans Comp. There are a list of
Workmans Comp insurance companies that will be provided to you during this training. You
will also double check that the patients information is all on the prescription and is correct.
This includes name, address and phone numbers.
You will then double check the Doctors information is included on the prescription this is
name, address phone numbers, DEA, and NPI. If the prescription is not written for Ketamine
then the only information you need is name DEA and NPI.
-
7/31/2019 Chapter 1 Intake
12/28
Page | 12
Make sure you check the patients medication if they are taking ANY of the following you
MUST list them on the prescription: PRADAX, PLAVIX, COUMADIN, WARFARIN,
EFFIENT OR AMIODARONE. *** ANAPHYLAXIS***.
***There may be instances that you will receive a request from a Doctor for samples. When
this happens you will need to insure that they are in the PK system as a Doctor as well as a
Patient.***
The last step is to go back to OPCTrack and change the status to Sent to Pharmacist. Any further
questions can be directed to your Trainer, they are eager to help you at any time.
1.3-1 USING EMDEON TO SEARCH FOR DOCTOR
Emdeon is a very versatile program that we use in a variety of ways here at OPC. One of the
ways is to locate Doctors information that we may not have. Lets look at how we do that in
the next few pages.
-
7/31/2019 Chapter 1 Intake
13/28
Page | 13
To use Emdeon to search for a Doctor you start by pulling up Google Chrome and type
www.emdeon.com
When the page opens, select Login in the upper right of the page. Then select PharmacyServices. You will then be taken to a Login screen; here you will enter the username of
opcrxfranklin, and a password of Topical23. Note: This password changes periodically so be sure
to check your email for notification of these changes.
http://www.emdeon.com/http://www.emdeon.com/http://www.emdeon.com/ -
7/31/2019 Chapter 1 Intake
14/28
Page | 14
When this page opens select the second line which reads Emdeon Connect, then several
choices will drop down. You will choose the Prescriber Search Line to move to the next step
-
7/31/2019 Chapter 1 Intake
15/28
Page | 15
At this screen you may search for a Doctor using either a last name, DEA number, NPI number
or zip code and select go.
If no information is found using Emdeon then you can move to RX30.
-
7/31/2019 Chapter 1 Intake
16/28
Page | 16
1.3-2 USING RX30 TO SEARCH FOR DOCTOR
On your Desktop there should be an icon that reads RX30 connect, open this icon. This will
bring up a small box with rx30=D222 in the middle of the box. Click on the rx30=222 to highlight
and then click connect.
You will then be taken to the main RX30 screen.
You will need to enter RX30 in all capital letters in the password line on this screen.
-
7/31/2019 Chapter 1 Intake
17/28
Page | 17
You will choose 03 billing on this screen, and then click F1
Here you will type TDS in the Initials section with RX30 in the password section. After this you
will press enter, you do not need to enter anything in Tech Initials area. On the next screen you
will be asked if you would like to install an update. Choose N for no. On the following screen
press F1 to pull up the next working screen.
-
7/31/2019 Chapter 1 Intake
18/28
Page | 18
You will need to press the F1 key until a red box use the arrow key to move to the Patient menu
listed. You will then use the up and down keys until you get to the # 3 Doctor and click enter.
At this screen you should press Tab, Escape, and Y for yes to search the online database.
There will be a blue box pop up. Here you can search using Doctors name, DEA# or NPI#. After
entering information choose F5 to search. This should produce the information you need.
-
7/31/2019 Chapter 1 Intake
19/28
Page | 19
1.3-3 USING HMEDATA TO FIND DOCTOR
Start by pulling up the internet and typingwww.hmedata.com.
When the page opens you can search by Name or NPI number. The information you could get
from this website is Name, address, gender, and phone numbers for the Doctor.
After you have finished with inputting all of the demographic information correctly and doublechecked it against that of the faxed prescription you will then transfer it onto the Rx Tech team.
http://www.hmedata.com/http://www.hmedata.com/http://www.hmedata.com/http://www.hmedata.com/ -
7/31/2019 Chapter 1 Intake
20/28
Page | 20
1.4 RX TECH
When the Rx Tech team receives the prescription they start by removing them from the yellow
bins to begin working with them. They will scan each prescription prior to entering any
information in the system for any notes or special situations that need attention. If there is a
small circular sticker on the prescription that means there are multiple faxes from the same
Doctor. You will need to scan EVERY page of each prescription that Doctor has faxed over.
After you have completed this you can now begin inputting the information into the system.
The process starts the same way the others have started.
You will first pull up OPCTrack, place the cursor in the upper right box on the home screen. Scan
the barcode on the back of the prescription and select Received in Rx Tech.
After that you will to the PK Compounder screen to begin inputting the prescription
information.
-
7/31/2019 Chapter 1 Intake
21/28
Page | 21
Select Patient RX and when the box opens enter the Date of Birth and select find.
Choose the correct Patient name corresponding with the Date of Birth.
-
7/31/2019 Chapter 1 Intake
22/28
Page | 22
After you have selected the correct patient name you will be taken to the main patient screen.
Select the New Rx button or just press F2 to begin the process.
-
7/31/2019 Chapter 1 Intake
23/28
Page | 23
This screen is where you enter the prescription into the PK system to be filled. You will first put
the Speed Code number that the Pharmacist wrote on the faxed prescription in the Drug
Prescribed Type line and press enter. This will automatically place the correct drug/drugs into
the line. Then select the tab in the Prescriber line.
Here you will double click the Doctors name and verify the address is correct.
-
7/31/2019 Chapter 1 Intake
24/28
Page | 24
Now you will enter several items when you return back to this screen, as you enter each item
just Tab over to the next. Start with Quantity, and then Refills, Quantity on refills will be filled
automatically. You will need to manually enter Refill limit interval. In the SIG code just type 12
or Doc if the cream is a Doctors sample. Look at the bottom of the Faxed copy of the
prescription and enter the date it was written by the Doctor.
-
7/31/2019 Chapter 1 Intake
25/28
Page | 25
Just press enter when the box opens with the expiration date recalculated message. After that
you will need to select an RX origin in the drop down box. You will need to select Facsimile.
Then select 2. Tab Dispensed to move on to the next step.
-
7/31/2019 Chapter 1 Intake
26/28
Page | 26
You will need to make sure that the Quantity Dispensed and the Quantity are correct and
match what is written on the prescription matches with what is in the system. You should also
change the Total Price to $1299.00
60 Grams 7 Days
90 Grams 11 Days
120 Grams 15 Days
180 Grams 22 Days
240 Grams 30 Days
After you have insured that this information is correct you will select the #7 tab, Rx Documents.
You will select the Scan Rx Tab to scan the prescription into the system, after scanning select
enter. A box will appear asking you if everything is correct on this, be sure to select no. This will
take you back to the 2. Dispensed tab where you will select Flag the Rx not filled. A box willopen, click yes and save the document. BE SURE TO CANCEL PRINTING.
Your final step is to return to OPCTrack and select Sent to Pharmacist Review.
-
7/31/2019 Chapter 1 Intake
27/28
Page | 27
1.5 Pharmacist Review
After the Rx Tech Team finishes inputting the information they place the prescription into a red
bin and transfer it to a Pharmacist to review. Here the Pharmacist will insure that the Name,
DOB, Drug to Dispensed, Quantity, SIG Code, Dr. Name Fill Date and amount of Refills are all
correct. When that is done the Pharmacist will scan the prescription into OPCTrack and mark it
Sent to Customer Care. They then transfer to be logged on the clipboard and ready to go to
Customer Service.
-
7/31/2019 Chapter 1 Intake
28/28