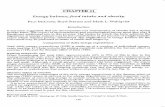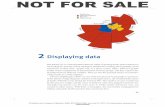CHAPTER 1 HelloPurr - Appinventormit.appinventor.org/bookChapters/chapter1.pdf · The HelloPurr app...
Transcript of CHAPTER 1 HelloPurr - Appinventormit.appinventor.org/bookChapters/chapter1.pdf · The HelloPurr app...

Figure 1-1. The HelloPurr app
CHAPTER 1
HelloPurr
This chapter gets you started building apps. It presents the key elements of App Inventor,the Component Designer and the Blocks Editor, and leads you through the basic steps ofcreating your first app, HelloPurr. When you’re finished, you’ll be ready to build apps onyour own.
A typical first program with a new computersystem prints the message “Hello World” to show thateverything is connected correctly. This tradition goesback to the 1970s and Brian Kernighan’s work on the Cprogramming language at Bell Labs. With AppInventor, even the simplest apps do more than justshow messages: they play sounds and react when youtouch the device. So, we’re going to get started rightaway with something more exciting: your first app (asshown in Figure 1-1) will be “HelloPurr,” a picture of acat that meows when you touch it and purrs whenyou shake the device on which it’s being viewed.
What You’ll LearnThe chapter covers the following topics:
• Building apps by selecting components and specifying their behavior.
• Using the Component Designer to select components. Some components arevisible on the device’s screen and some aren’t.
• Adding media (sounds and images) to apps by uploading them from yourcomputer.
• Using the Blocks Editor to assemble blocks that define the components’behavior.
• Testing apps with App Inventor’s live testing. This lets you see how apps willlook and behave on the device, step by step, even as you’re building them.
• Packaging the apps you build and downloading them to a device.

The App Inventor EnvironmentYou can begin programming with App Inventor by opening a browser toai2.appinventor.mit.edu. This opens the newest version of App Inventor, which wasreleased in December, 2013. Some people call it App Inventor 2, but it is formally justnamed App Inventor, and the previous version is called App Inventor Classic. In thisbook, you’ll be using the new version.
The App Inventor programming environment has three key parts:
• The Component Designer (Figure 1-2). You use it to select components for yourapp and specify their properties.
• The Blocks Editor (Figure 1-3). You use it to specify how the components willbehave (e.g., what happens when a user clicks a button).
• An Android device with which you can actually run and test your app as youare developing it. If you don’t have an Android device handy, you can test theapps you build by using the Android emulator that comes with the system.
Figure 1-2. The Components Designer for specifying how the app will look
2 Chapter 1: HelloPurr
Chapter 1, HelloPurr

Figure 1-3. The Blocks Editor for specifying how the app will behave
The first time you browse to ai2.appinventor.mit.edu, you’ll see the Projects page,which will be mostly blank because you haven’t created any projects yet. To create aproject, at the upper left of the page, click “New Project,” enter the project name“HelloPurr” (one word with no spaces), and then click OK.
The first window that opens is the Component Designer. The Blocks Editor isavailable by clicking on the “Blocks” button in the upper-right corner of the window.
App Inventor is a cloud computing tool, meaning that your app is stored on anonline server as you work. So if you close App Inventor, your app will be there whenyou return; you don’t have to save anything on your computer as you would with, forexample, a Microsoft Word file.
Designing the ComponentsThe first tool you’ll use is the Component Designer (or just Designer). Components arethe elements you combine to create apps, like ingredients in a recipe. Somecomponents are very simple, like a Label component, which shows text on the screen,or a Button component, which you tap to initiate an action. Other components aremore elaborate: a drawing Canvas that can hold still images or animations; anaccelerometer, which is a motion sensor that detects when you move or shake the
3Designing the Components
Designing the Components

device; or components that make or send text messages, play music, and video, getinformation from websites, and so on.
When you open the Designer, it will appear as shown in Figure 1-4.
Figure 1-4. The App Inventor Component Designer
The Designer is divided into several areas:
• Toward the center is a white area called the Viewer. This is where you placecomponents and arrange them to map out what you want your app to look like.The Viewer shows only a rough indication of how the app will look, so forexample, a line of text might break at a different place on your device than onthe Viewer. To see how your app will really appear, you’ll need to test it on yourdevice or the emulator (we’ll show you how to do this shortly).
• To the left of the Viewer is the Palette, which is a list of components from whichyou can select. The Palette is divided into sections; at this point, only the UserInterface components are visible, but you can see components in other sectionsof the Palette by clicking the headers labeled Layout, Media, and so on.
• To the right of the Viewer is the Components list, which lists the components inyour project. Any component that you drag into the Viewer will also show up
4 Chapter 1: HelloPurr
Chapter 1, HelloPurr

in this list. Currently, the project has only one component listed: Screen1,which represents the screen of the device itself.
• Under the Components list is an area that shows the Media (pictures andsound) in the project. This project doesn’t have any media yet, but you’ll beadding some soon.
• To the far right is a section that shows the Properties of components; when youclick a component in the Viewer, you’ll see its Properties listed here. Propertiesare details about each component that you can change. (For example, whenclicking on a Label component, you might see properties related to color, text,font, and so on.) Right now, it shows the properties of the screen (calledScreen1), which include a background color, a background image, and a title.
For the HelloPurr app, you’ll need two visible components (think of these ascomponents that you can actually see in the app): the Label component reading “Petthe Kitty” and a Button component with an image of a cat in it. You’ll also need a non-visible Sound component that knows how to play sounds, such as “meow,” and anAccelerometer component for detecting when the device is being shaken. Don’tworry—we’ll walk you through each component, step by step.
MAKING A LABEL
The first component to add is a Label:
1. Go to the Palette, open the User Interface drawer if it is not open, click Label(which appears about six spots down in the list of components), and drag it tothe Viewer. You’ll see a rectangular shape appear on the Viewer, containing thewords “Text for Label1.”
2. Look at the Properties box on the right side of the Designer. It shows theproperties of the label. About halfway down, there’s a property called Text,with a box for the label’s text. Change the text to “Pet the Kitty” and pressReturn. You’ll see the text change in the Viewer.
3. Change the BackgroundColor of the label by clicking the box, which currentlyreads None, to select a color from the list that appears. Select Blue. Also changethe TextColor of the label to Yellow. Finally, change the FontSize to 20.
The Designer should now appear as shown in Figure 1-5.
5Designing the Components
Designing the Components

Figure 1-5. The app now has a label
ADDING THE BUTTON
The kitty for HelloPurr is implemented as a Button component—you create a normalbutton and then change the button image to the kitty. To make the basic button first,go to the Palette in the Designer and click Button (at the top of the list ofcomponents). Drag it onto the Viewer, placing it below the label. You’ll see arectangular button appear on the Viewer.
Now you’ve got a button that you’ll use to trigger the sound effect when someonetaps it, but we really want it to look like the picture of the kitty, not a plain, oldrectangle. To make the button look like the kitty:
1. First, you need to download a picture of the kitty and save it on your computerdesktop. You can download it at http://appinventor.org/bookFiles/HelloPurr/kitty.png. The extension .png is a standard image format similar to .jpg and .gif;all of these file types will work in App Inventor, as will most standard soundfiles such as .mpg or .mp3. You can also download the sound file you’ll need tomake the kitty meow at http://appinventor.org/bookFiles/HelloPurr/meow.mp3.
2. The Properties box should display the properties of the button. If it doesn’t,click the button in the Viewer to reveal the button’s properties on the right. Inthe Properties box, click the area under Image (which currently reads“None...”).
6 Chapter 1: HelloPurr
Chapter 1, HelloPurr

3. Click “Upload file.” Then, click “Choose File” and browse to select the kitty.pngfile you downloaded to your computer earlier, and then click OK.
4. After the image uploads, kitty.png should be listed as an option for the imageproperty of the button. Click OK to choose it. You’ll also see the file listed inthe Media area of the Designer window, just below the Components list. And ifyou look at the button in the designer, you’ll see the kitty picture displayed—the button now looks like a kitty.
5. You might have also noticed that the kitty picture still has the words “Text forButton 1” displayed on it. You probably don’t want that in your app, so go aheadand blank out the Text property of Button1.
Now, the Designer should appear as shown in Figure 1-6.
Figure 1-6. The app with a label and a button with an image on it
ADDING THE MEOW SOUND
In your app, you want the kitty to meow when you tap the button. For this, you’ll needto add the meow sound and program the button behavior to play that sound whenthe button is clicked:
7Designing the Components
Designing the Components

1. If you haven’t downloaded the meow.mp3 file to your computer’s desktop, do sonow by using this link: http://appinventor.org/bookFiles/HelloPurr/meow.mp3.
2. Go to the Palette at the left of the Designer window and click the headermarked Media to expand the Media section. Drag out a Sound component andplace it in the Viewer. No matter where you drop it, it will appear in the area atthe bottom of the Viewer marked “Non-visible components.” Non-visiblecomponents are objects that do things for the app but don’t appear in the visualuser interface.
3. Click Sound1 to show its properties. Click the Source property and then gothrough the steps to upload and choose the meow.mp3 file you downloadedearlier. When you’re done, you should see both kitty.png and meow.mp3 listed inthe Media section of the Designer.
Table 1-1 lists the components that you’ve gathered for your app so far.
Table 1-1. The components you’ve added to the HelloPurr app
Component type Palette group Name of component Purpose
Button User Interface Button1 Press to make the kitty meow.
Label User Interface Label1 Shows the text “Pet the Kitty.”
Sound Media Sound1 Play the meow sound.
Live TestingWith App Inventor, you can view and test your app on an Android device as youcreate it. Testing your app in an incremental manner is a practice used by effectivesoftware developers and will save you hours of work.
If you have an Android device and an internet connection with WiFi, you can set uplive testing in minutes, and you don’t have to download any software to yourcomputer (just an app on your phone). If you don’t have an Android device, you’llneed to perform some additional setup in order to use the emulator, the details ofwhich are covered at http://appinventor.mit.edu/explore/ai2/setup.html.
If you have an Android device, do the following:
1. On your device, download and install the “MIT AI2 Companion” app from theGoogle Play Store. Launch the app when it’s installed.
2. Connect both your computer and your device to the same WiFi connection.
8 Chapter 1: HelloPurr
Chapter 1, HelloPurr

3. In App Inventor (in the browser), from the top menu, select Connect and thenchoose AI Companion, as shown in Figure 1-7.
Figure 1-7. Click Connect and then select AI Companion
4. On your device, launch the app you installed, the MIT AI2 Companion, asshown in Figure 1-8. Select “Scan QR Code” and then hold your device up to theQR code on the computer screen to scan it.
9Live Testing
Live Testing

Figure 1-8. On your device, open the Companion app and click “Scan QR Code”
If all goes well, you should see the HelloPurr app running on your device, includingall of the components you added. As you make changes in the App Inventor Designeror Blocks Editor, those changes will also appear on the device, as well.
Live testing setup If you have trouble setting up live testing,visit http://appinventor.mit.edu/explore/ai2/setup.html.
If your app does appear on the device, go ahead and tap the button. Do you thinkanything will happen? It won’t, because you haven’t instructed the button to doanything yet. This is the first important point to understand about App Inventor: for
10 Chapter 1: HelloPurr
Chapter 1, HelloPurr

every component you add in the Designer, you have to move over to the Blocks Editorand create the code to make that component do whatever it is that you want it to do.
Adding Behaviors to the ComponentsYou’ve just added Button, Label, and Sound components as the building blocks foryour first app. Now, let’s make the kitty meow when you tap the button. You do thiswith the Blocks Editor. In the top right of the Component Designer, click “Blocks.”
Look at the Blocks Editor window. This is where you instruct the components whatto do and when to do it. You’re going to direct the kitty button to play a sound whenthe user taps it. If components are ingredients in a recipe, you can think of blocks asthe cooking instructions.
MAKING THE KITTY MEOW
At the top left of the window, beneath the Blocks header, you’ll see a column thatincludes a Built-in drawer and a drawer for each component you created in theDesigner: Button1, Label1, Screen1, and Sound1. When you click a drawer, you get abunch of options (blocks) for that component. Click the drawer for Button1. Thedrawer opens, showing a selection of blocks that you can use to build the button’sbehavior, starting with Button1.Click at the top, as shown in Figure 1-9.
11Adding Behaviors to the Components
Adding Behaviors to the Components

Figure 1-9. Clicking Button1 shows the component’s blocks
Click the block labeled Button1.Click and drag it into the workspace. You’ll noticethat the word “when” is included on the Button1.Click block. Blocks including theword “when” are called event handlers; they specify what components should dowhen some particular event happens. In this case, the event we’re interested inhappens when the app user taps the image of the kitty (which is really a button), asshown in Figure 1-10. Next, you’ll add some blocks to program what will happen inresponse to that event.
12 Chapter 1: HelloPurr
Chapter 1, HelloPurr

Figure 1-10. You’ll specify a response to the user clicking within the Button.Click block
Click Sound1 to open the drawer for the sound component, and then drag out thecall Sound1.Play block. (Remember, earlier we set the property for Sound1 to themeow sound file you downloaded to your computer.) At this point, you might havenoticed that the call Sound1.Play block is shaped so that it can fit into a gap marked“do” in the Button1.Click block. App Inventor is set up so that only certain blocks fittogether; this way, you always know you’re connecting blocks that actually worktogether. In this case, blocks with the word “call” cause components to do things. Thetwo blocks should snap together to form a unit, as shown in Figure 1-11, and you’llhear a snapping sound when they connect.
13Adding Behaviors to the Components
Adding Behaviors to the Components

Figure 1-11. Now when someone clicks the button, the meow sound will play
Unlike traditional programming code (which often looks like a jumbled mess ofgobbledygook “words”), the event-response blocks in App Inventor spell out thebehaviors you’re trying to create in a plain, understandable fashion. In this case, we’reessentially saying, “Hey, App Inventor, when someone taps the kitty button, play themeow sound.”
Test your app Check to make sure everything is workingproperly—it’s important to test your app each time you addsomething new. Tap the button on the device (or click it if youare using the emulator). You should hear the kitty meow.Congratulations, your first app is running!
14 Chapter 1: HelloPurr
Chapter 1, HelloPurr

ADDING A PURR
Now we’re going to make the kitty purr and meow when you tap the button. We’llsimulate the purr by making the device vibrate. That might sound hard, but in fact, it’seasy to do because the Sound component we used to play the meow sound can makethe device vibrate, as well. App Inventor helps you tap into this kind of core devicefunctionality without having to deal with how the device actually vibrates. You don’tneed to do anything different in the Designer; you can just add a second function callblock to the button click in the Blocks Editor:
1. Go to the Blocks Editor and click Sound1 to open the drawer.
2. Select call Sound1.Vibrate and drag it under the call Sound1.Play block inthe Button1.Click slot. The block should click into place, as shown inFigure 1-12. If it doesn’t, try dragging it so that the little notch on the top edge ofcall Sound1.Vibrate touches the little bump on the bottom of callSound1.Play.
Figure 1-12. Playing the sound and vibrating on the Click event
15Adding Behaviors to the Components
Adding Behaviors to the Components

3. You might have noticed that the call Sound1.Vibrate block includes the text“millisecs” at the lower right, and alongside it is an open socket protrudinginward from the block’s edge. An open socket in a block means that you need toplug something into it to specify more about how the behavior should work. Inthis case, you must tell the Vibrate block how long it should vibrate. You needto specify this time in thousandths of a second (milliseconds), which is prettycommon for many programming languages. So, to make the device vibrate forhalf a second, you need to enter a value of 500 milliseconds. To do that, youneed to grab a number block. Click the Math drawer and you’ll see a list of blueblocks appear, as shown in Figure 1-13.
Figure 1-13. Opening the Math drawer
4. At the top of the list, you should see a block with a “0” in it. You can drag thisblock out and then change the 0 to any number you want. Go ahead and dragout the number block, as shown in Figure 1-14.
16 Chapter 1: HelloPurr
Chapter 1, HelloPurr

Figure 1-14. Choosing a number block (0 is the default value)
5. Click the 0 and type the new value, 500, as shown in Figure 1-15.
Figure 1-15. Changing the value to 500
6. Plug the 500 number block into the socket on the right side of callSound1.Vibrate, as shown in Figure 1-16.
Figure 1-16. Plugging the value 500 into the millisecs socket
Test your app Try it! Tap the button on the device, and you’llfeel the purr for half a second.
SHAKING THE DEVICE
Now, let’s add a final element that taps into another cool feature of Android: makingthe kitty meow when you shake the device. To do this, you’ll use a component calledAccelerometerSensor that can sense when you shake or move the device around.
17Adding Behaviors to the Components
Adding Behaviors to the Components

1. In the Designer, in the Palette components list, expand the Sensors area anddrag out an AccelerometerSensor. Don’t worry about where you drag it. Aswith any non-visible component, no matter where you place it in the Viewer, itwill move to the “Non-visible components” section at the bottom of theViewer.
2. You’ll want to treat someone shaking the device as a different, separate eventfrom the button click. This means that you need a new event handler. Go to theBlocks Editor. There should be a new drawer for AccelerometerSensor1. Openit and drag out the AccelerometerSensor1.Shaking block. It should be thesecond block in the list.
3. Just as you did with the sound and the button click, drag out a callSound1.Play block and fit it into the gap in AccelerometerSensor1.Shaking. Tryit out by shaking the device.
Figure 1-17 shows the blocks for the completed HelloPurr app.
Figure 1-17. The blocks for HelloPurr
Downloading the App to Your Android DeviceApp Inventor’s live testing feature allows you to easily test the app while connected toyour device. The only problem is that if you disconnect your device from AppInventor, the app running on the device will stop, and you won’t find the appanywhere on the device because it was never truly installed; it was just running withinthe App Inventor Companion app.
You can download and install the completed app so that it works on any device,even when it’s not connected to the computer. To get ready for this, first set the app’s
18 Chapter 1: HelloPurr
Chapter 1, HelloPurr

1 There are many QR Code scanners for Android. If you don’t have one on your device, go to the Play Storeand install one.
icon so that when you install it on a device, it will appear with a distinguishing picturein the list of apps. You can do this in the Designer by selecting the Screen component,clicking its Icon property, and then uploading an image file as the icon (e.g., thepicture of the kitty).
Next, ensure that your device allows apps to be downloaded from places otherthan the Android Market. For most Android devices, you do this by going toSettings→Applications, and then checking the box next to “Unknown sources.”
Then, back in App Inventor, in the Designer, click Build, and select “App (provide QRcode for .apk).” You should see a “Progress Bar” message in the window, a process thattakes up to a minute. When the QR Code for the finished app is displayed, scan it ontoyour device with a Barcode Scanner app.1 After scanning the QR Code, the devicemight prompt you to enter your password for your Google account. When you finishentering your password, your app will begin downloading to your device and you’llsee a download icon in your device’s notifications. Go to your notifications, wait untilthe download completes, and then choose the app to install it.
After you’ve installed it, look at the apps available on your device, and you’ll nowsee HelloPurr, the app we just built. You run it just like any other app. (Make sure thatyou run your new app, not the App Inventor Companion application.) You can nowstop the Companion app or unplug your device from the computer, and your newpackaged application will still be there.
It’s important to understand that this means your packaged app is now separatefrom the project on App Inventor. You can do more work on the project in AppInventor by connecting the device with the AI Companion as before. But that won’tchange the packaged app that is now installed on your device. If you make furtherchanges to your app in App Inventor, you’ll want to package the result and downloadthe new version to replace the old one on the device.
Sharing the AppYou can share your app in a couple of ways. To share the executable app (the .apk file),first click Build and choose “Application (save to my computer).” This will create a filewith a .apk extension on your computer. You can share this file with others by sendingit to them as an email attachment, which they’ll then open with their email app ontheir device. Or you can upload the .apk file somewhere on the Web (e.g., onDropbox). Just be sure to let the people installing your app know that they need to
19Sharing the App
Sharing the App

allow “unknown sources” in their device’s Application settings in order to install appsthat aren’t from the Android Market.
You can also create a QR code for the app so that people can scan it onto theirdevice from the Web or even a physical poster. There are numerous tools that willgenerate a QR code from a URL (e.g., check out qrcode.kaywa.com). You can then cutand paste the QR code into a web page or document for printing and posting.
You can also share the source code (blocks) of your app with another App Inventordeveloper. To do this, click My Projects, check the app that you want to share (in thiscase, HelloPurr), and then select Project→Export Selected Project. The file created onyour computer will have a .aia extension. You can send this file by email to someone,and they can open App Inventor, choose Project→Import project, and then selectthe .aia file. This will give the user a complete copy of your app, which can then beedited and customized without affecting your version.
App Inventor will soon have its own App gallery where you can share your appsand remix the apps from developers all over the world.
VariationsAfter you build the apps in this book, you’ll likely think of ways to improve them. Atthe end of each chapter, we’ll also suggest customization ideas for you to try.Customizing the apps will lead you to explore the available components and blocks,and learn to program on your own without the detailed instructions provided in thetutorials.
Here are a couple of things to try for HelloPurr:
• As you shake the device, the meows will sound strange, as if they are echoing.That’s because the accelerometer sensor is triggering the shaking event manytimes a second in response to each individual up and down movement, so themeows are overlapping. If you look at the Sound component in the Designer,you’ll see a property called Minimum Interval. This property determines howclose together successive sounds can start. It’s currently set at a little under halfa second (400 milliseconds), which is less than the duration of a single meow.By adjusting the minimum interval, you can change how much the meowsoverlap.
• If you run the packaged app and walk around with the device in your pocket,your device will meow every time you move suddenly, something you mightfind embarrassing. Android apps are typically designed to keep running evenwhen you’re not looking at them; your app continues to communicate with theaccelerometer and the meow just keeps going. To really quit the app, bring up
20 Chapter 1: HelloPurr
Chapter 1, HelloPurr

HelloPurr and press the device’s menu button. You’ll be offered an option tostop the application. Select this to close the app completely.
SummaryHere are some of the concepts we covered in this chapter:
• You build apps by selecting components in the Designer, and then in the BlocksEditor, you tell the components what to do and when to do it.
• Some components are visible and some aren’t. The visible ones appear in theuser interface of the app. The non-visible ones do things such as play sounds.
• You define components’ behavior by assembling blocks in the Blocks Editor.You first drag out an event handler, such as Button1.Click, and then placecommand blocks like Sound.Play within it. Any blocks within Button1.Clickwill be performed when the user taps the button.
• Some commands need extra information to make them work. An example isVibrate, which needs to know how many milliseconds to vibrate for. Thesevalues are called arguments or parameters.
• Numbers are represented as number blocks. You can plug these into commandsthat take numbers as arguments.
• App Inventor has sensor components. The AccelerometerSensor can detectwhen the device is moved or shaken.
• You can package the apps you build and download them to the phone, wherethey run independently of App Inventor.
21Summary
Summary