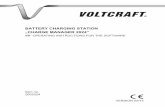CHAPTER 1 · Generate Letter A form letter can be automatically generated by clicking the Letter...
Transcript of CHAPTER 1 · Generate Letter A form letter can be automatically generated by clicking the Letter...


CHAPTER 1 Customers 1
Customer Maintenance 1Add 2View/Edit/Delete 4Customer Attachments 5View Transaction Detail for Customer 6View Outstanding Licenses 8Entering/Viewing/Editing Notes 8Generate Letter 10
Customer Code Maintenance 10
Customer Reports and Labels 11Customer Listing 11Customer Labels 12Customer Statements 13Delinquent Notices 15Customer/Invoice Transaction Inquiry 16
CHAPTER 2 Invoices 1
Service Id Maintenance 1Look-up/Edit/Delete 2Add 2Service Id Listing 5
Invoice Maintenance 5Add 6File Attachments 9Duplicate 10View/Edit/Delete/Print/Change Status 11
Invoice Quick Entry 15
Auto Create Invoices 18
Print Range of Invoices (Service, Revenue Tax, or Personal Property) 19
Invoice Reports 21Invoice Listing 21Invoice Inquiry 22Invoice Payment Register 23
CHAPTER 3 Business Licensing 1
License Type Maintenance 1Add 2View/Edit/Delete 2License Type Listing 2
Vehicle Maintenance 3Add 3View/Edit/Delete 4Vehicle Listing 4
License Maintenance 4Create New License/Create Invoice 5File Attachments 8
1 - 1

View/Edit/Delete/Print Existing Licenses 10Renew Existing License 12
Create Renewal Licenses (Automated Routine) 14
Create Invoices from Licenses (Automated Routine) 15
License Listing 16
CHAPTER 4 Routines and Reports 1
Apply Overpayment Routine 1
Write-off Invoice Balances Routine 2
Calculate Penalty 4
Accounts Receivable Aging Report 5
A/R Change Transaction Inquiry 6
CHAPTER 5 Payments 1
Payment Code Maintenance 1Editing/Deleting Payment Codes 3Payment Code Listing 3
Payment Window 3Invoice Payment 5Customer Payment 7Payment Window Toolbar Options 10Payment Window FAQ’s 11
Invoice Maintenance Payments 12
Payment Batch (Verification and Update) 14Batch Entry (Delete A/R Payments Only) 14Batch Verification and Update 15
Payment Batch Summary Report 16
Void Invoice Payment Routine 17
Customer Refund 18
Cash Receipts Report 20
Payments/Reversals Reference Report 22
Search Payment by Check Number Report 22
1 - 2

CHAPTER 1 Customers
This chapter will cover the Customer menu of the MCSJ Accounts Receivable module.
Customer Maintenance
The Customer Maintenance is used to add, store, and maintain customer information.
Select Billing/Collections>Misc A/R>Customers>Customer Maintenance.
Figure 1-1
You may Tab, Enter, or Click between fields in this screen.
Customers 1 - 1

Customer Maintenance
Add
Click Add. The figure below will appear.
Figure 1-2
Enter the customer name and the Customer Id will default. You can override the Customer Id that defaults. You can also just enterup to 8 alphanumeric characters as the Customer Id rather than entering the customer name at this point.
Note: It is recommended that the Customer Id begin with the first few letters of the customer name. This will enable faster searches and better report sorting by Customer Id. i.e. Joe Smith could have a Customer Id of Smith001
A customer’s Status may be either Active or Inactive. Inactive customers cannot be selected on invoices and may be excluded bythe user from certain reports.
The Customer Code is an optional field and may be used to group similar type of customers together on reports. For example, itmay be used to identify what type of billing invoices a customer typically receives. However, you may use the field for any pur-pose that meets your organizational needs. Use the picklist to select a code or type in a code and press Enter.
Note: Customer Codes must be added in Customer Code Maintenance before they can be selected or entered for a customer. See the Customer Code Maintenance section of this chapter for assistance with setting up codes.
Complete the Customer Name/Address information section. If an Alternate Name/Address is needed, complete those fields aswell. The address on the left will always be the address shown on invoices.
User Msg Code - A red message will appear in Customer Maintenance and in the Payment Window if a code is assigned in theUser Message Code field. Codes must be set-up in Billing/Collections>User Message Maintenance in order to assign a code anddisplay a message.
Click on Page 2.
Customers 1 - 2

Customer Maintenance
Figure 1-3
You may Tab, Enter, or Click between fields in this screen.
If available, enter the Tax Id, State License and business information for the customer.
If a Block/Lot/Qual is entered, any invoice balances for this customer will show on the All Charges tab in Tax Account Mainte-nance and will also link the customer to the block/lot/qual when entering permits.
If Include in Contractor Picklist is selected, the customer will appear in the contractor picklist when entering permits.
The Last Payment Date and balance information are all calculated by the system. The Interest Date button may be used to proj-ect per diem interest due to a future date. This feature is only applicable if the customer has open invoices for per diem interesttype Service Ids.
Click on Demographics/Insurance.
Customers 1 - 3

Customer Maintenance
Figure 1-4
You may Tab, Enter, or Click between fields in this screen.
If applicable, enter the demographic, driver’s license and insurance information for the customer.
Click Save.
View/Edit/Delete
You may select an existing customer by using the picklists in the Customer Id or Name fields. If you know the id or name of the customer, type the information in the appropriate field and press Enter.
Customers 1 - 4

Customer Maintenance
Figure 1-5
You may Tab, Enter, or Click between fields in this screen.
Click Edit to edit customer information. All editable fields will appear in white. Information on the Licenses tab of the CustomerMaintenance screen cannot be edited.
Click Delete to remove a customer. Customers may not be deleted if they are referenced in an invoice or business license. Youmust know the Delete Password.
Customer Attachments
Electronic files can be attached to a customer account and stored for record keeping or other informational purposes. The user can attach forms, applications or any other customer paperwork. Any users with access to view customer information can view attach-ments, assuming their PC has the ability to open the selected file type. Only users with the ability to modify customer information can attach or remove files.
Files are attached, opened or removed by clicking the paperclip icon on Page 1 of the Customer Maintenance screen as shown inFigure 1-6.
To attach a file, click the paperclip icon and then click the Attach File button in Figure 1-6. A Windows Attach dialog box willappear. Browse to a file, select it and then click Attach. A special description for the file may be entered. Click Ok to attach thefile.
If a scanner is connected to your PC, the Scan Document button can be clicked to scan and attach a file.
Customers 1 - 5

Customer Maintenance
Customers with attached files will display a green plus sign on the paperclip icon as seen in Figure 1-6. To open an attached file,click on the paperclip icon and double click on one of the file names listed, or select a file name and click Open. To remove anattached file, click on the paperclip icon; select a file name and click Remove.
Figure 1-6
View Transaction Detail for Customer
Invoice, payment, refund, and license information can be viewed for a particular customer by clicking the Detail button on the tool bar.
Figure 1-7
Customers 1 - 6

Customer Maintenance
Figure 1-8
Click on the combo box drop down arrow to display the different customer detail options. Each option is described below.
• All Invoices - Lists all invoices associated with this customer.
• Open Invoices - Lists all Open status invoices associated with this customer.
• Closed Invoices - Lists all Closed status invoices associated with this customer.
• Invoices with Canceled Lines - Lists any invoices that have a canceled line.
• All Payments - Lists the date, check number, description, amount and pay id for each payment by the selected customer.
• All Refunds - Lists the date, check number, description and amount of each Customer Refund transaction for the selected cus-tomer.
• Licenses - Lists all existing licenses for the customer.
A Begin and End Date range may be entered to limit the number of invoices, payments, refunds, or licenses shown on the inquiryscreens.
Each of the invoice inquiry options will display a screen similar to the one seen in Figure 1-9. You may double click on a partic-ular invoice or use the View Inv. button to view an invoice in report format.
The payment and refund inquiries will display a grid type screen similar to the invoice inquiry screens. The entire screen may beprinted to paper by clicking the Print button.
The license inquiry will display a screen similar to Figure 1-9, but will list licenses instead of invoices. Double click a license lineto view the license in report format or click the Print button to print the license in report format.
Customers 1 - 7

Customer Maintenance
Figure 1-9
View Outstanding Licenses
The existing licenses for a customer may be viewed on the License tab of Customer Maintenance. This tab is not editable.
Click on the Licenses tab for a customer.
Figure 1-10
You may double click on any license listed to view the license in report format. The report that appears may be printed if desired.
Entering/Viewing/Editing Notes
Special notes and comments can be entered on a customer. To enter notes, click Edit on the main Customer Maintenance screen and then click on the Notes button located on the toolbar.
Customers 1 - 8

Customer Maintenance
Figure 1-11
Figure 1-12
Click Add Note. The system will time stamp the note and provide a section on the screen to type the notes. When finished, clickDone and then click Save.
Once notes have been saved on an account, the message “Notes Exist” will appear in red in the upper right hand corner of the Cus-tomer Maintenance screen as seen in Figure 1-13. To view these notes, click on the Notes button.
Figure 1-13
To edit existing notes, click Edit on the main Customer Maintenance screen and then click the Notes button.
Figure 1-14
Customers 1 - 9

Customer Code Maintenance
Make any changes and then click Done and Save. The system will update the modified date on any notes that are changed. If anew note needs to be added, click Add Note. This will create a new notes section with a new creation date.
Note: All notes entered on an account may also be viewed in the Payment Window.
Generate Letter
A form letter can be automatically generated by clicking the Letter toolbar button show in Figure 1-15.
Figure 1-15
After clicking the Letter button, the system will prompt the user to select a PDF form letter from the MCSJ\Forms\AR directory.After selecting a letter, the form fields will populate with the appropriate information from the Customer account and the letter canbe printed.
Note: Contact an E&A representative for assistance with designing a form letter.
Customer Code Maintenance
This maintenance stores Customer Codes that may be assigned to a customer in Customer Maintenance. The codes can be used to group specific types of customers together on reports. For example, it may be used to identify what type of billing invoices a cus-tomer typically receives. However, you may use the field for any purpose that meets your organizational needs.
Select Billing/Collections>Misc A/R>Customers>Customer Code Maintenance.
Customers 1 - 10

Customer Reports and Labels
Figure 1-16
To add a code, click Add. Enter up to 8 alphanumeric characters.
Enter a Description up to 30 alphanumeric characters.
Click Save when finished entering codes.
A list of your codes may be printed by clicking the Print button on the tool bar.
Customer Reports and Labels
• Customer Listing
• Customer Labels
• Customer Statements
• Delinquent Notices
• Customer/Invoice Transaction Inquiry
Customer Listing
The Customer Listing can print the address, demographic, balance and notes information stored in Customer Maintenance.
Select Billing/Collections>Misc A/R>Customers>Customer Listing.
Customers 1 - 11

Customer Reports and Labels
Figure 1-17
You may Tab, Enter, or Click between fields in this screen.
Use the Select Print Sequence combo box to determine the order in which the report will print. It may be printed in CustomerName, Id, Code, or License Type order. Ranges may be selected based on your selection in this field.
The Condensed Report Format will default. This selection will print customer address and contact information, balance, cus-tomer code, and last payment date. The Excel option will create an Excel spreadsheet that includes all selected information whenthe report is generated. The Detailed selection will also include any information selected to include in the Options to Print sec-tion.
Use the Enter Status to Include combo box to select whether to print Active, Inactive, or Both types of customers.
The Range of Issue Dates may only be entered if the License Type report sequence is selected. Using this option will enable theuser to print customers that have particular license types issued during a specified date range.
Any per diem interest calculated for customer balances will appear as of the Interest Date entered.
If Include Only Customers with Open Invoices in Service Id Range is selected, you will be able to enter a range of Service Id’s.Only Customers that have a balance for the Service Id entered will be included on the report.
Customer Labels
Address labels may be printed for your customers. Labels may be printed to laser or dot matrix printers.
Select Billing/Collections>Misc A/R>Customers>Customer Labels.
Customers 1 - 12

Customer Reports and Labels
Figure 1-18
You may Tab, Enter, or Click between fields in this screen.
Use the Select Print Sequence combo box to determine the order in which the labels will print. They may be printed by CustomerName, Id, Code, or License Type. Ranges may be selected based on your selection in this field.
Use the Enter Status to Include combo box to select whether to print Active, Inactive, or Both types of customers.
The Range of Dates may only be entered if the License Type print sequence is selected. Select f you wish to use the issued date,effective date or expiration date. Using this option will enable the user to print labels for customers that have particular licensetypes issued or expired during a specified date range.
The Select Printer Type combo box allows you to determine whether you will be printing labels to a laser or dot matrix printer.You must use the label types shown next to each selection.
The Check Alignment of Labels button may be used to print an alignment label. The X and Y offsets can only be used to adjustthe print alignment when printing to a laser printer. X adjusts to the right. Y adjusts up and down.
Customer Statements
Customer Statements print in a window envelope format for mailing. The statements are printed for a time period and will show the beginning customer balance, all transaction activity within the period, and an ending balance. Delinquent balances are aged at the bottom of the statement into 30, 60, 90 and 120 day periods.
Select Billing/Collections>Misc A/R>Customers>Customer Statements.
Customers 1 - 13

Customer Reports and Labels
Figure 1-19
You may Tab, Enter, or Click between fields in this screen.
Use the Select Print Sequence combo box to determine the order in which the statements will print. Select from Customer Id,Name, Code, or License Type order.
Enter the Activity Date Range for the report. Beginning balances will show thru the day prior to the first date entered in the range.Ending balances will show thru the last date entered in the range. All transaction activity dated within the range will appear on thereport.
The Range of Effective Dates may only be entered if the License Type report sequence is selected. Using this option will enablethe user to print customers that have particular license types issued during a specified date range.
Per diem interest will appear on the customer statement thru the Interest Date. If this field is left blank, no per diem interest willappear on the statement.
Statements may be printed for Active, Inactive, or Both types of customers.
Customer statements will only print for customers with balances greater than or equal to the amount entered in the BalanceThreshold field. A negative amount may be entered if you wish to print customer statements for customers with credit balances.
Check the box if you wish to Include Customers with Zero Balances and No Current Activity. “Current Activity” refers toactivity within the Activity Date Range entered on the report.
A balance totals page can be printed for all printed statements by checking the Print a Total Page box.
Customers 1 - 14

Customer Reports and Labels
Delinquent Notices
Customer Statements print in a window envelope format for mailing. The statements are printed for a time period and will show the beginning customer balance, all transaction activity within the period, and an ending balance. Delinquent balances are aged at the bottom of the statement into 30, 60, 90 and 120 day periods.
Select Billing/Collections>Misc A/R>Customers>Delinquent Notices.
Figure 1-20
You may Tab, Enter, or Click between fields in this screen.
Report Sequence - Select from Customer Id, Customer Name, or Customer Code.
Balances Due As Of - Only charges due as of the date entered will print on the notices.
The Notice Date will appear on the notice, but has no affect on the charges that will appear.
Notice Description - The description of the notice may be changed.
Print Balances Greater Than - Notices will only print for customers with total principal balances greater than this amount.
Mail To - A return address must be specified. Select one of the default addresses from System Utilities>AR Parameter Mainte-nance.
Per diem interest will appear on the delinquent notice thru the Per Diem Interest Date. If this field is left blank, no per diem inter-est will appear on the notice.
Customers 1 - 15

Customer Reports and Labels
Exclude Inactive Customers - Check to exclude customers that have a balance but have an Inactive status.
Print a Total Page - Check to print a summary page.
The message entered in System Utilities>AR Parameter Maintenance will default on Page 2 but can be modified.
Customer/Invoice Transaction Inquiry
This report allows you to view selected types of transactions during a specified date range for a range of customers and/or invoices. Transaction totals will appear at the bottom of the report.
Note: This report will print reference numbers for each applicable transaction. Payment Id’s (used for voiding invoice payments) will print for payment transactions.
Select Billing/Collections>Misc A/R>Customers>Customer/Invoice Transaction Inquiry.
Figure 1-21
You may Tab, Enter, or Click between fields in this screen.
You may specify ranges for both Customer Ids and Invoice Ids. Transactions will only appear for customers/invoices within theranges specified.
Transactions will be printed that fall with the Start Date and End Date specified.
Use the Report Sequence combo box to determine whether the report will list transactions by Customer Id or Invoice Id.
Customers 1 - 16

Customer Reports and Labels
Select one or more of the transaction types shown in Figure 1-21. Only the selected transaction types will appear on the report.
Customers 1 - 17

CHAPTER 2 Invoices
This chapter will cover the Invoices menu and related functions of the MCSJ Accounts Receivable module. The following topicswill be discussed:
• Setting up Service Ids
• Invoice Maintenance
• Invoice Quick Entry
• Auto Create Invoices
• Printing Invoices
• Invoice Reports
Service Id Maintenance
Service Ids are assigned to invoice lines to tell the system what is being billed, whether interest/penalty is calculated on the billing, and where revenue is recorded. An invoice cannot be created without assigning a Service Id.
Select Billing/Collections>Misc A/R>Service Id Maintenance.
Figure 2-1
You may Tab, Enter, or Click between fields in this screen.
Invoices 2 - 1

Service Id Maintenance
Look-up/Edit/Delete
Use the picklists in the Service Id or Descript fields to select an existing Service Id.
Use the << and >> buttons to move between Service Ids.
Edit - Click to modify information. All editable fields will appear in white. Click Save.
Note: Service Id Type and Revenue Account cannot be changed once the Service Id has been referenced on an invoice.
Delete - Click this button to delete a Service Id. A Delete Password is required. Service Ids referenced in other areas of the systemcannot be deleted.
Add
Click Add. Enter up to 8 alphanumeric characters for a Service Id. Enter a description in the Descript field.
Figure 2-2
You may Tab, Enter, or Click between fields in this screen.
General
Type - Type selections are described below:
Service - Select this option for all standard invoice billings.
Invoices 2 - 2

Service Id Maintenance
Penalty Charge - This Service Id type is used to identify penalty charges on an account. It only stores the revenue account for any penalty charges and is not used to store penalty percentages/amounts. Penalty Charge Service Ids will be referenced on other Service Ids subject to penalty.
Note: If Penalty/Interest is calculated on delinquent Penalty charges (i.e. interest/penalty calculated on penalty), an Interest Type can be selected on a Penalty Charge Service Id. Otherwise, the Interest Type field should be left as None. When an Interest Type is selected, the Penalty Charge Service Id can reference itself, another Penalty Charge Service Id, or an Interest Revenue Account.
Personal Property - If applicable, this type should only be used when billing Personal Property Taxes. Invoice line items with a Personal Property Service Id will display assessed value and other fields related to personal property.
Note: If a Personal Property Import is available to your organization, the Unit Price field will be used to enter Personal Property Tax rates. During the import, the rates will applied to assessed values to calculate a bill-ing.
Revenue Tax - This type is designed for billing taxes on local business revenue or earnings. Terminology varies by state, but these billings are often referred to as Gross Receipts Tax, Mercantile Tax, or Business Privilege Tax. Rev-enue Tax Service Ids prompt for a default tax rate. Invoice lines containing a Revenue Tax Service Id will enable fields used to record total business revenues and a rate.
Rate Per Unit / Flat Per Unit - These types are used to calculate the total charge based on the number of units.
Prc of Permit - This type is used to charge a percentage of the total permit amount, excluding DCA fees.
Prc of Permit (all codes) - This type is used to charge a percentage of the total permit amount, including DCA fees.
Revenue Acct - This revenue account is used to record the billing (if an Accrual basis account is selected) and/or invoice pay-ments.
Unit Msre - Unit of measure. Will appear on printed invoices.
Unit Price / Rate - Default amounts/rates can be entered for a Service Id and will default on invoices.
Payment Code - If a Payment Code is entered, it will default for any payment posted to a line item with this Service Id.
Penalty/Interest
Invoices 2 - 3

Service Id Maintenance
Figure 2-3
If there is a one time penalty charge for delinquent balances, enter the information in the One Time Penalty section. Otherwise, tocharge penalty in a standard manner, enter the information in the Standard Penalty/Interest section.
Interest Types - If no penalty or interest is calculated on delinquent changes billed under the Service Id, leave this option as None.Otherwise, specify whether Flat Penalty, Percentage Penalty, or Per Diem Interest will be calculated.
If an Interest Type is selected, specify the appropriate amount/percentage in the Flat Amount or Interest Rate field. The follow-ing fields only apply when an Interest Type is selected.
Min Balance - A minimum balance may be specified so that an invoice line does not have penalty calculated if its open balance is below a certain amount. Each invoice line is compared to this balance individually.
Min Penalty - Percentage Penalty Only. The system will automatically assign the minimum penalty amount if the calculated penalty is below this amount.
Charge Per Qty - Flat penalty amounts can be charged per invoice line quantity by checking this box.
Penalty Service Id - Specify the appropriate Penalty Service Id to assign to an invoice when penalty is calculated.
Grace Days - Grace days, for penalty and interest calculation purposes, will extend the due date of charges with this Service Id. Interest and penalty will only calculate on charges that remain delinquent after the grace date.
Interest Revenue Acct - A Cash Basis revenue account must be specified to record per diem interest revenue.
Rate Per Unit
Invoices 2 - 4

Invoice Maintenance
Figure 2-4
This tab is only enabled for Rate Per Unit and Flat Per Unit service types. This screen is used to specify minimums, allowances,and rates for billing calculations.
Click Save.
Service Id Listing
This report will list Service Ids and corresponding information. The report can be run by Service Id, Service Description, or Reve-nue Account.
Select Billing/Collections>Misc A/R>Service Listing.
Invoice Maintenance
Invoice Maintenance stores all existing invoices, is used to edit or change the status of existing invoices, and can be used to enter new invoices. The Maintenance is composed of a main screen seen in Figure 2-5 and may contain multiple line item screens that contain the detailed billing information for an invoice.
Select Billing/Collections>Misc A/R>Invoices>Invoice Maintenance.
Invoices 2 - 5

Invoice Maintenance
Figure 2-5
You may Tab, Enter, or Click between fields in this screen.
Add
Click Add. If an invoice number defaults, accept the number and press Ok. Otherwise, a number must be entered. A numberlower than the last number used for a prefix (e.g. 13-) cannot be entered.
Note: Invoice numbers can be set to auto-number in System Utilities>AR Parameter Maintenance.
After successfully adding an invoice number, Figure 2-6 will appear.
Invoices 2 - 6

Invoice Maintenance
Figure 2-6
You may Tab, Enter, or Click between fields in this screen.
Select the customer by using the picklists in the Customer or Name fields. If preferred, type the Customer Id or Name in theappropriate field and press Enter.
Invoice Date - Will default to the current date, but may be changed to any current year date.
Due Date - If applicable, enter an invoice due date.
Note: The Invoice Date will be used for penalty and interest calculations if no due date is entered.
Descript - Enter a general description of the billing. This description will not appear on the printed invoice. More detaileddescriptions may be entered on the line item screens.
License Id - If the invoice being entered is for an existing business license, a License Id may be referenced. Since business licenseinvoices are normally created automatically, this is usually an unnecessary step.
Note: A business license must be entered in License Maintenance before it can be assigned to an invoice. Unless special circumstances exist, business license invoices should be auto-created from the License Mainte-nance or Create Invoices from Licenses routine.
Click Save. Figure 2-7 provides an example of what an invoice might look like so far.
Invoices 2 - 7

Invoice Maintenance
Figure 2-7
Click the Line Item button on the toolbar. The Invoice Line Item Maintenance screen (Figure 2-8) will appear. This screen willbe used to enter the first line item on the invoice.
Click Add and Ok.
Figure 2-8
Invoices 2 - 8

Invoice Maintenance
You may Tab, Enter, or Click between fields in this screen.
Description - Enter a billing description.
If more room is needed, click on the Notes toolbar button and use the space shown in Figure 2-9 to complete the description. Allof this information will appear on the printed invoice.
Figure 2-9
You may Tab, Enter, or Click between fields in this screen.
When finished entering notes, click Done to return to the line item screen.
Service Id - Type in or use the picklist to select a Service Id. The Service Id tells the system what is being billed.
Depending on the Service Id selected, a Unit Price and/or U. Measure may default.
Complete the Quantity and Unit Price fields and verify the calculated Item Total.
Note: Additional fields will appear when a Personal Property Tax or Revenue Tax Service Id is selected. Com-plete the appropriate information.
Click Save.
To add another line item, click Add. Repeat the above steps.
To return to the cover page of the invoice or to enter a new invoice number, click Close.
File Attachments
Electronic files can be attached to an invoice for informational or record keeping purposes.
Files are attached, opened or removed by clicking the paperclip icon shown in the bottom right corner of Figure 2-10.
Invoices 2 - 9

Invoice Maintenance
Figure 2-10
To attach a file, click the paperclip icon and then click the Attach File button. A Windows Attach dialog box will appear. Browseto a file, select it and then click Attach. A special description for the file may be entered. Click Ok to attach the file.
If a scanner is connected to your PC, the Scan Document button can be clicked to scan and attach a file.
Invoices with attached files will display a green plus (+) sign on the paperclip icon as seen in the previous figure. To open anattached file, click on the paperclip icon and double click on one of the file names listed, or select a file name and click Open. Toremove an attached file, click on the paperclip icon; select a file name and click Remove.
Duplicate
Invoices may be duplicated with the click of a button. Instead of re-entering invoices, users can simply pull up an existing invoice and click the Duplicate button shown in the below figure. A new invoice will be created with the same information as the existing invoice. This feature is helpful when the same type of billing is done on a continuous basis. (e.g. weekly, monthly, yearly)
Note: Business license invoices may not be duplicated.
Invoices 2 - 10

Invoice Maintenance
Figure 2-11
After clicking the Duplicate button, the following figure will appear. Complete the information for the new invoice and click Ok.
Figure 2-12
Note: After the new invoice is created, the user may modify invoice line item amounts or any other invoice infor-mation. Refer to the section below for assistance.
View/Edit/Delete/Print/Change Status
Regardless of where or how an invoice was created in the system, all invoices can be retrieved in Invoice Maintenance.
Invoices 2 - 11

Invoice Maintenance
An invoice may be selected by Invoice Id, Customer Id, or Customer Name. Type in the appropriate information or use thepicklists in one of these fields to select an invoice.
The << and >> toolbar buttons may be used to scroll between invoices.
Click on the Line Item button to view invoice line item detail.
Figure 2-13
Invoice Master Screen
Status - All invoices have a general status of either Open or Closed. Invoices are automatically marked closed when all line itemsare canceled or paid. Therefore, users should not typically need to change the general status of an invoice. In a scenario where itbecomes necessary, click the Status button in Figure 2-13 to make the change.
Mark Cancel - Clicking this option will cancel any open balances on invoice line items. A Cancel Date, used to post reversingjournal entries, must be entered. The status of each line item will be changed to Cancel or will show as Paid if partial paymentswere previously applied. The overall invoice status will change to Closed.
Edit - Click this toolbar button to modify information on the invoice master screen. All editable fields will appear in white. ClickSave. Only the License Id may be changed on a Closed invoice.
Delete - An invoice may only be deleted if no line items exist. Once line items have been added, they can be canceled but notdeleted.
Print - Click this toolbar button to print an invoice.
Invoices 2 - 12

Invoice Maintenance
Note: The invoice format must be set up in the Invoice Format section in System Utilities>A/R Parameter Main-tenance prior to printing invoices.
Payments - Click this button to view all payment history on the invoice.
Discount - Click this button to apply a discount amount or percentage to the invoice. When the button is clicked, the figure belowwill appear. Enter a Service Id, the discount amount or percentage and description. Click OK and a discount line item will be addedto the invoice. Multiple discounts may be applied to a single invoice.
Figure 2-14
Interest Date - If per diem interest is calculated, this button can be used to project the invoice interest totals to a future date.
Invoice Line Items
Use the << and >> buttons on the Invoice Line Item Maintenance toolbar to scroll between invoice line items.
Invoices 2 - 13

Invoice Maintenance
Figure 2-15
Status - There are three invoice line item status options that can be selected: Open, Held, Cancel. The Paid status is system gen-erated. Click on the Status button in Figure 2-15 to change a line item status.
Open - An unpaid invoice line.
Held - Status will prevent line item from being included in any A/R routines, no payments can be posted to Held line items, and no per diem interest will calculate.
Cancel - Voids the billing amount on the invoice line item. A cancel date is required for reversing journal entries in the Finance module.
Note: An invoice line item’s status can only be changed to Paid by posting a payment to the line item. The status of a Paid line item can only be changed by voiding an invoice payment.
Edit - Click the toolbar button to modify line item information. The line item must be in an Open status and have no paymentactivity in order to edit information. Click Save.
Note: Invoice line items cannot be deleted. They must be canceled.
Go To - Click and enter a line item sequence number to jump to a particular invoice line item.
Notes - Click Edit and then click the Notes button to modify line item notes. Click Done and then Save.
Invoices 2 - 14

Invoice Quick Entry
Payments - Click this button to view payment history for the invoice line item.
Interest Date - If per diem interest is calculated, this button can be used to project invoice line item interest to a future date.
Invoice Quick Entry
The Invoice Quick Entry allows the user to enter and print invoices quickly on a single data entry screen. All invoices entered through this screen will flow into Invoice Maintenance.
The Invoice Quick Entry can only be used to enter invoices. Existing invoices may not be viewed or edited through the QuickEntry screen. All editing of invoices must be done through Invoice Maintenance. Some additional Quick Entry screen limitationsare listed below:
• No Revenue Tax or Personal Property invoices may be entered
• No Business License invoices may be entered
• No customer address is displayed
• Notes screen is unavailable
Select Billing/Collections>Misc A/R>Invoices>Invoice Quick Entry.
Figure 2-16
Click the Add Invoice button. If an invoice number defaults, accept the number and press Ok. Otherwise, a number must beentered. A number lower than the last number used for a prefix (e.g. 13-) cannot be entered.
After selecting Ok, the following figure will appear.
Invoices 2 - 15

Invoice Quick Entry
Figure 2-17
You may Tab, Enter, or Click between fields in this screen.
Descript - Enter a general description of the billing. This description will not appear on the printed invoice. More detaileddescriptions may be entered on the line items.
Customer / Name - Select the customer by using the picklists in one of these fields. If preferred, type the Customer Id or Name inthe appropriate field and press Enter.
Invoice Date - Will default to the current date, but may be changed to any current year date.
Due Date - If applicable, enter an invoice due date.
Note: The Invoice Date will be used for penalty and interest calculations if no due date is entered.
Electronic files can be attached to the invoice by clicking the paperclip icon shown in the figure above. See File Attachments in theInvoice Maintenance section for more information on attaching files to invoices.
Click Save Invoice. The Line Items toolbar button will enable. Click the button and the figure below will appear.
Invoices 2 - 16

Invoice Quick Entry
Figure 2-18
You may Tab, Enter, or Click between fields in this screen.
Service Id - Type in or use <F3> to select a Service Id.
Description - The initial invoice description will default, but may be changed. Each line item description will print on the invoice.
Enter a Quantity and change the Unit Price if the correct amount does not default.
Enter to the next line to continue adding invoice line items. When finished, click Finish Lines. A completed invoice will looksimilar to the figure below.
Figure 2-19
Click the Edit Invoice button on the toolbar to change information entered on the top section of this invoice. Click the Line Itemsbutton to display options to modify or delete line item information.
Click the Print Invoice button to print the invoice.
Invoices 2 - 17

Auto Create Invoices
Click Close if finished or Add Invoice to enter another invoice.
Note: After an invoice has been entered through Invoice Quick Entry, it will be available for editing in Invoice Maintenance.
Auto Create Invoices
This routine can be used to auto-create invoices from previously entered invoices. It is helpful when the same billing is done every year, month, period, etc.
The routine will create a new invoice for any invoice with a Service Id in the range and an invoice date in the date range. For stan-dard Service Id invoice lines, the new invoice will have the same quantity as the old invoice and the price will default from the Ser-vice Id. For Revenue Tax Service Id lines, the rate from the Service Id will default, but the total revenues will default to 0.
Note: The routine will not create invoices for Personal Property Service Ids. In addition, the routine will skip invoices that have a License Id. Invoices can be created for business licenses using the available options in the Business Licensing menu.
Note: Invoices will not be created for canceled lines and/or penalty lines.
Select Billing/Collections>Misc A/R>Invoices>Auto Create Invoices.
Invoices 2 - 18

Print Range of Invoices (Service, Revenue Tax, or Personal Property)
Figure 2-20
You may Tab, Enter, or Click between fields in this screen.
Starting Invoice Id - Enter the starting number for the new invoices.
Invoice Date / Due Date - Enter the appropriate dates for the new invoices.
Service Id Range / From Date - The routine will create a new invoice for any qualifying invoice with a Service Id in the range andan invoice date in the date range.
Auto-Create all lines on Invoice (except Penalty and Canceled) - If selected, any invoice with a Service Id within the rangeentered will be created to include all line items on the previous invoice, regardless of Service Id.
Click Next to run the routine. The routine will NOT print a list of the invoices created. It only provides a total number of newinvoices generated and old invoices skipped.
Note: Run an Invoice Listing to review all of the newly generated invoices.
Print Range of Invoices (Service, Revenue Tax, or Personal Property)
Rather than printing single invoices through Invoice Maintenance or Invoice Quick Entry, it is sometimes easier to print a group of invoices at one time using the Print Range of Invoices routine.
To print invoices, select Billing/Collections>Misc A/R>Invoices>Print Range of Invoices.
Invoices 2 - 19

Print Range of Invoices (Service, Revenue Tax, or Personal Property)
Figure 2-21
You may Tab, Enter, or Click between fields in this screen.
Select Sort Sequence - Invoices may be printed in Invoice Id, Customer Id or Customer Code order. Depending on the selection,the user will be prompted with range selections for invoices, customers and/or invoice dates.
Note: If no range selections are entered, ALL invoices will be printed.
Interest Date - If any invoices are accruing per diem interest, interest will calculated and print on delinquent invoices as of the dateentered.
Print only invoices with open balance - If selected, only invoices that have an open balance will be printed. Invoices with a zerobalance will be excluded.
Print only invoices with penalty lines in the date range - If invoices are being printed because penalty was recently added, theuser can choose to only print the invoices that had penalty added during a given date range. If this option is selected, complete thePenalty Date Range with the date(s) penalty was added.
Include Line Items with Cancel Status - Canceled lines may be included on printed invoices if this option is selected.
Invoice Message - If specified in AR Parameter Maintenance, an invoice message will default. Any message may be entered toappear on the printed invoices.
Types to Print - Only invoices of the type(s) selected will be printed.
Click Print.
Invoices 2 - 20

Invoice Reports
Invoice Reports
• Invoice Listing
• Invoice Inquiry
• Invoice Payment Register
Invoice Listing
This report will produce a list of invoices that meet user defined criteria. The report can be used for various purposes, including printing invoices by status or customer, tracking payments by Service Id, or listing outstanding invoices as of a certain date.
Select Billing/Collections>Misc A/R>Invoices>Invoice Listing.
Figure 2-22
You may Tab, Enter, or Click between fields in this screen.
Report Sequence - The listing can be printed in Invoice Id, Customer Id, Customer Name, Service Id, or License Id order. Rangesmay be specified for any of the above sort sequence selections.
Select Date Range - The Invoice date range will only show invoice line items with an invoice date that falls within the range. TheAs of report will show all invoice line items that had a certain line item status as of a specified date. For example, although a lineitem may now be paid, it may have been open as of the end of last month. Specify the appropriate date(s) in the Date Range.
Report Format -
Detailed - Will print invoice line item detail and will allow payment detail to be included on the report
Invoices 2 - 21

Invoice Reports
Condensed - Will only print line item totals for an invoice.
Super Condensed - Only available for the Service Id sort sequence; will print totals by service id.
Select Status to Include - Select each invoice line item status to include on the report.
Include Payment Detail - Only can be checked for the Detailed report format. If checked, the report will include payment detailfor invoice line items displaying the payment date, check number, and amount. A Payment Date Range can be specified.
Include Penalty Lines - Only available when the Service Id report sequence is selected. The user may select to print penalty lines(Yes), not to print penalty lines (No), or to print Only penalty invoice lines. Only lines dated within the Penalty Date Range willappear on the listing.
Invoice Inquiry
The Invoice Inquiry can be used to search for invoices by the following categories:
• Single Invoice
• By Invoice Status
• By Invoice Date
• By Customer
• Line Items By Status
• Line Items By Service Id
Select Billing/Collections>Misc A/R>Invoices>Invoice Inquiry.
Figure 2-23
You may Tab, Enter, or Click between fields in this screen.
Select the option by which to search. Depending on the option chosen, the system will prompt for additional search criteria. Aftercompleting the necessary information, click Next. A grid of invoices or invoice line items meeting the search criteria will be dis-played.
Invoices 2 - 22

Invoice Reports
Figure 2-24
Click on an invoice and then click View Invoice or double click a line to view the selected invoice in report format.
The grid listing can be printed by clicking Print.
Invoice Payment Register
This report will display invoice payment and refund history. The report can display summary or detail information by customer, payment/refund date, or service id.
Note: This report contains Payment Id’s and reference numbers.
Select Billing/Collections>Misc A/R>Invoices>Invoice Payment Register.
Invoices 2 - 23

Invoice Reports
Figure 2-25
You may Tab, Enter, or Click between fields in this screen.
Report Sequence - The report may be ordered by Customer Id, Payment/Refund Date, or Service Id.
Enter a Payment/Refund Date Range.
Report Type - All Payments/Refunds will print all payment and refund transactions, including voided payments. Void Paymentswill only print voided payment transactions. Refunds will only print customer refund transactions.
Void Date Range - Only enabled when the Void Payments report type is selected. Only payments voided within this date rangewill appear on the report.
Print Detail Transactions - Check to print payment transaction detail including revenue account, invoice number, and description.
Invoices 2 - 24

CHAPTER 3 Business Licensing
The Business Licensing menu allows an organization to create, issue, and renew business licenses. The MCSJ system can automat-ically invoice business licenses, record payments and provide various customer and licensing reports.
License Type Maintenance
License Types describe the type of business license being issued and must be assigned to each license before it can be saved in License Maintenance. Default information stored in License Type Maintenance updates to licenses when they are created.
Select Billing/Collections>Business Licensing>License Type Maintenance.
Figure 3-1
You may Tab, Enter, or Click between fields in this screen.
Business Licensing 3 - 1

License Type Maintenance
Add
Click Add. Enter up to 8 alphanumeric characters for the License Type Id.
Descript - Enter a license type description.
General
Start Month/Day - Enter the typical month and day when the license becomes effective. This is a required field.
Length - Enter the time period covered by the license (Months or Days). This is a required field.
License Service Id - This service id must be entered and is used when the original license is billed.
Renewal Service Id - This service id must also be entered and will be used when an invoice is issued for license renewal. Thesame service id may be used if the original issue and renewal fees are the same.
Application Service Id - This service id is optional and is used when a license application fee is required to be billed.
Penalty Service Id - This service id is optional. It can be utilized to default the Penalty service id when a license record is created.When the Penalty service id is assigned to a license, the invoice created for the license will include penalty.
If this type of business license requires a Vehicle Id, check the Vehicle Id Required box. This will prevent business licenses of thislicense type from being saved without a Vehicle Id.
License Format
License Format - Select PDF Form or Laser as the default format for each license type.
If PDF Form is selected, fill out the additional fields on this tab. The License Description, Department Name and Mail to informa-tion must be entered and will print on the license. The PDF form must be installed in MCSJ\forms\AR\ and the name of the formentered in the License PDF Form field. You must also enter the signature file name.
Click Save.
View/Edit/Delete
Existing license types may be retrieved by using the picklists in the License Type or Descript fields.
Use the << and >> buttons to scroll between License Types.
Edit - Click this toolbar button to modify a License Type. All editable fields will appear in white. Click Save when finished.
Delete - Click this toolbar button to delete a License Type. License types may not be deleted if they are referenced on any licenses.
License Type Listing
This report will print a list of License Types and corresponding information.
Business Licensing 3 - 2

Vehicle Maintenance
Select Billing/Collections>Business Licensing>License Type Listing.
Vehicle Maintenance
Vehicle Maintenance must be completed when an organization issues business licenses that require vehicle information (e.g. Taxi License, Truck License, etc.). Vehicle Maintenance stores vehicle identification and driver information. Each vehicle is linked to a licensing customer.
Select Billing/Collections>Business Licensing>Vehicle Maintenance.
Figure 3-2
Add
Click Add. Enter up to 17 alphanumeric character for a Vehicle Id. This is usually the VIN # of the vehicle.
Type in or use the picklists in the Customer or Name fields to select the customer who owns the vehicle.
Note: Customers must be set-up in Customer Maintenance before they can be selected or entered.
An Active or Inactive status may be entered for a vehicle. The Inactive status will prevent the vehicle from being assigned to alicense.
Enter the License Plate number of the vehicle and its State. These fields are required to save the vehicle id.
Business Licensing 3 - 3

License Maintenance
If applicable, enter a Medallion No.
If available, complete the Year, Make, Model, and Color information for the vehicle.
The Notes field may be used for any additional comments or information that need to be stored for the vehicle.
If certain Drivers are assigned to the vehicle, use the picklists to select them.
Note: Drivers must be set-up in Customer Maintenance before they can be selected or entered.
Click Save.
View/Edit/Delete
Existing vehicles may be retrieved by using the picklists in the Vehicle Id, Customer Id or Name, License Plate, or Medallion No fields.
Use the << and >> buttons to scroll between vehicles.
Edit - Click this toolbar button to modify vehicle information. All editable fields will appear in white. Click Save when finished.
Delete - Click this toolbar button to delete a vehicle record. Vehicle Ids may not be deleted if they are referenced on any licenses.
Vehicle Listing
This report will list Vehicle Id’s and their corresponding information. The report can be ordered by vehicle, customer, license plate number, or medallion number. The user may choose whether or not to print drivers and notes. Vehicles may be included or excluded based on their status (Active/Inactive).
Select Billing/Collections>Business Licensing>Vehicle Listing.
License Maintenance
License Maintenance is where business licenses are entered and stored. The maintenance holds customer information, status of the license, Service Ids for license invoices, and invoice history for the license. Licenses may be renewed and/or invoiced directly from the License Maintenance screen. Licenses may also be printed from License Maintenance.
Select Billing/Collections>Business Licensing>License Maintenance.
Business Licensing 3 - 4

License Maintenance
Figure 3-3
Create New License/Create Invoice
Click Add. If a license number does not default, enter a License Id up to 8 alphanumeric characters.
Note: License numbers can be set to default automatically be checking the Assign License Number option in A/R Parameter Maintenance.
Figure 3-4
Business Licensing 3 - 5

License Maintenance
You may Tab, Enter, or Click between fields in this screen.
License Type - Select the License Type.
Effective / Expiration Dates - These dates will default based on the License Type selected. Both dates may be changed.
Update Business Name from Customer - If selected, the business name on the license will be updated from the information inCustomer Maintenance.
The license status will default to the License Status selected.
Click Ok and the following figure will appear.
Note: If a License Type with a Penalty service id was added, the user will be asked if the license is being added late. If yes, the Penalty service id will default to the new license.
Figure 3-5
You may Tab, Enter, or Click between fields in this screen.
Select the customer by using the picklists in the Customer or Name fields. If preferred, type the Customer Id or Name in theappropriate field and press Enter.
Note: Customers must be added in Customer Maintenance before they can be selected or entered.
Business Licensing 3 - 6

License Maintenance
If it has not defaulted, complete Business Name and location information. A Property Id (BLQ, Map/Parcel) may be selectedusing the picklist if this information is available.
Complete any of the remaining miscellaneous information.
Vehicle Id - If a License Type requiring a Vehicle Id is selected, select a Vehicle Id.
Note: Vehicle Ids must be added in Vehicle Maintenance before they can be selected or entered.
Status - The status for a newly added license will default but can be changed at this time or at a later time.
Complete the Date fields where appropriate. The Issue Date will appear automatically when the license is printed.
If this license required an inspection (e.g. restaurant, etc.), the Inspected By, Inspection Date, State Id, No. Employees and Con-trol No fields may be completed.
Note: Inspected By names must be added in System Utilities>User Maintenance before they can be selected or entered.
Seasonal - If the license is seasonal, check the box. This will enable seasonal licenses to be included/excluded when the LicenseListing report is run.
Click on the Service Id tab. See the following figure.
Figure 3-6
You may Tab, Enter, or Click between fields in this screen.
Business Licensing 3 - 7

License Maintenance
Application, License, and Renewal Service Ids will default based on the License Type selected. A Penalty Service Id will onlyappear on late licenses with a License Type that has a Penalty Service Id. If the correct information does not default, assign theService Ids that should automatically appear on invoices for this business license. The Additional Service Id fields may beselected if additional charges need to be added when the license invoice is created. A default Quantity may be specified to appearfor these charges on the invoices.
Note: The Create Invoice option on the license will prompt the user to create an application, license, or renewal invoice. It will also provide an option to include Additional Service Ids.
Click Save.
File Attachments
Electronic files can be attached to a licensee for informational or record keeping purposes.
Files are attached, opened or removed by clicking the paperclip icon shown in the bottom right corner of Figure 3-7.
Figure 3-7
To attach a file, click the paperclip icon and then click the Attach File button. A Windows Attach dialog box will appear. Browseto a file, select it and then click Attach. A special description for the file may be entered. Click Ok to attach the file.
If a scanner is connected to your PC, the Scan Document button can be clicked to scan and attach a file.
Licenses with attached files will display a green plus (+) sign on the paperclip icon as seen in the previous figure. To open anattached file, click on the paperclip icon and double click on one of the file names listed, or select a file name and click Open. Toremove an attached file, click on the paperclip icon; select a file name and click Remove.
Business Licensing 3 - 8

License Maintenance
Create Invoice
An invoice may be created immediately after saving the license. Click on the Create Invoice button shown in the below figure and then see Figure 3-8.
Figure 3-8
Figure 3-9
You may Tab, Enter, or Click between fields in this screen.
Invoice Id - Accept the default invoice number or enter a new number.
Service Id - Potential options in this field are Application, License and Renewal. The options are available based on the Service Idfields filled out on the License Maintenance. To invoice a license application fee, select Application. To invoice an initial licensefee, select License. To invoice a charge for renewing a license, select Renewal.
Note: Multiple invoices may be issued for the same license.
Invoice / Due Date - Enter the dates for the new invoice.
Business Licensing 3 - 9

License Maintenance
Note: If any of the Additional or Penalty Service Id fields are filled out on the License Maintenance, these fees will appear on separate lines in the above screen.
Pay Invoice - If selected, Invoice Maintenance will automatically open once you click Ok. You can pay the invoice directly fromInvoice Maintenance.
Click Ok. The invoice will be added to Invoice Maintenance and the user will be prompted to print the invoice. The user canchoose not to print the invoice, but the invoice will still be created.
View/Edit/Delete/Print Existing Licenses
Existing licenses may be retrieved using the picklists in the License Id, Property Location, Customer Id, and Customer Name fields. Otherwise, type the information in the appropriate field and press Enter.
Figure 3-10
You may Tab, Enter, or Click between fields in this screen.
Use the << and >> toolbar buttons to move between licenses.
Business Licensing 3 - 10

License Maintenance
Figure 3-11
Note: Changing the license status to Denied or No Renewal will prevent a license from being automatically renewed.
Edit - Click this toolbar button to modify license information and/or change the license status. All editable fields on the Generaltab will appear in white. Click on the drop down arrow at the Status field (Figure 3-11) to change the license status. Click on theService Id tab to edit the Service Ids assigned to a license. Click Save.
Delete - Click this toolbar button to remove a license. Licenses with invoices may not be deleted. A Delete Password is required.
Detail - Click this toolbar button to view the Invoice Listing by License Id. The report will display invoice history for this license.
Print - Click to print the license. If no invoice payments have been posted for this license, an error message will be displayed.Users with appropriate security may override the message and print the license by pressing a special key. An Issue Date must beentered when printing a license.
Note: After printing and issuing a license, the user may want to consider changing the license status to Approved.
Invoices Tab
A list of invoices may be viewed for a license by clicking on the Invoices tab. See the below figure.
Business Licensing 3 - 11

License Maintenance
Figure 3-12
Double click any invoice listed on this screen to view/print an Invoice Inquiry report.
Renew Existing License
Individual licenses may be renewed directly from the License Maintenance screen.
Note: See the Create Renewal Licenses Routine for information on automatically renewing multiple licenses.
Click on the Renew button shown in the below figure. Figure 3-14 will appear.
Figure 3-13
Business Licensing 3 - 12

License Maintenance
Figure 3-14
License Id - Accept the default new License Id or enter a different number.
License Type - The License Type will default but may be changed.
Effective / Expiration Dates - The dates will default based on the License Type selected. The dates may be changed.
Update Business Name from Customer - If selected, the business name on the license will be updated from the information inCustomer Maintenance.
The license will be created with the License Status selected.
Click Ok. The new license will appear on the screen in edit mode. Make any necessary changes and click Save.
Note: The Renewal Service Id for the License Type will appear on the renewal license.
Note: If a License Type with a Penalty service id was renewed, the user will be asked if the license is being added late. If yes, the Penalty service id will also default to the new license.
Note: After the new license is created and saved, an invoice may be issued by clicking the Create Invoice button.
Business Licensing 3 - 13

Create Renewal Licenses (Automated Routine)
Create Renewal Licenses (Automated Routine)
Instead of individually renewing licenses as described in the section above, this routine can be used to automatically create renewal licenses for particular license types that are due to expire. It will not create renewal licenses for licenses with a Denied or No Renewal status. New licenses will be created with the selected license status and will be assigned the Renewal Service Id for their License Type.
Note: After the Create Renewal Licenses routine has been run, the Create Invoices from Licenses routine can be run to automatically issue invoices for the new licenses.
Select Billing/Collections>Business Licensing>Create Renewal Licenses.
Figure 3-15
You may Tab, Enter, or Click between fields in this screen.
Routine Option - Select whether the routine should be run for a Single License Type or for All License Types. If the routine is runfor a single license type, use the picklist in the License Type field to select the license type.
Starting License Id - If the AR Parameter Maintenance is set to auto-number licenses, the next license number will default. If not,enter the license number for the first renewal license. It may be appropriate to change the year prefix at this time.
Expiration Date Range - A date range must be entered. The system will only renew licenses that have expiration dates within therange entered.
Note: Denied or No Renewal status licenses will not be renewed.
Business Licensing 3 - 14

Create Invoices from Licenses (Automated Routine)
New Effective Date Year - Specify the year in which the license becomes effective. This will enable the system to assign the cor-rect effective and expiration date to the license.
Update Business Name from Customer - If selected, the business name on the license will be updated from the information inCustomer Maintenance.
All licenses will be created with the License Status selected.
Click Next to run the routine.
Create Invoices from Licenses (Automated Routine)
As discussed in the License Maintenance section of this chapter, individual license invoices may be created by clicking a button onthe License Maintenance screen. While this method is practical for some situations, the Create Invoices from Licenses routineallows the user to create renewal license invoices for a range of business licenses. Typically, the routine will be run immediatelyafter creating renewal licenses.
Select Billing/Collections>Business Licensing>Create Invoices from Licenses.
Figure 3-16
You may Tab, Enter, or Click between fields in this screen.
Range of License Ids - Type in or use the picklists to select a range of License Id numbers. Use the License Listing to identify thefirst and last renewal license requiring invoices.
Note: If the range of License Ids contains licenses that do not require invoices, mark the licenses Denied or No Renewal prior to running this routine.
Starting Invoice Id - Invoices will be created sequentially starting at this invoice number. Make sure the invoice prefix is correct.
Business Licensing 3 - 15

License Listing
Enter the default Invoice Date and Due Date for the new invoices.
If you do NOT wish to print the newly created invoices, uncheck the Print Invoices box.
Click Next to run the routine. The system will tell you how many invoices are going to be created. Click Ok to create the invoices.
License Listing
The License Listing produces a list of licenses that meet specified criteria. The user must select one or more license status types to appear on the report. The report will print the information contained on the General tab of License Maintenance.This report has the option to print to Excel.
Select Billing/Collections>Business Licensing>License Listing.
Figure 3-17
You may Tab, Enter, or Click between fields in this screen.
Select Print Sequence - The report may be printed in License Id, Customer Id, Customer Name, License Type, or Property Loca-tion order. A range may be specified for each of these selections.
Include Seasonal - Choose whether to include, exclude, or to only print seasonal licenses.
Range of Effective Dates - The report will only print licenses with an effective date within the range.
At least one of the status options must be selected. The report will only print licenses with the selected status(s).
Business Licensing 3 - 16

License Listing
Select if you want to print Service Id’s, Notes and/or Customer Addresses in the Select Fields to Include section.
Business Licensing 3 - 17

CHAPTER 4 Routines and Reports
This chapter will cover the following routines and reports.
Routines
• Apply Overpayment Routine
• Write-Off Invoice Balances Routine
• Calculate Penalty
Reports
• Accounts Receivable Aging Report
• Change Transaction Inquiry
Apply Overpayment Routine
Sometimes payments will be made by customers that exceed the customer’s current invoice balances. Eventually, these overpay-ments will either be applied to a new invoice for that customer or will be refunded to the customer. This routine is used to apply customer overpayments to outstanding invoice balances. The routine can apply all customer overpayments or can be run to apply customer overpayments to a single invoice.
Note: Refer to the Journal Entries chapter for an explanation of journal entries made when overpayments are applied.
Note: There is no reversal for this routine. The original payment transaction that created the overpayment must be voided in order to reverse the application of the overpayment by this routine. See the Payments chapter for assistance with voiding invoice payments.
Select Billing/Collections>Misc A/R>Apply Overpayment Routine.
Routines and Reports 4 - 1

Write-off Invoice Balances Routine
Figure 4-1
You may Tab, Enter, or Click between fields in this screen.
Transaction Posting Date - This date will be used for all journal entries made by the routine.
Overpayment Option - Select Single Invoice to apply a customer’s overpayment balance against a single invoice. Select AllOverpayments to automatically apply overpayments for all customers with outstanding invoice balances.
If the All Overpayments option is selected, all remaining fields will be disabled. Click Next to run the routine.
If the Single Invoice option is selected, type in or use the Invoice Id picklist to select the invoice number to apply the overpaymentbalance against. Specify the appropriate invoice line item in the Item Seq field.
The unpaid amount for the invoice line will appear in the Open Amount field. The invoice customer’s name will appear alongwith the outstanding customer overpayment balance (Unapplied Amount).
Click Next to apply the Unapplied Amount against the Open Amount. Only the portion of the unapplied amount needed to coverthe open invoice line amount will be applied.
Note: Run the Customer/Invoice Transaction Inquiry to view the transfer overpayment transactions created by the routine.
Write-off Invoice Balances Routine
This routine will cancel invoice balances between a specified dollar range. A range of Service Ids may be specified so that only certain invoices are considered for cancellation.
Note: A G/L account to record the write-off journal entry must be specified in the AR Parameter Maintenance. See the Journal Entries chapter for an explanation of the journal entries made when an invoice balance is canceled.
Routines and Reports 4 - 2

Write-off Invoice Balances Routine
Select Billing/Collections>Misc A/R>Write-off Invoice Balances Routine.
Figure 4-2
You may Tab, Enter, or Click between fields in this screen.
Specify a Range of Service Ids. The routine will only cancel balances on invoices that have one of the Service Ids selected.
Cancel Balance Amount Range - Always refers to the entire invoice balance, including balances from Service Ids not within therange. The routine will only cancel invoice balances that fall within the dollar amount range specified. For example, specify 0 to 5to cancel invoice balances between 0 and $5.00.
The routine will only cancel balances for invoices dated within the Range of Invoice Dates.
Specify a Cancel Date for reporting and journal entry purposes.
The Service Id Balance Only box may be checked to only cancel invoice lines with one of the specified Service Ids. Invoice lineitems will not be canceled if they do not have a Service Id in the specified range. The entire invoice balance, including lines withService Ids not in the range, is still used to determine whether the invoice qualifies for cancellation.
Click Next to run the routine.
Note: Run the Customer/Invoice Transaction Inquiry to view the write-off transactions created by the routine.
Routines and Reports 4 - 3

Calculate Penalty
Calculate Penalty
The Calculate Penalty routine will calculate penalty and assign a penalty invoice line item to delinquent invoices. The routine will only calculate penalty on open invoice lines with a Penalty Interest Type Service Id.
Note: The Apply Overpayments Routine should be run prior to calculating penalty.
Select Billing/Collections>Misc A/R>Calculate Penalty.
Figure 4-3
You may Tab, Enter, or Click between fields in this screen.
Range of Service Ids - The routine only calculates penalty on the specified range of Service Ids. Leave blank for all.
Penalty Option - Select Standard Penalty or One Time Penalty. Depending on the option selected, the system will refer to theappropriate penalty information on the Penalty/Interest tab of Service Id Maintenance.
Calculate Option -
Net 30 -For every day in the specified Penalty Calc Date Range, the system will compute the number of days between each penalty date and the grace date (due date + grace days) of each qualifying invoice line. If one of these numbers is divisible by 30 days and the open balance is greater than the minimum balance on the Service Id, the sys-tem will calculate penalty. The penalty date assigned to the invoice line will be the date in the range that is first divisible by 30 days.
Routines and Reports 4 - 4

Accounts Receivable Aging Report
Delinquent Balances - If the grace date (invoice due date + grace days) on an unpaid invoice is less than the Penalty Calculation Date, the system will calculate penalty on qualified invoices. In other words, if the invoice was delin-quent as of the penalty calculation date, penalty is calculated. Penalty is assigned with the specified Transaction Date.
Penalty Line Description - Enter the penalty invoice line item description.
Range of Invoice Dates - Only invoices within the date range entered will be included in the penalty calculation.
Apply ‘Percentage Penalty’ Min Balance/Min Penalty to - If Invoice is selected, the system will use an invoice’s cumulativeService Id balance when comparing minimum balance and minimum penalty threshold amounts stored on a Service Id. If LineItem is selected, the system will look at each invoice line item independently when making this comparison. For example, a Ser-vice Id can be set up so that penalty does not calculate on invoice delinquencies less than $1. If an invoice has two line items withthis Service Id, both amounts may be less than $1 individually, but may exceed $1 when added together (e.g. $.75 and $.50). Pen-alty would only calculate on this invoice when Invoice is selected.
Click Next to run the routine. The Invoice Listing by Service Id will print to the screen and identify any invoices receiving penalty.
Accounts Receivable Aging Report
This report will show A/R balances as of a specified date by customer or revenue account. The report will break the balance for each customer and/or revenue account down into current, 30, 60, 90 and 180 day old balances. The report can print invoice detail and can be run for debit, credit, or delinquent balances.
Select Billing/Collections>Misc A/R>Accounts Receivable Aging Report.
Figure 4-4
Routines and Reports 4 - 5

A/R Change Transaction Inquiry
You may Tab, Enter, or Click between fields in this screen.
Report Sequence - Use the combo box to determine whether the report will print balances in Customer Id, Customer Name, orRevenue Account order. If the report is run in revenue account order, customer totals will still be available under each revenueaccount. Revenue account balances are not included when the report is run in customer order. Depending on the sequence, a cus-tomer or revenue account range may be specified.
The Customer sequence reports contain two Report Type options: Detail or Condensed. The detailed format will print invoicedetail and address information for each customer. The condensed format will only print total and aged balance summaries for eachcustomer.
The Revenue Account sequence report contains Detail, Condensed, and Super Condensed report type options. Detailed will printinvoice detail for each customer by revenue account. Condensed will print only print total and aged balance summaries for eachcustomer by revenue account. The super condensed version will only print total and aged balances for each revenue account.
Account Type - Select to include Accrual Basis accounts, Cash Basis accounts or both types of accounts.
As of Date - Balances will print as of the date entered.
The report contains four Balance Types. Options include:
Debit Balances - Prints only accounts with Debit Balances.
Credit Balances - Print only accounts with Credit Balances.
Debit/Credit Balances - Prints all accounts regardless of the balance.
Delinquent Accounts - Prints only accounts with delinquent balances. Only invoices with a due date (or invoice date if due date is not filled out) less than the Invoice Due As Of date are included on the report. This option is not avail-able for the Revenue Account report sequence.
Include Interest - If checked, the report will include per diem interest and/or penalty balances as of the report date. Per diem inter-est balances will appear under the Interest column on the report. Penalty balances will be included with the normal A/R balances.
Include Manual Accrued Revenue / Include Alpha Accounts - Only enabled for the Revenue Account report sequence. Toinclude accrued revenue and cash receipt transactions not posted by entering invoices or posting payments to invoices, checkInclude Manual Accrued Revenue. The report will include non-invoice related entries to the revenue accounts done through theRevenue Batch and/or Cash Receipts Batch when calculating the balance of each revenue account. To include revenue accountsthat start with letters, check Include Alpha Accounts.
A/R Change Transaction Inquiry
This report tracks changes to the following maintenances: License, License Type, Customer, Vehicle, Service Id, Invoice, Construc-tion Permit, Violation, Inspector, Building Code, Ordinance and AR Parameters. The report will display the new and old data changed, date and user.
Select Billing/Collections>Misc A/R>Change Transaction Inquiry.
Routines and Reports 4 - 6

A/R Change Transaction Inquiry
Figure 4-5
You may Tab, Enter, or Click between fields in this screen.
Select the maintenance for which to view changes. A range of customers, licenses, invoices, etc. may be entered. Select an optionfrom the Field Group menu or leave as All to include all changes made to the maintenance selected. The report will only displaychanges made within the date range specified.
Routines and Reports 4 - 7

CHAPTER 5 Payments
This chapter will cover how to set-up payment codes, post invoice payments and how to issue customer refunds. Payment reports and voiding invoice payments will also be covered.
There are two methods for posting invoice payments in the MCSJ system. Invoice payments may be posted through the Billing/Collections Payment Window or directly from the Invoice Maintenance screen. Both methods are discussed in the sections below.
Payment Code Maintenance
Before invoice payments can be posted, payment codes must be set-up. There are 2 types of payment codes that can be used for applying payments to invoices. Each type will be discussed below.
Select Billing/Collections>Payments>Payment Code Maintenance.
Click Add. Enter a payment code using up to 3 alphanumeric characters. Enter the description for the type of payment in theDescription field.
Note: Grouping similar payment codes in numerical or alphabetical order is recommended. This ensures that codes can be selected in a sequential range on reports that allow you to select ranges of payment codes.
Figure 5-1
Payments 5 - 1

Payment Code Maintenance
You may Tab, Enter, or Click between fields in this screen.
Use the Payment Type combo box to select either the Customer or Invoice options.
• Customer - This payment code type will automatically apply payments to the oldest invoice due for a customer and then to the next oldest, etc. The user cannot pick and choose the invoices to pay.
• Invoice - This payment code type allows the user to pick the invoice to be paid. The user may also split the payment to individ-ual invoice lines and overpay an invoice.
NSF Reversal - Box can be checked for payment codes designated specifically for reversing bounced checks. These codes willtotal separately on reports so that reversals done for bounced checks may be easily identified during the reconciliation process.
Bank Id - Use the picklist to select the bank where the money received with this payment code will be deposited. This is arequired field.
Note: Bank Id’s are set-up in Finance>Revenue>Bank Maintenance.
Click on the Revenue tab.
Figure 5-2
You may Tab, Enter, or Click between fields in this screen.
Source Id - This field identifies the source or type of payment being received. It is a required field.
Note: Source Id’s are set-up in Finance>Revenue>Source Maintenance.
Note: The Revenue Account fields are not enabled because revenue accounts are stored on the Service Ids. They are not required on A/R payment codes.
Click Save when finished.
Payments 5 - 2

Payment Window
Editing/Deleting Payment Codes
Select Billing/Collections>Payments>Payment Code Maintenance.
Type in a code and press Enter or use the picklists in the Payment Code or Description fields to select a payment code.
The << and >> buttons may be used to scroll between codes.
Edit - Click to change information on a code. All editable fields will appear in white. Click Save when finished making changes.
Delete - Click to remove a code. A Delete Password must be entered.
Note: Payment Codes may not be deleted if they have been used in a transaction.
Payment Code Listing
This listing will print payment codes and their corresponding information.
Select Billing/Collections>Payments>Payment Code Listing.
Payment Window
The Payment Window is the most common method of posting invoice payments. Users will enter a payment code and access either a particular invoice or customer. Balances will be displayed and the payment amount can be entered and broken down into cash, check and credit totals. If applicable, users can print a receipt and validate through the Window. Standard Payment Window fea-tures like automatic payment application, ability to subtotal multiple payments, change per diem interest, and view customer infor-mation are available. Payments flow into a Payment Batch where they must be verified and updated before they are posted in the system.
Select Billing/Collections>Payments>Payment Window.
Payments 5 - 3

Payment Window
Figure 5-3
You may Tab, Enter, or Click between fields in this screen.
Batch Id - The user login Id will default. Type in a different Id or use the picklist to select an existing Batch Id. If an existing Id isselected, any payments recorded will be added to the existing batch. The use of a new Id will create a new batch.
Payment Date - Enter the default payment date. The date may be changed for individual payments within the window.
Print Receipt / Validate / Open Drawer - These boxes will be checked or unchecked based on the default settings located in Col-lections Parameter Maintenance. Check the boxes if you want the system to perform the action described. Uncheck the boxes ifyou don’t want to perform the action.
Click Next to continue.
Click Add.
Figure 5-4
Type in or use the picklist to select an A/R payment code. Select an Invoice type code if the payment should be applied against aparticular invoice. If a Customer type payment code is selected, the system will automatically apply the payment to a customer’soutstanding invoices in oldest balance order. Proceed to the section below that describes the type of payment code entered.
Note: If unsure of the Payment Code type, display the picklist and the type will be listed immediately to the right of the payment code.
Payments 5 - 4

Payment Window
Invoice Payment
After entering an Invoice type payment code, a screen similar to the one below will appear.
Figure 5-5
You may Tab, Enter, or Click between fields in this screen.
Invoices may be retrieved by the Customer Id, Customer Name or by the Invoice Id. Picklists are available in each of the abovefields. If the information is known, type it in the appropriate field and press Enter.
When looking up by customer, the oldest open invoice for the customer will appear in the window. The << and >> keys (or key-board Page Up/Down keys) can be used to move to the next invoice for that customer.
Once the correct invoice is selected, the screen will look similar to Figure 5-6.
Payments 5 - 5

Payment Window
Figure 5-6
You may Tab, Enter, or Click between fields in this screen.
Each line item on the invoice will appear with a balance due. Any delinquent per diem interest will appear in the Interest column.
Payment Amt - Enter the full intended payment amount in this field. If the payment amount is equal to the total amount due, justpress Enter and the payment amount will automatically default. The Split column will show how much of the payment willapplied to each invoice line item. The line item splits may be changed. The individual split for a line item cannot exceed theamount due.
The payment amount out may be broken out between the Check Amt, Cash Amt, and Credit Amt fields. Up to 3 checks may beentered. The total distributed between these fields must equal or exceed the payment amount. If it exceeds the payment amount,the Change Due field will display the change due. If no payment distribution is entered, the system will apply the payment as acheck amount.
Complete the Check No. and Payment Descript fields if applicable.
Note: You may bypass distributing the payment amount between the check, cash, and credit fields by either click-ing Save or pressing <F5>. The payment amount will automatically be put in the Check 1 Amount field. If you click Save, you will be warned before the payment is finalized. If you press <F5>, the payment will be immediately saved to the Payment Batch.
Click Save. Answer “Yes” to save the payment. If not validating, an option will appear to pick a new payment code. If the Vali-date option was checked prior to entering the Payment Window, the figure below will appear.
Payments 5 - 6

Payment Window
Figure 5-7
Each type is described below:
• Check (Single Property/Invoice) - Will validate the back of the check with the last payment or for multiple payments if paid with the same check number.
• Check (Total Payment) - This option should be selected after posting a single check payment to multiple accounts where the check number was not referenced. It will validate the subtotal for all of the payments, instead of only validating the last pay-ment applied. The Subtotal button is used in conjunction with this option.
• Duplicate Receipt - Will print a duplicate receipt.
After selecting an option, click Print. Another option may be selected if desired. When finished, click Exit. The option to pick anew payment code will appear.
Note: In order for an account number to appear when validating, an account number must be assigned to the Bank Code. Bank Codes are stored in Finance>Revenue>Bank Maintenance.
Customer Payment
After entering a Customer type payment code, a screen similar to the one below will appear.
Payments 5 - 7

Payment Window
Figure 5-8
You may Tab, Enter, or Click between fields in this screen.
Type in or use the picklist in the Customer Id or Customer Name fields to select the customer.
Each outstanding invoice for the customer will be listed in due date order. See Figure 5-9.
Payments 5 - 8

Payment Window
Figure 5-9
You may Tab, Enter, or Click between fields in this screen.
Payment Amt - Enter the full intended payment amount in this field. If the payment amount is equal to the total amount due, justpress Enter and the payment amount will automatically default. The system will apply the payment to the oldest invoice first, thenthe next oldest, and so on. The user cannot control how the payment is applied.
The payment amount out may be broken out between the Check Amt, Cash Amt, and Credit Amt fields. Up to 3 checks may beentered. The total distributed between these fields must equal or exceed the payment amount. If it exceeds the payment amount,the Change Due field will display the change due. If no payment distribution is entered, the system will apply the payment as acheck amount.
Complete the Check No. and Payment Descript fields if applicable.
Note: You may bypass distributing the payment amount between the check, cash, and credit fields by either click-ing Save or pressing <F5>. The payment amount will automatically be put in the Check 1 Amount field. If you click Save, you will be warned before the payment is finalized. If you press <F5>, the payment will be immediately sent to the Payment Batch.
Click Save. Answer “Yes” to save the payment. If not validating, an option will appear to pick a new payment code. If the Vali-date option was checked prior to entering the Payment Window, the figure below will appear.
Payments 5 - 9

Payment Window
Figure 5-10
Each type is described below:
• Check (Single Property/Invoice) - Will validate the back of the check with the last payment or for multiple payments if paid with the same check number.
• Check (Total Payment) - This option should be selected after posting a single check payment to multiple accounts where the check number was not referenced. It will validate the subtotal for all of the payments, instead of only validating the last pay-ment applied. The Subtotal button is used in conjunction with this option.
• Duplicate Receipt - Will print a duplicate receipt.
After selecting an option, click Print. Another option may be selected if desired. When finished, click Exit. The option to pick anew payment code will appear.
Note: In order for an account number to appear when validating, an account number must be assigned to the Bank Code. Bank Codes are stored in Finance>Revenue>Bank Maintenance.
Payment Window Toolbar Options
There are several options available on the Payment Window toolbar.
Figure 5-11
The << and >> arrows on the toolbar can be used to move to another invoice/customer.
Detail - This button works the same way as the Customer Maintenance Detail button. It can be used inquiry a list of customerinvoices, payments, refunds, or licenses.
Payments 5 - 10

Payment Window
Notes - If applicable, this button can be selected to view the notes entered on the Customer Maintenance.
Verification List - This button will enable the user to view the current verification listing for the Batch ID shown in the upper leftcorner of the screen. The listing will show the detail and totals of any payments already posted to the batch.
Payment Window FAQ’s
FAQ: Changing the Interest Date. (Per diem interest)
To change the interest date the system is using to calculate the interest due, click the Interest Date button.
FAQ: Changing the Payment Date.
To change the payment date the system will use to record the payment, click the Payment Date button.
FAQ: Changing the amount of per diem interest due.
Per diem interest may be only be edited in the Payment Window when an Invoice type payment code has been entered. Click in theInterest field next to the appropriate invoice line and change the amount.
FAQ: What happens with customer overpayments?
Overpayments are receipted to an overpayment revenue account that must be set-up in AR Parameter Maintenance. The systemwill include the overpayment in the customer’s balance so that it can later be refunded to the customer or applied against other openinvoices for that customer. Overpayments can be applied to open invoices using the Apply Overpayment Routine or refunded to thecustomer using the Cash Receipts Batch (see Customer Refund section in this chapter).
FAQ: What does the Subtotal button do? / How can I track the totals of a single payment to multiple accounts?
The Subtotal button displays a screen that tracks the check, cash and credit total of payments applied in the current Payment Win-dow. Use of the Subtotal button is especially helpful when entering a single payment that will be applied to multiple accounts.The Subtotal screen will enable the user to track how much of the payment has been applied as they continue to select the accountsto be paid.
Before entering the first account that will be paid as part of a single payment to multiple accounts, the user can click the Clear but-ton shown in Figure 5-12. The totals will reset to zero and a running subtotal will be kept for every subsequent payment. If vali-dating payments, the subtotal for a single payment to multiple accounts can be validated on the check stub by selecting the Check(Total Payment) option or simply by selecting the check number if it was referenced on each payment.
Payments 5 - 11

Invoice Maintenance Payments
Figure 5-12
Note: The subtotals do not include the current payment being entered.
Invoice Maintenance Payments
Users can post invoice payments directly from the Invoice Maintenance screen. Like Payment Window payments, these payments will be stored in the Payment Batch and must be verified and updated before they will be posted.
Select Billing/Collections>Misc A/R>Invoices>Invoice Maintenance.
Figure 5-13
Payments 5 - 12

Invoice Maintenance Payments
An invoice may be selected by Invoice Id, Customer Id, or Customer Name. Type in the appropriate information or use thepicklists in one of these fields to select an invoice.
Click the Pay Invoice button shown in the figure above. Figure 5-14 will appear.
Figure 5-14
You may Tab, Enter, or Click between fields in this screen.
Pay Code - Type in or use the picklist to select an Invoice type payment code. Customer type codes cannot be selected using thispayment option.
Batch Id - The invoice payment will be added to the specified Batch Id. It may be changed.
Payment Date - Enter the invoice payment date.
Payment Amount - Enter the full amount of the payment or press Enter to default the total amount due.
Note: The payment amount must be greater than or equal to the Invoice Balance. Partial payments MUST be posted through the Payment Window.
Check No - Enter a check number if applicable.
Enter the check, cash and credit amounts tendered.
Click Ok. The payment is now saved in a Payment Batch and MUST be verified and updated before it will post.
Payments 5 - 13

Payment Batch (Verification and Update)
Payment Batch (Verification and Update)
All A/R payments, regardless of whether they were posted through the Payment Window or through the Invoice Maintenance, will be stored in the Payment Batch and must be verified and updated before they will be posted. Unlike other types of payments, invoice payments may NOT be edited or added in a Payment Batch. However, invoice payments may be deleted from a Payment Batch.
Batch Entry (Delete A/R Payments Only)
Select Billing/Collections>Payments>Payment Batch.
Batch Id - Type in or use the picklist to select the Batch Id. Press Enter.
Figure 5-15
You may Tab, Enter, or Click between fields in this screen.
With the Batch Entry button highlighted, click Next.
Payments 5 - 14

Payment Batch (Verification and Update)
Figure 5-16
You may Tab, Enter, or Click between fields in this screen.
Use the scroll bars on the right side and bottom of the batch to view all fields or maximize the window.
Delete - Select a line and click Delete to remove a batch line. All batch lines associated with a single payment will be deleted. Todelete the entire batch, press CTRL+DEL on the keyboard. Click Save.
Go To - This button can be used to jump to a particular sequence number in the batch. Sequence numbers are found to the far rightof each batch line and on the verification listing.
Batch Verification and Update
The verification list will show all payments receipted under a selected Batch Id. A/R payment application detail for each customer is displayed on the report. The verification listing identifies whether the batch contains any errors that will prevent the update. It will also list any warnings that may need to be reviewed before the batch is updated. If the batch contains no errors the following message will print after the payments are listed: “There are NO errors in this listing.” If errors do exist, they will be identified under the individual payment entries where the error has occurred. Errors must be corrected and the batch must be verified again in order to proceed with the update.
Verification listing totals include:
• Customer totals
• Payment code totals
• Overpayment totals
• Payment and Reversal totals
• Payment method (i.e. cash, check, credit totals).
• Bank totals
• Revenue and G/L account totals
Note: The Payment Batch Summary Report can be utilized to summarize the totals of all outstanding batches on one report. However, all batches must still be verified and updated individually.
Payments 5 - 15

Payment Batch Summary Report
Select Billing Collections>Payments>Payment Batch.
Batch Id - Use the picklist to select the appropriate Batch Id.
Figure 5-17
You may Tab, Enter, or Click between fields in this screen.
Batch Verification Listing - Select this option and click Next. The screen or printer options may be used to review the listing.However, the verification listing MUST be printed to a printer in order to update the batch. The last page of the detail listing willidentify any warnings or errors. Warnings should be reviewed, but errors MUST be corrected. Errors can be corrected in the BatchEntry and the verification listing MUST be reprinted in order to proceed.
Update - Once the verification listing has been successfully printed and reviewed, select this option and click Next. The updateprocedure will post transactions to the A/R and Finance ledgers. After the update, the Payment Batch Update/Posting Report willprint. The sheet contains a reference number and update totals.
Payment Batch Summary Report
This report will summarize the collection totals of all outstanding Payment batches. The collection summary consists of:
• Batch verification status for each individual batch
• Totals by payment code
• Yearly principal collections and interest/penalty totals
• Bank deposit totals
• Cash, check, and credit totals
Payments 5 - 16

Void Invoice Payment Routine
Select Billing/Collections>Payments>Payment Batch Summary Report.
Void Invoice Payment Routine
Invoice payments are not reversed in Reversal type Payment Batches like Tax, Utility, or Miscellaneous payments. Instead, the Void Invoice Payment Routine must be used to reverse an updated invoice payment.
Select Billing/Collections>Payments>Void Invoice Payment Routine.
Figure 5-18
Each updated invoice payment has a Payment Id associated with it. The Payment Id must be entered in order to reverse an invoicepayment. Payment Ids can be retrieved from the Cash Receipts Report, Payment History (Invoice Maintenance), Invoice PaymentRegister, Customer/Invoice Transaction Inquiry, and other reports that show invoice payment detail.
All payment transactions associated with an invoice Payment Id will be voided. This includes transfer overpayment transactions.The system will provide a warning if you if you try to void a payment that has had a portion refunded to the customer. However,the full payment amount will still be voided and the Customer Refund transaction is NOT reversed.
Enter a Void Date. The void transactions will show on reports as of this date.
A Payment Code must be entered. The void transactions will be written with this code. An NSF payment code should be used forbounced check reversals only.
Click Next to void all payment transactions associated with this Payment Id.
Payments 5 - 17

Customer Refund
Customer Refund
This section will cover how to refund customer overpayments. Customer refunds are entered using the Cash Receipts Batch. This routine is only used to remove the customer’s overpayment balance. A check must still be issued through the A/P module.
Note: See the Journal Entries chapter for information on customer refund journal entries.
Select Finance>Revenue>Cash Receipts Batch.
Figure 5-19
Enter a unique Batch Id. Press Enter.
Batch Date - All entries entered in the batch will be posted with this date. Dates may not be changed within the batch.
Bank - Use the picklist to select a bank.
Note: There are alternative methods for refunding overpayments where the Bank selected may not be linked to a G/L cash account. For further assistance, refer to the Journal Entries chapter.
Note: Bank Id’s are set-up in Finance>Revenue>Bank Maintenance.
With the Batch Entry button selected, click Next.
Payments 5 - 18

Customer Refund
Click Add.
Figure 5-20
You may Tab, Enter, or Click between fields in this screen.
Bank - The bank will default, but may be changed by using <F3> to access the picklist.
Type - Click on this field or use the spacebar and down arrow key to display the choices shown in the above figure. Select Cus-tomer Refund.
Account No - The “Overpay Revenue Account” stored in A/R Parameter Maintenance will default and cannot be edited.
Source - This field is used to enter or select <F3> the customer (Customer Id) receiving the refund.
Amount - Customer Refunds are entered with a positive amount. The system will validate that the customer has a credit balancegreater than or equal to the amount entered. There is no override if the customer’s credit balance is less than the refund amountentered.
Note: Customer Refund entries may be reversed by entering a negative amount.
Check - A check number may be recorded in this field.
Description - A description may be entered for each entry.
Continue to Enter or Tab to the next line in the batch until all entries have been entered. Click Save when finished.
Click Close when finished.
Note: The Cash Receipts Batch MUST be verified and updated.
Payments 5 - 19

Cash Receipts Report
Cash Receipts Report
The Cash Receipts report will print any receipts and/or reversal history between a given date range. Any activity done through the Billing/Collections>Payments menu can be tracked on the report. Numerous report parameters can be utilized to filter the types of collections displayed on the report. Each parameter of the report will be discussed below.
Select Billing/Collections>Payments>Payment Cash Receipts Report.
Figure 5-21
You may Tab, Enter, or Click between fields in this screen.
Report Sequence -Select Property Id/Account Id (BLQ/Account Id) and the report will print in property/account number order.Payments for each property will be sub-totaled. Select Date and the report will print subtotal pages for each date.
Ranges of Property Id’s, Utility Accounts, or Customer Id’s (AR module only) can be specified. Only payments for these accountswill be reflected. Leave the ranges blank to see payments for all properties, accounts, etc.
Print Utility Accounts with Block/Lot/Qual - If selected, any utility payments associated with a particular BLQ will print underthat BLQ instead of under the utility account number. This enables the user to print Tax and Utility payments together under thesame BLQ.
Payments 5 - 20

Cash Receipts Report
Report Type -
Detail - Will print individual transactions and a totals page.
Totals Only - Will print principal and interest totals by payment code.
No Headings - Will exclude report headings and column descriptions from the report. It will simply list payment transactions on single lines for purposes of easily manipulating the report using other software programs (e.g. Excel).
Summary by Date (Date sequence only) - Will only print totals for each date.
Date Range - Payments dated outside of this range will not appear.
Pay Code Range - Only payments made with the selected codes will appear on the report. Use the picklist or type in the paymentcodes. Otherwise, leave blank for all.
Batch Id Range - May be specified in order to view only payments receipted under a specific Batch Id or user. Otherwise, leaveblank for all.
Bill Year/Period Range - Only payments receipted to a year and period within this range will be reflected on the report. Leaveranges blank in order to see all payments. Payments not posted to any year/period will appear on the report if they meet otherreport criteria.
Name to Print - Choose the appropriate information to print for an account.
Section Range - Utility accounts may be included or excluded from the report by specifying a section. No picklist is available.
Range of City Ids (if applicable) - Accounts may be included or excluded from the report by specifying a City Id. No picklist isavailable.
Spec Tax Code Range (NJ)- Tax accounts may be included or excluded on the report by specifying a special tax code range. Nopicklist is available. Special Tax Codes can be located on the Assessed Values tab of Tax Account Maintenance.
Range of Installment Due Dates - This range can be used to show only Special Charge or Special Assessment payments appliedto a particular installment.
The user may include or exclude cash, check, and credit card payments from the report.
Select Payment Type to Include - Select the type of payments to include on the report.
Print Reference Num - If selected, each payment transaction will include a reference number. The reference number can be usedon the Payment/Reversals Reference Report to reproduce an updated Payment Batch.
Note: Depending on the size of your data and report selections, the report may take a while to appear on the screen. Please be patient.
Payments 5 - 21

Payments/Reversals Reference Report
Payments/Reversals Reference Report
This report will display updated payment and reversal batches by entering a reference number. Reference numbers appear on update posting sheets when Payment/Reversal batches are updated. They can also be found on transaction inquiry reports and the Cash Receipts report.
Select Billing/Collections>Payments>Payment/Reversals Reference Report.
Figure 5-22
Reference Number - Enter the reference number of the payment or reversal batch
All selected payment types will appear on the report.
Search Payment by Check Number Report
This report enables the user to search by check number for a particular payment transaction. The report will display various pay-ment transaction information including the User Id and Batch Id used to post the payment.
Select Billing/Collections>Payments>Search Payment by Check Number Report.
Payments 5 - 22

Search Payment by Check Number Report
Figure 5-23
You may Tab, Enter, or Click between fields in this screen.
Check Number - Enter the check number to find.
Date Range - The system will only search payments posted with transaction dates in the specified range.
System Date Range - This date range refers to the actual date when the transaction was updated, not the payment date enteredwhen posting the payment.
The system will only search the Payment Types selected.
Select Print to begin searching for the check number.
Payments 5 - 23