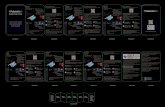Chapter 1 Front Panel - synthmanuals.com...Chapter 1 Front Panel Front Panel Quick Reference This...
Transcript of Chapter 1 Front Panel - synthmanuals.com...Chapter 1 Front Panel Front Panel Quick Reference This...
Front Panel
Front Panel Quick Reference
Chapter 1Front Panel
Front Panel Quick ReferenceThis section describes features common to both the rack versions of the K2500 (K2500R and K2500RS) as well as the keyboard versions of the K2500 (K2500, K2500S, K2500X, and K2500XS). The buttons and sliders that are unique to the keyboard models are described on page 1-4.
Volume Knob/ Slider
Controls mixed audio outputs and headphone jack only. Does not send MIDI Volume (MIDI 07).
Mode Buttons
Press any of these eight buttons to enter the corresponding mode.
Chan/Bank Buttons
Scroll through the layers of the current program while in the Program Editor. Scroll through the zones in the current setup while in Setup mode. Scroll through the Quick Access banks while in Quick Access mode.
Edit Button
Functional in most modes. Press Edit to modify the currently selected object or parameter. If it’s not editable, pressing Edit will do nothing.
There are editors available from every mode but Disk mode. The effect of pressing Edit in each of the modes is listed below.
Zoom +Mute 2
Power
ProgramMute 1Zoom -
ditE
Layer/Zone
Chan/Bank
asterMarkGain +
ffectsFX Bypass
Access
Samp/SecMute 3
etup QS E MIDI
Gain -Previous Pg
M
E
Compareong
LinkJumpS iskD
xit MIDI
2500RSK
olume
ancel
UPPER/lower
V
C
+ / -
7STU
Tip=LefteadphoneH Ring=Right
iZ
nterE
H
0-9
0
VWX
8
CLRSpace
9YZ
Right
Left
4JKL
ABC
1oZ
ptical In
MNO
5
DEF
2
6PQR
3GHI L
O
echnologyTSAV ynthesisrchitectureariableSampler
1-1
Front Panel
Front Panel Quick Reference
When in this mode—Pressing the Edit button…
Program mode— …enters the Program Editor, where you can edit the currently se-lected program. Chapter 6 in the Performance Guide covers the Pro-gram Editor.
Setup mode— …enters the Setup Editor, where you can edit the currently selected setup. Chapter 7 in the Performance Guide describes the Setup Editor.
Quick Access mode— …enters the Quick Access Editor, where you can change the pro-gram or setup assigned to the bank slot that was selected when you entered the Quick Access Editor. See Chapter 8 in the Performance Guide.
Effects mode— …enters the Effects Editor, where you can edit the currently selected effects preset. Chapter 9 in the Performance Guide explains the Effects Editor.
MIDI mode— …enters the Velocity Map or Pressure Map Editor if the Velocity or Pressure Map parameter is selected on either the XMIT page or the RECV page. See Chapter 17 in the Performance Guide. Enters the Pro-gram Editor if the Program parameter is selected on the CHANLS page. See Chapter 6 in the Performance Guide.
Master mode— …enters the Velocity Map, Pressure Map, or Intonation Table Editor if the VelTouch, PressTouch, or Intonation parameter is selected.
Song mode— …enters the Song Editor. The Song Editor is discussed in Chapter 12 in the Performance Guide. Enters the Program Editor if the Program parameter is highlighted when Edit is pressed.
Disk mode— …has no effect.
Soft Buttons
Functions change depending on current display page. Function of each button is displayed on bottom line of display.
EXIT Button
Press to leave various editors. If you’ve made any changes while in the editor, you will be prompted to save them.
Cursor Buttons
Press the corresponding button to move the cursor up, down, left, or right in the display. Different parameter values will be highlighted as buttons are pressed.
Alpha Wheel
For data entry. Rotate clockwise to increase value of currently selected parameter, counterclockwise to decrease.
Plus / Minus Buttons (- and +)
Under the Alpha Wheel. Press to increase or decrease the value of the currently selected parameter by the smallest possible amount.
1-2
Front Panel
Front Panel Quick Reference
Alphanumeric Pad
For Numeric Characters
Enter the value numerically instead of using the Alpha Wheel or Plus/Minus buttons. Press ENTER when finished. Press CANCEL to restore a parameter to its previous value. Pressing CLEAR is equivalent to pressing 0 without pressing ENTER.
For Alphabetic Characters
When naming objects, you can use the alphanumeric pad to enter letters instead of numbers. If you’re renaming a program, for example, just position the cursor under the character you want to change, then press the corresponding numeric button, as labeled. Press the button as many times as necessary to enter the desired character. Pressing CLEAR will enter a space before the selected character. The “0” button will enter the numerals 0–9 when pressed repeatedly.
Here’s an example. To enter the letter “C” in a blank space, press “1” three times. You can press the +/- button before or after entering the letter.
The CANCEL button is equivalent to the >>> soft button, and ENTER is the same as OK. The CLEAR button replaces the currently selected character with a space. The “+/-” button toggles between uppercase and lowercase letters.
When you press the +/- button on the alphanumeric pad, the currently selected character (the one with the cursor under it) will switch from upper case to lower case, and vice versa. The +/- button is a toggle; that is, if you switch from lower to upper case, all further entries will be in upper case until you press the +/- button again.
There are several punctuation characters available as well, but they can be entered only with the Alpha Wheel or Plus/Minus buttons. The punctuation characters are between “z” (lower case) and “0.”
Special Alphanumeric Pad Functions
When you’re in Quick Access mode, the Alphanumeric pad can be used to select the entries in the current Quick Access bank. The layout of the alphanumeric pad corresponds to the layout of Quick Access bank entries as seen on the Quick Access mode page.
There’s also a shortcut for selecting different QA banks while in QA mode. Just press the +/- or CLEAR button on the alphanumeric pad, and you’ll be prompted to enter a bank number. Type the desired number on the alphanumeric pad, then press ENTER. The bank will be selected, and you’ll return to the Quick Access page.
You can also use the alphanumeric pad to select strings to search for in the currently selected list of objects, and to enter new strings to search for. The search function is described fully in Chapter 3 in the Performance Guide.
Lastly, rack users can play notes from the numeric keypad by holding down the Cancel button while pressing alphanumeric buttons. This, too, is described fully in Chapter 3 in the Performance Guide.
The Display
You may want to adjust the contrast of the display for different lighting conditions. The Contrast parameter in Master mode lets you set the contrast to your liking.
MIDI LED
Lights when the K2500 is receiving MIDI information at its MIDI In port.
Zoom +Mute 2
Power
ProgramMute 1Zoom -
ditE
Layer/Zone
Chan/Bank
asterMarkGain +
ffectsFX Bypass
Access
Samp/SecMute 3
etup QS E MIDI
Gain -Previous Pg
M
E
Compareong
LinkJumpS iskD
xit MIDI
2500RSK
olume
ancel
UPPER/lower
V
C
+ / -
7STU
Tip=LefteadphoneH Ring=Right
iZ
nterE
H
0-9
0
VWX
8
CLRSpace
9YZ
Right
Left
4JKL
ABC
1oZ
ptical In
MNO
5
DEF
2
6PQR
3GHI L
O
echnologyTSAV ynthesisrchitectureariableSampler
1-3
Front Panel
Special Keyboard Functions
Special Keyboard FunctionsThis section describes the buttons and sliders that are unique to the keyboard models of the K2500. Features common to both rack and keyboard models are described starting on page 1-1.
Solo button
Mutes all zones in Setup except the current one. The button of the zone being soloed glows red.
Mixdown button
Brings up the Mixdown screen, as shown below. From this screen you can choose how the K2500’s physical sliders will function during MIDI mixdown. In the example below, the physical sliders A-H will control the volume level of MIDI channels 1-8. By pressing the Pan soft button, you would change the function of the physical sliders to control panning for channels 1-8; or, you could press the 9-16 soft button to have the physical sliders affect channels 9-16.
You can also use the cursor buttons to highlight the pan or volume control for a channel and use the alpha wheel or increment/decrement buttons to change the pan or volume level. In the screen below, for example, you could use the alpha wheel to control panning on channel 9 at the same time that you are using the physical sliders to control volume on channels 1-8.
oloS
ixdownM
Faders
MIDI
aster Volume
ixMRHeadphones LDRL
M
AudioB
ontrollers
RLCR
A
ssignableA C
utsOA LRL
CB D K2500Previous PgMute 1
lay/Pause
Access
etup
S
ffects
Mute 3
Q
Mute 2
Zoom -
Zoom +
S
Samp/Sec
FX Bypass
Record
E
ongS
asterM
topP
iskD
Jump
Mark
Gain -
Gain +
Link
Compare
Chan/Bank
Edit
Layer/Zone
xitESpace
PQR
GHI
UPPER/lower
JKL
ABC
STU
MNO
DEF
0 - 9
VWX YZxpandable to 28MB of Sound ROM
xpandable to 128MB of Sample RAM
echnologyTSAV ynthesisrchitectureariable
ulti-Track Sequencer
orty-Eight Voices
igital Multi Effects
M
F
D
E
E
4
G
Digital OutOptical Out
E F
Optical InDigital In
H
1 32
SW1 SW2
4 75 6 8
LoZ Right InLoZ Left In
rogramP MIDI
iZ InH OutOut ThruMIDI Select
D
InOut/ThruMIDI
SCSI Thru
ntryEata
SCSI2 13
witch PedalsS
2Breathor
Pedals / BreathCC1
KDS Output Power
4C
4
7
+/-
ancelC
6
9
5
8
Clear
Enter
0
1 32
Mixdown||||<>Prog:|36|DuckWalk|||||||||||||WXWXWXWX|WXWXWXWX|WXWXWXWX|WXWXWXWX|||||wxwxC{wx|wxwxwxwx|wxwxwxwx|wxwxwxwx||>>||z|z}~|z||z|z|z|z||z|z|z|z||z|z|z|z||||||_|_|_|_||_|_|_|_||_|_|_|_||_|_|_|_|||||||||||||||||||||||||||||||||||||||||||||*****************|||||||||||||||||||||Pan|||Volume|Ch|1-8|Ch9-16|||||||||Done
Shows which channels are affectedby physical sliders.
Soft buttons for indicatingwhich channels are affectedby physical sliders.
Shows whetherphysical sliderscontrol pan orvolume.
1-4
Front Panel
Special Keyboard Functions
MIDI Faders button
When you press the MIDI Faders button, the K2500’s physical sliders will take on the functions assigned on the current MIDI Faders page. From the MIDI Faders display you can define four different "pages" that define how the K2500’s physical sliders will work. In the display shown below, for example, the eight sliders are each defined to send controller 6 (data) on the channels 9 through 16. Press one of the page soft buttons to use (or create) a different page of MIDI fader assignments. Use the Send soft button to transmit values without moving the faders.
The MIDI Faders pages will be saved with the Master table object.
Assignable Controllers (buttons 1-8 and sliders A-H)
The function of these controllers will depend on how they’ve been defined within a setup.
SW1, SW2
The function of these controllers will depend on how they’ve been defined within a setup.
Record, Play/Pause, Stop
These buttons duplicate their namesake soft buttons in Song mode, allowing you to conveniently record, play, pause, and stop the current song.
MIDI|Faders:Page2|||||||||||||||||||||||Chan|:|9|||10||11||12|||13|||14||15||16|Ctl||:|6|||6|||6|||6||||6||||6|||6|||6||Value:|0|||0|||0|||0||||0||||0|||0|||0||||||||||||||||||||||||||||||||||||||||||||||||\]||}~||\]||}~||||\]||}~||\]||}~|||||||||_|||_|||_|||_|||||_|||_|||_|||_||Page1||Page2||Page3||Page4|||Send|||Done
1-5
Front Panel
Special Button Functions
Special Button FunctionsThe mode buttons, as well as few of the other buttons, have additional functions, as described below. When you’re in the Program or Setup Editor, they have special functions, as indicated by the green labeling under each button, and they also work as track mutes on the Mixer page of Song Mode.
Program / Mute 1 When you’re in the Program Editor, this button will mute Layer 1 of the current program or the currently displayed layer for drum programs. While in the Setup Editor, it will mute Zone 1 of the current setup, if the setup has three or fewer zones; mutes current zone in setups with more than three zones. On MIXER page of Song mode, mutes either track 1 or 9.
Setup / Mute 2 When you’re in the Program Editor, this button will mute Layer 2 of the current program, if any. For drum programs, solos currently displayed layer. While in the Setup Editor, it will mute Zone 2 of the current setup, if the setup has three or fewer zones; solos current zone in setups with more than three zones. On MIXER page of Song mode, mutes either track 2 or 10.
Q Access / Mute 3 When you’re in the Program Editor, this button will mute Layer 3 of the current program, if any. For drum programs, solos currently displayed layer. While in the Setup Editor, it will mute Zone 3 of the current setup, if the setup has three or fewer zones; solos current zone in setups with more than three zones. On MIXER page of Song mode, mutes either track 3 or 11.
Effects / FX Bypass When you’re in the Program Editor, pressing this button will bypass (mute) the preset effect assigned to the current program, letting you hear just the sound of the layer(s) you want to hear. On MIXER page of Song mode, mutes either track 4 or 12.
MIDI / Prev pg In the Program Editor, pressing this button will take you to the previously selected editing page. The K2500 remembers the four most recently selected pages, so you can press this button up to four times to backtrack through the pages you’ve viewed. Pressing it a fifth time will take you back to the ALG page. On MIXER page of Song mode, mutes either track 5 or 13.
Master / Mark This is handy for marking Program Editor pages that you use frequently. Pressing this button will mark the currently selected page. You can mark as many pages as you like. Then you can use the Jump button to select the marked pages in the order you marked them. Marked pages will show an asterisk in the top line of the display, just before the name of the page. A marked page can be unmarked by pressing the Mark button while the page is visible. On MIXER page of Song mode, mutes either track 6 or 14.
Song / Jump Use this button to jump to pages in the Program Editor that you’ve marked with the Mark button. This will cycle through all the currently marked pages in the order they were marked. On MIXER page of Song mode, mutes either track 7 or 15.
Disk / Compare This button works in most editors, and lets you compare your edits with the original version of the object you’re editing. When you press the Compare button, the display changes to remind you that you’re listening to the original version. Press any button to return to the currently selected page of whatever editor you’re in. On MIXER page of Song mode, mutes either track 8 or 16.
Chan/Bank / Layer/Zone In the Program Editor, these buttons let you scroll through the layers in the currently selected program. In the Setup Editor, you can scroll through the zones. In the Effects Editor, you can scroll through the effect configurations. In the Quick Access Editor, they scroll through the entries in the currently selected Quick Access bank. In the Keymap Editor, they scroll through the velocity levels of multi-velocity keymaps. In Song mode, switches record track.
Edit Whenever the selected parameter’s value is an editable object or a programmable parameter, pressing the EDIT button will take you to that object’s editor, or to the parameter’s programming page.
1-6
Front Panel
Special Button Functions: Double Button Presses
Special Button Functions: Double Button Presses
Pressing two or more related buttons simultaneously executes a number of special functions depending on the currently selected mode. Make sure to press them at exactly the same time.
In This Mode: These Buttons: Will Do This:(Pressed simultaneously)
PROGRAM MODE Octav-, Octav+ Reset MIDI transposition to 0 semitones. Double-press again to go to previous transposition.
Chan-, Chan+ Set current MIDI channel to 1.
Plus/Minus Step to next Program bank (100, 200, etc.)
MASTER MODE CHAN/BANK Enables Guitar/Wind Controller Mode.
SONG MODE left/right cursor buttons Toggle between Play and Stop.
up/down cursor buttons Toggle between Play and Pause.
Plus/Minus Select Quantize Grid values on MISC page and Edit Song:TRACK Quantize page. Select duration for a step on Edit Song:STEP page. Increment Ga-teTime by 20% intervals on Edit Song: STEP page.
CHAN/BANK Select all tracks on any Edit Song:TRACK page.
DISK MODE 2 leftmost soft buttons Issue SCSI Eject command to currently selected SCSI device.
CHAN/BANK Hard format SCSI device. List selected objects when saving objects.
left/right cursor buttons Select all items in a list. Move cursor to end of name in naming dialog.
up/down cursor buttons Clear all selections in a list. Move cursor to begin-ning of name in naming dialog.
PROGRAM EDITOR CHAN/BANK Select Layer 1.
KEYMAP EDITOR Plus/Minus With cursor on the Coarse Tune parameter, tog-gles between default Coarse Tune of sample root and transposition of sample root.
SAMPLE EDITOR 2 leftmost soft buttons Toggle between default zoom setting and current zoom setting.
Plus/Minus Set the value of the currently selected parameter at the next zero crossing.
1-7
Front Panel
Special Button Functions: Double Button Presses
Special Button Functions: Double Button Presses
In This Mode: These Buttons: Will Do This:(Pressed simultaneously)
ANY EDITOR Plus/Minus Scroll through the currently selected parameter’s list of values in regular or logical increments (var-ies with each parameter).
2 leftmost soft buttons Reset MIDI transposition to 0 semitones. Double-press again to go to previous transposition.
Center soft buttons Select Utilities menu (MIDIScope, Stealer, etc.).
2 rightmost soft buttons Sends all notes/controllers off message on all 16 channels (same as Panic soft button).
left/right cursor buttons Toggle between Play and Stop of current song.
up/down cursor buttons Toggle between Play and Pause of current song.
SAVE DIALOG Plus/Minus Toggle between next free ID and original ID.
1-8