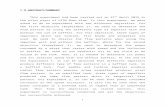Chapter 1: Fluid Flow and Heat Transfer in a Mixing Elbo · 2020. 4. 19. · Chapter 1: Fluid Flow...
Transcript of Chapter 1: Fluid Flow and Heat Transfer in a Mixing Elbo · 2020. 4. 19. · Chapter 1: Fluid Flow...

Chapter 1: Fluid Flow and Heat Transfer in a MixingElbowThis tutorial is divided into the following sections:
1.1. Introduction
1.2. Prerequisites
1.3. Problem Description
1.4. Setup and Solution
1.5. Summary
1.1. Introduction
This tutorial illustrates the setup and solution of a three-dimensional turbulent fluid flow and heattransfer problem in a mixing elbow. The mixing elbow configuration is encountered in piping systemsin power plants and process industries. It is often important to predict the flow field and temperaturefield in the area of the mixing region in order to properly design the junction.
This tutorial demonstrates how to do the following:
• Launch ANSYS Fluent.
• Read an existing mesh file into ANSYS Fluent.
• Use mixed units to define the geometry and fluid properties.
• Set material properties and boundary conditions for a turbulent forced-convection problem.
• Create a surface report definition and use it as a convergence criterion.
• Calculate a solution using the pressure-based solver.
• Visually examine the flow and temperature fields using the postprocessing tools available in ANSYS Fluent.
• Adapt the mesh based on the temperature gradient to further improve the prediction of the temperaturefield.
1.2. Prerequisites
This tutorial assumes that you have little or no experience with ANSYS Fluent, and so each step will beexplicitly described.
1Release 2020 R1 - © ANSYS, Inc. All rights reserved. - Contains proprietary and confidential information
of ANSYS, Inc. and its subsidiaries and affiliates.

1.3. Problem Description
The problem to be considered is shown schematically in Figure 1.1: Problem Specification (p. 2). Acold fluid at 20° C flows into the pipe through a large inlet, and mixes with a warmer fluid at 40° C thatenters through a smaller inlet located at the elbow. The pipe dimensions are in inches and the fluidproperties and boundary conditions are given in SI units. The Reynolds number for the flow at the largerinlet is 50,800, so a turbulent flow model will be required.
Note:
Since the geometry of the mixing elbow is symmetric, only half of the elbow must be modeledin ANSYS Fluent.
Figure 1.1: Problem Specification
Release 2020 R1 - © ANSYS, Inc. All rights reserved. - Contains proprietary and confidential informationof ANSYS, Inc. and its subsidiaries and affiliates.2
Fluid Flow and Heat Transfer in a Mixing Elbow

1.4. Setup and Solution
To help you quickly identify graphical user interface items at a glance and guide you through the stepsof setting up and running your simulation, the ANSYS Fluent Tutorial Guide uses several type styles andmini flow charts. See Typographical Conventions Used In This Manual (p. xxiii) for detailed information.
The following sections describe the setup and solution steps for running this tutorial in serial:
1.4.1. Preparation
1.4.2. Launching ANSYS Fluent
1.4.3. Reading the Mesh
1.4.4. Setting Up Domain
1.4.5. Setting Up Physics
1.4.6. Solving
1.4.7. Displaying the Preliminary Solution
1.4.8. Adapting the Mesh
1.4.1. Preparation
1. Download the introduction.zip file here.
2. Unzip introduction.zip to your working directory.
3. The elbow.msh can be found in the folder.
Note:
ANSYS Fluent tutorials are prepared using ANSYS Fluent on a Windows system. The screenshots and graphic images in the tutorials may be slightly different than the appearanceon your system, depending on the operating system and/or graphics card.
1.4.2. Launching ANSYS Fluent
1. From the Windows Start menu, select Start > ANSYS 2020 R1 > Fluent 2020 R1 to start FluentLauncher.
Fluent Launcher allows you to decide which version of ANSYS Fluent you will use, based on yourgeometry and on your processing capabilities.
3Release 2020 R1 - © ANSYS, Inc. All rights reserved. - Contains proprietary and confidential information
of ANSYS, Inc. and its subsidiaries and affiliates.
Setup and Solution

2. Ensure that the proper options are enabled.
a. Select 3D from the Dimension list by clicking the radio button or the text.
b. Ensure that the Double Precision option is selected.
c. Ensure that the Display Mesh After Reading option is enabled.
d. Set Processes to 4 under the Parallel (local Machine).
Note:
Fluent will retain your preferences for future sessions.
3. Set the working folder to the one created when you unzipped introduction.zip.
a. Click the Show More Options button to reveal additional options.
b. Enter the path to your working folder for Working Directory by double-clicking the text box andtyping.
Alternatively, you can click the browse button ( ) next to the Working Directory text boxand browse to the directory, using the Browse For Folder dialog box.
Release 2020 R1 - © ANSYS, Inc. All rights reserved. - Contains proprietary and confidential informationof ANSYS, Inc. and its subsidiaries and affiliates.4
Fluid Flow and Heat Transfer in a Mixing Elbow

4. Click OK to launch ANSYS Fluent.
5Release 2020 R1 - © ANSYS, Inc. All rights reserved. - Contains proprietary and confidential information
of ANSYS, Inc. and its subsidiaries and affiliates.
Setup and Solution

For more information about the Fluent Launcher, see starting ANSYS Fluent using the FluentLauncher in the Fluent Getting Started Guide.
1.4.3. Reading the Mesh
1. Read the mesh file elbow.msh.
Click the File ribbon tab, then click Read and Mesh... in the menus that open in order to openthe Select File dialog box.
File → Read → Mesh...
Release 2020 R1 - © ANSYS, Inc. All rights reserved. - Contains proprietary and confidential informationof ANSYS, Inc. and its subsidiaries and affiliates.6
Fluid Flow and Heat Transfer in a Mixing Elbow

a. Select the mesh file by clicking elbow.msh in the introduction folder created when you unzippedthe original file.
b. Enable the Display Mesh After Reading in the Select File dialog box.
c. Click OK to read the file and close the Select File dialog box.
As the mesh file is read by ANSYS Fluent, messages will appear in the console reporting the progressof the conversion. ANSYS Fluent will report that 13,852 hexahedral fluid cells have been read,along with a number of boundary faces with different zone identifiers.
After having completed reading mesh, ANSYS Fluent displays the mesh in the graphics window.
Extra:
You can use the mouse to probe for mesh information in the graphics window. If youclick the right mouse button with the pointer on any node in the mesh, informationabout the associated zone will be displayed in the console, including the name of thezone.
7Release 2020 R1 - © ANSYS, Inc. All rights reserved. - Contains proprietary and confidential information
of ANSYS, Inc. and its subsidiaries and affiliates.
Setup and Solution

Alternatively, you can click the probe button ( ) in the graphics toolbar and clickthe left mouse button on any node. This feature is especially useful when you haveseveral zones of the same type and you want to distinguish between them quickly.
For this 3D problem, you can make it easier to probe particular nodes by changing theview. The following table describes how to manipulate objects in the graphics window:
Table 1.1: View Manipulation Instructions
Using Graphics Toolbar Buttons and the MouseAction
After clicking the Rotate View icon, , press and hold the left mousebutton and drag the mouse. Dragging side to side rotates the view about
Rotate view(vertical,horizontal)
the vertical axis, and dragging up and down rotates the view about thehorizontal axis.
After clicking the Pan icon, , press and hold the left mouse buttonand drag the object with the mouse until the view is satisfactory.
Translate orpan view
After clicking the Zoom In/Out icon, , press and hold the left mousebutton and drag the mouse up and down to zoom in and out of the view.
Zoom in andout of view
After clicking the Zoom to Area icon, , press and hold the left mousebutton and drag the mouse diagonally to the right. This action will cause
Zoom toselectedarea
a rectangle to appear in the display. When you release the mouse button,a new view will be displayed that consists entirely of the contents of therectangle. Note that to zoom in, you must drag the mouse to the right,and to zoom out, you must drag the mouse to the left.
Clicking the Fit to Window icon, , will cause the object to fit exactly and becentered in the window.
After you have clicked a button in the graphics toolbar, you can return to the default
mouse button settings by clicking .
To judge the scale of your 3D geometry, you can click the Orthographic Projection
icon, . This will display the length scale ruler near the bottom of the graphicswindow.
Note that you can change the default mouse button actions in the View tab (in theMouse group box). For more information, see the Fluent User's Guide.
Release 2020 R1 - © ANSYS, Inc. All rights reserved. - Contains proprietary and confidential informationof ANSYS, Inc. and its subsidiaries and affiliates.8
Fluid Flow and Heat Transfer in a Mixing Elbow

2. Manipulate the mesh display using the axis triad to obtain a front view as shown in Figure 1.2: TheHexahedral Mesh for the Mixing Elbow (p. 9).
a. Click the z-axis.
b. Clicking the Fit to Window icon, , will cause the object to fit exactly and be centered in thewindow.
c. Figure 1.2: The Hexahedral Mesh for the Mixing Elbow
Extra:
You can also change the orientation of the objects in the graphics window using the
axis triad as follows:
• To orient the model in the positive/negative direction, click an axis/semi-sphere.
• To orient the model in the negative/positive direction, right-click an axis/semi-sphere.
• To set the isometric view, click the cyan iso-ball.
9Release 2020 R1 - © ANSYS, Inc. All rights reserved. - Contains proprietary and confidential information
of ANSYS, Inc. and its subsidiaries and affiliates.
Setup and Solution

• To perform in-plane clockwise or counterclockwise 90° rotations, click the white rotationalarrows .
• To perform free rotations in any direction, click and hold—in the vicinity of the triad—anduse the mouse. Release the left mouse button to stop rotating.
1.4.4. Setting Up Domain
In this step, you will perform the mesh-related activities using the Domain ribbon tab (Mesh groupbox).
1. Check the mesh.
Domain → Mesh → Check → Perform Mesh Check
ANSYS Fluent will report the results of the mesh check in the console.
Domain Extents: x-coordinate: min (m) = -8.000000e+00, max (m) = 8.000000e+00 y-coordinate: min (m) = -9.134634e+00, max (m) = 8.000000e+00 z-coordinate: min (m) = 0.000000e+00, max (m) = 2.000000e+00 Volume statistics: minimum volume (m3): 5.098304e-04 maximum volume (m3): 2.330736e-02 total volume (m3): 1.607154e+02 Face area statistics: minimum face area (m2): 4.865882e-03 maximum face area (m2): 1.017924e-01 Checking mesh....................................Done.
The mesh check will list the minimum and maximum x, y, and z values from the mesh in the defaultSI unit of meters. It will also report a number of other mesh features that are checked. Any errorsin the mesh will be reported at this time. Ensure that the minimum volume is not negative, sinceANSYS Fluent cannot begin a calculation when this is the case.
Note:
The minimum and maximum values may vary slightly when running on different plat-forms.
Release 2020 R1 - © ANSYS, Inc. All rights reserved. - Contains proprietary and confidential informationof ANSYS, Inc. and its subsidiaries and affiliates.10
Fluid Flow and Heat Transfer in a Mixing Elbow

2. Scale the mesh.
Domain → Mesh → Scale...
a. Ensure that Convert Units is selected in the Scaling group box.
b. From the Mesh Was Created In drop-down list, select in by first clicking the down-arrow button andthen clicking the in item from the list that appears.
c. Click Scale to scale the mesh.
Warning:
Be sure to click the Scale button only once.
Domain Extents will continue to be reported in the default SI unit of meters.
d. Select in from the View Length Unit In drop-down list to set inches as the working unit for length.
e. Confirm that the domain extents are as shown in the previous dialog box.
f. Close the Scale Mesh dialog box.
11Release 2020 R1 - © ANSYS, Inc. All rights reserved. - Contains proprietary and confidential information
of ANSYS, Inc. and its subsidiaries and affiliates.
Setup and Solution

The mesh is now sized correctly and the working unit for length has been set to inches.
Note:
Because the default SI units will be used for everything except length, there is no needto change any other units in this problem. The choice of inches for the unit of lengthhas been made by the actions you have just taken. If you want a different working unitfor length, other than inches (for example, millimeters), click Units... in the Domainribbon tab (Mesh group box) and make the appropriate change in the Set Units dialogbox.
3. Right click in the graphics window and select Refresh Display
4. Clicking the Fit to Window icon, , will cause the object to fit exactly and be centered in the window.
5. Check the mesh.
Release 2020 R1 - © ANSYS, Inc. All rights reserved. - Contains proprietary and confidential informationof ANSYS, Inc. and its subsidiaries and affiliates.12
Fluid Flow and Heat Transfer in a Mixing Elbow

Domain → Mesh → Check → Perform Mesh Check
Note:
It is a good idea to check the mesh after you manipulate it (that is, scale, convert topolyhedra, merge, separate, fuse, add zones, or smooth and swap). This will ensure thatthe quality of the mesh has not been compromised.
1.4.5. Setting Up Physics
In the steps that follow, you will select a solver and specify physical models, material properties, andzone conditions for your simulation using the Physics ribbon tab.
1. In the Solver group box of the Physics ribbon tab, retain the default selection of the steady pressure-based solver.
Physics → Solver → General
13Release 2020 R1 - © ANSYS, Inc. All rights reserved. - Contains proprietary and confidential information
of ANSYS, Inc. and its subsidiaries and affiliates.
Setup and Solution

2. Set up your models for the CFD simulation using the Models group box of the Physics ribbon tab.
Release 2020 R1 - © ANSYS, Inc. All rights reserved. - Contains proprietary and confidential informationof ANSYS, Inc. and its subsidiaries and affiliates.14
Fluid Flow and Heat Transfer in a Mixing Elbow

Note:
You can also use the Models task page, which can be accessed from the tree by ex-panding Setup and double-clicking the Models tree item.
a. Enable heat transfer by activating the energy equation.
In the Physics ribbon tab, enable Energy (Models group box).
Physics → Models → Energy
Note:
You can also double-click the Setup/Models/Energy tree item and enable the energyequation in the Energy dialog box.
b. Enable the k-ω turbulence model.
Physics → Models → Viscous...
15Release 2020 R1 - © ANSYS, Inc. All rights reserved. - Contains proprietary and confidential information
of ANSYS, Inc. and its subsidiaries and affiliates.
Setup and Solution

i. Retain the default selection of k-omega from the Model list.
ii. Retain the default selection of SST in the k-omega Model group box.
iii. Click OK to accept all the other default settings and close the Viscous Model dialog box.
Release 2020 R1 - © ANSYS, Inc. All rights reserved. - Contains proprietary and confidential informationof ANSYS, Inc. and its subsidiaries and affiliates.16
Fluid Flow and Heat Transfer in a Mixing Elbow

Note that the Viscous... label in the ribbon is displayed in blue to indicate that the Viscousmodel is enabled. Also Energy and Viscous appear as enabled under the Setup/Modelstree branch.
Note:
While the ribbon is the primary tool for setting up and solving your problem,the tree is a dynamic representation of your case. The models, materials, condi-tions, and other settings that you have specified in your problem will appear inthe tree. Many of the frequently used ribbon items are also available via theright-click functionality of the tree.
3. Set up the materials for the CFD simulation using the Materials group box of the Physics ribbon tab.
Create a new material called water using the Create/Edit Materials dialog box.
a. In the Physics ribbon tab, click Create/Edit... (Materials group box).
Physics → Materials → Create/Edit...
17Release 2020 R1 - © ANSYS, Inc. All rights reserved. - Contains proprietary and confidential information
of ANSYS, Inc. and its subsidiaries and affiliates.
Setup and Solution

b. Click the Fluent Database... button to access pre-defined materials.
c. Select water-liquid (h2o < l >) from the materials list and click Copy, then close the Fluent Database...dialog box.
Release 2020 R1 - © ANSYS, Inc. All rights reserved. - Contains proprietary and confidential informationof ANSYS, Inc. and its subsidiaries and affiliates.18
Fluid Flow and Heat Transfer in a Mixing Elbow

d. Ensure that there are now two materials (water-liquid and air) defined locally by examining the FluentFluid Materials drop-down list.
Both the materials will also be listed under Fluid in the Materials task page and under the Mater-ials tree branch.
e. Close the Create/Edit Materials dialog box.
4. Set up the cell zone conditions for the fluid zone (fluid) using the Zones group box of the Physics ribbontab.
19Release 2020 R1 - © ANSYS, Inc. All rights reserved. - Contains proprietary and confidential information
of ANSYS, Inc. and its subsidiaries and affiliates.
Setup and Solution

a. In the Physics tab, click Cell Zones (Zones group box).
Physics → Zones → Cell Zones
This opens the Cell Zone Conditions task page.
Release 2020 R1 - © ANSYS, Inc. All rights reserved. - Contains proprietary and confidential informationof ANSYS, Inc. and its subsidiaries and affiliates.20
Fluid Flow and Heat Transfer in a Mixing Elbow

b. Double-click fluid in the Zone list to open the Fluid dialog box.
21Release 2020 R1 - © ANSYS, Inc. All rights reserved. - Contains proprietary and confidential information
of ANSYS, Inc. and its subsidiaries and affiliates.
Setup and Solution

Note:
You can also double-click the Setup/Cell Zone Conditions/fluid tree item in orderto open the corresponding dialog box.
c. Select water-liquid from the Material Name drop-down list.
d. Click OK to close the Fluid dialog box.
5. Set up the boundary conditions for the inlets, outlet, and walls for your CFD analysis using the Zonesgroup box of the Physics ribbon tab.
a. In the Physics tab, click Boundaries (Zones group box).
Physics → Zones → Boundaries
This opens the Boundary Conditions task page where the boundaries defined in your simula-tion are displayed in the Zone selection list.
Release 2020 R1 - © ANSYS, Inc. All rights reserved. - Contains proprietary and confidential informationof ANSYS, Inc. and its subsidiaries and affiliates.22
Fluid Flow and Heat Transfer in a Mixing Elbow

Note:
23Release 2020 R1 - © ANSYS, Inc. All rights reserved. - Contains proprietary and confidential information
of ANSYS, Inc. and its subsidiaries and affiliates.
Setup and Solution

To display boundary zones grouped by zone type (as shown previously), click the
Toggle Tree View button ( ) in the upper right corner of the Boundary Condi-tions task page and select Zone Type under Group By.
Here the zones have names with numerical identifying tags. It is good practice to giveboundaries meaningful names in a meshing application to help when you set up the model.You can also change boundary names in Fluent by simply editing the boundary and makingrevisions in the Zone Name text box.
b. Set the boundary conditions at the cold inlet (velocity-inlet-5).
Tip:
If you are unsure of which inlet zone corresponds to the cold inlet, you canprobe the mesh display using the right mouse button or the probe toolbar
button ( ) as described previously in this tutorial. The information will bedisplayed in the ANSYS Fluent console, and the zone you probed will be auto-matically selected from the Zone selection list in the Boundary Conditionstask page.
i. Double-click velocity-inlet-5 to open the Velocity Inlet dialog box.
Release 2020 R1 - © ANSYS, Inc. All rights reserved. - Contains proprietary and confidential informationof ANSYS, Inc. and its subsidiaries and affiliates.24
Fluid Flow and Heat Transfer in a Mixing Elbow

ii. Retain the default selection of Magnitude, Normal to Boundary from the Velocity SpecificationMethod drop-down list.
iii. Enter 0.4 [m/s] for Velocity Magnitude.
iv. In the Turbulence group box, select Intensity and Hydraulic Diameter from the SpecificationMethod drop-down list.
v. Retain the default value of 5 [%] for Turbulent Intensity.
vi. Enter 4 [inches] for Hydraulic Diameter.
The hydraulic diameter is defined as:
where is the cross-sectional area and is the wetted perimeter.
vii. Click the Thermal tab.
viii.Enter 293.15 [K] for Temperature.
25Release 2020 R1 - © ANSYS, Inc. All rights reserved. - Contains proprietary and confidential information
of ANSYS, Inc. and its subsidiaries and affiliates.
Setup and Solution

ix. Click OK to close the Velocity Inlet dialog box.
Note:
You can also access the Velocity Inlet dialog box by double-clicking theSetup/Boundary Conditions/velocity-inlet-5 tree item.
c. In a similar manner, set the boundary conditions at the hot inlet (velocity-inlet-6), using the valuesin the following table:
ValueSetting
Magnitude, Normal to BoundaryVelocity Specification Method
1.2 [m/s]Velocity Magnitude
Intensity and Hydraulic DiameterSpecification Method
5 [%]Turbulent Intensity
1 [inch]Hydraulic Diameter
313.15 [K]Temperature
d. Double-click pressure-outlet-7 in the Zone selection list and set the boundary conditions at theoutlet, as shown in the following figure.
Release 2020 R1 - © ANSYS, Inc. All rights reserved. - Contains proprietary and confidential informationof ANSYS, Inc. and its subsidiaries and affiliates.26
Fluid Flow and Heat Transfer in a Mixing Elbow

Note:
• You do not need to set a backflow temperature in this case (in the Thermal tab) becausethe material properties are not functions of temperature. If they were, a flow-weightedaverage of the inlet conditions would be a good starting value.
• ANSYS Fluent will use the backflow conditions only if the fluid is flowing into the com-putational domain through the outlet. Since backflow might occur at some point duringthe solution procedure, you should set reasonable backflow conditions to preventconvergence from being adversely affected.
e. For the wall of the pipe (wall), retain the default value of 0 W/m2 for Heat Flux in the Thermal tab.
27Release 2020 R1 - © ANSYS, Inc. All rights reserved. - Contains proprietary and confidential information
of ANSYS, Inc. and its subsidiaries and affiliates.
Setup and Solution

1.4.6. Solving
In the steps that follow, you will set up and run the calculation using the Solution ribbon tab.
Note:
You can also use the task pages listed under the Solution tree branch to perform solution-related activities.
1. Select a solver scheme.
a. In the Solution ribbon tab, click Methods... (Solution group box).
Release 2020 R1 - © ANSYS, Inc. All rights reserved. - Contains proprietary and confidential informationof ANSYS, Inc. and its subsidiaries and affiliates.28
Fluid Flow and Heat Transfer in a Mixing Elbow

Solution → Solution → Methods...
29Release 2020 R1 - © ANSYS, Inc. All rights reserved. - Contains proprietary and confidential information
of ANSYS, Inc. and its subsidiaries and affiliates.
Setup and Solution

b. Retain the default selections.
2. Enable the plotting of residuals during the calculation.
a. In the Solution ribbon tab, click Residuals... (Reports group box).
Solution → Reports → Residuals...
Note:
You can also access the Residual Monitors dialog box by double-clicking theSolution/Monitors/Residual tree item.
b. Ensure that Plot is enabled in the Options group box.
c. Retain the default value of 0.001 for the Absolute Criteria of continuity.
Release 2020 R1 - © ANSYS, Inc. All rights reserved. - Contains proprietary and confidential informationof ANSYS, Inc. and its subsidiaries and affiliates.30
Fluid Flow and Heat Transfer in a Mixing Elbow

d. Click OK to close the Residual Monitors dialog box.
Note:
By default, the residuals of all of the equations solved for the physical models enabledfor your case will be monitored and checked by ANSYS Fluent as a means to determinethe convergence of the solution. It is a good practice to also create and plot a surfacereport definition that can help evaluate whether the solution is truly converged. Youwill do this in the next step.
3. Create a surface report definition of average temperature at the outlet (pressure-outlet-7).
Solution → Reports → Definitions → New → Surface Report → Mass-Weighted Average...
31Release 2020 R1 - © ANSYS, Inc. All rights reserved. - Contains proprietary and confidential information
of ANSYS, Inc. and its subsidiaries and affiliates.
Setup and Solution

Note:
You can also access the Surface Report Definition dialog box by right-clicking ReportDefinitions in the tree (under Solution) and selecting New/Surface Report/Mass-Weighted Average... from the menu that opens.
a. Enter outlet-temp-avg for the Name of the report definition.
b. Enable Report File, Report Plot, and Print to Console in the Create group box.
During a solution run, ANSYS Fluent will write solution convergence data in a report file, plot thesolution convergence history in a graphics window, and print the value of the report definition tothe console.
Release 2020 R1 - © ANSYS, Inc. All rights reserved. - Contains proprietary and confidential informationof ANSYS, Inc. and its subsidiaries and affiliates.32
Fluid Flow and Heat Transfer in a Mixing Elbow

c. Set Frequency to 3 by clicking the up-arrow button.
This setting instructs ANSYS Fluent to update the plot of the surface report, write data to a file, andprint data in the console after every 3 iterations during the solution.
d. Select Temperature... and Static Temperature from the Field Variable drop-down lists.
e. Select pressure-outlet-7 from the Surfaces selection list.
f. Click OK to save the surface report definition and close the Surface Report Definition dialog box.
The new surface report definition outlet-temp-avg will appear under the Solution/ReportDefinitions tree item. ANSYS Fluent also automatically creates the following items:
• outlet-temp-avg-rfile (under the Solution/Monitors/Report Files tree branch)
• outlet-temp-avg-rplot (under the Solution/Monitors/Report Plots tree branch)
4. In the tree, double-click outlet-temp-avg-rfile (under Solution/Monitors/Report Files) and examinethe report file settings in the Edit Report File dialog box.
The dialog box is automatically populated with data from the outlet-temp-avg report definition.
a. Verify that outlet-temp-avg is in the Selected Report Definitions list.
33Release 2020 R1 - © ANSYS, Inc. All rights reserved. - Contains proprietary and confidential information
of ANSYS, Inc. and its subsidiaries and affiliates.
Setup and Solution

If you had created multiple report definitions, the additional ones would be listed under AvailableReport Definitions, and you could use the Add>> and <<Remove buttons to manage whichwere written in this particular report definition file.
b. (optional) Edit the name and location of the resulting file as necessary using the File Name field orBrowse... button.
c. Click OK to close the Edit Report File dialog box.
5. Create a convergence condition for outlet-temp-avg.
Solution → Reports → Convergence...
a. Click the Add button.
b. Enter con-outlet-temp-avg for Conditions.
c. Select outlet-temp-avg from the Report Definition drop-down list.
d. Enter 1e-5 for Stop Criterion.
e. Enter 20 for Ignore Iterations Before.
f. Enter 15 for Use Iterations.
g. Enable Print.
Release 2020 R1 - © ANSYS, Inc. All rights reserved. - Contains proprietary and confidential informationof ANSYS, Inc. and its subsidiaries and affiliates.34
Fluid Flow and Heat Transfer in a Mixing Elbow

h. Set Every Iteration to 3.
i. Click OK to save the convergence condition settings and close the Convergence Conditions dialogbox.
These settings will cause Fluent to consider the solution converged when the surface report definitionvalue for each of the previous 15 iterations is within 0.001% of the current value. Convergence of thevalues will be checked every 3 iterations. The first 20 iterations will be ignored, allowing for any initialsolution dynamics to settle out. Note that the value printed to the console is the deviation betweenthe current and previous iteration values only.
6. Initialize the flow field using the Initialization group box of the Solution ribbon tab.
Solution → Initialization
a. Retain the default selection of Hybrid from the Method list.
b. Click Initialize.
7. Save the case file (elbow1.cas.h5).
File → Write → Case...
35Release 2020 R1 - © ANSYS, Inc. All rights reserved. - Contains proprietary and confidential information
of ANSYS, Inc. and its subsidiaries and affiliates.
Setup and Solution

a. (optional) Indicate the folder in which you would like the file to be saved.
By default, the file will be saved in the folder from which you read in elbow.msh (that is, theintroduction folder). You can indicate a different folder by browsing to it or by creating a newfolder.
b. Enter elbow1.cas.h5 for Case File.
c. Ensure that the default Write Binary Files option is enabled, so that a binary file will be written.
d. Click OK to save the case file and close the Select File dialog box.
8. Start the calculation by requesting 150 iterations in the Solution ribbon tab (Run Calculation groupbox).
Solution → Run Calculation
Release 2020 R1 - © ANSYS, Inc. All rights reserved. - Contains proprietary and confidential informationof ANSYS, Inc. and its subsidiaries and affiliates.36
Fluid Flow and Heat Transfer in a Mixing Elbow

a. Enter 150 for No. of Iterations.
b. Click Calculate.
Note:
By starting the calculation, you are also starting to save the surface report data atthe rate specified in the Surface Report Definition dialog box. If a file already existsin your working directory with the name you specified in the Edit Report File dialogbox, then a Question dialog box will open, asking if you would like to append thenew data to the existing file. Click No in the Question dialog box, and then clickOK in the Warning dialog box that follows to overwrite the existing file.
As the calculation progresses, the surface report history will be plotted in the outlet-temp-avg-rplot tab in the graphics window (Figure 1.3: Convergence History of the Mass-WeightedAverage Temperature (p. 37)).
Figure 1.3: Convergence History of the Mass-Weighted Average Temperature
Similarly, the residuals history will be plotted in the Scaled Residuals tab in the graphicswindow (Figure 1.4: Residuals (p. 38)).
37Release 2020 R1 - © ANSYS, Inc. All rights reserved. - Contains proprietary and confidential information
of ANSYS, Inc. and its subsidiaries and affiliates.
Setup and Solution

Figure 1.4: Residuals
Note:
You can monitor the two convergence plots simultaneously by right-clicking a tabin the graphics window and selecting SubWindow View from the menu that opens.To return to a tabbed graphics window view, right-click a graphics window titlearea and select Tabbed View.
Since the residual values vary slightly by platform, the plot that appears on your screen maynot be exactly the same as the one shown here.
The solution will be stopped by ANSYS Fluent when any of the following occur:
• the surface report definition converges to within the tolerance specified in the ConvergenceConditions dialog box
• the residual monitors converge to within the tolerances specified in the Residual Monitorsdialog box
• the number of iterations you requested in the Run Calculation task page has been reached
In this case, the solution is stopped when the convergence criterion on outlet temperature issatisfied. The exact number of iterations for convergence will vary, depending on the platformbeing used. An Information dialog box will open to alert you that the calculation is complete.Click OK in the Information dialog box to proceed.
Release 2020 R1 - © ANSYS, Inc. All rights reserved. - Contains proprietary and confidential informationof ANSYS, Inc. and its subsidiaries and affiliates.38
Fluid Flow and Heat Transfer in a Mixing Elbow

9. Examine the plots for convergence (Figure 1.3: Convergence History of the Mass-Weighted AverageTemperature (p. 37) and Figure 1.4: Residuals (p. 38)).
Note:
There are no universal metrics for judging convergence. Residual definitions that areuseful for one class of problem are sometimes misleading for other classes of problems.Therefore it is a good idea to judge convergence not only by examining residual levels,but also by monitoring relevant integrated quantities and checking for mass and energybalances.
There are three indicators that convergence has been reached:
• The residuals have decreased to a sufficient degree.
The solution has converged when the Convergence Criterion for each variable hasbeen reached. The default criterion is that each residual will be reduced to a value
of less than 10–3, except the energy residual, for which the default criterion is 10–6.
• The solution no longer changes with more iterations.
Sometimes the residuals may not fall below the convergence criterion set in the casesetup. However, monitoring the representative flow variables through iterations mayshow that the residuals have stagnated and do not change with further iterations.This could also be considered as convergence.
• The overall mass, momentum, energy, and scalar balances are obtained.
You can examine the overall mass, momentum, energy and scalar balances in theFlux Reports dialog box. The net imbalance should be less than 0.2 % of the netflux through the domain when the solution has converged. In the next step you willcheck to see if the mass balance indicates convergence.
10. Examine the mass flux report for convergence using the Results ribbon tab.
Results → Reports → Fluxes...
39Release 2020 R1 - © ANSYS, Inc. All rights reserved. - Contains proprietary and confidential information
of ANSYS, Inc. and its subsidiaries and affiliates.
Setup and Solution

a. Ensure that Mass Flow Rate is selected from the Options list.
b. Select pressure-outlet-7, velocity-inlet-5, and velocity-inlet-6 from the Boundaries selection list.
c. Click Compute.
The individual and net results of the computation will be displayed in the Results and Net Resultsboxes, respectively, in the Flux Reports dialog box, as well as in the console.
The sum of the flux for the inlets should be very close to the sum of the flux for the outlets. The netresults show that the imbalance in this case is well below the 0.2% criterion suggested previously.
d. Close the Flux Reports dialog box.
11. Save the data file (elbow1.dat.h5).
File → Write → Data...
In later steps of this tutorial you will save additional case and data files with different suffixes.
1.4.7. Displaying the Preliminary Solution
In the steps that follow, you will visualize various aspects of the flow for the preliminary solution usingthe Results ribbon tab.
1. Display filled contours of velocity magnitude on the symmetry plane (Figure 1.5: Predicted Velocity Dis-tribution after the Initial Calculation (p. 43)).
Results → Graphics → Contours → New...
Release 2020 R1 - © ANSYS, Inc. All rights reserved. - Contains proprietary and confidential informationof ANSYS, Inc. and its subsidiaries and affiliates.40
Fluid Flow and Heat Transfer in a Mixing Elbow

a. Enter contour-vel for Contour Name.
b. Enable Filled in the Options group box.
c. Ensure that Node Values and Boundary Values are enabled in the Options group box.
d. Select Banded in the Coloring group box.
e. Select Velocity... and Velocity Magnitude from the Contours of drop-down lists.
f. Select symmetry from the Surfaces selection list.
41Release 2020 R1 - © ANSYS, Inc. All rights reserved. - Contains proprietary and confidential information
of ANSYS, Inc. and its subsidiaries and affiliates.
Setup and Solution

g. Click Save/Display to display the contours in the active graphics window. Clicking the Fit to Window
icon ( ) will cause the object to fit exactly and be centered in the window.
Note:
If you cannot see the velocity contour display, select the appropriate tab in thegraphics window.
h. Close the Contours dialog box.
View → Display
Disable the Headlight and Lighting options.
Release 2020 R1 - © ANSYS, Inc. All rights reserved. - Contains proprietary and confidential informationof ANSYS, Inc. and its subsidiaries and affiliates.42
Fluid Flow and Heat Transfer in a Mixing Elbow

Figure 1.5: Predicted Velocity Distribution after the Initial Calculation
Extra:
When you probe a point in the displayed domain with the right mouse button or theprobe tool, the level of the corresponding contour is highlighted in the colormap inthe graphics window, and is also reported in the console.
2. Create and display a definition for temperature contours on the symmetry plane (Figure 1.6: PredictedTemperature Distribution after the Initial Calculation (p. 45)).
Results → Graphics → Contours → New...
You can create contour definitions and save them for later use.
43Release 2020 R1 - © ANSYS, Inc. All rights reserved. - Contains proprietary and confidential information
of ANSYS, Inc. and its subsidiaries and affiliates.
Setup and Solution

a. Enter contour-temp for Contour Name.
b. Select Temperature... and Static Temperature from the Contours of drop-down lists.
c. Select symmetry from the Surfaces selection list.
d. Click Save/Display and close the Contours dialog box.
The new contour-temp definition appears under the Results/Graphics/Contours tree branch.To edit your contour definition, right-click it and select Edit... from the menu that opens.
Release 2020 R1 - © ANSYS, Inc. All rights reserved. - Contains proprietary and confidential informationof ANSYS, Inc. and its subsidiaries and affiliates.44
Fluid Flow and Heat Transfer in a Mixing Elbow

Figure 1.6: Predicted Temperature Distribution after the Initial Calculation
3. Display velocity vectors on the symmetry plane (Figure 1.9: Magnified View of Resized Velocity Vec-tors (p. 49)).
Results → Graphics → Vectors → New...
45Release 2020 R1 - © ANSYS, Inc. All rights reserved. - Contains proprietary and confidential information
of ANSYS, Inc. and its subsidiaries and affiliates.
Setup and Solution

a. Enter vector-vel for Vector Name.
b. Select arrow from the Style drop-down box.
c. Select symmetry from the Surfaces selection list.
d. Click Save/Display to plot the velocity vectors.
Release 2020 R1 - © ANSYS, Inc. All rights reserved. - Contains proprietary and confidential informationof ANSYS, Inc. and its subsidiaries and affiliates.46
Fluid Flow and Heat Transfer in a Mixing Elbow

Figure 1.7: Velocity Vectors Colored by Velocity Magnitude
The Auto Scale option is enabled by default in the Options group box. This scaling sometimescreates vectors that are too small or too large in the majority of the domain. You can improvethe clarity by adjusting the Scale and Skip settings, thereby changing the size and numberof the vectors when they are displayed.
e. Enter 4 for Scale.
f. Set Skip to 2.
g. Click Save/Display again to redisplay the vectors.
47Release 2020 R1 - © ANSYS, Inc. All rights reserved. - Contains proprietary and confidential information
of ANSYS, Inc. and its subsidiaries and affiliates.
Setup and Solution

Figure 1.8: Resized Velocity Vectors
h. Close the Vectors dialog box.
i. Zoom in on the vectors in the display.
To manipulate the image, refer to Table 1.1: View Manipulation Instructions (p. 8). The image willbe redisplayed at a higher magnification (Figure 1.9: Magnified View of Resized Velocity Vec-tors (p. 49)).
Release 2020 R1 - © ANSYS, Inc. All rights reserved. - Contains proprietary and confidential informationof ANSYS, Inc. and its subsidiaries and affiliates.48
Fluid Flow and Heat Transfer in a Mixing Elbow

Figure 1.9: Magnified View of Resized Velocity Vectors
j. Zoom out to the original view.
Clicking the Fit to Window icon, , will cause the object to fit exactly and be centered inthe window.
4. Create a line at the centerline of the outlet. For this task, you will use the Surface group box of the Resultstab.
Results → Surface → Create → Iso-Surface...
49Release 2020 R1 - © ANSYS, Inc. All rights reserved. - Contains proprietary and confidential information
of ANSYS, Inc. and its subsidiaries and affiliates.
Setup and Solution

a. Enter z=0_outlet for New Surface Name.
b. Select Mesh... and Z-Coordinate from the Surface of Constant drop-down lists.
c. Click Compute to obtain the extent of the mesh in the z-direction.
The range of values in the z-direction is displayed in the Min and Max fields.
d. Retain the default value of 0 inches for Iso-Values.
e. Select pressure-outlet-7 from the From Surface selection list.
f. Click Create.
The new line surface representing the intersection of the plane z=0 and the surface pressure-outlet-7 is created, and its name z=0_outlet appears in the From Surface selection list.
Note:
• After the line surface z=0_outlet is created, a new entry will automatically be generatedfor New Surface Name, in case you would like to create another surface.
• If you want to delete or otherwise manipulate any surfaces, click Manage... to openthe Surfaces dialog box.
g. Close the Iso-Surface dialog box.
Release 2020 R1 - © ANSYS, Inc. All rights reserved. - Contains proprietary and confidential informationof ANSYS, Inc. and its subsidiaries and affiliates.50
Fluid Flow and Heat Transfer in a Mixing Elbow

5. Display and save an XY plot of the temperature profile across the centerline of the outlet for the initialsolution (Figure 1.10: Outlet Temperature Profile for the Initial Solution (p. 52)).
Results → Plots → XY Plot → New...
a. Enter xy-outlet-temp for XY Plot Name.
b. Select Temperature... and Static Temperature from the Y Axis Function drop-down lists.
c. Select the z=0_outlet surface you just created from the Surfaces selection list.
d. Click Save/Plot.
e. Enable Write to File in the Options group box.
The button that was originally labeled Save/Plot will change to Write....
f. Click Write....
i. In the Select File dialog box, enter outlet_temp1.xy for XY File.
ii. Click OK to save the temperature data and close the Select File dialog box.
g. Close the Solution XY Plot dialog box.
51Release 2020 R1 - © ANSYS, Inc. All rights reserved. - Contains proprietary and confidential information
of ANSYS, Inc. and its subsidiaries and affiliates.
Setup and Solution

Figure 1.10: Outlet Temperature Profile for the Initial Solution
6. Define a custom field function for the dynamic head formula ( ).
User-Defined → Field Functions → Custom...
a. Select Density... and Density from the Field Functions drop-down lists, and click the Select buttonto add density to the Definition field.
b. Click the X button to add the multiplication symbol to the Definition field.
c. Select Velocity... and Velocity Magnitude from the Field Functions drop-down lists, and click theSelect button to add |V| to the Definition field.
Release 2020 R1 - © ANSYS, Inc. All rights reserved. - Contains proprietary and confidential informationof ANSYS, Inc. and its subsidiaries and affiliates.52
Fluid Flow and Heat Transfer in a Mixing Elbow

d. Click y^x to raise the last entry in the Definition field to a power, and click 2 for the power.
e. Click the / button to add the division symbol to the Definition field, and then click 2.
f. Enter dynamic-head for New Function Name.
g. Click Define and close the Custom Field Function Calculator dialog box.
The dynamic-head tree item will appear under the Parameters & Customization/CustomField Functions tree branch.
7. Display filled contours of the custom field function (Figure 1.11: Contours of the Dynamic Head CustomField Function (p. 54)).
Results → Graphics → Contours → New...
a. Enter contour-dynamic-head for Contour Name.
53Release 2020 R1 - © ANSYS, Inc. All rights reserved. - Contains proprietary and confidential information
of ANSYS, Inc. and its subsidiaries and affiliates.
Setup and Solution

b. Select Banded in the Coloring group box.
c. Select Custom Field Functions... and dynamic-head from the Contours of drop-down lists.
Tip:
Custom Field Functions... is at the top of the upper Contours of drop-downlist.
d. Select symmetry from the Surfaces selection list.
e. Click Save/Display and close the Contours dialog box.
Figure 1.11: Contours of the Dynamic Head Custom Field Function
Note:
You may need to change the view by zooming out after the last vector display, if youhave not already done so.
8. Save the settings for the custom field function by writing the case and data files (elbow1.cas.h5 andelbow1.dat.h5).
Release 2020 R1 - © ANSYS, Inc. All rights reserved. - Contains proprietary and confidential informationof ANSYS, Inc. and its subsidiaries and affiliates.54
Fluid Flow and Heat Transfer in a Mixing Elbow

File → Write → Case & Data...
a. Ensure that elbow1.cas.h5 is entered for Case/Data File.
Note:
When you write the case and data file at the same time, it does not matter whetheryou specify the file name with a .cas.h5 or .dat.h5 extension, as both will besaved.
b. Click OK to save the files and close the Select File dialog box.
c. Click OK to overwrite the files that you had saved earlier.
1.4.8. Adapting the Mesh
For the first run of this tutorial, you have solved the elbow problem using a fairly coarse mesh. Theelbow solution can be improved further by refining the mesh to better resolve the flow details. ANSYSFluent provides a built-in capability to easily adapt (locally refine) the mesh according to solutiongradients. In the following steps you will adapt the mesh based on the temperature gradients in thecurrent solution and compare the results with the previous results.
1. Define Cell Registers to Adapt the mesh in the regions of high temperature gradient.
Solution → Cell Registers New → Field Variable...
55Release 2020 R1 - © ANSYS, Inc. All rights reserved. - Contains proprietary and confidential information
of ANSYS, Inc. and its subsidiaries and affiliates.
Setup and Solution

Release 2020 R1 - © ANSYS, Inc. All rights reserved. - Contains proprietary and confidential informationof ANSYS, Inc. and its subsidiaries and affiliates.56
Fluid Flow and Heat Transfer in a Mixing Elbow

a. Select Cells More Than from the Type drop-down list.
b. Select Curvature from the Derivative Option drop-down list.
c. Select Temperature... and Static Temperature from the Curvature of drop-down list.
d. Click Compute.
ANSYS Fluent will update the Min and Max values to show the minimum and maximum temper-ature gradient.
e. Enter a value of 0.003 for the Cells having value more than.
A general rule is to use 10% of the maximum gradient when setting the value for refinement.
f. Click Save and close the Field Variable Register daialog box.
2. Setup mesh adaption using the Cell Registers. For this task, you will use the Adapt group box in theDomain ribbon tab.
Domain → Adapt → Refine / Coarsen...
57Release 2020 R1 - © ANSYS, Inc. All rights reserved. - Contains proprietary and confidential information
of ANSYS, Inc. and its subsidiaries and affiliates.
Setup and Solution

a. Select the previously defined curvature_0 cell register from the Refinement Criterion drop-downlist.
ANSYS Fluent will not coarsen beyond the original mesh for a 3D mesh. Hence, it is not necessaryto select the Coarsening Criterion in this instance.
b. Click Adapt.
c. Click Display.
ANSYS Fluent will display the cells marked for adaption in the graphics window (Figure 1.12: CellsMarked for Adaption (p. 59)).
Release 2020 R1 - © ANSYS, Inc. All rights reserved. - Contains proprietary and confidential informationof ANSYS, Inc. and its subsidiaries and affiliates.58
Fluid Flow and Heat Transfer in a Mixing Elbow

Figure 1.12: Cells Marked for Adaption
Extra You can change the way ANSYS Fluent displays cells marked for adaption (Figure 1.13: Al-ternative Display of Cells Marked for Adaption (p. 61)) by performing the following steps:
i. Click Display Options... in the Adaption Controls dialog box to open the Display Options- Adaption dialog box.
ii. Enable Draw Mesh in the Options group box.
59Release 2020 R1 - © ANSYS, Inc. All rights reserved. - Contains proprietary and confidential information
of ANSYS, Inc. and its subsidiaries and affiliates.
Setup and Solution

The Mesh Display dialog box will open.
iii. Ensure that only the Edges option is enabled in the Options group box.
iv. Select Feature from the Edge Type list.
v. Select all of the items except z=0_outlet from the Surfaces selection list.
vi. Click Display and close the Mesh Display dialog box.
vii. Click OK to close the Display Options - Adaption dialog box.
viii.Click Display in the Adaption Controls dialog box.
ix. Rotate the view and zoom in to get the display shown in Figure 1.13: Alternative Displayof Cells Marked for Adaption (p. 61).
Release 2020 R1 - © ANSYS, Inc. All rights reserved. - Contains proprietary and confidential informationof ANSYS, Inc. and its subsidiaries and affiliates.60
Fluid Flow and Heat Transfer in a Mixing Elbow

Figure 1.13: Alternative Display of Cells Marked for Adaption
x. After viewing the marked cells, rotate the view back and zoom out again.
xi. Click OK to close the Adaption Controls dialog box.
3. Display the adapted mesh (Figure 1.14: The Adapted Mesh (p. 63)).
Domain → Mesh → Display...
61Release 2020 R1 - © ANSYS, Inc. All rights reserved. - Contains proprietary and confidential information
of ANSYS, Inc. and its subsidiaries and affiliates.
Setup and Solution

a. Select All from the Edge Type list.
b. Deselect all of the highlighted items from the Surfaces selection list except for symmetry.
Tip:
To deselect all surfaces, click the Deselect All Shown button ( ) at the top ofthe Surfaces selection list. Then select the desired surface from the Surfaces selec-tion list.
c. Click Display and close the Mesh Display dialog box.
Release 2020 R1 - © ANSYS, Inc. All rights reserved. - Contains proprietary and confidential informationof ANSYS, Inc. and its subsidiaries and affiliates.62
Fluid Flow and Heat Transfer in a Mixing Elbow

Figure 1.14: The Adapted Mesh
4. Request an additional 90 iterations.
Solution → Run Calculation → Calculate
The solution will converge as shown in Figure 1.15: The Complete Residual History (p. 64) and Fig-ure 1.16: Convergence History of Mass-Weighted Average Temperature (p. 64).
63Release 2020 R1 - © ANSYS, Inc. All rights reserved. - Contains proprietary and confidential information
of ANSYS, Inc. and its subsidiaries and affiliates.
Setup and Solution

Figure 1.15: The Complete Residual History
Figure 1.16: Convergence History of Mass-Weighted Average Temperature
5. Save the case and data files for the Coupled solver solution with an adapted mesh (elbow2.cas.h5and elbow2.dat.h5).
File → Write → Case & Data...
a. Enter elbow2.h5 for Case/Data File.
b. Click OK to save the files and close the Select File dialog box.
The files elbow2.cas.h5 and elbow2.dat.h5 will be saved in your default folder.
Release 2020 R1 - © ANSYS, Inc. All rights reserved. - Contains proprietary and confidential informationof ANSYS, Inc. and its subsidiaries and affiliates.64
Fluid Flow and Heat Transfer in a Mixing Elbow

6. Display the temperature distribution (using node values) on the revised mesh using the temperaturecontours definition that you created earlier (Figure 1.17: Filled Contours of Temperature Using the AdaptedMesh (p. 65)).
Right-click the Results/Graphics/Contours/contour-temp tree item and select Display from themenu that opens.
Results → Graphics → Contours → contour-temp Display
Figure 1.17: Filled Contours of Temperature Using the Adapted Mesh
7. Display and save an XY plot of the temperature profile across the centerline of the outlet for the adaptedsolution (Figure 1.18: Outlet Temperature Profile for the Adapted Coupled Solver Solution (p. 66)).
Results → Plots → XY Plot → xy-outlet-temp Edit...
a. Click Save/Plot to display the XY plot.
65Release 2020 R1 - © ANSYS, Inc. All rights reserved. - Contains proprietary and confidential information
of ANSYS, Inc. and its subsidiaries and affiliates.
Setup and Solution

Figure 1.18: Outlet Temperature Profile for the Adapted Coupled Solver Solution
b. Enable Write to File in the Options group box.
The button that was originally labeled Save/Plot will change to Write....
c. Click Write....
i. In the Select File dialog box, enter outlet_temp2.xy for XY File.
ii. Click OK to save the temperature data.
d. Close the Solution XY Plot dialog box.
8. Display the outlet temperature profiles for both solutions on a single plot (Figure 1.19: Outlet TemperatureProfiles for the Two Solutions (p. 68)).
a. Open the Plot Data Sources dialog box.
Results → Plots → Data Sources...
Release 2020 R1 - © ANSYS, Inc. All rights reserved. - Contains proprietary and confidential informationof ANSYS, Inc. and its subsidiaries and affiliates.66
Fluid Flow and Heat Transfer in a Mixing Elbow

b. Click the Load File... button to open the Select File dialog box.
i. Select outlet_temp1.xy and outlet_temp2.xy.
67Release 2020 R1 - © ANSYS, Inc. All rights reserved. - Contains proprietary and confidential information
of ANSYS, Inc. and its subsidiaries and affiliates.
Setup and Solution

Each of these files will be listed with their folder path in the bottom list to indicate that theyhave been selected.
Tip:
If you select a file by mistake, simply click the file in the bottom list andthen click Remove.
ii. Click OK to save the files and close the Select File dialog box.
c. Select the folder path ending in outlet_temp1.xy from the Curve Information selection list (Curvesgroup box).
d. Enter Before Adaption in the lower-right text-entry box.
e. Click the Change Legend Entry button.
The item in the Legend Entries list for outlet_temp1.xy will be changed to Before Adaption. Thislegend entry will be displayed in the upper-left corner of the XY plot generated in a later step.
f. In a similar manner, change the legend entry for the folder path ending in outlet_temp2.xy to beAdapted Mesh.
g. Click Plot and close the Plot Data Sources dialog box.
Figure 1.19: Outlet Temperature Profiles for the Two Solutions (p. 68) shows the two temperature profilesat the centerline of the outlet. It is apparent by comparing both the shape of the profiles and the pre-dicted outer wall temperature that the solution is highly dependent on the mesh and solution options.Specifically, further mesh adaption should be used in order to obtain a solution that is independentof the mesh.
Figure 1.19: Outlet Temperature Profiles for the Two Solutions
Release 2020 R1 - © ANSYS, Inc. All rights reserved. - Contains proprietary and confidential informationof ANSYS, Inc. and its subsidiaries and affiliates.68
Fluid Flow and Heat Transfer in a Mixing Elbow

1.5. Summary
The solution results are changed by the adaption of the mesh, which indicates that a sufficiently refinedmesh is required to obtain a mesh independent solution.
69Release 2020 R1 - © ANSYS, Inc. All rights reserved. - Contains proprietary and confidential information
of ANSYS, Inc. and its subsidiaries and affiliates.
Summary

Release 2020 R1 - © ANSYS, Inc. All rights reserved. - Contains proprietary and confidential informationof ANSYS, Inc. and its subsidiaries and affiliates.70