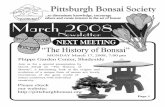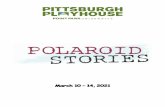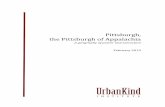Chapter 02 final - University of Pittsburgh
Transcript of Chapter 02 final - University of Pittsburgh

EDUCATION FOR AN INFORMATION AGE Teaching In The Computerized Classroom, 7th edition
Copyright © Bernard John Poole, John Evans, 2009, all rights reserved
Chapter 2: Computer Hardware for K-12 Education
33
Chapter Two Computer Hardware for K-12 Education
What we have not yet done is only what we have not yet attempted to do.
Alexis de Tocqueville (1805-1859)
Good tools do not make a good teacher, but a good teacher makes good use of tools.
Eleanor L. Doan (1918- )
LEARNING OUTCOMES This chapter discusses the hardware components of the computer systems most commonly used in K-12 classrooms. There are, of course, many, many other types of computer systems, large and small. There are computers that control heart/lung machines, polling booths, automobiles, even traffic lights. But our focus is on the computers we use to help us teach and learn.
The most common computer you’ll see in the K-12 classroom, traditional or otherwise, is the PC with an Intel microprocessor and a Microsoft Windows operating system (which is sometimes referred to as a Wintel computer, but for our purposes here on out will be referred to simply as a PC). Up until the early 1990s, Apple Computer Inc.'s Macintosh computer was also popular in schools, though this is less likely now to be the case. Hardware is the term used to describe those parts of a system that you can see and touch—that is to say, machinery in the solid sense of the word. Another type of machinery—software—is made up of sets of logical instructions called programs that control what the hardware does.
Hardware, if you like, is the “body” of a computer system; software is its “soul.” Without software the hardware is useless junk—just like our bodies without the brain.
Just in case you think this is all too simple, bear in mind that some of the software in a computer is hardware and—yes, you guessed it—some of the software is embedded in the hardware.
When we use the computer we cannot see the software. We see only the effects of the software in the way the hardware behaves. Windows, Icons, Menus and Pointers (the components of the modern computer’s so-called WIMP interface) appear on the computer screen, beckoning us to interact with the computer system and inviting us to decide what we'd like to do.
Most everyone is now familiar with the mouse (hardware) which we grab a hold of and use to point (software) to what we'd like to do.
In this chapter, after briefly discussing the ever-growing presence of computers in K-12 schools, we will take a closer look at the computer’s hardware. We will conclude chapter 2 with a discussion of how to take care of computer system hardware. Then in chapter 3 we will examine the computer’s software "soul.”

EDUCATION FOR AN INFORMATION AGE Teaching In The Computerized Classroom, 7th edition
Copyright © Bernard John Poole, John Evans, 2009, all rights reserved
Chapter 2: Computer Hardware for K-12 Education
34
The topics that will be addressed in chapter 2 thus will include the following topics: • Electronic Digital Computers Were Originally Invented to Meet Educational Needs • The Components of a Basic Personal Computer System • The Components of a Multimedia Educational Computing System • Computer Maintenance
• General do’s and don'ts • Do’s and don'ts regarding particular devices
ELECTRONIC COMPUTERS WERE INVENTED TO MEET EDUCATIONAL NEEDS The story of computing spans many millennia; in fact it is as old as homo sapiens. If you are interested in reading this story, you will find a PowerPoint presentation on the subject which has been prepared to accompany this book at http://www.pitt.edu/~poole/historyofcomputers.htm. The gentleman who invented the electronic digital computer, essentially the same basic computer which we use today, was John Vincent Atanasoff (Fig. 2.1).
Fig. 2.1 Dr. John Vincent Atanasoff, inventor of the electronic digital computer

EDUCATION FOR AN INFORMATION AGE Teaching In The Computerized Classroom, 7th edition
Copyright © Bernard John Poole, John Evans, 2009, all rights reserved
Chapter 2: Computer Hardware for K-12 Education
35
In 1937, Atanasoff, professor of Physics at Iowa State University, was already convinced that he could build a machine that would take the drudgery out of the mathematical, number-crunching research required of his PhD students. He teamed up with one of those students, Clifford Berry, to design and build the Atanasoff-Berry Computer, better known as the ABC (Fig. 2.2).
Fig. 2.2 Clifford Berry working on the prototype ABC electronic digital computer
Atanasoff was not the first to express frustration at the time wasted doing relatively menial manual mathematical calculations. The PowerPoint presentation mentioned above identifies some of the "giants" in the history of computers on whose shoulders Atanasoff stood. One of these giants, Wilhelm Gottfried Von Leibnitz, who lived in the latter part of the 17th century and on into the 18th century, had this to say about computation and its automation: "It is unworthy," he said, "of excellent men to lose hours like slaves in the labor of calculation which could safely be relegated to anything else if machines were used" (Shurkin, 1985). This author recalls that in the 1960's in London, some of his high school students, usually of a mathematical bent, would accompany their mathematics teacher on field trips to local companies, where they would be allowed to program the monolithic computing machines which were, at the time, state-of-the-art. The students must have initially felt a little like they were entering the twilight zone, so awe-inspiring to them must those huge machines have been. But, human nature being what it is, the high schoolers quickly adjusted to the computers. The humdrum, limited scope of the machines would have become apparent to them as the novelty wore off. The thirst for more powerful machines, capable of handling richer problems at faster speeds, would have quickly become as insatiable then as it is today.

EDUCATION FOR AN INFORMATION AGE Teaching In The Computerized Classroom, 7th edition
Copyright © Bernard John Poole, John Evans, 2009, all rights reserved
Chapter 2: Computer Hardware for K-12 Education
36
In the late 1970's, following the 1971 invention of the microprocessor by Intel Corporation, microcomputers first began to appear in schools. Some of those early machines—Commodore Pets, Radio Shack TRS-80s, early versions of the Apple II, and the IBM PC—are still around (mostly in museums) though they are unlikely to be still in use.
The Office of Technology Assessment (1988) noted that in 1981 only 10% of elementary schools, and 40% of high schools had even a single computer for students to use. By 1987 that proportion had increased to close to 100% for all grade levels. More specifically, by 1988 the ratio of computers to students in all schools was approximately one computer for every 40 students. By 2006, according to the National Center for Education Statistics, the average ratio of computers to students in the United States was a little better than 1:4, though there is now an increasing number of schools, in the United States and worldwide, where the ratio is 1:1. Unfortunately, as pointed out in chapter 1, the proliferation of computers in schools is not necessarily accompanied by an equally rapid integration of their use as tools for teaching and learning. But at least it is true to say that students K-12 no longer need to make a field trip to use a computer! In many school districts, the computers are electronically linked throughout the district so that students and teachers can communicate across age groups and between sites. They are also able to link to public access networks—such as the Internet, with its World Wide Web—that link the global social and academic community. The laptop computer, with a wireless connection to the Internet, along with the handheld computer, are becoming as ubiquitous as textbooks in a growing number of school districts and will certainly be far more common than desktop computers five to ten years from now.
This is no twilight zone. This is reality for those students fortunate enough to be already participating in an educational environment where computing technology has been woven into the fabric of the K-12 curriculum.
THE COMPONENTS OF A BASIC PERSONAL COMPUTER SYSTEM This section examines the basic components of a computer—the minimum requirements of a useful system. Computer systems for use in the classroom can also include a range of other so-called peripheral devices, electronic tools needed to incorporate sound, video, still images and text into a multimedia learning environment.
Superficial features, dictated by hardware and software design, may make one computer system appear different from another. Today, however, these superficial differences are melting away as computer hardware and software manufacturers adopt common standards for the way we interact with the machines, otherwise known as the User Interface. One machine may be more powerful than another and have more features, but otherwise there will be few surprises in the way they function.
It is important for teachers to become skilled in the use of computers. Remember that you are learning about computers and how to use them well so that you can integrate them to your advantage when you teach and to your students’ advantage when you help them learn. The

EDUCATION FOR AN INFORMATION AGE Teaching In The Computerized Classroom, 7th edition
Copyright © Bernard John Poole, John Evans, 2009, all rights reserved
Chapter 2: Computer Hardware for K-12 Education
37
appropriately programmed and integrated computer is perhaps the most effective tool for learning yet devised. The time and energy teachers invest in mastering this tool will yield a return that will benefit not only themselves, but also those they teach. Readers will probably find it easiest to follow this section if they are sitting in front of a computer system as they read along. Figure 2.3 illustrates a typical setup for desktop computer systems found in schools today.
Fig. 2.3 The components of a basic computer system
The Monitor The monitor is much the same as the television in our homes, used to display video. For this reason it is also called a VDT (Video Display Terminal). Occasionally you might still hear it described as a CRT (Cathode Ray Tube) because most every monitor, until the last ten to fifteen years, had a cathode ray tube as the mechanism for the display (as most every TV does, too). But now, more and more computer screens use flat panel technologies for the display. This makes the computers more portable (as laptops) but also less cumbersome on the desktop. Flat panel displays don’t take up much room.
The display on a monitor is called soft copy in computerese1. It is called soft copy because it is ephemeral, intangible, and short-lived. If you shut down the computer, accidentally or on purpose, the data on the screen are gone—unless you saved them on a disk or printed them out as hard copy on your printer.
1 An important objective of this text is to introduce you to computerese. Like anything in life, there is an extensive vocabulary associated with computers which needs to be learned and which, once learned, helps to remove the mystery from these high tech machines.

EDUCATION FOR AN INFORMATION AGE Teaching In The Computerized Classroom, 7th edition
Copyright © Bernard John Poole, John Evans, 2009, all rights reserved
Chapter 2: Computer Hardware for K-12 Education
38
The monitor keeps us informed about what is going on in the system unit of the computer, displaying the results of any processing the user has instructed the computer to do. This is necessary because it keeps us in touch with what is going on in the computer itself. What we see on the monitor reassures us that the system is behaving in a sensible way.
People who are sight-impaired also need such feedback, as it's called, and for them there are speech synthesizers that read the text on the monitor out loud, or there are braille monitors that consist of row upon row of raised pins that a sight-impaired person can read with his or her fingertips.
The System Unit The system unit contains the computer chips1 on which are etched the tiny electronic components (switches and so forth) that enable the computer to do its job. Visually, we can think of the system unit like a miniaturized landscape. Objects--integrated circuits (ICs)--are dotted about, affixed to a logic board, and between the objects (ICs) are electronic highways or wires (called buses) that link the objects (ICs) together (Fig. 2.4).
Fig. 2.4 Intel’s Core 2 Duo logic board
As the technology advances, computers become logically and functionally more and more sophisticated even as they get to be smaller and cheaper. This is good news for everyone.
Let's take a closer look at two of the key components of this system unit—RAM and ROM.
1 The chips described here are tiny devices (about the size of a little fingernail) that can hold millions, if not potentially billions, of electronic components etched onto no more than a sliver of silicon. They are often referred to as "silicon chips." In the mid-1960s, a new industry grew up around the manufacture of these chips in a valley, just south of San Francisco, which is now popularly called Silicon Valley. The industry of the valley used to be fruit farming, which is the origin of the name of one of the most successful computer corporations born in this valley—Apple Computer, Inc.

EDUCATION FOR AN INFORMATION AGE Teaching In The Computerized Classroom, 7th edition
Copyright © Bernard John Poole, John Evans, 2009, all rights reserved
Chapter 2: Computer Hardware for K-12 Education
39
Random Access Memory (RAM) The system unit contains the internal memory chips, also called primary memory or random access memory (RAM for short). These memory chips are connected to the CPU and to each other by other buses or wires. If you look at a RAM chip under a microscope, you can just about make out that it is made up of row upon tiny row of switches or binary digits—bits for short—to store data. The computer needs RAM to temporarily store the programs and data that will be used during processing. For example, when you want to do any word processing, you must first load the word processor program into RAM. Then, as you enter your text (the data) the computer stores in RAM the characters you type, too. It is only when you save your work that your document gets transferred from RAM onto disk. Until then, your data is VERY vulnerable to being lost. If there’s a power cut, you’ll probably lose any work you’ve done since you last saved.
The size of RAM is measured in terms of how many bytes of data it can store. Which means it is time to learn more about those bits and bytes.
Bits and bytes A bit (the word “bit” is an acronym for “binary digit”) is the smallest unit in a computer and is one of billions of microscopic electronic switches which are used to store the instructions that tell the computer what to do. The bits are also used to store the data that the instructions tell the computer to process. Bits have only two possible values: 1 or 0.
A byte (made up of 8 bits) is a unit of memory on a computer chip that can store the equivalent of one character—such as a letter of the alphabet, like the letter ‘A’ or ’B’, or a punctuation mark, such as a period (.) or a comma (,). Fig. 2.5 illustrates this.
Fig. 2.5 Data are stored in the computer as binary bits and bytes
Later in this chapter you will learn more about how the computer represents data. For now, remember that the more storage room there is in RAM, the faster and more flexible the

EDUCATION FOR AN INFORMATION AGE Teaching In The Computerized Classroom, 7th edition
Copyright © Bernard John Poole, John Evans, 2009, all rights reserved
Chapter 2: Computer Hardware for K-12 Education
40
computer. It is not unusual today for the RAM of a computer to have many gigabytes of memory (a gigabyte is a little over one billion bytes or characters!)1.
Beware, though! RAM is a volatile storage medium. A good definition of the word volatile is the definition that applies when the same word is used to describe some gases, such as methane or hydrogen: they are "dangerously unstable." RAM depends on a steady supply of electric current in order to store data. If the power supply is turned off, the data are lost because the switches that contain the data are all turned off, too. This is why we need disk drives and other secondary storage media. A disk (such as a USB or Flash drive today) is a non-volatile storage medium, capable of storing data after the system has been disconnected from electrical power, or when the disk has been removed from the system.
Computer users sooner or later discover the difference between volatile and non-volatile memory. When you lose your work because you forgot to save it on the disk as you go along, you may lose your temper, too, and become very volatile indeed! Read Only Memory (ROM) Besides RAM, the system unit also needs special internal memory chips that, like disk storage, are non-volatile—the content of these chips is retained even after the power is turned off. These are called ROM chips (ROM stands for read only memory). Their purpose is primarily to store programs and data that the computer needs in order to start itself up. This process is called “bootstrapping” because the computer is sort of picking itself up from within its own resources. When we turn on a computer and hear stirrings of electronic life, like the sound of disk drives spinning and the sight of images appearing on the screen, the instructions that trigger that life are stored permanently in ROM. ROM is non-volatile because the instructions are "hardwired" onto the chips. The chips are actually built with the programs etched onto them (though these days the ROM chips are often electrically reprogrammable). As such the programs are physically, and therefore permanently, part of the hardware. For this reason, these programs are called firmware—software that is permanently etched onto a chip's surface.2
We do not need to know any more about the electronics involved in the system unit of a computer. Just be aware that if the system unit goes down, everything goes down!
The Keyboard and Other Input Devices With most computer systems, the keyboard is the most common means of getting data into the system for processing by the CPU. Other input devices include the mouse, trackball, joystick, graphics pad, a microphone for voice input, and so forth.
1 By way of comparison, the average human brain has an estimated trillion neurons for storing data, with each neuron more or less equivalent to one bit in a computer. Eight bits make a byte. A billion bytes make a gigabyte. So we would need about 125 gigabytes of RAM to equal the storage capacity of the human brain. Computers, according to what is known as Moore's Law, double in performance capability every 18 months. So does this mean we can predict that there will be computers equivalent to the human brain by the year 2005? Not quite. The human brain has intelligence. A computer, on the other hand, is just a dumb machine, no matter how "intelligent" it may appear. 2 Today, more and more, these ROM chips are re-programmable

EDUCATION FOR AN INFORMATION AGE Teaching In The Computerized Classroom, 7th edition
Copyright © Bernard John Poole, John Evans, 2009, all rights reserved
Chapter 2: Computer Hardware for K-12 Education
41
Handwriting recognition is another input technology that is receiving much attention, especially with the increasingly available Tablet computers, such as the one illustrated in Fig. 2.6.
Fig. 2.6 A Tablet PC
You can also input commands to computers by touching highlighted areas on the screen. Such touch-screen devices are common for systems used exclusively for accessing information—such as those used in shopping malls, or tourist welcome centers. But it is likely that they will become common in classrooms. The same is true of voice input. Touch screen and voice input technologies have technical barriers that make them, as yet, still somewhat exceptional as technologies designed to simplify children's interaction with multimedia databases and other learning systems. Assistive technology Many alternative keyboard-style input devices have been developed to help people with disabilities use computers. But even keyboards present a barrier to computing for some children. So other input devices have been developed which respond to the movement of a body part—the blink of an eye, the tracking of an eyeball, the puff of air through a straw, or the simple setting of a switch. Assistive technologies controlled in these ways are opening up the world of knowledge and communication for children once thought incapable of learning in more traditional ways. "No problems, only solutions" is becoming a mantra for the people who specialize in working with children with disabilities of all kinds. Mainstreaming, the integration of children with disabilities into the same classrooms as other children, is more and more viable thanks to assistive technologies. We will return to this topic when we discuss educational computing environments in chapter 4.
Disk Drive(s) RAM and ROM are examples of internal, or primary, memory. However, we must be able to store data outside the system unit for two reasons:
1. internal memory, you may recall, is volatile—when the power is turned off memory is erased; so a long term, external memory is essential;

EDUCATION FOR AN INFORMATION AGE Teaching In The Computerized Classroom, 7th edition
Copyright © Bernard John Poole, John Evans, 2009, all rights reserved
Chapter 2: Computer Hardware for K-12 Education
42
2. the amount of memory in RAM and ROM is limited by the size of the machine and it is relatively expensive; so unlimited data storage is also essential.
The memory outside the system unit is called external or permanent storage. The four most common media for permanent storage are:
• punched cards—no longer a significant medium with modern computers, but used for centuries to control the music played by music boxes and from the earliest days of electromagnetic computing, including Hollerith’s Census Tabulator in the late 19th century;
• magnetic tape—used since the late 1950s; • magnetic disk—hard disks or floppy disks, including zip disks and, now,; • optical disc—laserdiscs or CD-ROMs (Compact Disk-Read Only Memory), DVD (Digital
Video Disc), CD-R and CD-RW • solid state storage—such as USB Flash drives (also called “thumb” drives or “pen” drives)
Potentially, the supply of secondary storage is infinite; you just add storage media as needed. Magnetic disk is still the most common medium for secondary storage of data. Magnetic tape and punched cards are rarely used with educational computing systems except, in the case of tape, as a massive backup storage medium for school network servers. But, to many people's surprise, punch cards are still used for voting—as the 2000 presidential election, with its dimples and chads, made us all too well aware!
Early PCs used magnetic cassette tape, but magnetic disks (the hard disk that comes with your computer, floppy disks and zip disks) are universally used today because of their speed and ease of data access. Optical discs such as CD-ROM, CD-R, CD-RW, DVD, DVD-R, DVD-RW1, also are essential components of desktop computer systems. We will return to optical storage later in the context of multimedia systems. It is normal for a new system today to come with a built-in CD/DVD-burner. This is because so many applications require the extra storage capacity of optical media. Remember: The disks are categorized as secondary (or external) storage. This is different from RAM, which we already discussed. RAM, also called primary (or internal) storage, is part of the system unit of the computer. RAM is only capable of storing data when the power is turned on. If you want to keep files after you turn off the computer, it is essential that you save them on secondary (or external) storage, such as magnetic disks or optical discs.
How are data stored on magnetic disks? Data are stored using magnetized spots to represent the characters that make up the data that we want to save. Each spot (which is equivalent to a tiny magnet, by the way) can have a positive or negative charge—a positive charge typically represents a 1 and a negative charge represents a 0 (zero). One might find it easiest to think of these magnetized spots like switches. When the
1 Optical discs such as CD-ROM and DVD are generically described as WORM discs (Write Once Read Many Times) which means they can be written to one time only, and subsequently read from as many times as you like, but they can't be overwritten (the data erased and replaced). CD-RW (CD-ReWritable) drives and DVD-RW, on the other hand, are rewritable, so they can accomplish this latter task.

EDUCATION FOR AN INFORMATION AGE Teaching In The Computerized Classroom, 7th edition
Copyright © Bernard John Poole, John Evans, 2009, all rights reserved
Chapter 2: Computer Hardware for K-12 Education
43
switch is turned on, it represents a 1; when the switch is turned off, it represents a 0. The 1s and 0s are the basic units of the binary (base 2) number system which is the language computers understand. Everything in a computer—the instructions that tell the computer what to do as well as the data that it manipulates—must be represented in 1s and 0s, as illustrated in Fig. 2.4 above.
As already mentioned above, special codes have been devised to enable a computer to store the data that we understand in our human language (letters of the alphabet, names, numbers, text in general) in the language of 1s and 0s. The most commonly used code today is ASCII1 code. The Table of ASCII codes is illustrated in Fig. 2.7.
Fig. 2.7 The Table of ASCII Codes (Courtesy www.asciitable.com)
For example, the uppercase letter A (towards the top of the third column in the table) is represented in ASCII as the decimal number 65 which in binary is the value 01000001. Each of the eight digits or switches is represented by a switch on the chip or disk—eight switches per character. Notice that ASCII Code includes a numerical value for every character on the computer keyboard plus a code for a whole bunch of other characters used for other purposes involved with operating a computer system. The encoder is part of the computer's system unit, and it has the job of converting everything, whether typed at the keyboard or entered by other means, into the binary coded ASCII
1 ASCII: American Standard Code for Information Interchange

EDUCATION FOR AN INFORMATION AGE Teaching In The Computerized Classroom, 7th edition
Copyright © Bernard John Poole, John Evans, 2009, all rights reserved
Chapter 2: Computer Hardware for K-12 Education
44
equivalent. Each 1 or 0 is called a bit (bit, you may recall, is an acronym for binary digit), and all eight bits together are called a byte. One byte is equivalent to one character on a keyboard—such as a punctuation mark, a letter of the alphabet, a digit, and so forth. So, for example, the ASCII code for the letter ‘A’—01000001—requires one byte (8 bits) of memory. In the Table below you can see the character 'A' highlighted. The decimal (Dec) value of the binary 01000001 is 65; the hexadecimal (Hex) equivalent is 41 (the binary 0100 = 4 in hexadecimal; and the binary 0001 = 1 in hexadecimal); and so on. Using ASCII code you could easily write out your name using only 1s and 0s. You could also write a secret message to a friend—provided your friend also knows the code! Think of the 1s and 0s of machine language as if they were the characters of any other foreign language—a means of communication that needs to be translated from one language to the other before it can be understood and acted on. There's no mystery here.
Digitization A computer can allow us to capture, represent, store, and manipulate literally anything, as long as we can come up with a way of converting it to the digits 1 and 0 (zero)—a process called digitization. Once the data are digitized they can be processed by the computer, stored on disk, or transmitted from one computer to another, as in now routinely done over the Internet. The process of digitization works equally well for images and sound as for the characters in a language. For example, a black and white picture can be divided up into tiny dots or segments (Fig. 2.8).
Fig. 2.8 The process of digitization
Think of the grid in figure 2.8a as if it were made up of row upon row of electronic switches, or magnetizable spots. Wherever part of the image of the face crosses a square in the grid, the switch is turned on in that square. This would be equivalent to the binary value "1" in the computer or on the disk (colored black when printed on the screen or on paper). Wherever a square is empty, the switch is turned off. This, of course, would be equivalent to the binary value "0" in the computer or on the disk (colored white on the screen or on paper). The process of converting an image or audio or video clip to the 1s and 0s of the computer-based version is called digitizing. The dots that make up the image as displayed on the screen or on

EDUCATION FOR AN INFORMATION AGE Teaching In The Computerized Classroom, 7th edition
Copyright © Bernard John Poole, John Evans, 2009, all rights reserved
Chapter 2: Computer Hardware for K-12 Education
45
paper are called pixels in graphics (pixel being short for picture element). Wherever there is a black dot in Fig. 2.8b above, the computer would store it as a "1" in memory. A white dot would be represented as a "0". The more dots there are to play with, the better the picture. Figure 2.8 is made up on a grid of only about 40 pixels by 40 pixels. That's just 1600 dots to play around with. This is considered very low resolution, as you can see for yourself. The fewer the pixels used to capture the image, the lower the resolution. The low resolution digitized version of the face in Fig. 2.8a is quite a distortion of the original (even though the original is not exactly a work of art!).
It is not unusual today to display images on high resolution computer monitors that have the capability of representing the images on a grid comprised of 1000 pixels by 1000 pixels. That's over 600 times the resolution of the images in figure 2.6b. The illustration of a smiley face could be digitally reproduced much more faithfully on such a high resolution monitor.
Color graphics How does the computer handle the problem of color or shades of gray? Well, the solution is to use extra bits to represent each pixel—up to 24 bits per pixel (hence the term 24 bit color), which enables the software designer or user to choose from a palette of 224 different colors. That works out at over 16 million different colors! Fig. 2.9 illustrates the Microsoft Office interactive 24 bit color palette.
Fig. 2.9 The Microsoft Office 24 bit Color Palette
Audio Sound, as you probably know, travels in waves through the air and can be represented on paper as wavy lines. These, too, can be converted into 1s and 0s (digitized) and stored on a disk or in the computer's memory. Just as images such as our smiley face can be more faithfully rendered using more bits or pixels, so the more bits (1s and 0s) we use to capture a sound wave,
Slide these objects around the palette to select the color you want

EDUCATION FOR AN INFORMATION AGE Teaching In The Computerized Classroom, 7th edition
Copyright © Bernard John Poole, John Evans, 2009, all rights reserved
Chapter 2: Computer Hardware for K-12 Education
46
the more accurately we can represent it in the computer or on disk. Then we simply need a method for converting the digitized signals back into a form that can be reproduced as sound through an amplifier. This is more or less how compact discs (CDs) work.
Printers A printer rarely used with computers in schools today is the dot matrix printer. Dot matrix means that a character that is printed on the paper is formed by a set of pins (a matrix of pins) organized into the shape of the character that is then smacked against the printer's ribbon and thence imprinted onto the paper. Dot matrix printers used to be very popular in schools because they were cheap. Unfortunately they have several disadvantages. They are slow, noisy, and produce output that is not of the highest quality.
An acceptable alternative to the dot matrix printer is the inkjet printer which, being a non-impact printer, is quiet and less likely to break down. It also produces good quality output. It is, however, relatively slow and not ideal for heavy use, such as in a school's computer laboratory. But the inkjet printer is a fine, inexpensive option for the home.
Laser printers, on the other hand, are relatively fast and quiet, and produce output that is close to professional print shop quality. The print quality of laser printers is invariably good as long as everything is in good working order. Printers, like all machines, have to be maintained to produce optimal results.
The Mouse The mouse, in terms of hardware, is the palm-size critter that sits on your desktop next to the computer. Unless it's a wireless mouse, it has a tail, of course, that snakes its way to the socket in the system unit, and is designed to run around on the desk (under your control, of course!). Older mice have a couple of moving parts: a track ball underneath which controls the movement of the cursor on the screen and one or more buttons on top which you click to carry out the tasks that are pointed at by the cursor on the screen. Newer mice still have the buttons, but they use a beam of light to track movement instead of a ball. If you are not already accustomed to using the mouse it can take a little getting used to. But it's like learning to walk; once you get the hang of it, it's as easy as pie!
THE COMPONENTS OF A MULTIMEDIA EDUCATIONAL COMPUTING SYSTEM Multimedia computing systems are now the norm. Chapter 10 discusses the whole concept of multimedia, while chapter 11 discusses creating multimedia experiences for and with your students, including the software enabling teachers and students to author their own interactive learning applications. Here we will briefly consider what hardware components should be included in a classroom where multimedia is an important learning environment.
The hardware required consists of the basic computer system already described above, plus some or all of the following components:

EDUCATION FOR AN INFORMATION AGE Teaching In The Computerized Classroom, 7th edition
Copyright © Bernard John Poole, John Evans, 2009, all rights reserved
Chapter 2: Computer Hardware for K-12 Education
47
• Mass data storage systems (other than your hard drive) to provide unlimited removable storage for audio-visual files: a USB Flash Drive or Thumb drive; a DVD rewritable disc drive otherwise known more popularly as a “burner”.
• Display devices such as: a high lumens projector to which various devices such as a visual presenter, VCR, or optical disc player, can be connected for display onto a large screen in front of the class; a large, high resolution color monitor.
• High quality speakers to take care of sound. • a scanner for digitizing still images such as photos and other graphics that are only available
in hard copy form. • a digital camera for capturing still images, and a digital video camera for video clips of
activities in the classroom or in the field for processing in the computer; • a visual presenter, aka document camera, rounds out a multimedia system by adding the
capability of displaying three dimensional objects and live demonstrations on a large screen. Let us briefly examine these multimedia-enabling computer system peripherals one by one.
Mass data storage systems Optical devices, such as CD-ROM/DVD, which use laser as the data storage medium, have become more or less standard for the sharing of video or audio data such as film or music. This is because the optical medium is more than adequate for processing audio-visual information. Optical discs are cheap and capable of holding large volumes of data in a small space, and video is especially demanding in this regard.
As mentioned earlier in this chapter, there are two kinds of optical disc drive that use laser technology to store data: CD-ROM/DVD drives which use 4¾" discs, and interactive videodisc (also called laserdisc) players that use 12" discs or platters. Laser technology is now also used to “burn” data onto blank CDs, such as CD-RW discs (which can both Read and Write information) and CD-Rs (which can be written to once and then only read from thereafter). Laser-based storage technology can store data much more compactly than magnetic storage technology. This is critical when it comes to video images such as movie clips because so much data are needed to represent each image—remember those pixels we talked about earlier in this chapter? Ideally, a moving video sequence needs to be "refreshed" on the screen at a rate of 30 frames a second and each frame has to be captured on the disc. Special compression techniques are used to save storage space, but nonetheless no more than about an hour or two's worth of video can be stored on optical discs such as DVDs or interactive video discs.
Laser technology is often referred to as optical technology because beams or pulses of light (optics) are used to read and write the data on the discs. Data are usually stored on the surface of the optical disc using microscopic pits or indentations that are burned into the platter by a laser beam. The data on CD-ROM discs are in this way represented as 1s and 0s on the tracks that

EDUCATION FOR AN INFORMATION AGE Teaching In The Computerized Classroom, 7th edition
Copyright © Bernard John Poole, John Evans, 2009, all rights reserved
Chapter 2: Computer Hardware for K-12 Education
48
spiral1 around the disk's surface. A pit is used to store a "1" on the disc's surface; where there is no pit (called a “land”), the system interprets that as a "0". It is as simple as that.
Where there is fiber optic cable connecting the computers on a network, the data can be transmitted at extremely high speed as pulses of light. We'll discuss this technology more in depth in chapter 7 when we describe the different media used for telecommunications. As yet, however, when optical data is read from the disc, the data must be decoded into electronic form so that they can be processed in the computer, displayed on the monitor or, in the case of music and sound in general, amplified over the speakers. This, but above all the slower rotation speed of optical disks, makes processing data from optical media slower than that from magnetic media such as hard disk. The slowest and least capacious medium for data access and storage is floppy disk which is why this technology is slowly but surely being phased out. Researchers are currently refining the technology which allows computers to process data in the form of pulses of light. Such laser computers will operate considerably faster than the current electro-magnetic machines, if only because there will be no need for the process of encoding and decoding the data from one physical medium to the other.
Display devices Education has always emphasized video and graphic images as a stimulation to inquiry learning. Along with the availability of whole libraries of on-line textual material, there is an ever-increasing abundance of high quality still and motion picture material that multimedia systems typically tap into. Today, more than ever, teachers can take advantage of multimedia materials appropriate to all age groups and in all subject areas. The display technology is a critical component of a visually-oriented information delivery system. This is especially true when the material is to be presented to larger groups such as a class of children. So a large screen, high resolution display device such as a large screen TV monitor or a projector which can project onto a drop-down screen in front of the class is almost a must. Fig. 2.10 illustrates a ceiling-mounted projector that is wired to a computer and other audio-visual devices in the classroom.
Fig. 2.10 Ceiling-mounted projector
1 The track into which the pits are burned is actually a continuous path that starts near the center of the disc and spirals its way towards the outer edge. The tracks on a magnetic disk, by contrast, are concentric—each track is independent from the others.

EDUCATION FOR AN INFORMATION AGE Teaching In The Computerized Classroom, 7th edition
Copyright © Bernard John Poole, John Evans, 2009, all rights reserved
Chapter 2: Computer Hardware for K-12 Education
49
This projector can also be mounted on a desktop or table top to project onto a large screen the data from a video cassette recorder (VCR) or visual presenter/document camera or from the computer itself. Alternatively, and less expensively, a good quality LCD panel laid on top of an old-fashioned overhead projector can display the data from the computer onto a large screen or even onto a light-colored wall surface. LCD panels, however, have now more or less been superceded by projectors such as those illustrated on the previous page.
Speakers A good quality sound amplification and speaker system enriches the experience of audio-visual material. It really does not pay to nickel and dime on audio-visual (A/V) systems because students today are accustomed to quality systems at home. Like it or not, students can easily be turned off a valuable learning experience by inappropriate, antiquated, or inferior quality A/Vs.
Scanners A scanner is a device that converts images into digital format by reducing them to a matrix of dots (pixels) as illustrated earlier in this chapter. (See Fig. 2.7 above). Each dot has a binary value made up of 1s and 0s that captures the exact characteristics of the dot. If the image is black and white, just one bit (1 = black; 0 = white) is sufficient to describe the dot. If, on the other hand, the image is rich in color, more bits (up to 24 bits to be precise) are required depending on the range of colors the system is designed to handle. 24-bit color is capable of representing over 16 million different colors. This may seem like a large number of different colors, but the fact is that there is an infinite number of different colors in the universe of colors, so 16 million is actually but a small selection of all possible colors. Fax machines, which create a digitized version of an image and then transmit it, bit by bit, over telephone lines to some other location are scanners connected by modem to the local and wide area networks that make up the telephone system. You'll learn more about modems and local and wide area networks in chapter 7.
Digital cameras and digital video cameras The digital camera and digital video camera, which are now well on the way to replacing traditional analog1 cameras, are ideal multimedia tools for gathering ad hoc, school-related visual materials to include in projects across all subject areas and age groups. Nowadays, digital cameras are capable of capturing both still image and video, as is the case, too, for video cameras or camcorders.
Visual Presenter (also called a Visualizer or Document Camera) A visual presenter, also called a visualizer or document camera, is the ideal tool for the display of objects and demonstrations that are too small for all the class to see at once. A simple visual
1 Analog is the opposite of digital when it comes to data processing. An analog camera captures on film all the light that comes in through the lens, just like the human eye. A digital camera captures a matrix made up of individual samplings of the light coming in through the lens and stores it directly as 1s and 0s, in digital form, on a disk, a tape, or a computer chip inside the camera. So the analog image of traditional cameras is a more accurate representation of reality, but a digital image, though inferior in many ways, is much easier to process, store, manipulate, and transmit.

EDUCATION FOR AN INFORMATION AGE Teaching In The Computerized Classroom, 7th edition
Copyright © Bernard John Poole, John Evans, 2009, all rights reserved
Chapter 2: Computer Hardware for K-12 Education
50
presenter is a video camera mounted on a stand and connected to a projector which projects onto a screen whatever the camera is viewing. Teachers and students can place under the camera whatever they want the class to see, whether it be a bug or a butterfly, magnetic filings and a magnet, a gemstone or a geometric model—anything. Even the simplest of visual presenters include the capability of zooming in on tiny objects. You get what you pay for, of course, and more expensive visual presenters provide sharper images, with greater magnification capability, and allow the user to vary the light source from above or below the objects being displayed so that the presenter can also be used for slide transparencies and even for the display of 35mm slides (Fig. 2.11).
Fig. 2.11 Sony’s DC-13 visual presenter
MAINTAINING YOUR COMPUTER SYSTEM This section will deal with some of the dos and don'ts of taking care of a personal computer system. Ideally the computers in the schools will get a great deal of use from children. You should, therefore, be aware of problems that can arise with different parts of a computer system, and know how to avoid them, so that you can instill in your students appropriate behavior around the machines. The following compendium of correct practice will go from the general to the particular, focusing first on the classroom or laboratory environment in which computers are found, and then on the specific components of a system.
General Do's and Dont's • Don't smoke around the equipment, and keep it covered when not in use. Dust and smoke can
damage the tiny components of various devices, especially disk drives. Covering the computer would be especially important in a classroom. There is often a chalkboard, and there are always children! Even "dustless" chalk creates fine grain dust, and children bring in and kick up their fair share of airborne particulates.
• Use a surge protecting power strip to plug in the various components of the system. Unusual "spikes" in the electrical power supply can "fry" the circuits on the computer chips. Surge

EDUCATION FOR AN INFORMATION AGE Teaching In The Computerized Classroom, 7th edition
Copyright © Bernard John Poole, John Evans, 2009, all rights reserved
Chapter 2: Computer Hardware for K-12 Education
51
protection devices can be purchased at little expense and will save you hundreds, if not thousands, of dollars worth of damage.
• Keep food and drink away from the equipment. This is a difficult one for children and adults alike. Crumbs and sticky liquids can gum up the works and short out electrical components.
• When you dust down the various machines use a damp cloth so that the dirt is carried away from the machine. If the keyboard is separate from the system unit, hold it upside down while you clean it. A can of pressurized air, easily available at computer or office supply stores, can also be used to blow out loose particles of dust and dirt..
Taking Care of Disks It might not seem important to cover this topic, and you might be tempted to skim through it, especially if you have already held a disk in your hand and it looks robust enough. The fact is, however, that more grief is caused through careless handling and use of disks than any other component of a computer system. Even if you think you know all there is to know about disks, read on to see if there are one or two tips that will help ensure you trouble free use of computers in the future. This section will also be useful when you are teaching your students to use computers.
Magnetic disks are damaged more easily than you think Here are some of the things that can happen to cause damage to the disk, and therefore loss (accidentally, of course!) of any data that might be stored on it:
• The disk can be bent, especially the metal flange that slides back and forth. One bend anywhere can be enough to make the disk unusable. Disk tossed loose into school bags are especially vulnerable to damage. They should be kept in disk carriers (plastic boxes designed to store single or multiple floppy disks) or at the very least in something like a zip lock bag which will prevent the metal flange from getting caught on other objects in a school bag.
• Sticky food or drink can be spilled on the disk's surface. How easy it is to innocently put a disk down on a table only to discover that someone (never you!) has not cleaned up coffee or fruit juice that was spilled before your arrival. And, of course, the disk containing your most treasured data will invariably be the one that's lying around when someone knocks over a can of Coke!
• The disk may get overheated by being left in a car on a sunny day. Extreme cold can also cause a disk to become unreadable, though this is less likely—unless, perhaps, you live in Alaska!
• Any magnetic field (such as the ones on the refrigerator door) brought into close proximity with the disk will erase the contents since the data are stored in electro-magnetic form.
The simple protection against such hazards? • Make a backup copy of ALL your disks, no matter how unimportant you might think they
are. This takes a little extra time at the end of sessions during which you have been working at the computer, but the payoff in peace of mind is well worth the effort.

EDUCATION FOR AN INFORMATION AGE Teaching In The Computerized Classroom, 7th edition
Copyright © Bernard John Poole, John Evans, 2009, all rights reserved
Chapter 2: Computer Hardware for K-12 Education
52
• Identify your diskettes by writing your name and the contents on a sticker attached to the disk. Usually you will write on the sticker label before you attach the label. Write legibly using pen rather than pencil so it's more difficult to erase.
• Disks should be carried around in a container. Even a zip lock bag is better than nothing. Disks are easily damaged when tossed unprotected into a student book bag.
The more you use computers, the more disks you will have lying around. It is surprising how easy it is to lose track of the data files that you have collected after you have been using your computer for even just a few months. You should set up a system for storing them carefully at home or in the office. This is especially true of optical media, such as DVDs or CDs, which can easily become unreadable because of scratches on the surface. Larger containers can hold as many as 50 disks at a time. Attach labels to the tabs separating different sections and thus catalog the disks so that it is easy to retrieve the one you need at any particular time. Don’t stick labels on the surface of a DVD or CD, however, since the resulting imbalance can cause damage to the drive. Fig. 2.12 illustrates a couple of solutions to the storage problem.
Fig. 2.12 Disk storage solutions
• Don't leave disks lying around, even in the office. The risk of loss, damage, or vandalism is obvious. Consider how important the data stored on those disks are to you, and take appropriate security measures to safeguard their integrity.
The key always is to handle disks with care and devise a system which enables you to find any files you want wherever they are and whenever you need them, which is the subject of the next section.
Organizing your data on disk This is a task usually given far too little attention compared to the attention that it deserves. If you are new to computing you have yet to discover how easily you can lose track of the work you have stored on disks. If you are not new to computing you are no doubt nodding your head in agreement! There are two simple strategies to solve this problem:

EDUCATION FOR AN INFORMATION AGE Teaching In The Computerized Classroom, 7th edition
Copyright © Bernard John Poole, John Evans, 2009, all rights reserved
Chapter 2: Computer Hardware for K-12 Education
53
1. Always give your files meaningful names If it is a file about grades, call it Grades. If it is a document about field trips, call it Field Trips or FldTrips. Notice that even the abbreviation is at least a mnemonic—it sounds like the name and so reminds you of it.
Don't!!! use a name (Stuff, Junk, XYZ, Whatever ...) that will be meaningless to you once you have forgotten why you named the file or document in the first place.
2. Learn how to create and manage subdirectories or folders on your system Subdirectories or folders are like the drawers in a filing cabinet: they enable you to store your files according to categories of your choosing. After a while you may have a collection of letters saved on your disk. Put them all in a subdirectory called Letters. You'll have different types of letters, most to parents, but some to friends and others. Create one subdirectory inside the Letters subdirectory called Parents and another called Other and separate the letters accordingly. Fig. 2.12 illustrates this practice.
Fig. 2.13 Subdirectories or Folders
Notice, in Fig. 2.13, how the folder named Bernie Poole contains a subset of folders, including one called School, which itself contains a further subset of folders related to school affairs.
You should be careful to organize all your documents in this way. You’ll save yourself no end of time in the long run. This way, when you look at the list of subdirectories and files in your top level (root) directory, you will easily be able to "drill down", as they say, and find whatever file

EDUCATION FOR AN INFORMATION AGE Teaching In The Computerized Classroom, 7th edition
Copyright © Bernard John Poole, John Evans, 2009, all rights reserved
Chapter 2: Computer Hardware for K-12 Education
54
or document you are looking for. This may sound trivial, but it ceases to be so when you have a gazillion files and you can't find the one you desperately need.
Printers for multimedia systems The appearance of your printed output (called "hard copy" in computer-ese) ultimately depends on the quality of your printer. It also depends on how well your printer has been cared for. Of course, if you have a cheap printer, you can hardly expect to get anything other than low quality results. But often a printer can be made to look cheap because it is not cared for and/or because it is not used correctly.
If by any chance you have an impact printer, such as a dot matrix printer or a daisy wheel printer1, you may have to worry about noise, especially if you expect the printer to be used in the classroom while other teaching activities are taking place. To cut down the noise you can buy, or rig up, a cover to act as a muffler for the sound.
Non-impact printers, such as laser printers and ink jet printers, have fewer moving parts than impact printers, and therefore tend to be more reliable. They also make a minimal amount of noise, and print much faster than the kind of impact printers you're likely to see connected to computers. Today such printers are the norm because the cost has come way down compared to a few years ago. Indeed, it is not unusual for a printer to include other functions, such as copier or scanner and (when connected to the phone system) fax (Figure 2.14).
Fig. 2.14 Dell’s A960 All-in-One Printer, includes scanner, copier, and fax
1 A daisy wheel printer uses a fixed head for the type font, unlike the dot matrix printer which uses a matrix of pins to form the character on the paper. The name "daisy wheel" comes from the fact that the characters are set on the end of spokes radiating from the center of the print head. The wheel rotates till the required character is in position, then the hammer hits the character at the end of the spoke against the ribbon and thence onto the paper.

EDUCATION FOR AN INFORMATION AGE Teaching In The Computerized Classroom, 7th edition
Copyright © Bernard John Poole, John Evans, 2009, all rights reserved
Chapter 2: Computer Hardware for K-12 Education
55
LOOKING BACK The material in this chapter has been included for the benefit of the newcomer to computer technology. As such it also may be useful for teachers who are already familiar with the computer but who have not yet actually taught computer use to children. For this latter group there may well be material in this chapter that will be of value in the classroom, such as ideas for how to explain certain aspects of the technology, useful tips for system maintenance, and so on. Even if technology may not interest you per se, you should still try to understand at least the basics of how machines in general, and computers in particular, work. The more you understand the mechanics of a tool, and practice is key to this understanding, the more effectively you will be able to use it.
LOOKING FORWARD Chapter 3 will examine the different types of software you need to control, and take advantage of, a computer’s capabilities. The software is the key to a computer system’s usefulness. We buy computers only so that we can use the software for a wide variety of data processing tasks.
There are two types of software: system software and applications software. The system software makes it possible for you to use the applications software. Good system software enables you to use the computer without your being aware of the complexities of the machine. In other words, good system software allows you to concentrate on the application, what you want to do, the task you want to complete, using the computer as a tool to that end.