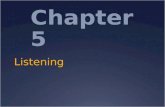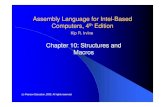Chapt 1 (part 2) installing the sdk and exploring the workspace
-
Upload
muhd-basheer -
Category
Technology
-
view
116 -
download
0
description
Transcript of Chapt 1 (part 2) installing the sdk and exploring the workspace

1
Chapter 1Mobile Game Application Frameworks(Part 2)mrbash.com| stencyl development

2
Lesson Objectives
• Perform step-by-step installation of the SDK.
Installation
• Perform basic functionalities of the SDK and explore the workspace.
Explore

3
Installation of SDK Step 1
1. Launch any web browser.
2. Either search in google for Stencyl or key in the URL as shown above.

4
Installation of SDK Step 2
1. Scroll down and click on the download button.

5
Installation of SDK Step 3
1. Click on the download button for the Operating System of the computer.

6
Installation of SDK Step 4
1. You should see the file being downloaded in progress.

7
Installation of SDK Step 5
1. Once, the download is complete, browse to the directory where the file is saved. (In this case, I saved it on the desktop.)
2. Execute the file.

8
Installation of SDK Step 6
1. The setup file will be launched.
2. Click Next to proceed

9
Installation of SDK Step 7
1. The setup file will proceed to install.

10
Installation of SDK Step 8
1. Once the installation is completed, you may locate the program via the Windows start menu.
2. A shortcut can be made on the desktop for easier access.

11
Installation of SDK Step 8
1. Once the installation is completed, you may locate the program via the Windows start menu.
2. A shortcut can be made on the desktop for easier access.

12
Exploring the WorkspaceWelcome Center
1. When you first launch Stencyl, you will see a screen like this.
2. This is the Welcome Center.
3. In this screen, you will be able to create a new blank game or open existing game templates and edit it to your liking.

13
Exploring the WorkspaceCreate a new game
1. Click on the dotted square to create a new Game.

14
Exploring the WorkspaceSelect a blank game
1. Select Blank Game.
2. Click Next.

15
Exploring the WorkspaceStencyl workspace
1. Upon creation of a new blank game, you will first see the workspace in which game development will begin.
2. The dashboard is the control panel for creation and editing of game design elements such as actors, behaviors and scenes.

16
Exploring the WorkspaceMain Toolbar
1. “Create New” allows a developer to create new resources for a game which includes (Actors, Backgrounds, Fonts, Scenes, Sounds, Tile sets and behaviors)
2. “Save game” saves the game in progress.
3. “Import” allows the a developer to import existing games(.stencyl files) into the welcome center.
4. “Settings” allows a user to access the game settings to configure settings such as web, mobile, attributes and controls.
5. “StencylForge” is the marketplace for game asset resources.

17
Exploring the WorkspaceDashboard
1. The dashboard is the control panel for creation and editing of game design elements such as actors, behaviors and scenes.
2. We will be frequently using this section as the centralized control area.
3. The Dashboard is mainly separated into 2 sections, “Resources” and “Logic.”
4. Resources is where we create the GUI, Graphical User Interface of our game.
5. Logic is where we define the behaviors (functions) of our game.

18
Exploring the WorkspaceResources – Actor Types
1. Actors can be referred to interactive entities of a game.
2. These entities can take the form of players, enemies, projectiles, vehicles, interface elements and anything in a game that “lives.”
3. Actors can be broken up into certain components
• Appearance – How the actor looks/appears.• Behaviour – How the actor behaves/acts/functions.• Physics – How the actor interacts within the game world.

19
Exploring the WorkspaceResources – Backgrounds
1. Backgrounds are large images that fill up either at the back or front of a scene.
2. They are used as visual enhancements of a game to provide a better game world scenery.
3. Backgrounds are scrollable to display an illusion that the actor is actually moving in the game within the camera zone.

20
Exploring the WorkspaceResources – Fonts
1. The Fonts section allow a developer to create game text which can be drawn in the scene.
2. Fonts can be used to draw text such as score, timer, lives, hp, mp and any HUD (Heads up display) information
3. Some of the customizable parameters include,
• Style• Color• Stroke• Shadows

21
Exploring the WorkspaceResources – Scenes
1. Scene/location refer to a the game “levels” or “worlds.”
2. Scenes are where events take place in a game.
3. Some of the scene elements include,
• Tiles• Layers• Coordinates• Boundaries

22
Exploring the WorkspaceResources – Sounds
1. The sounds section allows the developer to import sound tracks to include audible interactivity to the game user.
2. Sounds are generally categorized into two,
• Sound Effects• Music
3. Sound effects are short clips that enhances game actions.
4. Background music are longer clips that enhances gameplay.

23
Exploring the WorkspaceResources – Tile sets
1. Tile sets are typically a scene’s terrain or land.
2. They are uniform in size.
3. An analogy to compare to are floor and wall tiles in the real life world.

24
Exploring the WorkspaceLogic – Actor Behaviours
1. Behaviors are reusable, configurable “abilities” that you attach to actor types or scenes.
2. A behavior that is attached to an actor is known as an actor behavior.

25
Exploring the WorkspaceLogic – Scene Behaviours
1. “Behaviors are reusable, configurable “abilities” that you attach to actor types or scenes.
2. A behavior that is attached to a scene is known as scene behavior.

26
Questions?