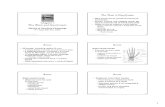Chap 7.pdf
Transcript of Chap 7.pdf
-
8/12/2019 Chap 7.pdf
1/10
CHAPTER
7E Map ApplicationE-Map displays the monitoring area on an electronic map, by which the operator can easily locate the
cameras, sensors and alarms triggered by motion or I/O devices. Topics discussed in this chapter
include: creating an E-Map file with E-Map Editor, working with E-Map in the Main System, and
working with E-Map on the WebCam server.
The E-Map Editor
The E-Map Editor program allows you to import a floor plan in BMP, GIF and JPG formats, and use the
icons of cameras and I/O devices to edit a map per your requirement.
The E-Map Editor program comes with the installation of Main System. Go to the system folder and
execute eMap.exe.
Figure 7-1 eMap.exe
The following E-Map Editor window will appear.
Page 211
-
8/12/2019 Chap 7.pdf
2/10
Chapter 7: E-Map Application
1
2
34
5
6
8
710
9
Figure 7-2 The E-Map Editor Window
The controls in the E-Map Editor window:
No. Name Descript ion
1 Save Saves a file.
2 Up Goes back to the previous E-Map file.
3 Add Map Adds an E-Map file.
4 Add Host Adds a host folder.
5 Load Map Imports a floor plan.
6 Rename Renames an E-Map file and/or folder.
7 Delete Deletes an E-Map file and/or folder.
8 Map View Tree view of E-Map files and/or folders.
9 Host View Tree view of host folders.
10 Floor Plan The window displays the imported graphic file.
Page 212
-
8/12/2019 Chap 7.pdf
3/10
Chapter 7: E-Map Application
Creating an E-Map File
To create and edit an E-Map file, follow the steps below.
1. Click theAdd Map button (No.3, Figure 7-1) on the toolbar. A New Map file will be created in
Map Viewand the Floor Plan window separately, as illustrated below.
Figure 7-3 Creating a new map
2. Click the New Mapfile in Map View, and then click theLoad Mapbutton (No. 5, Figure 7-1) to
import a graphic file. The file will open in the Floor Plan window. See Figure 7-1.
3. Double-click the local server folder in Host View. The program will automatically detect the
number of cameras and I/O devices already installed at the server, and show up their separate
icons.
4. Drag and drop these icons from Host View onto the map in the Floor Plan window.
5. The E-Map Editor lets you set the orientation of camera icons and change the icons. Right-click
any camera icon to call up a menu, and select the direction where you want the camera points to.
Or change the camera icon into the dome icon.
6. Click Save (No. 1, Figure 7-1)to save the created E-Map file.
Creating an E-Map File for a Remote HostWith E-Map Editor, you can create E-Maps for your local host, as well as remotely for other hosts.
E-Maps created for remote hosts are saved and viewable only at the server where they are created.
And they are only functional when connected to the WebCam server.
1. Click theAdd Hostbutton (No. 4, Figure 7-1) on the toolbar. A new host folder then is added in
Host View.
2. Right-click the Host in Host View, and then select Host Settingsto display the following dialog
box.
Page 213
-
8/12/2019 Chap 7.pdf
4/10
Chapter 7: E-Map Application
Figure 7-4 Host Settings
3. Type the remote hosts name, IP address, how many cameras, I/O modules, inputs, outputs are
installed at the host, and port information. Then click OK.
4. Follow the steps instructed in Creating an E-Map Fileto create a file for the remote host.
Starting E-Map
After creating an E-Map file, go to the Main System. Click the ViewLogbutton and then select E-Map
to display the following E-Map Viewer window. Double-click any E-Map file of the local host to open it.
Note: If you have created the E-Map files for remote hosts,these files will also be displayed in the
E-Map Viewer window but wont function here. They only work on WebCam that is discussed later.
Page 214
-
8/12/2019 Chap 7.pdf
5/10
Chapter 7: E-Map Application
12
3 4 5 6
Figure 7-5 TheE-Map Viewer Window
The controls in the E-Map Viewer window:
No. Name Descript ion
1 Popup Settings Selects desired cameras and I/O devices for the pop-up map function.
2 Toggle Popup Toggles between popup and non-popup function.
3 Tree View The tree view of E-Map files and folders.
4 Flashing Icon The flashing icon represents a triggered camera or an I/O device.
5 Output Icon Manually forces an output device.
6 Camera/Dome Icon Views the live video associated with that camera/dome.
Page 215
-
8/12/2019 Chap 7.pdf
6/10
Chapter 7: E-Map Application
Setting the Pop-up Map Funct ionThe E-Map Viewer window can be set to pop up with the flashing icon indicating that a camera or an
input device is triggered. To set up the function, follow the steps below.
1. Click the Popup Settingsbutton (No.1, Figure 7-5). Select desired cameras and input devices
for the application, and specify Dwell Time for the interval between two pop-up maps.
2. Click the Toggle Popup button (No.2, Figure 7-5) to enable the function.
3. Minimize the E-Map Viewer window. Once any camera or input device is triggered, the map will
pop up on your screen immediately.
Starting E-Map from a Remote Site
Activating and configuring E-Map over a web browser is possible by the GV-developed WebCam
server. To do so, follow the steps below.
1. At the local server equipped with the GV-System, click the Networkbutton and select WebCam
Server to display the Server Setup dialog box. Click OKto start the WebCam server.
2. At the client PC, open the web browser and type the address of the local server. Once the
connection is established, the WebCam Compression Selection window will appear. Refer to
Figure 6-14 in Chapter 6.
3. Select EMap, and click Submit to display the E-Map window on the client PC.
Page 216
-
8/12/2019 Chap 7.pdf
7/10
Chapter 7: E-Map Application
The Remote E-Map Window
1 2 3 4 5 6
7 7 8 9 10
Figure 7-6 The Remote E-Map Window
The controls in the Remote E-Map window:
No. Name Descript ion
1 Login Click to login up to 500 host servers.
2 Host Information Click to view the information of incoming events upon motion detected
and I/O devices triggered.
3 Previous Click to go to the previous E-Map file.
4 Home Click to back to the top of the tree view.
5 Next Click to go to the next E-Map file.
6 Configure Click to configure the Remote E-Map window.
7 Tree List The list displays all created E-Map files and folders.
8 Flashing Icon The flashing icon represents a triggered camera or I/O device.
9 Output Icon Click to manually force the output device.
10 Camera/Dome Icon Click to view the live video associated with that camera/dome.
Page 217
-
8/12/2019 Chap 7.pdf
8/10
Chapter 7: E-Map Application
Logging in Different HostsWhen the client PC connects to WebCam server, all the E-Maps saved in the local server will be
downloaded to the client PC, with the E-Map files of 500 hosts at most. The E-Maps created for
remote hosts can only function on WebCam after you log in these hosts. You can login 500 hosts at a
time. Click the Loginbutton (No. 1, Figure 7-6) to display the following Login window.
Figure 7-7 Logging in different hosts
Configuring the Remote E-Map Window
Click theConfigurebutton (No. 6, Figure 7-6) to display the following dialog box:
Figure 7-8 The Configure window
Page 218
-
8/12/2019 Chap 7.pdf
9/10
Chapter 7: E-Map Application
[Download EMap files] Click to download E-Map files from the local server to the client PC. This
option can reduce network load when you want to view E-Maps of multiple hosts.
Use local EMap files: Once downloading E-Map files to the client PC, you can use these
E-Map files for connection.
Hide Tree List: Check to hide the tree list.
Enable DirectDraw: The DirectDraw is enabled by default. Some VGA cards might not
support DirectDraw and can produce distorted frames. In this case, disable the feature.
[Motion] / [I/O Input]
Alert Sound: Check this option and assign a .wav file to alert the operator when motion is
detected or I/O devices are triggered.
Camera Blink, I/O Blink: When cameras or I/O devices are triggered, their icons on the E-map
flash. Uncheck this option if you dont want to see the flashing icons.
EMap Auto Popup: When cameras or I/O devices are triggered, the related map will pop up on
the screen instantly. Check this option and minimize the Remote E-Map window for the
application.
Show Event: Check to display motion or I/O triggered events on the Host Information window.
Viewing Host Information
The Host Information window lists camera and I/O device trigger information. Click the HostInformationbutton (No. 2, Figure 7-6) to display.
Figure 7-9 Host Information
Page 219
-
8/12/2019 Chap 7.pdf
10/10
Chapter 7: E-Map Application
The Host Information window allows you to play back events happened in the host sites. Double-click
any camera event in the left hand list to display the remote playback window. With this window, you
can play back an event, speak to the host site and take a snapshot, as well as download the event to
the client PC.
Figure 7-10 The Remote Playback Window
Page 220