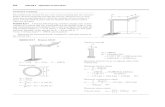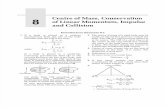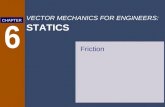Chap 2 Real-World Mechanics
Transcript of Chap 2 Real-World Mechanics

7/22/2019 Chap 2 Real-World Mechanics
http://slidepdf.com/reader/full/chap-2-real-world-mechanics 1/76
73Holistic Game Development with Unity.
© 2012 Elsevier, Inc. All rights reserved.
CHAPTER 2
2.1 Introduction
An understanding of motion and the driving forces thereof is crucial in
understanding games. Most objects in games move. That is what makes
them dynamic. Whether it be a 2D character such as the original Mario or a
fully fledged 3D character such as Halo's Master Chief, they and their gameenvironments are in constant motion.
To grasp the concept of motion, especially with respect to computer games,
a development of foundation knowledge in vector mathematics is required.
Vectors are used extensively in game development for describing not only
positions, speed, acceleration, and direction but also within 3D models to
specify UV texturing, lighting properties, and other special effects.
The player's primary logic operates within the known possibilities of physics. Keep
in mind gravity, weight, mass, density, force, buoyancy, elasticity, etc. Use this as
the starting point, but do not be limited by it.
Matt Allmer
Real-World Mechanics

7/22/2019 Chap 2 Real-World Mechanics
http://slidepdf.com/reader/full/chap-2-real-world-mechanics 2/76
74
Holistic Game Development with Unity
Before leaping into the use of vectors in games for defining motion, a crash
course in essential vector mathematics for game environments is presented in
the next section.
2.2 Principles of Vectors
In Chapter One, a vector was introduced as a line with a length (magnitude)
and a direction (indicated by an arrow). Vectors can be used to represent
measurements such as displacement, velocity, and acceleration. In 2D, a
vector has x and y coordinates. In 3D, it has x , y , and z coordinates. In pure
mathematics, a vector is not a point in space, but a set of changing coordinate
instructions. It can be likened to the instructions on a fictional pirate's treasure
map, for example, take three steps to the west and seven steps to the south.
As shown in Figure 2.1, the instructions three steps to the west could be
interpreted as the vector (3,0), meaning move 3 in the positive x direction and
nothing in the y direction. The instructions move seven steps to the southbecome the vector (0, −7), meaning move only 7 in a negative y direction.
To determine the final location, vector x and y values are added to the starting
point x and y values. For example, in Figure 2.1, the pirate ship lands at (4,8)
and moving (3,0) will place them at (4 + 3, 8 + 0) = (7,8). Then moving (0,−7)
will put them at (7 + 0,8 − 7) = (7,1). They can also take a shortcut by going
directly in a straight line to the treasure. In this case, the two instruction
vectors (3,0) and (0,−7) are added together and become (3,−7). By taking the
starting location and adding this new vector, they will end up in the same
location [i.e., (4 + 3,8 − 7) = (7,1)].
Arrgh,shiver me timbers!
Take 3 steps to
the west, then7 steps to the south,
and there theeshall find the
treasure!!!X
Y
(3,–7)
(3,0)
(0,–7)
start = (4,8)
treasure = (7,1)
FIG 2.1 A pirate's treasure map
illustrating the use of vectors.

7/22/2019 Chap 2 Real-World Mechanics
http://slidepdf.com/reader/full/chap-2-real-world-mechanics 3/76
75
Real-World Mechanics
To travel from the treasure back to the ship, the pirates can follow the same
line but in the opposite direction. This is achieved by flipping the vector such
that all coordinate values are multiplied by −1. In this case, to get back to the
ship they follow the vector (−3,7).
It might also be useful for the pirates to know how far the treasure is from the
ship. The length of a vector, v , called its magnitude and written |v|, is found
using Pythagoras’ theorem shown in Equation (2.1).
(2.1)
For the pirates, it means that their journey is a length of 7.62 (kilometers, if the
units being used are kilometers), that is, 2 23 ( 7)+ − .
Sometimes it is necessary to scale a vector so that it has a length equal to 1.
The process of scaling the length is called normalizing, and the resultant
vector, which still points in the same direction, is called a unit vector . To findthe unit vector, each coordinate of the vector is divided by the vector's length.
In the case of the pirate's journey, this would equate to (3/7.62,−7/7.62) =
(0.39,−0.92). If the pirate takes 0.39 steps to the west and 0.92 steps to the
south, he will end up a distance of 1 from his starting position, right on the
original vector, as shown in Figure 2.2. As can be seen, the vectors (3,−7)
and (0.39,−0.92) are parallel and the magnitude of (0.39,−0.92) is 1. The unit
= +2 2..v v x v y
(3,–7)
(0.39,0)
(0,–0.93) { length = 1
FIG 2.2 A normalized vector has
a length of 1.

7/22/2019 Chap 2 Real-World Mechanics
http://slidepdf.com/reader/full/chap-2-real-world-mechanics 4/76
76
Holistic Game Development with Unity
vectors for north, south, east, and west as they would be overlaid on a map
of the earth1 are (0,1), (0,−1), (−1,0), and (1,0).
Two further important calculations can be performed with vectors. These are
the dot product and the cross product . The use of these in computer graphicsand games programming will become overwhelmingly clear later. Among
other things, the dot product can be used to calculate the angle between two
vectors and the cross product can be used to determine the direction.
The dot product is calculated by taking two vectors, v and w, and multiplying
their respective coordinates together and then adding them. The dot product
results in a single value. It can be calculated using Equation (2.2).
(2.2)
Given the vectors v = (1,0) and w = (3,−7), the direction the pirate is facingand the direction to the treasure (shown in Figure 2.3), the dot product will
be 1 × 3 + 0 × −7 = 3.
But what does this mean? The most useful application of the dot product
is working out the angle between two vectors. In a moment we will work
out the actual value of the angle, but for now by just knowing the value
of the dot product you can determine how the vectors sit in relation to
each other. If the dot product is greater than zero, the vectors are less
than 90° apart; if the dot product equals zero, then they are at right angles
(perpendicular); and if the dot product is less than zero, then they are more
than 90° apart.
To find out the exact angle the pirate must turn to face the treasure, the
arccosine of the dot product of the unit vectors is calculated. The unit vector
for (3,−7) is (0.39,−0.92) as already established and (1,0) is already a unit vector.
This result for the angle between the vectors is therefore:
= arcos((1,0).(0.39,0.92))
= arcos((1 × 0.39) + (0 × 0.92))
= arcos(0.39)
= 67°
You can always check the result of your calculation by looking at a plot of
the vectors and measuring them with a protractor. In this case, by taking avisual estimate, the angle is larger than 45 and less than 90; therefore, the
calculation appears to be correct.
Now imagine the pirate is told to turn 67° and walk for 7.62 k ilometers
to get to the treasure. Which way does she turn? The image in Figure 2.3
shows that a decision needs to be made as whether to turn to the right
or the left.
= × + ×.
x x y y v w v w v w
1 This is only for a land map. For 3D coordinates, there are no such equivalents.

7/22/2019 Chap 2 Real-World Mechanics
http://slidepdf.com/reader/full/chap-2-real-world-mechanics 5/76
77
Real-World Mechanics
In computer graphics, a positive value for an angle always indicates an
anticlockwise turn. An anticlockwise turn in this case would have the pirate facing
away from the treasure. When calculating the angle between vectors using the
dot product, the angle is always positive. Therefore, you need another method todetermine the turn direction. This is where the cross product comes into play.
The cross product of two vectors results in another vector. The resulting vector
is perpendicular (at 90°) to both the initial vectors. This sounds odd working in
2D as a vector at right angles to two vectors in 2D would come right out of the
page. For this reason, the cross product is only defined for 3D. The formula to
work out the cross product is a little obtuse and requires further knowledge of
vector mathematics, but we will try to make it as painless as possible.
The cross product of two vectors, v and w , denoted v × w is shown in
Equation (2.3):
(2.3)
The equation is defined in terms of standard 3D unit vectors. These vectors are
three unit length vectors orientated in the directions of the x , y , and z axes. If
you examine Equation (2.3) you will notice that there are three parts added
together. The first part determines the value of the x coordinate of the vector,
as the unit vector (1,0,0) only has a value for the x coordinate. The same occurs
in the other two parts for the y and z coordinates.
× = − + −
+ −
( )(1, 0, 0) ( )(0,1, 0)
( )(0, 0,1)
y z z y z x x z
x y y x
v w v w v w v w v w
v w v w
length=7.62
α
β
(1,0)
(–1,0)
(0,1)
(0,–1)
(Unit Vectors)v =(1,0)
w =(3,–7)
FIG 2.3 A pirate facing (1,0) and the
vector to the treasure.

7/22/2019 Chap 2 Real-World Mechanics
http://slidepdf.com/reader/full/chap-2-real-world-mechanics 6/76
78
Holistic Game Development with Unity
To find the cross product of two 2D vectors, the vectors first need to be
converted into 3D coordinates. This is as easy as adding a zero z value. For
example, v = (1,0) will become v = (1,0,0) and w = (0.39,−0.92) will become
w = (0.39,−0.92,0). The value of v × w would equate to (0 ´ 0 – 0 ´ −0.92)(1,0,0) +
(0 ´ 0.39 – 1 ´ 0)(0,1,0) + (1 ´ −0.92 – 0 ´ 0.39)(0,0,1) = 0(1,0,0) + 0(0,1,0) +
− 0.92(0,0,1) = (0,0,0) + (0,0,0) + (0,0,− 0.92) = (0,0,− 0.92). This vector only has
a z coordinate and therefore is directed along the z axis. It is therefore
coming out of the page.
An interesting thing to note about the cross product is that if the order of
the equation is reversed, the resulting vector is different. w × v would equal
(0,0,0.92) (check this out!), which is a vector the same length as the one
produced by v × w , but traveling in the exact opposite direction. This differs
from the calculation of the dot product that yields the same answer no matter
what the order of the vectors.
How does this help the pirate determine the direction in which to turn?
If he starts by facing in the direction of v and wishes to turn to face w , we
can calculate v × w . If we examine Figure 2.3 it can be seen that w would
be on the pirate's right and therefore would require a clockwise turn. We
know from the previous example that a clockwise turn between two vectors
produces a cross product result with a negative z value. The opposite is true
for an anticlockwise turn. Therefore, we can say that if z is positive it means an
anticlockwise turn and if z is negative, a clockwise turn.
The pirate now knows to turn to his right 67° clockwise and travel 7.62
kilometers in a straight line to reach the treasure.
This may all seem obvious by looking at the map. However, objects in a
game environment that have no visual point of reference, such as artificially
controlled bots or vehicles, require these very calculations in order to move
around successfully in a virtual environment.
Unity SpecificsVectors
Every object in Unity has a number of vectors associated with it. A Game
Object's transform component has three: position, rotation, and scale.
Figure 2.4 shows the layout of a typical game environment with a carmodel as a game object. Usually, in 3D, the y axis represents up, the x axis
to the side, and the z axis forward. Both the environment and all game
objects have their own transforms. The axes are displayed in the Scene as
red, green, and blue arrowed lines, as shown in Figure 2.4. The y /up axis
is green, the x /side axis is red, and the z /forward axis is blue.
The environment has its own axes, and the orientation is set by the way
you change the scene around to look at different objects. In the Game,

7/22/2019 Chap 2 Real-World Mechanics
http://slidepdf.com/reader/full/chap-2-real-world-mechanics 7/76
79
Real-World Mechanics
the orientation is dependent on the camera's orientation. Each game
object has its own local orientation depicted by a set of axes appearing
in the Scene when the object is selected. So while the y axis for the world
may be vertical in a scene, it could be horizontal locally for an object thatis lying down.
In Unity, there are two vector classes: Vector2 and Vector3. A game
object's position, rotation, and scale values are stored as Vector3. Vector2
is useful for storing 2D vector information.
A game object also has a vector for each of its x , y , and z axes: Vector3.left,
Vector3.up, and Vector3.forward, respectively. These are useful for moving
an object along its axes without needing to know its orientation.
FIG 2.4 Vectors in the Unity 3D environment.
On the Web SiteVector2 and Vector3 Class Definitions
Detailed information about the Unity vector classes can be found in
the Script Reference here: http://unity3d.com/support/documentation/
ScriptReference/Vector2.html and http://unity3d.com/support/
documentation/ScriptReference/Vector3.html.

7/22/2019 Chap 2 Real-World Mechanics
http://slidepdf.com/reader/full/chap-2-real-world-mechanics 8/76
80
Holistic Game Development with Unity
2.3 Defining 2D and 3D Space
Whether it is in 2D or 3D space the principles of vectors are applied in
the same way. As we explored with vectors, the difference between a 2D
coordinate and a 3D coordinate is just another value. In 3D game engines,such as Unity, 2D games are created by ignoring one of the axes. In the rocket
ship application shown later in this chapter, all game objects are positioned
in the same plane, having a y position value initially set to 0. All movements
thereafter only move and rotate the objects in x and y . This is the same
principle as moving objects around on a flat tabletop. In the rocket ship game,
the camera is positioned directly above the game objects and perspective is
removed to give the illusion of a truly 2D world.
The camera in a game is a critical component as it presents the action to
the player. It is literally the lens through which the game world is perceived.
Understanding how the camera moves and how to set what it looks
at is essential knowledge.
2.3.1 Cameras
The camera in a game defines the visible area on the screen. In addition to
defining the height and width of the view, the camera also sets the depth
of what can be seen. The entire space visible by a camera is called the view
volume. If an object is not inside the view volume, it is not drawn on the screen.
The shape of the view volume can be set to orthographic or perspective. Both
views are constructed from an eye position (representing the viewers’ location),
a near clipping plane, the screen, and a far clipping plane.
An orthographic camera projects all points of 3D objects between the clipping
planes in parallel onto a screen plane, as shown in Figure 2.5. The screen plane
is the view the player ends up seeing. The viewing volume of an orthographic
camera is the shape of a rectangular prism.
A perspective camera projects all points of 3D objects between the clipping
planes back to the eye, as shown in Figure 2.6. The near clipping plane
becomes the screen. The viewing volume of a perspective camera is called the
frustum as it takes on the volume of a pyramid with the top cut off. The eye is
located at the apex of the pyramid.
The result of using a perspective and orthographic camera on the same scene
in Unity is illustrated in Figure 2.7. A perspective camera is used in Figure 2.7a.
The way in which perspective projections best show depth is evident from
the line of buildings getting smaller as they disappear into the distance. This
is not the case for the orthographic camera shown in Figure 2.7b. Depth can
only be determined by which objects are drawn in front. The buildings appear
to be flattened with no size difference between buildings in the distance.
Figures 2.7c and 2.7d illustrate the way in how the camera view volume is
displayed in Unity's Editor Scene. If an object is not inside the view volume
in the Scene, it will not appear on the screen in the Game.

7/22/2019 Chap 2 Real-World Mechanics
http://slidepdf.com/reader/full/chap-2-real-world-mechanics 9/76
81
Real-World Mechanics
z
y
x
Near Clipping Plane Far Clipping PlaneScreen
3D object3D object’sprojection
FIG 2.5 Orthographic projection.
z
y
x
NearClipping Plane
(screen)
FarClipping Plane
3D object
3D object’sprojection
FIG 2.6 Perspective projection.

7/22/2019 Chap 2 Real-World Mechanics
http://slidepdf.com/reader/full/chap-2-real-world-mechanics 10/76
82
Holistic Game Development with Unity
(a) (b)
(c) (d)
FIG 2.7 A 3D scene in Unity using
a perspective camera (a) and an
orthographic camera (b). (c) The
perspective camera's frustum as
displayed in the Unity Scene. (d) The
orthographic camera's frustum as
displayed in the Unity Scene.
Unity SpecificsCameras
When you first create a new project in Unity it will come with a Main
Camera in the Hierarchy. Selecting a camera reveals the settings in the
Inspector. Examples for orthographic and perspective cameras are shown
in Figures 2.8a and 2.8b, respectively.
While setting the camera values for the near and far planes in theInspector, the resulting frustum can be watched in the Scene. To change
the width and height of the viewing volume, the field of view (FOV) is
modified for a perspective camera. The greater the field of view, the
more the player will be able to see around his immediate area. To get a
feel for the field of view, hold your arms out to the side and look straight
ahead as if to make a cross figure with your body. Slowly bring your arms
around to your front until you can just see both hands out of the corners
of your eyes (while looking straight ahead). When your hands come into

7/22/2019 Chap 2 Real-World Mechanics
http://slidepdf.com/reader/full/chap-2-real-world-mechanics 11/76
83
Real-World Mechanics
your peripheral vision, the angle your arms make is your field of view. The
average human forward-facing field of view is close to 180° while some
birds are capable of almost 360°.
The complementary field of view for the orthogonal camera in Unity is set
by the size property.
(a)
(b)
FIG 2.8 Settings for the Unity camera.

7/22/2019 Chap 2 Real-World Mechanics
http://slidepdf.com/reader/full/chap-2-real-world-mechanics 12/76
84
Holistic Game Development with Unity
Unity Hands OnGetting Comfortable behind the Camera
Step 1. Download Chapter Two/CameraPlay.zip from the Web site,
unzip, and open in Unity. In the Project, double-click on street of theScenes folder to open the scene. The Scene will appear with a row
of medieval houses on a terrain.
Step 2. Modify the window tabs if necessary to enable viewing of
the Game and Scene at the same time. Select Main Camera from the
Hierarchy. Zoom in or out in the Scene so that the camera and its
frustum are in full view. If you can't find the camera, double-click
on it in the Hierarchy to bring it into the center of the Scene.
Step 3. Locate the Camera component for it in the Inspector. Find the
Field of View slider. Move the slider forward and back to change the
viewing angle. Take note how the frustum is affected in the Sceneand the resulting Game view.
Step 4. Set the Field of View to 60°. This is a popular setting for the
FOV in many games. This setting is half the total viewing angle. In this
case it gives you 120°.
Step 5. Change the Far clipping plane to 90. Note that half of the
background trees are missing in the Game. This is because they are
now beyond the far plane and outside the frustum. The background
color you see is set by the Background property in the camera
settings.
Step 6. To watch the effect of changing the far plane distance
continually, place the mouse over the word Far, hold down the rightmouse button, and drag it left and right to decrease and increase the
value in the Far box. This method can be used for changing the values
of most properties in the Unity Editor.
Step 7. Now, do the same for the Near clipping plane and observe
how the view in the Game is modified.
Step 8. Change the camera to Orthographic by changing the
Projection property of the Camera component. Try modifying
the size property to see how it affects the Game view.
Note
To set the Game view camera to look at the environment from
the same location set in the Scene, select the Main Camera in theHierarchy and GameObject > Align with View from the main menu.
This repositions the camera to be looking at the scene from your
point of view.
To move independently around in the Scene, leaving the camera
where it is, hold down “Q” and drag the mouse to pan and hold
down “ALT” and drag the mouse to rotate.

7/22/2019 Chap 2 Real-World Mechanics
http://slidepdf.com/reader/full/chap-2-real-world-mechanics 13/76
85
Real-World Mechanics
Step 9. Change the camera back to a perspective projection. Set the
FOV to 60 and the Near and Far planes to 1 and 200, respectively.
Step 10. Create a sphere game object and position it at (620,15,715).
Step 11. Select GameObject > Create Other > Camera from the main
menu. Rename it to SphereCam. This camera will become the viewing
camera automatically.
Step 12. Locate the Depth property in the SphereCam's Camera
component. If this property is larger than the depth for the Main
Camera, it will be the one that is drawn in the Game. Change the
depth for both cameras so that the SphereCam's depth is −1 and the
Main Camera's depth is 2. The Main Camera will take control again.
Step 13. Set the SphereCam's position to (0,0,0).
Step 14. Drag and drop the SphereCam onto Sphere in the Hierarchy
as shown in Figure 2.9.
Step 15. If you try to play the scene at this point there will be anerror reported saying “There are 2 audio listeners in the scene. Please
ensure there is always exactly one audio listener in the scene.” This is
because there is an audio listener attached to all cameras by default.
As with the Highlander , in the end there can be only one … in your
game. The audio listener is the component that listens out for audio
sources in the game environment and ensures that they play at
the right volume and in the correct speakers. To resolve the error,
remove the audio listener from the SphereCam.
FIG 2.9 SphereCam attached to the
Sphere.

7/22/2019 Chap 2 Real-World Mechanics
http://slidepdf.com/reader/full/chap-2-real-world-mechanics 14/76
86
Holistic Game Development with Unity
Step 16. Create a new JavaScript file and call it orbit . Enter the code
in Listing 2.1.
Step 17. Attach the JavaScript to the Sphere.
Step 18. Select SphereCam from Hierarchy such that the CameraPreview window opens in Scene.
Step 19. Ensure that you can see both Game and Scene views and
press play.
Step 20. The camera preview for the SphereCam will display
a moving scene as the Sphere moves about within the
environment.
Step 21. Create a Plane and position and orientate it as shown in
Figure 2.10.
Note: Steps 22–25 are only possible in the Pro version of Unity as the
free version does not have the option Render Texture.
Step 22. In Project, select Create > Render Texture. Rename it tosphereCamView.
Step 23. Select SphereCam in the Hierarchy and in the Target
Texture property of the Camera component select and set
sphereCamView. If you select sphereCamView from the Project,
you will see the view captured by SphereCam on this new
texture's surface in the Inspector.
Step 24. Drag and drop the sphereCamView render texture onto
the new plane in the Scene.
Listing 2.1 Script to Make a Game Object Move in a CircularPath Around Its Starting Position
private var radius: float = 30;
private var startPosition: Vector3;
private var speed: int = 3;
function Start()
{
startPosition.x = this.transform.position.x;
startPosition.z = this.transform.position.z;
}
function Update ()
{
transform.position.x =
radius * Mathf.Sin(Time.fixedTime * speed) + startPosition.x;
transform.position.z =
radius * Mathf.Cos(Time.fixedTime * speed) + startPosition.z;
}

7/22/2019 Chap 2 Real-World Mechanics
http://slidepdf.com/reader/full/chap-2-real-world-mechanics 15/76
87
Real-World Mechanics
While cameras can be used to create a number of different visual effects, they
are also important for optimizing a game's performance. For example, thecamera's view volume should not be considered a trivial setting. As mentioned
previously, all objects inside the view volume get drawn to the screen. The
more objects to be drawn, the slower the frames per second. Even objects
behind other objects and not noticeably visible will be considered by the game
engine as something to be drawn. So even though an object doesn't appear
on the screen, if it is inside the camera's view volume it will be processed.
Therefore, if you have a narrow back street scene in a European city where the
player will never see beyond the immediate buildings, the camera's far plane
can come forward to exclude other buildings that cannot be seen anyway.
Whether the camera is looking at an orthographic or a perspective view,
the coordinate system within the game environment remains the same.
2.3.2 Local and World Coordinate Systems
There are two coordinate systems at work in game environments: local and
world. The local system is relative to a single game object, and the world
system specifies the orientation and coordinates for the entire world. It's like
having a map for the local layout of a city versus the longitude and latitude
system used for the entire earth.
Step 25. Play to see the view from SphereCam play out on the big
screen in your scene. This technique can be used in your games for
surveillance cameras, minimaps, or reflections in mirrors or water.
FIG 2.10 Adding a new plane to the scene.

7/22/2019 Chap 2 Real-World Mechanics
http://slidepdf.com/reader/full/chap-2-real-world-mechanics 16/76
88
Holistic Game Development with Unity
A game object can move and rotate relative to its local coordinate system or
the world. How it moves locally depends on the position of the origin, the
(0,0,0) point, within the model. Figure 2.11a shows a 3D model in Blender
with the origin situated at the tip of the head, and Figure 2.11b shows it in
(0,0,0)
(0,0,0)
(a) (b)
(c) (d)
(e) (f)
FIG 2.11 The effect of
transformations based on local
coordinates. (a) A model in Blender
with the origin at the center top, (b)
a model in Blender with the origin
in the abdomen, (c) translation axes
positioned in Unity for the model
in a, (d) translation axes positioned
in Unity for the model in b, (e) both
models positioned at the world originin a Unity Scene, and (f) both models
rotated 90° about their local x axes.

7/22/2019 Chap 2 Real-World Mechanics
http://slidepdf.com/reader/full/chap-2-real-world-mechanics 17/76
89
Real-World Mechanics
the center of the body. In Blender the default vertical axis is the z axis. The
red and green lines in Figure 2.11a and 2.11b represent the x and y axes,
respectively. When imported into Unity, the software automatically flips the
z axis for you, making y the new vertical axis. As shown in Figure 2.11a and
2.11b, the origin of the model is carried across into Unity. When a model
is selected, its origin is evident by the location of the translation handles
used for moving the model around in the Scene. The location of the model's
central point becomes an issue in Unity when positioning and rotating it.
In Figure 2.11e, both models are placed in the world at (0,0,0) as set by the
Inspector. As you can see, the models are placed in differing positions relative
to their own central points. Figure 2.11f demonstrates how rotation is also
affected by the model's origin. The model from Figure 2.11a rotates about
the point in the center top of the head, whereas the model in Figure 2.11b
rotates about its abdomen.
In Figure 2.12, the effect of rotations on local and world coordinate systemsis illustrated. Any object at the world origin when rotated will orientate in
the same way around local and world axes. However, when the model is
not at the world origin, a rotation in world coordinates will move as well as
reorient the model. Local rotations are not affected by the model's location
in the world.
y
x
z
90 degree rotation
around world
y axis
90 degree rotation
around local
y axis
90 degree rotation
around world or local
y axis when object at the origin
FIG 2.12 Local and world rotations affected by a model's position.

7/22/2019 Chap 2 Real-World Mechanics
http://slidepdf.com/reader/full/chap-2-real-world-mechanics 18/76
90
Holistic Game Development with Unity
2.3.3 Translation, Rotation, and Scaling
Three transformations can be per formed on an object whether it be in 2D
or 3D: translation, rotation, and scaling.
Translation refers to moving an object and is specified by a vector in the same
way the pirate in the previous section moved across the island. A translation
occurs whenever the x , y , or z values of an object are modified. They can be
modified all at once with a vector or one at a time. To move an object in the x
direction by 5, the Unity JavaScript is:
this.transform.position.x += 5;
To move the object by 3 in the x , 5 in the y , and 8 in the z , in Unity JavaScript it
could be written:
this.transform.position.x += 3;
this.transform.position.y += 5;this.transform.position.z += 8;
or
this.transform.Translate(3,5,8);
Several examples of the Translate function are shown in Figure 2.13.
y
x
z
T r a n s l a t e ( 1,0 ,0 ) ;
T r a n s l
a t e ( 1, 0
, – 1 ) ;
T r a n
s l a t e ( 1 , 1 ,
– 0 . 5 ) ;
FIG 2.13 Using the Translate function to modify the position of a game object.

7/22/2019 Chap 2 Real-World Mechanics
http://slidepdf.com/reader/full/chap-2-real-world-mechanics 19/76
91
Real-World Mechanics
Rotation turns an object about a given axis by a specified number of degrees.
An object can rotate about its x , y , or z axes or the world x , y , or z axes.
Combined rotations are also possible. These cause an object to rotate around
arbitrary axes defined by vector values. The Unity JavaScript to rotate an
object about 90° about the y axis is
this.transform.Rotate(Vector3.up, 90);
To rotate 90° around the x axis, the script is
this.transform.Rotate(Vector3.right, 90);
and to rotate 90° around the z axis, the script is
this.transform.Rotate(Vector3.forward, 90);
Some of these rotations are illustrated in Figure 2.14.
Finally, scaling changes the size of an object as shown Figure 2.15. An object
can be scaled along its x , y , or z axis. This can be achieved in Unity JavaScript
by setting each scale value individually, thus:
this.transform.localScale.x = 3;
this.transform.localScale.y = 0.5;
this.transform.localScale.z = 10;
y
x
z
y
x
z
y
x
z
default position
Rotate(Vector3.up,90)
Rotate(Vector3.right,90)
FIG 2.14 Rotating a game object with the Rotate function.

7/22/2019 Chap 2 Real-World Mechanics
http://slidepdf.com/reader/full/chap-2-real-world-mechanics 20/76
92
Holistic Game Development with Unity
or all at the same time using a vector like this:
this.transform.localScale = new Vector3(3,0.5,10);
Values for the scale are always multiplied against the original size of the
object. Therefore, a scale of zero is illegal. If a negative scaling value is used,
the object is flipped. For example, setting the y axis scale to −1 will turn the
object upside down.
Taking some time to orient yourself with both 2D and 3D space is necessary to
understanding how objects will move around within your game. Fortunately,
Unity takes the hard mathematics and hides it behind many easy-to-use
functions. However, when something goes wrong in your game, it's nice to
have some idea where to start looking.
2.3.4 Polygons and Normals
Chapter One introduced polygons as the small shapes, usually triangles and
sometimes squares, that make up 2D and 3D meshes (or models). A polygon
in a mesh also represents a plane. A plane is a 3D object that has a width
and height but no depth. It is completely flat and can be orientated in any
direction, but not twisted.
localScale = new Vector(1,1,1)
localScale = new Vector(0.1,1,1)
localScale = new Vector(0.5,0.5,0.5)localScale = new Vector(2,2,2)
FIG 2.15 Scaling an object.

7/22/2019 Chap 2 Real-World Mechanics
http://slidepdf.com/reader/full/chap-2-real-world-mechanics 21/76
93
Real-World Mechanics
The sides of planes are defined by straight edges between vertices. Each
vertex has an associated point in space. In addition, planes only have one side. This means that they can only be seen when viewed from above. To see this,
open Unity and create a plane game object. Rotate the plane around to the
other side. It will become invisible, but it will still be there.
In order to define the visible side of a plane, it has an associated vector called a
normal . This is not to be confused with normalization of a vector into a unit vector.
A normal is a vector that is orthogonal (90°) to the plane as shown in Figure 2.16.
Knowing the normal to a plane is critical in determining how textures and lighting
affect a model. It is the side the normal comes out of that is visible and therefore
textured and lit. When a model is created in a 3D modeling package such as
Blender the normals are usually facing outward from the object. Figure 2.17 shows a model in Blender with the normals for each plane shown in blue.
The angle that a normal makes with any rays from light sources is used to
calculate the lighting effect on the plane. Figure 2.18 illustrates the vectors
and normal used in calculating the effect of light on a plane. The closer
the normal becomes to being parallel with the vector to the light source,
the brighter the plane will be drawn. This lighting model is called Lambert
shading and is used in computer graphics for diffuse lighting. Further
elucidation of shading is presented in later chapters.
y
x
z
normal
FIG 2.16 A plane and its normal.

7/22/2019 Chap 2 Real-World Mechanics
http://slidepdf.com/reader/full/chap-2-real-world-mechanics 22/76
94
Holistic Game Development with Unity
FIG 2.17 A 3D model in Blender showing normals for each plane in blue. To turn this on, select the object and,
in Edit Mode, click on Draw Normals in the Mesh Tools 1 panel.
normal
plane
light source
viewer/camera
a b
FIG 2.18 Vectors used in calculating the strength of lighting on a plane; a vector to the viewer, the normal and
a vector to the light source.

7/22/2019 Chap 2 Real-World Mechanics
http://slidepdf.com/reader/full/chap-2-real-world-mechanics 23/76
95
Real-World Mechanics
Unity Hands OnMeshes and Normals
Step 1. Download Chapter Two/PolyNormals.zip from the Web site,
unzip, and open.Step 2. In the Scene, create two plane objects and place them
side by side.
Step 3. Add a directional light and rotate it so the light is hitting the
planes at about 30°.
Step 4. Take the CrumbleMesh.js script and attach it to both
planes.
Step 5. Select one of the planes in the Hierarchy, and tick the box next
to Recalculate Normals of the Crumble Mesh Script component in the
Inspector.
Step 6. Play. You will be able to see the planes deforming as shown
in Figure 2.19.
Step 7. Examine the CrumpleMesh script in the editor. Although the
code itself is complex for a beginner programmer, there are a few
lines of significance to point out. First, the script uses a class called
Perlin(). The complete code for this can be found in the Plugin folder
in the Project. The specifics of this at this time are not important butit is the cause of the smooth deformation movement of the planes. It
is essentially a fractal algorithm for a random yet smooth movement.
Each vertex of the plane's mesh is captured and translated using a
value from the Perlin function. The line
var mesh : Mesh = GetComponent(MeshFilter).mesh;
is the Unity method for getting the mesh of any object to which
the script is attached. At the very bottom of the script is the option
to recalculate the normal. The script will do this when the tick box
FIG 2.19 Two planes, a directional
light, and a script to deform the
surfaces. The plane on the left has
its normal recalculated.

7/22/2019 Chap 2 Real-World Mechanics
http://slidepdf.com/reader/full/chap-2-real-world-mechanics 24/76
96
Holistic Game Development with Unity
2.4 Two-Dimensional Games in a 3DGame Engine
Although 3D game engines aren't often written to support 2D game creation,
many developers use them for this purpose because (a) they are familiar
with them, (b) they don't have to purchase software licenses for other
development platforms, and (c) the engines provide support for multiple
platforms and game types. As is the case with Unity, although it is not strictly a
2D game development environment, it can port to Android and iOS, making it
attractive to developers. In addition, mechanics that are relevant in 3D gamesare equally so in 2D games.
To create a 2D game in a 3D environment, the one degree of freedom is
removed. In the case of the following hands-on section, the y axis is all but
ignored and the camera is placed into orthographic mode looking down
on the scene as though it were playing out on the top of a table.
you selected before is ticked. This is the reason why one plane
has updated shading and the other does not. The plane without
the recalculated normal keeps the shading it started with on each
polygon because as far as the rendering system is concerned, the
angle between the light source and the normal has remained
unchanged. It is possible to move vertices around and leave the
normals where they were. In this case, the original normals are no
longer orthogonal with their polygons. The line
mesh.RecalculateNormals();
ensures that all normals are recalculated and made orthogonal to their
polygons after the polygons' vertices are moved. In this case, recalculating
the normal is essential to getting the correct lighting effect on the
surface.
Unity Hands On A 2D Vector-Based Space Shoot ’em Up
Step 1. Download Chapter Two/Basic2DGameStarter.zip from the Website, unzip, and open in Unity. In the Project, double-click on basicgame of
the Scenes folder to open the scene. The Scene will appear with a planet
and gun turret in the middle and a rocket ship to the lower left. The
artwork used here is freely available from http://www.openclipart.org/ .
Step 2. Press play. Nothing will happen, but you will notice that you
can click on the Quit button and go back and forward between the
game screen and the main menu. A fuller version of the game will be
created as you proceed through this book.

7/22/2019 Chap 2 Real-World Mechanics
http://slidepdf.com/reader/full/chap-2-real-world-mechanics 25/76
97
Real-World Mechanics
Step 3. The objective in this hands-on session will be to get the
rocket ship to attack the planet. To begin, create a new JavaScript
file and call it attack . Attach the file to the Enemy game object in
the Hierarchy. Open attack.js with the script editor. Add the script
from Listing 2.2.
Step 4. Save and play. The rocket ship will turn to face the planet.
In Update(), the function LookAt() is used. It takes a target position
and turns the game object to face it. In Start(), the target is set to
the object called base, which is also the name given to the object.
This object is called “Base.” To see this in the Inspector, select the
base in the hierarchy. The name of the planet object is shown inFigure 2.20.
Listing 2.2 Script to Make One Game Object Face Another
private var target: GameObject;
function Start ()
{
target = GameObject.Find("Base");
}
function Update ()
{
this.transform.LookAt(target.transform.position);
}
FIG 2.20 The Inspector view
of a game object's name.

7/22/2019 Chap 2 Real-World Mechanics
http://slidepdf.com/reader/full/chap-2-real-world-mechanics 26/76
98
Holistic Game Development with Unity
Listing 2.4 Script to Make an Object Attack and Retreat from
Another Object Based on the Distance between Them
private var target: GameObject;
private var direction:Vector3;
private var state = "ATTACK";
private var startingPosition:Vector3;
function Start ()
{
target = GameObject.Find("Base");
startingPosition = this.transform.position;
}
Step 5. To make the rocket ship move toward the planet, modify the
code to that listed in Listing 2.3.
Step 6. Save and play. The rocket ship will move toward the planet.
However, when it gets to the planet it will stop moving and start
flipping back and forth. Why? Each update, the rocket looks at the
base and moves toward it. When it is on top of the base it looks at it
and then moves forward. This moves it slightly away. The next update
it flips around to look at the base again and moves a little toward it.
infinitum.
Step 7. To make the rocket move away from the planet when it
gets too close, we can test for the distance the rocket is from the
planet and turn it back toward its starting position when it comes
within a specific distance. To do this, modify your script to that in
Listing 2.4.
Listing 2.3 Moving an Object by a Small Amount Each Update
private var target: GameObject;
private var direction:Vector3;
function Start ()
{
target = GameObject.Find("Base");
}
function Update ()
{
this.transform.LookAt(target.transform.position);
this.transform.Translate(Vector3.forward * 0.3);
}

7/22/2019 Chap 2 Real-World Mechanics
http://slidepdf.com/reader/full/chap-2-real-world-mechanics 27/76
99
Real-World Mechanics
Step 8. Save and play. The rocket will move back and forth between
the planet and its starting location. This is achieved by creating a new
variable called state that stores the rocket's current objective or goal.
This is a very simple version of a finite state machine used commonly in
games for controlling AI. If the rocket is further than 60 away from the
planet it will go into attack mode. If it gets closer than 10 it will retreat.
Step 9. So far we've created a rather unnaturally moving rocket ship.
It will look better if it curves to turn rather than simply flipping on thespot. To achieve this, modify your code to that in Listing 2.5.
function Update ()
{
direction = target.transform.position — transform.
position;
//determine state
if(direction.magnitude > 60)
{
state = "ATTACK";
}
else if (direction.magnitude < 10)
{
state = "RETREAT";
}
//act on state
if(state == "ATTACK")
{
//look at and move toward planet
this.transform.LookAt(target.transform.position);
this.transform.Translate(Vector3.forward * 0.3);
}
else if (state == "RETREAT")
{
//look at and move toward homebase
this.transform.LookAt(startingPosition);
this.transform.Translate(
Vector3.forward * 0.3);
}
}
Listing 2.5 Adding a Slerp to the Movement for Smooth Turning
private var target: GameObject;
private var direction:Vector3;
private var state = "ATTACK";
private var rotationSpeed = 4.0;

7/22/2019 Chap 2 Real-World Mechanics
http://slidepdf.com/reader/full/chap-2-real-world-mechanics 28/76
100
Holistic Game Development with Unity
Step 10. Save and play. The rocket will go toward the planet and
when it gets too close will turn away. Once it reaches the bounds of
the attack distance it will turn around and approach the planet again.
Major changes to this code are the variables added to the top and
the Move() function. The reason for creating variables for all the static
values in the code is to make them easy for editing. If you want to
play around with the values to see how it changes the behavior of
private var attackDistance = 60;
private var retreatDistance = 10;
private var speed = 0.3;
function Start (){
target = GameObject.Find("Base");
}
function Move()
{
transform.rotation = Quaternion.Slerp(transform.
rotation,
Quaternion.LookRotation(direction),
rotationSpeed * Time.deltaTime);
this.transform.Translate(Vector3.forward * speed);
}
function Update (){
direction = target.transform.position -transform.position;
//determine state
if(direction.magnitude > attackDistance)
{
state = "ATTACK";
}
else if (direction.magnitude < retreatDistance)
{
state = "RETREAT";
}
//act on state
if(state == "ATTACK")
{
Move();
}
else if (state == "RETREAT")
{
direction *= -1;
Move();
}
}

7/22/2019 Chap 2 Real-World Mechanics
http://slidepdf.com/reader/full/chap-2-real-world-mechanics 29/76
101
Real-World Mechanics
2.4.1 Quaternions
In 3D space there are three axes around which an object can rotate. These
rotations are analogous with the rotational movements of an aircraft.
As shown in Figure 2.21, a rotation about the x axis (b) creates pitch , a
rotation about the z axis (c) creates roll , and a rotation about the y axis (d)
develops yaw .
The angles used to specify how far to rotate objects around these axes arecalled Euler angles. Euler angles are often used in 3D software and game
engines because they are intuitive to use. For example, if someone asked you
to rotate around your vertical axis by 180° you would know this meant to turn
around and look in the opposite direction.
However, there is a fundamental flaw in using Euler angles for rotations in
software that can cause unexpected rotational effects. These angles are
applied one after the other and therefore have a mathematical compounding
effect. This consequence is seen in the mechanical devices used to stabilize
aircraft, ships, and spacecraft—the gyroscope.
A simple gyroscope is illustrated in Figure 2.22. It consists of three discsattached to the outer structure of a vehicle (in this example a plane) and
attached to each other at pivot points each representing rotations around
the x , y , and z axes. These rotating discs are called gimbals. As the plane yaws,
pitches, and rolls, the gyroscope responds to the forces with the rotating of
the discs at their pivot points. The idea is that a plate attached to the central,
third gimbal remains upright at all times. Navigational systems attached to
the gyroscope monitor this plate to determine the orientation of the vehicle.
For example, if the vehicle were on autopilot, the objective would be to
keep it upright and level to the ground, and any change in the gyroscope's
orientation assists with pitch, yaw, or roll corrections.
A situation can occur in which two of the gimbals become aligned, as
shown in Figure 2.22d. This is called a gimbal lock . At this point, it can either
be corrected with the right maneuver (e) or cause erratic behaviors. In
Figure 2.22f , the third gimbal cannot rotate back such that the central plate
is facing upward, as its pivot points won't allow it. In some circumstances,
alignment of the first and second gimbals can also cause the third gimbal
to flip upside down, even if the vehicle itself is not upside down. When this
occurs, the navigational system becomes very confused as it attempts to
realign the vehicle.
the rocket, it can be done easily without trawling through the rest of
the code. In addition, you can expose them by removing the private
keyword and they will become editable in the Unity Editor's Inspector.
The Move() function is more complex and needs further explanation
before proceeding.

7/22/2019 Chap 2 Real-World Mechanics
http://slidepdf.com/reader/full/chap-2-real-world-mechanics 30/76
102
Holistic Game Development with Unity
While this is a simplistic examination of gimbals, the issue of gimbal lock is a
reality. It is a mechanical reality that was experienced by the astronauts of the
Apollo missions and it is a virtual reality when using Euler angles to rotate
3D objects. Just as the gyroscope compounds the rotations of the outer
gimbal inward, multiplying x , y , and z angle rotations one after the other in
software systems produces the same errors.
x
y
z
Rotate around
y axis
Rotate around
x axis
Rotate around
y axis
x
pitch
z
roll
y
yaw
(a)
(b)
(c)
(d)
FIG 2.21 Individual rotations about the x , y , and z axes in 3D space.

7/22/2019 Chap 2 Real-World Mechanics
http://slidepdf.com/reader/full/chap-2-real-world-mechanics 31/76
103
Real-World Mechanics
Quaternions to the RescueQuaternions are mathematical constructs that allow for rotations around the
three axes to be calculated all at once in contrast to Euler angles, which are
calculated one after the other. A quaternion has x , y , and z components, as
well as a rotation value.
In games using Euler angles, rotations can cause erratic orientations of
objects. This is illustrated in Figure 2.23 where the rotations of two planes are
compared. Each plane is rotated continually around the x , y , and z axes by
x
y
z
plane yaws clockwise
2nd gimbal rotatesanticlockwise
1st gimbal rotateswith plane
1st gimbalrotates around x axis
2nd gimbalrotates around y axisun y ax s
3rd gimbalrotates around y axis
Gyroscope attached to plane
1st and 2nd gimbalare aligned:
(locked)
plane yaws 90 degreesclockwise
plane pitches plane rolls
gyroscopereorientates
gyroscopelocked
orientationplate
(a)
(b)
(c) (d)
(e) (f)
FIG 2.22 A simple gyroscope.
(a) Gimbals and rotation points;
(b) attaching the gyroscope to
a plane; (c) a clockwise yaw
of the plane forces the first
gimbal to move with it, as it is
attached and has no freedom
of movement in that direction,
while the second gimbal is
free to move in response in the
opposite direction; (d) a 90°
yaw will cause the first and
second gimbals to align, thereby
entering a state of locked; and (e)
after the first and second gimbals
become locked, a pitch will retain
the integrity of the third gimbal.
(f) However, a roll can cause
erratic behavior from gimbal 3.

7/22/2019 Chap 2 Real-World Mechanics
http://slidepdf.com/reader/full/chap-2-real-world-mechanics 32/76
104
Holistic Game Development with Unity
1°. The plane on the left in Figure 2.23 is rotated using Euler angles and the
other uses quaternions. The movement of the quaternion plane is smoother.
Quaternions are used throughout modern game engines, including Unity, asthey do not suffer from gimbal lock.
Although the rotation value for the transform component of GameObjectsappears as Euler x , y , and z values in the inspector, Unity uses quaternions for
storing orientations. The most used quaternion functions are LookRotation() ,
Angle(), and Slerp().
LookRotation() given a vector will calculate the equivalent quaternion to turn
an object to look alone the original vector. This means this.transform
.rotation = Quaternion.LookRotation(target.position – this
.transform.position) achieves the same result as this.transform
.LookAt(target.transform.position ).
(a) (b)
(c) (d)
Euler Quaternions
FIG 2.23 Two planes rotated 1°
around each axis every frame. One
uses the Euler angle to calculate the
other quaternions. (a) Planes begin
aligned, (b) planes remain aligned at
first, (c) once the x angle becomes 90
for the Euler plane its rotations go off
course with respect to the quaternion
plane, and (d) even further in the
simulation.
For ResearchQuaternions
If you are interested in the complex inner workings of quaternions,
check out Visualizing Quaternions by Andrew J. Hanson (2006,
ISBN: 978-0120884001).

7/22/2019 Chap 2 Real-World Mechanics
http://slidepdf.com/reader/full/chap-2-real-world-mechanics 33/76
105
Real-World Mechanics
The Angle() function calculates the angle between two rotations. It might
be used to determine if an enemy is facing directly toward or away from
the player.
Slerp() takes a starting rotation and an ending rotation and cuts it upinto small arcs. It is extremely effective in making rotating objects
change from one direction to another in a smooth motion. Originally the
previously created rocket ship was flipping back and forth as it changed
direction. This occurs when the objects goes from the original-facing
direction to the goal-facing direction in one frame. Slerp() breaks this
rotation up so that small parts of it occur with each frame instead of all in
one go.
Now that you have a little understanding of quaternions, we can continue
examining the Move() function from Listing 2.5. It contains two quaternion
functions: LookRotation() and Slerp(). LookRotation() takes a vector and turns
it into a quaternion. It is being used here to convert the direction vector intoa quaternion. This is required by the Slerp() function, which uses the rotation
speed and the time between the drawing of frames (Time.deltaTime) to carve
up the complete turn angle into smaller pieces, making the rocket ship turn
around in a smooth motion.
Unity Hands OnQuaternions
Step 1. To create bullets that come from the rocket, create a plane by
selecting GameObject > Create Other > Plane from the main menu. Ifa small white plane does not appear in the Game or Scene, select the
new Plane from the Hierarchy and set its position values to (0,0,0). It
should appear somewhere near the planet.
Step 2. Create a red-colored material and add it to the plane.
Step 3. Set the scale x , y , and z values for the plane to (0.05,0.05,
0.05). It will now appear as a small red dot on the screen.
Step 4. Create a new JavaScript file and call it moveBullet . Enter the
code shown in Listing 2.6 and attach it to the plane.
Listing 2.6 Script to Move an Object in Its Forward Direction
at a Certain Speed
var speed = 1.0;
function Update ()
{
this.transform.Translate(Vector3.forward * speed);
}

7/22/2019 Chap 2 Real-World Mechanics
http://slidepdf.com/reader/full/chap-2-real-world-mechanics 34/76
106
Holistic Game Development with Unity
Step 5. Save and play. The plane will move upward and off the
screen.
Step 6. From the Create menu in the Project, select Prefab. Change
the name of the newly created prefab to bullet . A prefab is a game
object in waiting. It's not in the game environment, but is ready to be
called up at any time. The prefab is a template that can be used over
and over again.
Step 7. Drag and drop the plane from the Hierarchy onto the bullet in
the Project as shown in Figure 2.24. When you click on the bullet it will
now have all the same properties as the plane. Ensure that the bullet
has its transform position set to (0,0,0), its rotation to (0,0,0), and its
scale to (0.05,0.05,0.05) in the Inspector. The bullet is going to be
attached to the rocket. To ensure its relative position to the rocket, the
bullet must be at the origin. Then when attached to the rocket it will
be located at the rocket's position coordinates.
Step 8. Delete the original plane from the Hierarchy. It will disappear
from the Scene and Game but a template of it is now stored in theProject.
Step 9. Open attack.js in the script editor and modify the code as
shown in Listing 2.7. Note that as the code is getting longer only
snippets of the areas around the new code are shown. Anywhere “…”
appears assume the code in this part remains unchanged.
The variable aBullet is exposed. Select Enemy and drop the bullet
prefab from the Project onto the aBullet location in the attack script
shown in the Inspector. This is illustrated in Figure 2.25. Because it is
FIG 2.24 Creating a prefab.

7/22/2019 Chap 2 Real-World Mechanics
http://slidepdf.com/reader/full/chap-2-real-world-mechanics 35/76
107
Real-World Mechanics
possible to drag the bullet prefab onto the script to set the variable, you
can drag and drop any game object onto it, meaning that the rocket's
bullets could be any game object.
Listing 2.7 Instantiating a New Game Object from a Prefab
var aBullet: GameObject;
private var target: GameObject;
private var direction:Vector3;
. . .
function Update ()
{
direction=target.transform.position — transform.position;
. . .
//act on stateif(state == "ATTACK")
{
Move();
Instantiate(aBullet, this.transform.position,
this.transform.rotation);
}
else if (state == "RETREAT")
. . .
}
FIG 2.25 Setting a variable in a script
to the value of an existing prefab.

7/22/2019 Chap 2 Real-World Mechanics
http://slidepdf.com/reader/full/chap-2-real-world-mechanics 36/76
108
Holistic Game Development with Unity
Step 10. Save and play. As the rocket moves in for the attack it starts
creating bullets from the prefab. The bullet prefab has the moveBullet
script attached to it that moves the bullet in a forward motion. However,
because the bullet is created at the rocket's location and orientation, it
travels forward relative to the rocket and therefore in the direction the
rocket is facing.
Step 11. The current attack script will continue creating bullets as long
as the program runs. Each bullet is a new game object. As the game runs
you will see the Hierarchy fill up with bullet clones. This can become
problematic as the game gets clogged up with game objects, many of
which are off the screen and traveling toward infinity. They need to be
destroyed. To do this, add the code shown in Listing 2.8 to the attack
script.
Step 12. Save and play. The Destroy() function will delete the specified
game object after the given amount of seconds (in this case 0.5 seconds).As the Destroy() function needs to know which object to destroy, a local
variable is created to hold the instantiated game object. This is then
passed to Destroy().
Step 13. Instead of a continued stream of bullets it will look better if there
is a delay between them. You can adjust the delay to whatever reloading
speed you want. To add this functionality, modify the attack script to that
in Listing 2.9.
Listing 2.8 Destroying a Game Object after 0.5 Seconds
function Update ()
{
. . .
if(state == "ATTACK")
{
Move();
var newBullet:GameObject = Instantiate(aBullet,
this.transform.position,
this.transform.rotation);Destroy(newBullet,0.5);
}
. . .
}

7/22/2019 Chap 2 Real-World Mechanics
http://slidepdf.com/reader/full/chap-2-real-world-mechanics 37/76
109
Real-World Mechanics
Step 14. Save and play. The Time.fixedTime value, stores the time since
the game started playing. The variable lastShotTime records when
the last bullet was shot, and reloadTime is the time allowed between
shots. If a time interval of reloadTime has passed since the last shot,
another bullet can be instantiated. Also, note that the rotationSpeed
for the rocket has increased to give it more attack time.
Step 15. To test if the bullets are hitting the target, open and modifythe code for the moveBullet script to that in Listing 2.10. The code
tests the distance between a bullet and the base. If that distance is
less than 5, a hit is registered. For now, the hit is only displayed in a
print statement that shows up in the console.
Step 16. Save and play. When a bullet hits the base, the game will
print out hit in the message bar and console (Figure 2.26). Double-
clicking on the message bar text will open the console.
Listing 2.9 Adding a Time Delay between Object Instantiation
. . .
private var state = "ATTACK";
private var rotationSpeed = 6.0;
private var attackDistance = 60;
private var retreatDistance = 10;
private var speed = 0.3;
private var reloadTime = 0.05;
private var lastShotTime = 0.0;
. . .
function Update ()
{
. . .
//act on state
if(state == "ATTACK"){
Move();
if(lastShotTime + reloadTime < Time.fixedTime)
{
var newBullet:GameObject = Instantiate(aBullet,
this.transform.position,
this.transform.rotation);
Destroy(newBullet,0.5);
lastShotTime = Time.fixedTime;
}
}
. . .
}

7/22/2019 Chap 2 Real-World Mechanics
http://slidepdf.com/reader/full/chap-2-real-world-mechanics 38/76
110
Holistic Game Development with Unity
FIG 2.26 Print messages showing up
in the message bar and console.
Listing 2.10 Testing the Distance between Objects
var speed = 0.5;
private var target:GameObject;
function Start ()
{
target = GameObject.Find("Base");
}
function Update ()
{
this.transform.Translate(Vector3.forward * speed);
if(Vector3.Distance(target.transform.position,
this.transform.position) < 5)
{
print("hit");
}
}

7/22/2019 Chap 2 Real-World Mechanics
http://slidepdf.com/reader/full/chap-2-real-world-mechanics 39/76
111
Real-World Mechanics
Step 17. To cause a small explosion when a bullet hits the base,
modify moveBullet to instantiate an explosion game object when it
hits, as shown in Listing 2.11.
Step 18. Save. Before playing, select the moveBullet script from the
Project and then locate the explosion Prefab and drag it onto the
exposed variable Explosion in the Inspector window.
Step 19. Play. When a bullet hits the base, an explosion will occur
instead of print. The explosion prefab is a particle system. You will
learn more about these in later chapters. Just after the explosion
is instantiated and set to be destroyed, the script also destroys thebullet game object. This will ensure that the bullet doesn't stay alive in
the game environment after it has hit the base.
Listing 2.11 Instantiating an Explosion
var speed = 2.0;
private var target:GameObject;
var explosion: GameObject;
function Start ()
{
target = GameObject.Find("Base");
}
function Update (){
this.transform.Translate(Vector3.forward * speed);
if(Vector3.Distance(target.transform.position,
this.transform.position) < 5)
{
var exp:GameObject = Instantiate(explosion,
this.transform.position,
this.transform.rotation);
Destroy(exp,1.0);
Destroy(this);
}
}
In this hands-on session you've learned some basic uses of vectors in
a simple 2D game environment.

7/22/2019 Chap 2 Real-World Mechanics
http://slidepdf.com/reader/full/chap-2-real-world-mechanics 40/76
112
Holistic Game Development with Unity
2.5 The Laws of Physics
Game players bring their own experience of the real world to a game environment.
They understand that gravity makes things drop, acceleration changes the
speed of an object, and when an object hits another object a reaction, suchas bouncing or exploding, will occur based on the object's composition.
These expectations within game environments are essential to establishing
the player's suspension of disbelief —a psychological state in which a player
accepts the limitations of a medium in order to engage with the content. This
can include anything from low-quality graphics to flying aliens. Anything that
messes with the player's suspension of disbelief causes them to disengage
and lose interest, such as being woken from a dream. A big part of ensuring a
game environment is making the virtual world act and react like the real one.
The laws of physics are a set of complex rules that describe the physical nature
of the universe. Adhering to these rules when creating a game is key to creatinga believable environment in which the player interacts. Sometimes the laws
are bent to suit narrative; however, they essentially remain static throughout.
For example, players in a modern warfare game, taking place on earth, would
expect gravity to react for their character as it does for them in the real world. In
the case of science fiction, the effects of gravity may be altered to fit the story.
Physics is a fundamental element in games as it controls the way in which
objects interact with the environment and how they move.
Although physics covers topics such as Einstein's theory of relativity and
thermodynamics, the key ones used in game environments are Newton's
three laws of motion and the law of gravity.
2.5.1 The Law of Gravity
Although it is a myth that an apple fell on Newton's head, he did devise
his theory of gravity while watching an apple fall from a tree. In Newton's
publication the Principia, the force of gravity is defined thus:
Every particle of matter in the universe attracts every other particle with a
force that is directly proportional to the product of the masses of the particles
and inversely proportional to the square of the distance between them.
In short, this means the bigger an object, the more it attracts other objects
and that this attraction gets stronger the closer it is. Kepler also used this law,
a century later, to develop his laws of planetary motion.
In game environments, applying a downward velocity to an object simulates
gravity. The y coordinate of the object's position is updated with each game
loop to make it move in a downward direction. If you were to code this in
Unity, the JavaScript would look something like this:
(2.4)= − transform.position.y transform.position.y 1;

7/22/2019 Chap 2 Real-World Mechanics
http://slidepdf.com/reader/full/chap-2-real-world-mechanics 41/76
113
Real-World Mechanics
Unfortunately, the actual calculation for real gravity would be a little more
complex than taking away one as the effect of earth's gravity is a downward
acceleration of 9.8 meters per second.2 This means the downward speed of
an object gets faster by 9.8 meters per second with each second. An object
starting with a speed of 0 after 1 second will be moving at 9.8 meters per
second, after 2 seconds it will be moving at 19.6 meters per second,
and after 3 seconds it will be moving at 29.4 meters per second.
In addition, a game loop may not take exactly 1 second to execute. This will
throw out any calculations you attempt with each loop update on a second by
second basis.
Fortunately, game engines take care of all the mathematics and allow you to set
just one gravity value for your environment. Let's take a look at how Unity does it.
Unity SpecificsGravity
From the main menu, select Edit > Project Settings > Physics. The Physics
properties will open in the Inspector as shown in Figure 2.27. The default
setting is for a downward acceleration of 9.81 meters per second.3
FIG 2.27 Unity's Physics properties.
Continued
3 This is acceleration due to gravity on earth.
2Earth's actual gravitational acceleration.

7/22/2019 Chap 2 Real-World Mechanics
http://slidepdf.com/reader/full/chap-2-real-world-mechanics 42/76
114
Holistic Game Development with Unity
Unity Hands On Applying Gravity
Step 1. Start Unity and create a new project. Orient the Scene such
that the y axis is pointing upward. Position the camera so that it has
the same view as shown in the Scene. To do this, select the camera
from the Hierarchy and then from the main menu GameObject >
Align with View.
Step 2. Add a sphere to the Scene and position it at the top of the
camera view. With the sphere selected in the Hierarchy, select from the
main menu Component> Physics > Rigidbody. The result of this willbe a new component added to the sphere in the Inspector, as shown
in Figure 2.28. The Rigidbody component makes the sphere part of
Unity's physics processing and as such gravity will be applied to it.
FIG 2.28 A Scene with a Sphere that
has a Rigidbody attached.
As you can see, depending on your own game environment, gravity can
be set in any direction, including upward and sideways.

7/22/2019 Chap 2 Real-World Mechanics
http://slidepdf.com/reader/full/chap-2-real-world-mechanics 43/76
115
Real-World Mechanics
2.5.2 The First Law of Motion
Every body continues in its state of rest, or of uniform motion in a straight
line, unless it is compelled to change that state by forces impressed upon it.
This means that an object will remain stationary and a moving object will
keep moving in the same direction unless push or pulled. In the real world, a
number of different forces act to move or slow objects. These include gravityand friction. In addition, objects colliding with each other will also act to
change their movement.
Step 3. Press play. The sphere will fall downward.
Step 4. Press stop and change the gravity via the main menu's Edit >
Project Settings > Physics; in the Inspector click on Gravity to expand.
You may want to set it to a positive y value or even have it go to the
side with a change to the x . You choose.
Step 5. Press play to see the effect of the new gravity settings.
Unity Hands OnNewton's First
Step 1. Create a new Unity Project. Ensure that the y axis is pointing
up and position the Main Camera to the same view.
Step 2. Select GameObject > Create Other > Plane from the main
menu. Resize the plane to twice its original size to create a large
ground area. You can do this by pressing “R” while the plane is
selected or changing the scale x , y , and z values in the Inspector
to 2. Add a directional light. Add a grass or dirt seamless texture to
the plane.
Step 3. Select GameObject > Create Other > Cube from the main
menu. Zoom in to center the cube in the Scene. Lift the cube so that it
is slightly above the ground.
Step 4. With the cube selected in the Hierarchy, select Component >
Physics > Rigidbody from the main menu to add physics processing to
the cube.
Step 5. Press play. The cube will fall until it hits the ground and stops.
Although the plane doesn't have a Rigidbody attached, it does have a
Collider. Select plane in the Hierarchy and look for the Box Collider in
the Inspector. This collider is used by the physics system. Although the
ground plane is not affected by the cube hitting it, the cube, because
it has a Rigidbody, is stopped by the collider of the plane.
Step 6. Lift the cube higher above the plane. Add a Rigidbody to the
plane.
Step 7. Press play. Note that the plane and the cube both fall at the
same rate.

7/22/2019 Chap 2 Real-World Mechanics
http://slidepdf.com/reader/full/chap-2-real-world-mechanics 44/76
116
Holistic Game Development with Unity
Step 8. Select the plane from the Hierarchy and find its Rigidbody
component in the Inspector. To add air friction, set the value of
Drag to 10.
Step 9. Press play. The plane will fall away more slowly than the cube.
When the cube hits the plane, the plane will speed up and possibly
flip, depending on where you've placed the cube with respect to the
plane.
Step 10. Remove the Rigidbody from the plane by selecting the small
drop-down menu as shown in Figure 2.29.
Step 11. Select the cube in the Hierarchy, right-click on it, and
select Duplicate as shown in Figure 2.30. Duplicating a GameObject
after it has had components, such as a Rigidbody, attached to it
will ensure that the duplicate has all the same attachments. Move
the duplicate cube, which will be in the exact same location as theoriginal.
Step 12. Continue duplicating and moving to build a stack of cubes
as shown in Figure 2.31.
FIG 2.29 Removing a component
from a GameObject.
FIG 2.30 Duplicating a GameObject in the Inspector.

7/22/2019 Chap 2 Real-World Mechanics
http://slidepdf.com/reader/full/chap-2-real-world-mechanics 45/76
117
Real-World Mechanics
Step 13. In the Project, create a new JavaScript file and call it fire.Open it in the script editor and enter the code in Listing 2.12. Save
the script and attach it to the Main Camera.
FIG 2.31 A stack of duplicated cubes,
all with Rigidbodies.
Listing 2.12 Script to Create a Sphere as a Projectile
on a Left Mouse Click
function Update ()
{
if(Input.GetButtonDown("Fire1"))
{
var ray:Ray = Camera.main.ScreenPointToRay (Input.mousePosition);
var sphere:GameObject =
GameObject.
CreatePrimitive(PrimitiveType.Sphere);
sphere.transform.position = ray.origin;
sphere.AddComponent ("Rigidbody");
sphere.rigidbody.AddForce(ray.direction * 1000);
}
}

7/22/2019 Chap 2 Real-World Mechanics
http://slidepdf.com/reader/full/chap-2-real-world-mechanics 46/76
118
Holistic Game Development with Unity
Step 14. Save and play. A click in the Game will create a
sphere at the click location and project it in the direction the
camera is facing. Before a force is added to push the sphere,
the AddComponent() function is used to add a Rigidbody
component to the sphere as it is not attached by default. The
ScreenPointToRay() takes the mouse click location and turns it into
a vector (called a ray) that starts at the click location and continues
in the direction the camera is facing. This direction is used as the
push force on the sphere, propelling it forward.
Step 15. Gravity still affects the sphere. To see it in action, change
the multiplier for the AddForce() function from 1000 to 100.
2.5.3 The Second Law of Motion
The acceleration produced by a particular force acting on a body
is directly proportional to the magnitude of the force and inversely
proportional to the mass of the body.
This means that a larger force is required to move a heavier object. In addition,
a heavier object with the same acceleration as a lighter object will cause
more destruction when it hits something as the force will be greater. Imagine
throwing a bowling ball and a tennis ball at a wall with the same acceleration.
Which one is going to leave a bigger hole?
Unity Hands OnNewton's Second
Step 1. Begin by opening the Unity project from Section 2.5.2. Open
the fire script and ensure that the AddForce() multiplier is set to 1000,
for example, AddForce(ray.direction * 1000).
Step 2. In the Hierarchy, select each cube in turn, locate the
Rigidbody component in the Inspector, and set the Mass to 10.
Step 3. Press play. Note that the heavier cubes are now more difficult
to knock over with the sphere.
Step 4. Edit fire.js to increase the mass of the sphere as shown
in Listing 2.13. Save and play.
Listing 2.13 Script to Change the Mass of a Rigidbody
function Update ()
{
if(Input.GetButtonDown("Fire1"))
{

7/22/2019 Chap 2 Real-World Mechanics
http://slidepdf.com/reader/full/chap-2-real-world-mechanics 47/76
119
Real-World Mechanics
Step 5. Because the sphere has more mass, the added force has less
effect. However, you may be able to get it to roll along the ground. The extra mass will be enough to knock over the cubes.
Step 6. Try setting the AddForce() multiplier to 10,000. Note that
because the mass has increased 10-fold, the force required to move
the sphere in the same way must also increase 10-fold.
var ray:Ray =
Camera.main.ScreenPointToRay(Input.
mousePosition);
var sphere : GameObject =GameObject.CreatePrimitive
(PrimitiveType.Sphere);
sphere.transform.position = ray.origin;
sphere.AddComponent ("Rigidbody");
sphere.rigidbody.mass = 10;
sphere.rigidbody.AddForce(ray.direction * 1000);
}
}
2.5.4 The Third Law of Motion
To every action there is always opposed an equal reaction; or, the
mutual actions of two bodies upon each other are always equal,
and directed to contrary parts.
This can be rephrased to the well-known adage for every action there is
an equal and opposite reaction. When a truck hits a car, energy from the
movement of the truck is transferred to the car and it is propelled away
from the truck. If a car hits another car of a similar size, some of the energy
is transferred to the second car, while some goes back into the first car. If a
car hits a brick wall, chances are most of the energy will go back into the car.
This energy needs to go somewhere. In the case of cars, specially designed
crumple zones absorb the energy. For a tennis ball, some of the energy is
absorbed by the rubbery nature of the ball and the rest is used to propelthe ball away. In other words, collisions occurring in the real world have
an effect on the environment as well as the object.
The examples thus far examined in Unity see energy from an initial force
transferred or totally absorbed by the objects. For a heavy sphere, cubes are
knocked over easily, whereas a light sphere hits the cubes and drops straight
to the ground. This rarely happens in the real world where things tend to
bounce, to some degree. In Unity, adding a physics material to an object
can simulate these extra effects.

7/22/2019 Chap 2 Real-World Mechanics
http://slidepdf.com/reader/full/chap-2-real-world-mechanics 48/76
120
Holistic Game Development with Unity
Unity SpecificsPhysics Materials
In Unity, a physics material is created in the Project and then added to the
object's Collider component. A physics material sets values for bounceand friction. The bounciness of an object can be set between 0 (no
bounce) and 1 (full bounce) to simulate how much of a collision's force
comes back to the object. For example, for a tennis ball, set bounce to 1.
The friction value determines how well an object holds onto another
surface when rubbed together. For example, rubber on concrete has a
high friction value, whereas stone on ice has a low friction value. Friction
is a force that slows down movement. Friction can be set to 0 (no friction)
to an infinite number (total friction).
Unity Hands OnNewton's Third
Step 1. Create a new Unity project with a sloping plane and cube as
shown in Figure 2.32. Attach a Rigidbody to the cube. Press play and
watch the cube drop down until it hits the plane and then rolls the
rest of the way. Try to rotate the cube such that one side is parallel to
the plane as shown.
Step 2. To create physics material, in Project select the Create menu
and choose Physics Material, as shown in Figure 2.33. Rename the
material box.
Step 3. Select the cube in the Hierarchy and locate its Box Collider
in the Inspector. The first property will be Material. Click on the
small circle to the very right of it and select the box physics
material from the pop-up window. If you play the application
at this point, there will be very little effect. Select box from
the Project. The view of this physics material will appear in the
Inspector as shown in Figure 2.34. Set the Bounciness value to 1.
Press play to see the effect.
Step 4. To get a higher bounce, set the Bounce Combine value
to Maximum. These combine values tell the physics engine howto work out the effect when two objects collide. When set to
maximum it will apply the maximum bounce factor out of the two
objects. If you set it to minimum the cube will not bounce, as the
plane has no bounciness value.
Step 5. Now try setting all the box physics material values to 0 and
the Friction Combine to minimum. Press play. With no bounce or
friction, the box will fall to the plane and then slide down as if the
surface was made of ice.

7/22/2019 Chap 2 Real-World Mechanics
http://slidepdf.com/reader/full/chap-2-real-world-mechanics 49/76
121
Real-World Mechanics
FIG 2.32 The initial scene required to
demonstrate physics materials.
FIG 2.33 Creating physics material.

7/22/2019 Chap 2 Real-World Mechanics
http://slidepdf.com/reader/full/chap-2-real-world-mechanics 50/76
122
Holistic Game Development with Unity
FIG 2.34 The Inspector view of physics material.
2.6 Physics and the Principles of Animation
In their book The Illusion of Life, Disney animators Ollie Johnston and Frank
Thomas introduce 12 rules to be applied when creating animated films.
These are
Squash and stretch:
The deformation of objects in reaction to the laws of physics;
for example, a tennis ball hitting a wall squashes on collision.
Anticipation:
Presenting short actions or hints to a viewer of what is about to
happen; for example, a person about to jump in the air will bend their
knees first.
Staging:Presenting an idea such that no mistake can be made as to what is
happening; for example, viewing an angry person's face gives a better
impression of their mood than the back of their head.
Straight-ahead action and pose to pose:
These are animation drawing methods. Straight-ahead action
refers to drawing out a scene frame by frame. Pose to pose refers
to drawing key frames or key moments in a scene and filling
in the gaps later.

7/22/2019 Chap 2 Real-World Mechanics
http://slidepdf.com/reader/full/chap-2-real-world-mechanics 51/76
123
Real-World Mechanics
Follow-through and overlapping action:
This is the way in which momentum acts on a moving object to cause
extra motion even after the initial force has stopped; for example, a
baseball pitcher's arm does not stop moving the moment the ball
leaves his hand. In addition, his legs and body also move in response
to the action. Overlapping action occurs when secondary objects
move with the main object.
Slow in and out:
Natural movement in which there is a change in direction decelerates
into the change and accelerates out; for example, a car turning a
corner slows into the corner and accelerates out. A person jumping
will slow into the impact with the ground and speed up as he pushes
off the ground with his legs.
Arcs:
Motion in animals and humans occurs along curved paths. This
includes the rotation of limbs and the rise and fall of a body whenwalking. The same curved movement is also found in the trajectory
of thrown objects.
Secondary actions:
These animations support the principal animation. They give a scene
more realism; for example, a person walking along the street won't
just be moving his legs. His arms might swing, he may be talking,
and his hair could be flowing with the breeze.
Timing:
This refers to the speed of actions. It is essentia l for establishing
mood and realism; for example, a fast-moving character will
appear to be in a hurry, whereas a slow-moving characterportrays lethargy or disinterest. For realism, the correct timing of
actions with motion and sound is critical. Slow animated walking
characters can look like they are slipping across the ground if
their forward movement and leg cycles are not matched.
A delay between an action and a sound, such as a bomb exploding
and the associated sound effect, adds to suspension of disbelief.
Exaggeration:
Perfect imitations of the real world in animation can appear
dull and static. Often it is necessary to make things bigger, faster,
and brighter to present them in an acceptable manner to a
viewer. Overexaggeration is also used in physical features ofcharacters for the effects of physics; for example, in Warner Bros.’
coyote and roadrunner films, when the coyote is about to fall
from a great height, the time he spends in the air realizing his
predicament is exaggerated far beyond what normal gravity
would allow.
Solid drawing:
This is the term given to an animator's ability to consider and draw a
character with respect to anatomy, weight, balance, and shading in

7/22/2019 Chap 2 Real-World Mechanics
http://slidepdf.com/reader/full/chap-2-real-world-mechanics 52/76
124
Holistic Game Development with Unity
a 3D context. A character must have a presence in the environment,
and being able to establish volume and weight in an animation
is crucial to believing the character is actually in and part of the
environment.
Appeal:
This relates to an animator's ability to bring a character to life. It must
be able to appeal to an audience through physical form, personality,
and actions.
All but a couple of the preceding principles of animation can be conveyed in
a game environment through the physics system. They are consequences of
physics acting in the real world. We subconsciously see and experience them
every day, albeit not with as much exaggeration as a game, and come to
expect it in the virtual environment.
In the following hands-on sections you will get a chance to see how theseprinciples can be applied in your own games.
2.6.1 Squash and Stretch
2D Boy's two-dimensional adventure World of Goo features many moving
balls of Goo. Each time Goo accelerates it becomes elongated along the
direction of movement, and it decelerates and squashes when it collides with
another object. Such movement occurs in the real world and is explained by
Newton's laws.
While game-based physics engines do allow for the creation of
bouncy objects, typically they do not provide real-time squashing
and stretching algorithms for the actual game object. The rigid body
attached to a game object to simulate physics by very definition
remains rigid even though its movement suggests otherwise. In most
cases, it is too processor intensive in 3D environments to squash and
stretch all objects, but just for fun this hands-on session will show you
how to do it in Unity.
Unity Hands OnSquash and Stretch
Step 1. Download Chapter Two/AnimPrinciples.zip from the Web site,
unzip, and open in Unity. In the Project, double-click on squash in the
Scenes folder to open the scene. The warehouse scene from one of the
Unity online resources will be visible.
Step 2. We want to be able to move around inside the warehouse
and need to add a first person controller (FPC). Select Assets > Import
Package from the main menu, and select the Character Controller
package (Figure 2.35).

7/22/2019 Chap 2 Real-World Mechanics
http://slidepdf.com/reader/full/chap-2-real-world-mechanics 53/76
125
Real-World Mechanics
FIG 2.35 The Unity Packages folder
location on a Mac.
Step 3. Unity will decompress the package and then show you the
files it is about to add to your project. Select all and click on Import.
A folder called Standard Assets will appear in the Project. Inside this
folder locate the FPC and drag it into the Scene. A capsule-shaped
object with a camera attached will show in the Scene, as illustrated in
Figure 2.36.
FIG 2.36 Adding a First Person
Controller to a scene.

7/22/2019 Chap 2 Real-World Mechanics
http://slidepdf.com/reader/full/chap-2-real-world-mechanics 54/76
126
Holistic Game Development with Unity
Step 4. Delete Main Camera from the Hierarchy. There is already
a camera attached to the FPC and the Main Camera is no longer
needed.
Step 5. Play. The FPC will fall straight through the floor. Why? The
warehouse mesh does not have any colliders and therefore there is
nothing to stop the FPC falling. Each surface of the mesh requires a
mesh collider to be added.
Step 6. In the Hierarchy, select wareHouseFBX and expand it by
clicking on the small triangle to the left of its name. This model is
made up of a number of meshes. They are called polySurface88,
polySurface89, and so on. Select polySurface88, scroll to the
bottom of the list, and SHIFT select polySurface 1518. With all the
surfaces selected, go to the main menu and select Component
> Physics > Mesh Collider. Each surface will have a mesh collider
added to it using its own mesh shape. Quickly scan through the
polySurface meshes individually and note the new Mesh Collidercomponent added and that the Mesh property of this is set to its
own mesh.
Step 7. Play. The FPC will fall and hit the floor. You will be able to
move around with the arrow or WASD keys and jump with the
spacebar. If the FPC falls through the floor it will be because it either
starts slightly merged with the floor or the floor does not have a
mesh collider. Move the FPC up a little and check the floor mesh for
a collider and try again.
Step 8. As you try and move around, you will find that the stairs pose
a little challenge. To adjust the settings of the FPC to handle these,
select the FPC in the Hierarchy and locate the Character Controllercomponent in the Inspector. Change the value of Slope Limit to 80
and the Step Offset to 0.1. This will allow the FPC to go up slopes
with up to an 80° incline and to move up stairs with a height of 0.1.
Although the stairs are 90° for each vertical face, the small upward
bounce the FPC experiences when it hits the stairs is enough to
push it up to the next one with the Slope Limit set to 80. Try walking
around with these new settings.
Step 9. Create a Sphere. Set its scale to (0.5,0.5,0.5) and position
it at (0,0,0).
Step 10. Add a Rigidbody to the Sphere by selecting it in the
Hierarchy and choosing Component > Physics > Rigidbody fromthe main menu.
Step 11. Create a JavaScript file and call it blob. Leave it empty.
Step 12. Attach blob.js to the Sphere.
Step 13. In Project, create a Prefab and call it bullet . Drag and
drop Sphere from the Hierarchy and drop it onto the bullet
prefab. Check that the prefab now has the properties of Sphere,
including the blob.js script attached. Delete Sphere from the
Hierarchy.

7/22/2019 Chap 2 Real-World Mechanics
http://slidepdf.com/reader/full/chap-2-real-world-mechanics 55/76
127
Real-World Mechanics
Step 14. Create a JavaScript file and call it fire. Add the script
from Listing 2.14.
Step 15. Save fire.js and attach it to the Main Camera, which is part
of the FPC in the Hierarchy. Select the FPC Main Camera in the
Hierarchy and drag and drop the bullet prefab from the Project
onto the exposed bulletObject variable in the fire.js script as shownin Figure 2.37.
Step 16. Save and play. The right mouse button, called “Fire1” in the
script, will instantiate copies of the bullet prefab and add a force with
the same direction as the camera. To change the speed of the bullets,
modify the force multiplier in fire.js.
Listing 2.14 Instantiating a Game Object and Shooting
It Forward Relative to the Creator
var bulletObject: GameObject;
function Update ()
{
if(Input.GetButtonDown("Fire1"))
{
var newBullet: GameObject = Instantiate(bulletObject,
this.transform.position,
this.transform.rotation); newBullet.rigidbody.AddForce(this.transform.forward *
500);
}
}
Note
If an object is moving too fast, Unity can sometimes miss the collisionevent and it will go through walls and floors. If this happens, try
slowing the object down or making its collision component bigger.
Also note that Unity will not register collisions between two complex
mesh objects. If you have a mesh object that is not colliding, think of
replacing its collider with a simple sphere or box collider. To do this,
click on the object in the Hierarchy and select a new physics collider
from the main menu.

7/22/2019 Chap 2 Real-World Mechanics
http://slidepdf.com/reader/full/chap-2-real-world-mechanics 56/76
128
Holistic Game Development with Unity
Step 17. We are now going to create sticky bullets. Open the blob.js
file. Enter the script from Listing 2.15.
Step 18. Save and play. You will have created sticky bullets that stop
moving the instance they collide with something. The isKinematic
setting in the script will turn off physics effects on the object when it
is set to true. A test is performed to check if the object has hit the FPC
before it turns off the physics. This is used to ensure that the bullets
don't stick to the FPC.
Listing 2.15 Turn off an Object's Physics on a Collision
function OnCollisionEnter(collision : Collision)
{
if(collision.gameObject.name !=
"First Person Controller")
{
rigidbody.isKinematic = true;
}
}
function Update () {
}
FIG 2.37 Setting a script variable to
the value of a prefab object.

7/22/2019 Chap 2 Real-World Mechanics
http://slidepdf.com/reader/full/chap-2-real-world-mechanics 57/76
129
Real-World Mechanics
Step 19. Finally, to make the bullet object squash when it hits the
wall, modify your script to that in Listing 2.16.
Step 20. Save and play. The code now destroys the collider
component to stop the FPC from hitting the stationary bullets. If
you take this line out you will notice that the bullets create barriers
the FPC collides with. Data are taken from the collision and used to
rotate the object just as the y axis is aligned with the normal of the
point of contact. This means that when the y axis is scaled down,the object presses flat to the object it collided with. The x and z
scales can then be resized based on the collision velocity to create
a bigger splat .
Step 21. Create a shiny black material for the bullet prefab, and take
a walk around the warehouse, leaving blobs everywhere. Note that
funny unaligned blobs will be caused by collisions with other complex
meshes, such as chairs. This code works best with walls, floors, and
other large flat areas.
Listing 2.16 Causing a Squash Effect by Changing anObject's Scale
function OnCollisionEnter(collision : Collision)
{
if(collision.gameObject.name !=
"First Person Controller")
{
rigidbody.isKinematic = true;
Destroy (this.collider);
var contact = collision.contacts[0];
var rot = Quaternion.FromToRotation(Vector3.up,
contact.normal);
this.transform.position = contact.point;
this.transform.rotation = rot;
this.transform.localScale.x*=
collision.relativeVelocity.
magnitude/5.0;
this.transform.localScale.y*= 0.2;
this.transform.localScale.z*=
collision.relativeVelocity.
magnitude/5.0;
}
}
function Update () {}

7/22/2019 Chap 2 Real-World Mechanics
http://slidepdf.com/reader/full/chap-2-real-world-mechanics 58/76
130
Holistic Game Development with Unity
Anticipation
A simple implementation of anticipation is seen in racing games. At the
beginning of a race, a traffic light or countdown will display, giving the player
a heads up to when the race is about to start. Another way to add anticipation
is to have explosive devices with countdown timers. In Splinter Cell , for
example, the lead character, Sam Fisher, may lay down explosive charges
and then a countdown occurs before they explode.
Unity Hands On Anticipation
Step 1. Open the project from the last hands-on session or download
and open Chapter Two/AnimPrinciplesA.zip. We are now going to make
the sticky bullets into timed explosive devices.
Step 2. Download Chapter Two/Detonater.unityPackage and import
into your project, Assets > Import Package > Custom Package.
Step 3. Open blob.js and modify the code to that in Listing 2.17.
Listing 2.17 Creating a Timed Explosion
var explosion:GameObject;
var explosionLife:float = 5.0;
var detailLevel: float = 1.0; //seconds until explosion
var countdown: float = 5.0;
private var timeSet: float;
private var explosionActivated = false;private var explosionDirection: Quaternion;
private var explosionLocation: Vector3;
function OnCollisionEnter(collision : Collision)
{
if(collision.gameObject.name != "First Person Controller")
{
rigidbody.isKinematic = true;
Destroy (this.collider);
var contact = collision.contacts[0];
var rot = Quaternion. FromToRotation(Vector3.up,
contact.normal);
explosionDirection = rot; var offsetSize = explosion. GetComponent("Detonator").
size / 3;
explosionLocation = contact.point + ((Vector3.Scale
(contact.normal,
Vector3(offsetSize,offsetSize,
offsetSize))));
//move object to exact point of contact
this.transform.position = contact.point;

7/22/2019 Chap 2 Real-World Mechanics
http://slidepdf.com/reader/full/chap-2-real-world-mechanics 59/76
131
Real-World Mechanics
Step 4. Click on the bullet prefab in the Project. Find theExplosion property of the blob script and set it to Detonator-
Insanity. You can find this by clicking on the little circle next
to the property field or drag and drop this prefab from the
Project. It can be found in Standard Assets > Detonator > Prefab
Examples.
Step 5. Save and play. Drop a sticky bullet somewhere and stand
back and watch.
//rotate so y axis is pointing outward from contact point
this.transform.rotation = rot;
this.transform.localScale.x*=
collision.relativeVelocity.magnitude/5.0;
this.transform.localScale.y*= 0.2;
this.transform.localScale.z*=
collision.relativeVelocity.
magnitude/5.0;
timeSet = Time.fixedTime + countdown;
explosionActivated = true;
}
}
function Explode()
{
var exp : GameObject = Instantiate(explosion, explosionLocation,
explosionDirection);
exp.GetComponent("Detonator").detail = detailLevel;
Destroy(exp, explosionLife);
}
function Update ()
{
if(Time.fixedTime >= timeSet && explosionActivated)
{
//set off explosion
Explode();
explosionActivated = false;
//remove the explosive device from
game environment
Destroy(this.gameObject);
}
}

7/22/2019 Chap 2 Real-World Mechanics
http://slidepdf.com/reader/full/chap-2-real-world-mechanics 60/76
132
Holistic Game Development with Unity
Follow-Through
Follow-through refers to actions occurring after and as a result of another
action. For example, in racing games, a common follow-through is when
one car clips another car and it goes spinning out of control. In most
games where you have to blow something up there is bound to be a
follow-through action that removes obstacles from the player's game
progression.
Unity Hands OnFollow-Through
Step 1. Open the project from the last hands-on session or downloadand open Chapter Two/AnimPrinciplesB.zip. We are now going to add a
door that can be blown up with the timed explosive devices. Create a
cube and modify its scale, rotation, and position as necessary to have
it fit one of the doorways in the warehouse as shown in Figure 2.38.
Rename the cube “Door.”
FIG 2.38 A Cube used as a door.

7/22/2019 Chap 2 Real-World Mechanics
http://slidepdf.com/reader/full/chap-2-real-world-mechanics 61/76
133
Real-World Mechanics
Step 2. Open blob.js and modify as shown in Listing 2.18.
Step 3. Save and play. Position a sticky explosive on the door and
watch as it gets destroyed.
Step 4. Create more cubes to fit in the other doorways. Ensure that
they are named “Door” in the Hierarchy and any sticky explosive will
destroy them. If you want to blow up anything the sticky bullet is
stuck to, remove the if statement testing for just “Doors” (and the
associated {} )! Be careful though, you might fall through the floor if
you destroy the wrong object.
Listing 2.18 Destroying Another Object in an Explosion
var explosion:GameObject;var explosionLife:float = 5.0;
...
private var stuckOn: GameObject;
function OnCollisionEnter(collision : Collision)
{
if(collision.gameObject.name != "First Person
Controller")
{
//record the object we are stuck on
stuckOn = collision.gameObject;
rigidbody.isKinematic = true;
...}
function Explode()
{
. . .
Destroy(exp, explosionLife);
//if we are stuck on an object named Door //destroy it
if(stuckOn && stuckOn.name == "Door")
{
Destroy(stuckOn);
}
}
. . .
Secondary Motion
Secondary motion brings the game environment to life. The simplest of
movements can hint at a dynamic realistic environment with a life of its own.
For example, a swaying tree or moving grass provides the illusion of a light
breeze while also suggesting to the player that these are living things. How
often have you been for a walk in a forest that doesn't move around you?
Even in a still warehouse environment there is the opportunity to add
secondary motion to add extra atmosphere to the scene.

7/22/2019 Chap 2 Real-World Mechanics
http://slidepdf.com/reader/full/chap-2-real-world-mechanics 62/76
134
Holistic Game Development with Unity
Unity Hands OnSecondary Motion
Step 1. Open the project from the last hands-on session or download
and open Chapter Two/AnimPrinciplesC.zip. We are going to add somecurtains and wind effects reminiscent of morgue scenes from the
original Splinter Cell .
Step 2. In the Scene, move your point of view such that you are
looking into the room that has the truck in it. Add a cloth object by
selecting GameObject > Cloth from the main menu.
Step 3. Rotate, resize, and position the cloth in the doorway as shown
in Figure 2.39. Ensure that the cloth does not touch any sides or
the top or bottom of the doorway. Rotate it with the normal facing
outward (away from the truck). You will notice that the cloth object,
just like a plane, only has one side. It will not be visible from inside
the other room.
Step 4. Create a new material and add it to the cloth. Set the
shader to Transparent/VertexLit. Make up your own Main Color
(and set the alpha value to 80% for some transparency), Spec Color
(this is the color that is reflected from the surface when lit),
FIG 2.39 Positioning a cloth object in
a doorway with attachments.

7/22/2019 Chap 2 Real-World Mechanics
http://slidepdf.com/reader/full/chap-2-real-world-mechanics 63/76
135
Real-World Mechanics
and Emissive Color (this is the glow color). Select a texture. In this
example, the innerWindow texture is used with the x and y tiling
values set to 10 each.
Step 5. Create a cube. If you cannot see it, with the cube selected in the
Hierarchy, select GameObject > Move to View from the main menu. The
cube will move to the center of the Scene view.
Step 6. Position the cube at the top left of the cloth. The cloth must
appear as though it is inserted into the side of the cube as shown in
Figure 2.39. Create another cube and position it at the top right of the
cloth. Rename the cubes, ClothHook1 and ClothHook2. It doesn't matter
which one is which.
Step 7. Select the cloth in the Hierarchy and locate the Interactive Cloth
component in the Inspector. Change the size for the Attached Colliders
section to 2. Set the colliders for Element 0 to ClothHook1 and Element 1
to ClothHook2 as shown in Figure 2.39.
Step 8. Play. Note that the cloth becomes limp and hangs from the twocubes like a curtain. If the cloth falls to the ground or hangs from only one
cube, it will be because the cubes do not intersect with the cloth in the
corners.
Step 9. While still playing and watching in the Scene, select the cloth
and locate the Interactive Cloth component in the Inspector. To add
a blowing effect to the cloth, change the values of x , y , and z for the
External Acceleration and Random Acceleration values. External
Acceleration will add a constant fan like blowing force and Random
Acceleration will randomly add puff like breezes to the cloth. It is a
matter of playing around with these values to get the effect you
want. Remember that while you are in play mode, any of the changesmade to the cloth settings will revert when you stop. Note the
values you would like to keep to reenter them once you are out of
play mode.
Step 10. In the Hierarchy, drag and drop both ClothHook objects onto the
InteractiveCloth object to make them child objects and attach them to the
cloth.
Step 11. Press play and take your FPC through the cloth. Once inside the
truck room, turn to look back at the cloth. It will not be visible because
the normal is the other way around. The easiest way to fix this is to create
another cloth object exactly the same and flip it around to face into the
truck room.Step 12. Right-click on the InteractiveCloth in the Hierarchy and select
Duplicate. Two cloths will now appear in the Hierarchy. Rename them
Cloth1 and Cloth2.
Step 13. Select Cloth2 and rotate it 90° such that its normal is pointing
into the room with the truck.
Step 14. Play. This time you will be able to take the FPC back and forth
between the rooms and see the cloth from both sides.

7/22/2019 Chap 2 Real-World Mechanics
http://slidepdf.com/reader/full/chap-2-real-world-mechanics 64/76
136
Holistic Game Development with Unity
2.7 Two-Dimensional and 3D Tricksfor Optimizing Game Space
The real world is a big place. The dream of many a game designer is to
recreate the real world in all its detailed glory and vastness. Unfortunately,
modeling everything down to the last nut and bolt and putting it into a
game engine for real-time processing is not possible. However, many gamesdo fake the vastness of the outside world very effectively, fooling the player
into believing that the environment outside the game play area goes on
forever.
A game requires a high frame rate to provide the player with a seamless
game-playing experience. Between each frame, the computer must process
all game object behavior, sound, physics, and player interactions. The number
of game objects in view of the game has a large effect on the frame rate as
they must be processed and re-rendered. Therefore, when designing a game
level or environment it is critical to keep in mind how many things will need to
be drawn in a scene and reduce this to an absolute minimum while keeping
the quality high. Having said this, it might not necessarily be the number ofobjects in a scene that need to be reduced but reconsideration of how they
are treated and drawn.
This section explores some common ways for optimizing 3D game worlds.
2.7.1 Reducing Polygons
Each polygon, being the smallest part of a mesh, adds to the processing
of a scene. On high-end gaming machines the polycount must increase
dramatically to affect the frame rate. However, on mobile devices, simply
adding a couple of hundred polygons can bring a game to a halt. Here are
some methods to reduce the polycount.
Use Only What You Need
When creating a model for a game, consider the number of superfluous
polygons in the mesh and reduce. For example, the default plane object
created by Unity is essentially a square. If you only ever use it as a square, such
as for objects in the rocket ship game, this object is inefficient as it has many
polygons. A simple square plane only requires two triangular polygons. In this
case, create a square plane in Blender and import it instead.
For ResearchInteractive Cloth
For more information on the settings for cloth, check out
http://unity3d.com/support/documentation/Components/class-
InteractiveCloth.html.

7/22/2019 Chap 2 Real-World Mechanics
http://slidepdf.com/reader/full/chap-2-real-world-mechanics 65/76
137
Real-World Mechanics
Backface Culling
As discovered earlier, Unity does not show the reverse side of surfaces. This is
called backface culling and is a common technique in computer graphics for
not drawing the reverse side of a polygon. In some cases, however, as with the
curtain in the warehouse example, it may be necessary to draw both sides.
In the hands-on session we used two cloths, one for either side. This is an
inefficient way as it immediately doubles the number of polygons used
for the curtain. A better way is to turn backface culling off.
To do this in Unity requires the writing of a shader . A shader is a piece of
code the game engine interprets as a texturing treatment for the surface
of a polygon. When you set a material to Diffuse or Transparent/Specular ,
you are using a prewritten shader.
To write your own shader requires extensive knowledge of the shader
language and complex computer graphics principles; however, numerous
shaders are available on the Unity Web site for you to try, so here arethe steps required to add a custom shader.
Unity Hands OnLoading a Custom Shader
Step 1. Open Unity and create a simple scene with plane or other
object to test the shader. If you prefer, you could add this to the
curtain in the warehouse application.
Step 2. In the Project select Create > Shader. A new shader file will
appear in the Project. Rename to backfaceOn. Double-click to open
this file. Replace the existing code with that in Listing 2.19. This
custom shader has been taken from http://unity3d.com/support/
documentation/Components/SL-CullAndDepth.html.
Listing 2.19 A Custom Unity Shader to Remove Backface Culling
Shader "Backface On" {
Properties {
_Color ("Main Color", Color) = (1,1,1,0)
_SpecColor ("Spec Color", Color) = (1,1,1,1)
_Emission ("Emmisive Color", Color) = (0,0,0,0)
_Shininess ("Shininess", Range (0.01, 1)) = 0.7
_MainTex ("Base (RGB)", 2D) = "white" { }
}
SubShader {
Material {
Diffuse [_Color]
Ambient [_Color]
Shininess [_Shininess]
Specular [_SpecColor]
Emission [_Emission]
}

7/22/2019 Chap 2 Real-World Mechanics
http://slidepdf.com/reader/full/chap-2-real-world-mechanics 66/76
138
Holistic Game Development with Unity
Step 3. Drag and drop the shader into Unity's Project view.
Step 4. Create a new material. In the shader drop-down selection box
your new shader will be available as Backface On. You can now use the
material like any other.
Lighting On
SeparateSpecular On
// Set up alpha blending
Blend SrcAlpha OneMinusSrcAlpha // Render the back facing parts of the object.
// If the object is convex, these will always be further away
// than the front-faces.
Pass {
Cull Front
SetTexture [_MainTex] {
Combine Primary * Texture
}
}
// Render the parts of the object facing us.
// If the object is convex, these will be closer than the
// back-faces.
Pass {
Cull Back
SetTexture [_MainTex] {
Combine Primary * Texture
}
}
}
}
Level of Detail
Level of detail (LOD) is a technique for providing multiple models and textures
for a single object with reducing levels of detail. For example, you may have
a high polycount, high-resolution textured model, a medium polycount,
medium-resolution textured model, and a low polycount, low-resolution
texture model for a single character. The model that gets drawn by the
renderer will depend on the distance the camera is away from the character.
If the character is close, the highest quality version is used. If the character
is far in the distance, the lowest quality version is used.

7/22/2019 Chap 2 Real-World Mechanics
http://slidepdf.com/reader/full/chap-2-real-world-mechanics 67/76
139
Real-World Mechanics
This method not only mimics human vision-making objects in the distance
less defined, but also allows for the drawing of more objects in a scene as the
ones farther away take up less memory.
Unity Hands On A Simple LOD Handler
Step 1. Download Chapter Two/LOD.zip from the Web site, unzip,
and open in Unity. In the Project, double-click on lodbuilding of the
Scenes folder to open the scene. The Scene will appear with a high-rise
building and FPC.
Step 2. Play. Move around using the FPC controls.
Step 3. While playing, in the Game, click on the Stats button at the
top right of the Game tab as shown in Figure 2.40. A window with
game statistics will display as an overlay. In this window you can
see how fast the application is running and how many triangles
(a.k.a. polygons) are in the camera view.
Step 4. Stop playing and create a new JavaScript file called
LODManager . Add the code shown in Listing 2.20.
FIG 2.40 The Stats button in the
Game tab displays current game
performance values.

7/22/2019 Chap 2 Real-World Mechanics
http://slidepdf.com/reader/full/chap-2-real-world-mechanics 68/76
140
Holistic Game Development with Unity
Listing 2.20 JavaScript to Manage Level of Detail (Inspired
by Original Code Posted by Rich Hudson and “Leepo”
on the Unity Forum)
var lod1: Mesh;
var lod2: Mesh;
var lodDist1: float;
var lodDist2: float;
var updateInterval : float = 1.0;
var currentLOD : int = 1;
var meshFilter : MeshFilter;
var thisTransform : Transform;
function Awake()
{
meshFilter = GetComponent(MeshFilter) as MeshFilter;
thisTransform = transform;var startIn : float = Random.Range(0.0, updateInterval);
InvokeRepeating("UpdateLOD",startIn,updateInterval);
}
function UpdateLOD()
{
var distanceFromObject : float =
Vector3.Distance(thisTransform.position,
Camera.main.transform.position);
if (distanceFromObject < lodDist1)
{
if(currentLOD != 1)
{currentLOD = 1;
meshFilter.mesh = lod1;
}
}
else if (distanceFromObject < lodDist2)
{
if(currentLOD != 2)
{
currentLOD = 2;
meshFilter.mesh = lod2;
}
}else
{
currentLOD = 0;
meshFilter.mesh = null;
}
}

7/22/2019 Chap 2 Real-World Mechanics
http://slidepdf.com/reader/full/chap-2-real-world-mechanics 69/76
141
Real-World Mechanics
What you have just experienced is a very simple implementation of LOD. Itworks well to reduce the polycount and yet keep many objects in the scene,
giving a great depth to the environment. You may have experienced this
snapping effect in games you have played.
2.7.2 Camera Viewing Volume
Previously in this chapter we examined the camera viewing volume and
how it reduces the objects being drawn. To emphasize its effectiveness
in association with LOD, we will run through a quick example.
Step 5. Save the code. Attach it to the Building object in the
Hierarchy. Select Building in the Hierarchy and locate the LOD
Manager script component in the Inspector.
Step 6. Click on the small circle to select a mesh for the value of Lod 1.
When the pop-up selector opens you will find two building meshes.
Select the one with more detail.
Step 7. Set the value for Lod 2 the same way, except this time pick
the less detailed building mesh.
Step 8. Set Lod Dist 1 to 80 and Lod Dist 2 to 120.
Step 9. Play. Turn around to face the building. Remain facing the
building as you move backward by holding the down arrow key.
When you get a distance of 80 away from the building the mesh will
switch to the less detailed mesh. Move forward again and as you pass
the 80 threshold it will become more detailed. Watch the Stats
screen polycount change as you move back and forth. Now move
even farther back. When you pass a distance of 120 the buildingwill disappear because in the script it is set to “null” or not value
after Lod Dist 2.
Step 10. Duplicate the Building object and move the copies
around on the terrain to create a bigger city. Walk around it
observing how the LOD snaps buildings in and out of different
levels of detail.
Unity Hands OnCamera Viewing Volume and LOD
Step 1. Using the project from the previous hands-on session, create
a prefab from the Building object and remove any others from the
surface of the terrain.
Step 2. Create a new JavaScript file called instantCity and add the
code in Listing 2.21.

7/22/2019 Chap 2 Real-World Mechanics
http://slidepdf.com/reader/full/chap-2-real-world-mechanics 70/76
142
Holistic Game Development with Unity
Step 3. Save the script and attach it to the First Person
Controller. Click on the FPC and locate the script component inthe Hierarchy. Drag and Drop the building prefab from the
Project onto the building property of the script in the Inspector.
In LOD Manager change the LOD Dist 1 to 500 and LOD Dist
2 to 1000.
Step 4. Play with both the Scene and the Game open. Orient your
view in the Scene to be looking down on the terrain. When you
first play the game note that all the buildings are created and
positioned by the instantCity script. After this, buildings that are a
certain distance from the FPC are removed. This is the LOD script
in action. You can modify the distance values for the buildings
LOD in the Inspector for the building prefab. In the Scene you will
also see the FPC frustum. If it is larger than the range of the drawn
buildings then it is too large.
Step 5. While playing, stand in one location and look around in the
Game. How far can you see? If you can't see the buildings at the
edge of the frustum, the far plane setting for the camera is too large.
Try reducing it to see if it will have any effect on the environment.
Remember, if you can't see a game object, there is no reason to try
to draw it.
Listing 2.21 A Quick and Easy Script to Create a Virtual City
from One Building Object
var building:GameObject;
function Start()
{
for(var i = 0; i < 20; i++)
{
for(var j = 0; j < 20; j++)
{
var newPos: Vector3 =
new Vector3(
i*Random.Range(100,200),0,
j*Random.Range(100,200));
var b:GameObject =
Instantiate(building,newPos,Quaternion.identity);
}
}
}
function Update () {}

7/22/2019 Chap 2 Real-World Mechanics
http://slidepdf.com/reader/full/chap-2-real-world-mechanics 71/76
143
Real-World Mechanics
2.7.3 Fog
Another very (very) handy trick in reducing the visual size of a game
environment is fog. In the previous examples when the FPC was at a
far enough distance from the buildings they would slide behind the farplane of the camera or snap out of view because of the LOD. By adding
fog, these other rather too obvious techniques can be hidden. A layer of
fog can be added just before the far plane of the camera or the farthest
distance of the LOD.
2.7.4 Textures
Fine-detailed, high-quality textures are the best defense against high
polycounts. There is far more detail in a photorealistic image of a real-world
item than could possibly fit into the polycount restrictions of any real-time
game engine. Chapter One examined briefly the use of normal and specular
maps to give extra texturing to game objects. Here we discuss two more
popular tricks.
Unity Hands OnFog
Step 1. Open the project from the last hands-on session.
Step 2. Select Edit > Render Settings from the main menu.
Step 3. Tick the Fog box now available in the Inspector. Note that agray fog covers the ground but not the sky in the Game.
Step 4. Play. Walk around the city. Buildings in the distance will be
completely fogged out. As you move closer to a building the fog will
lift.
Step 5. The thickness of the fog is modified in the Fog Density
property of render settings. You will notice in the same place that
you can change the color of the fog. The issue now faced is that the
ground and buildings are fogged over, but the background color is
not. This is a fact of life with using fog, as fog is only applied to game
objects and not to the background. The best way to overcome this is
to set the background color to the same color as the fog. This makesfor a very convincing cloudy sky.
Step 6. Select the color picker for the fog and select a color. Note
down the RGB and A values.
Step 7. In the Hierarchy, select the Main Camera attached to the FPC.
Change the background color in the Inspector to the same color as
the fog.
Step 8. Set the fog density to 0.005.
Step 9. Play. At this point it becomes a fine balance of testing if in the
distance you can still see buildings disappearing instead of blurring
into the fog. If so, try turning up the fog a little.

7/22/2019 Chap 2 Real-World Mechanics
http://slidepdf.com/reader/full/chap-2-real-world-mechanics 72/76
144
Holistic Game Development with Unity
Unity Hands On Animated Textures
Step 1. Create a new Unity project.
Step 2. In the Scene add a plane.
Step 3. Create a new material and add it to the plane.
Step 4. Find a seamless texture of your choosing from the Web.Step 5. Drag and drop the new texture into the Project.
Step 6. Add the texture to the material. It should appear on the
surface of the plane.
Step 7. Create a new JavaScript file called animatedTexture. Add the
code in Listing 2.22.
Step 8. Attach the JavaScript to the plane.
Step 9. Play. The texture will move across the surface of the plane. To
change the direction of the movement, modify the x and y values for
the uvSpeed variable in the script. The LateUpDate() function is similarto the Update() function in that it executes for an object every game
loop. However, with LateUpDate() it occurs as the very last function
called for an object so that it can take into consideration any related
processing occurring in the same game loop.
Step 10. Open the project with the warehouse. Create a new JavaScript
file and enter the same code from Listing 2.22. Attach this script to
polySurface437. This is the surface of the conveyor belt in the room
where you placed the curtain. Play and watch the conveyor move!
Moving Textures
When creating materials in Unity you may have seen properties for x and y
offsets. These values are used to adjust the alignment and location of a texture
on a polygon's surface. If these values are adjusted constantly with each game
loop, the texture will appear animated. This is an effective way of creating an
animation that doesn't involve modeling or extra polygons. It is often used in
creating sky and water effects.
Listing 2.22 JavaScript to Make a Texture Scroll over the Surface
of an Object
var uvSpeed: Vector2 = new Vector2(0.0f, 1.0f );
var uvOffset: Vector2 = Vector2.zero;
function LateUpdate()
{
uvOffset += (uvSpeed * Time.deltaTime );
renderer.materials[0].SetTextureOffset("_MainTex", uvOffset);
}

7/22/2019 Chap 2 Real-World Mechanics
http://slidepdf.com/reader/full/chap-2-real-world-mechanics 73/76
145
Real-World Mechanics
Blob Shadows
Shadows give a scene an extra dimension of depth and add to visual
realism. Generating shadows is processor intensive. Although shadows
in game environments are covered in Chapter Seven, a quick and easy
method for generating processor light shadows called Blob Shadows is
introduced here.
Usually the game rendering system calculates shadows based on the position
and intensity of lights and the position of game objects. When many real-
time shadows need to be calculated, such as those of moving objects, such
as characters, it can slow the frame rate considerably. This is a big problem for
games on mobile devices where such shadowing is not practical.
Unity Hands On
Blob ShadowsStep 1. Download Chapter Two/BlobShadows.zip from the Web
site, unzip, and open in Unity. In the Project, double-click on
blobshadowexamples of the Scenes folder to open the scene. The
Scene will appear with a character standing on a plane.
Step 2. Select Assets > Import Package > Projectors from the main
menu to import the projector package.
Step 3. Locate Blob Shadow Projector in the Project and drag and drop
it onto the Male game object. A frustum object will appear under the
Male model. This is the Blob Shadow Projector.
Step 4. Move the projector up until it is just above the top of the
model's head. A black blob will appear on the ground. This is the blobshadow. The shadow is created using a material with the texture of
the round black blob on it. When the projector intersects a plane, as
it does here with the ground, the black texture is drawn inside the
intersection area of the plane and the projector frustum.
Step 5. In its current state the Male model is also inside the projector
frustum and therefore the shadow is drawn on it too. To fix this we
place the model into another drawing layer. Select the Male object in
the Hierarchy. In the Inspector at the very top to the right of Tag is a
property called Layer. Click on the drop-down box next to Layer and
select Add Layer .
Step 6. In the Tag Manager that opens in the Inspector, next to User Layer8, type in character . This will create a new drawing layer called character .
Step 7. Select the Male object in the Hierarchy again. In the Inspector,
set its Layer to character using the drop-down box.
Step 8. Select the Blob Shadow Projector in the Hierarchy. In the
Inspector's Projector Component, set the Ignore Layers property to
character . The projector will now ignore anything in the character
layer, which in this case is the Male model, and draw the shadow
object everywhere else it intersects.

7/22/2019 Chap 2 Real-World Mechanics
http://slidepdf.com/reader/full/chap-2-real-world-mechanics 74/76
146
Holistic Game Development with Unity
This is a very effective way to add convincing shadows to objects without
adding too much processing overhead.
2.7.5 BillboardsBillboarding is a technique that uses planes to fake a lot of background
scenery. A billboard is a plane usually having a partially transparent texture
applied to give it the appearance of being a shape other than a square.
Common uses for billboards are grass, clouds, and distant trees.
To give the illusion that the billboard is viewable from all angles, the plane
orientates itself constantly so that it is always facing the player.
Unity Hands OnBillboards
Step 1. Open a new Unity project and add a ground plane and an FPC
(for which you will need to import the Character Controller package).
Step 2. Download Chapter Two/basicPlane.blend and grass.psd from
the Web site and add to your project.
Step 3. Add a Directional Light game object and rotate it down to
give some shading to the ground plane.
Step 4. Add the basicPlane to the Scene and rotate it by −90° around
the x axis to make it stand upright. If you can't see the surface after
rotating, orient your view so that you are on the other side of the
plane.
Step 5. Create a new material called grass. Set the shader to
Transparent/Diffuse. Use the previously downloaded grass texture on
it.
Step 6. Add this material to the basicPlane object. It will need to be
dragged and dropped onto the Plane child object that is attached to
basicPlane as this holds the mesh.
Step 7. Play. Walk around the scene with the FPC and examine the
plane. From a distance it looks good. As you approach it and move
around, it becomes apparent that the image is flat and not viewable
from the underside.
Step 8. To update the plane so that it always faces the player, create
a new JavaScript file called billboard and attach it to the basicPlane.Enter the code in Listing 2.23.
Listing 2.23 Script to Create a Billboard from a Plane
function Update()
{
transform.LookAt(Camera.current.transform);
}

7/22/2019 Chap 2 Real-World Mechanics
http://slidepdf.com/reader/full/chap-2-real-world-mechanics 75/76
147
Real-World Mechanics
More often than not, billboards are used on horizon lines and in the distance.
Because they do not stand up under close scrutiny, you may want to use them
on mass, but in areas of the game environment the player can't quite reach.
2.8 Summary
This chapter covered a variety of techniques for replicating real-world
mechanics in a game environment. These have included movement with
vectors and the physics system and optimization techniques that make thevirtual world seem as extensive as the real world.
Most often satisfactory movement in a game environment can be achieved
through knowledge of vector mathematics. Applying this first before jumping
headlong into the physics system will optimize processing of the game
environment. For example, in the rocket ship hands-on session, physics
could have been employed to push the rocket ship around the planet.
This would, however, have been over kill, as only a simple t ranslation
and slerping algorithm was required.
Step 9. Play. The plane will always face the player. If the grass texture
appears upside down on the plane, set the y tiling value to −1 in the
material.
Step 10. To see the full effect, duplicate the basicPlane object four or
five times and move them around to create a bunch of grass. Play and
walk around.
Step 11. When you walk over the top of the grass it will lay down flat.
If the billboard were a tree you wouldn't want this to happen. Rather,
rotating around the x axis should be turned off. That way the object
will stay vertical and only turn around its y axis. To allow for this,
modify billboard.js to the code in Listing 2.24.
Step 12. Play. The grass will not bend over as the FPC approaches it. You
can now turn this feature on and off using the tick box for StayUpright in
the Inspector when billboard.js is attached to a game object.
Listing 2.24 Billboarding Script That Allows the x Rotation
to Be Turned Off
var StayUpright = true;
function Update()
{
transform.LookAt(Camera.current.transform);
if(StayUpright)
transform.eulerAngles.x = 0;
}

7/22/2019 Chap 2 Real-World Mechanics
http://slidepdf.com/reader/full/chap-2-real-world-mechanics 76/76
Holistic Game Development with Unity
It is a common first-timer mistake when creating a game environment to
make it detailed and vast without consideration for how game play will be
affected as the frame rate drops. Many cannot understand how such top-
quality AAA titles can run so fast with such intricate landscapes and mind-
blowing special effects, and it is often the game engine that takes the blame.
This is not the case, and this chapter has revealed some of the tricks employed
by professionals to trick the player's perception of the environment.