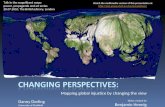Changing Your View of the Action
-
Upload
john-apostle -
Category
Documents
-
view
214 -
download
0
Transcript of Changing Your View of the Action
-
7/24/2019 Changing Your View of the Action
1/3
Chapter 3
[131 ]
Changing your view of the actionOne of the coolest things about Anime Studio is the ability to control the camera,effectively altering how every asset appears on screen at once. You can move,zoom, pan, and rotate a scene to simulate many different effects. The tools are veryeasy to use and act just like any other tool in regards to how keyframing and thetimelines work.
On top of that, theWorkspacetools allow us to alter the view of the documentwithout affecting the animation in any way. You will be using these a lot whenyou need to get a different angle of the action when molding your creations.
Camera toolsLet's open up the work le for this section, CameraAndWorkSpaceTools.anme, to seethese tools in action.
1. While on frame 0, select the Track Camera tool from the bottom of yourtoolbar on the left-hand side (under the Cameraheading). This looks like acamera with a plus sign next to it and the shortcut key is 4.
2. Click and hold down your mouse button in the center of the document andmove around. Notice how we can move the scene anywhere we want. This isgreat if we want to do a tracking shot of someone walking down the street orif we want to slowly reveal something that was originally off-screen.
3. Now take the Zoom Cameratool, the next tool in the camera list (it has anup arrow on the icon), and perform the same steps as you did with the TrackCamera tool. You can also press 5on your keyboard to select this tool.
4. You should notice how you can zoom in and out. This, of course, hasnoticeable benets with being able to create close-up shots for yourcharacters or to zoom out for wide-angle shots.
5. The last two tools on the list, rotate and pan (6and 7on your keyboard), allow
us to rotate the view of the camera as well as do a 3D panning effect.
www.it-ebooks.info
http://www.it-ebooks.info/ -
7/24/2019 Changing Your View of the Action
2/3
Exploring Layers and Timelines
[132 ]
6. Animating a camera works just like anything else in Anime Studio. Select theTrack Camera tool again, advance to frame 1, and click once on the document
to set a keyframe.7. You'll notice that the Track Camera icon appears in the Channelstab.
8. Go to frame 20 and drag the document to the left using the Track Camera tool.
9. Go back to your rst keyframe and hit the Playbutton. Notice howmovement has been interpolated between the two keyframes. The same
premise applies for every camera tool on the list.
www.it-ebooks.info
http://www.it-ebooks.info/ -
7/24/2019 Changing Your View of the Action
3/3
Chapter 3
[133 ]
Like many of the tools, you can adjust the values of thecamera numerically on the top toolbar. This can be useful
for precise movements.
The Cameratools can make moving several layers at once easier. Plus, it brings acinematic quality to your work. Be sure to keep these tools in mind.
Workspace toolsKeep the same document open for this section as we explore theWorkspacetools byperforming the following steps:
1. Click on the hand icon underneath theWorkspacelabel on your toolbar. Itwill be labeled as Pan.
2. Put the cursor in the center of the document and click-and-drag around.What we are doing here is adjusting the view for you, not the movie itself.
This is useful if something is off-screen and you need to move theworkspace to see it. Or perhaps, you'd like to center an asset onyour screen for easier access when working.
3. Additionally, if you have a right mouse button, you can hold it down andmove around to generate the same effect. If you only have one mouse button,you can use the spacebar. This is a useful shortcut and can save time.
4. The Zoomtool, which is next to the Pan tool (and looks like a magnifying
glass), allows you to zoom in and out of your workspace.5. Just hold down the left mouse button and move from left to right.
Left will zoom out, while right will zoom in.
6. You can do the same thing if you have a wheel on your mouse by scrolling itup and down (scrolling up will zoom out, scrolling down will zoom in).
7. The Rotate tool, which is the third tool in theWorkspacesection, allows youto rotate the canvas like a piece of paper.
8. This may make certain things easier to draw (if you need an upside-downperspective, for instance).
9. The Orbittool, which is the fourth and last one on the list, gives you a 3Dview of the canvas.
10. When you rst click the canvas with this tool, you will be introduced to acompletely different perspective of the workspace.
www.it-ebooks.info
http://www.it-ebooks.info/